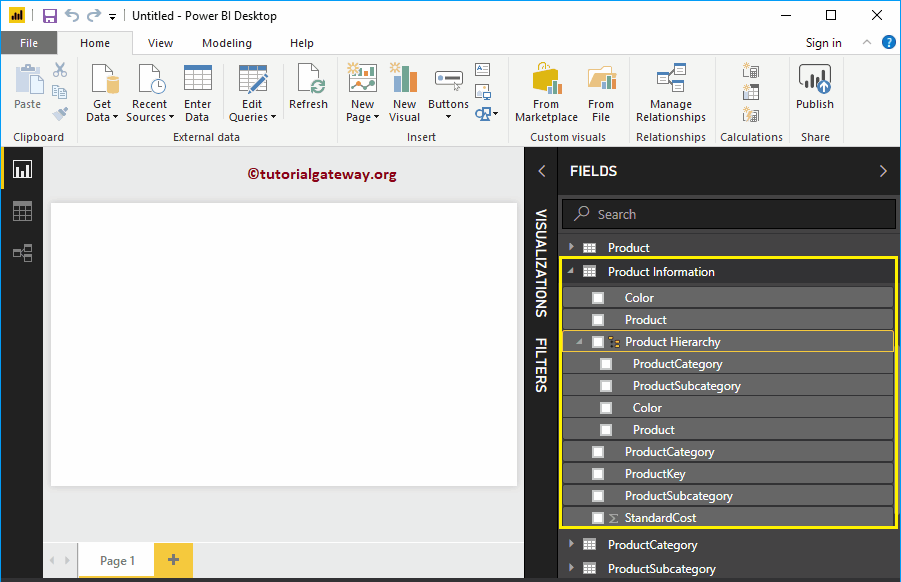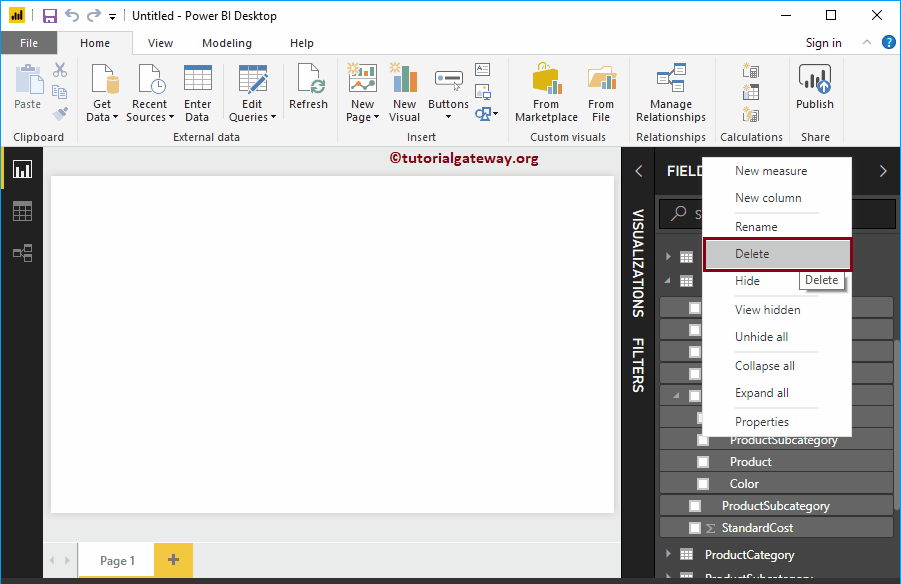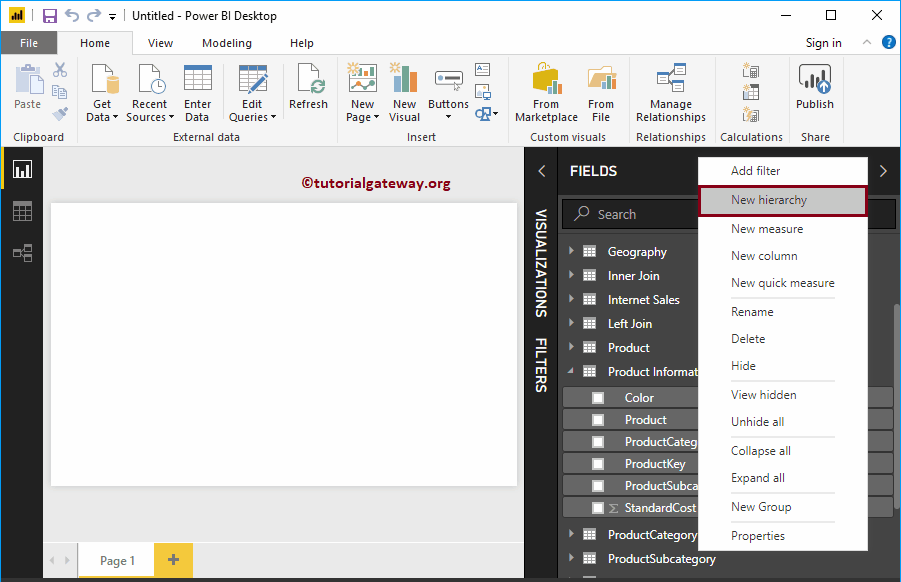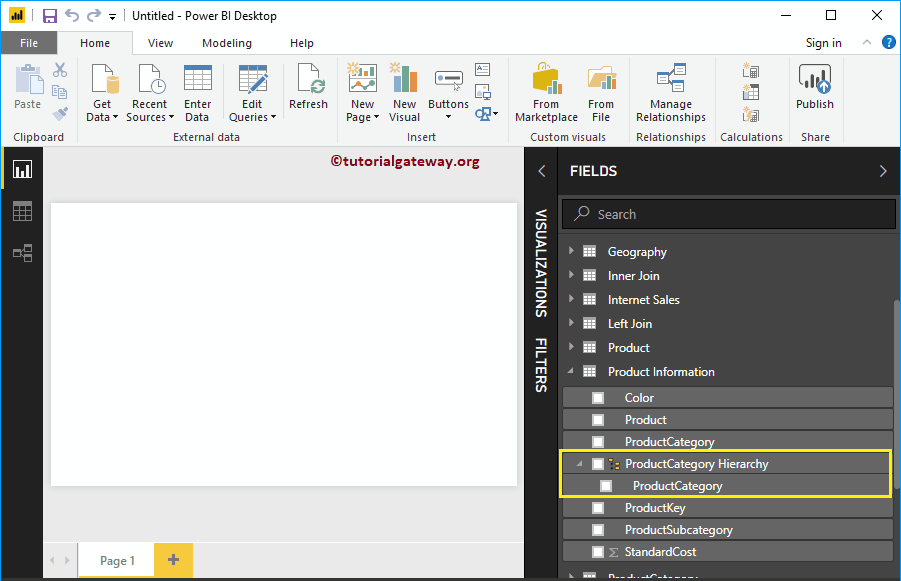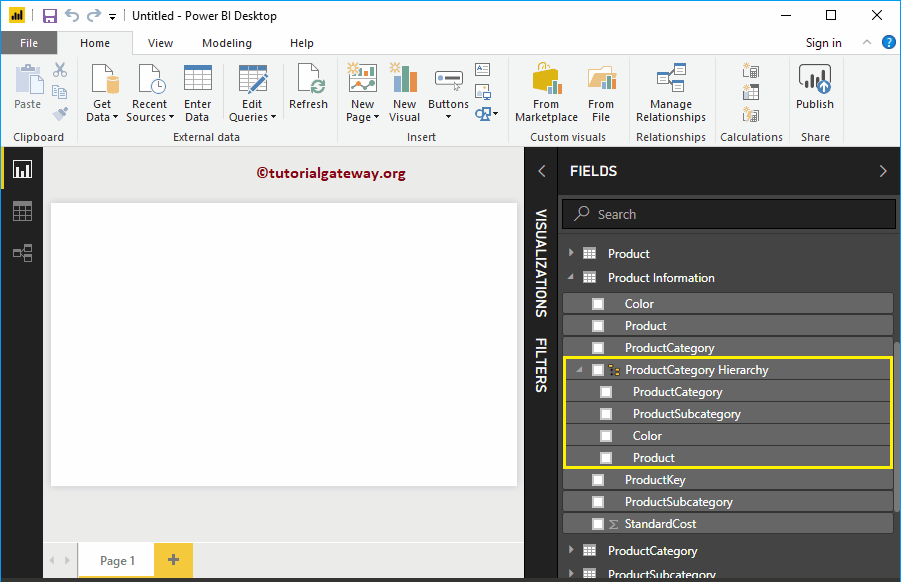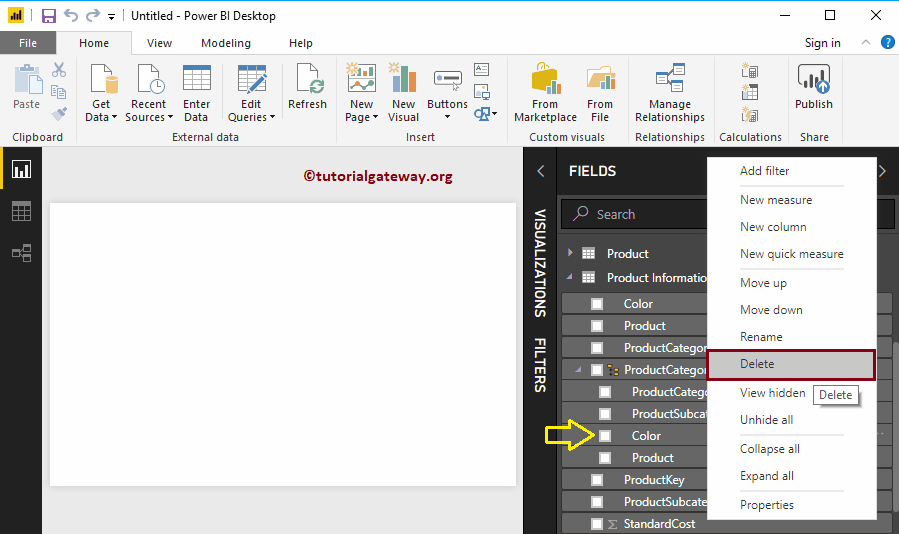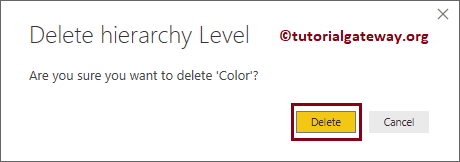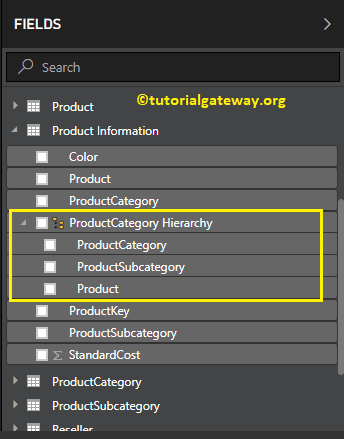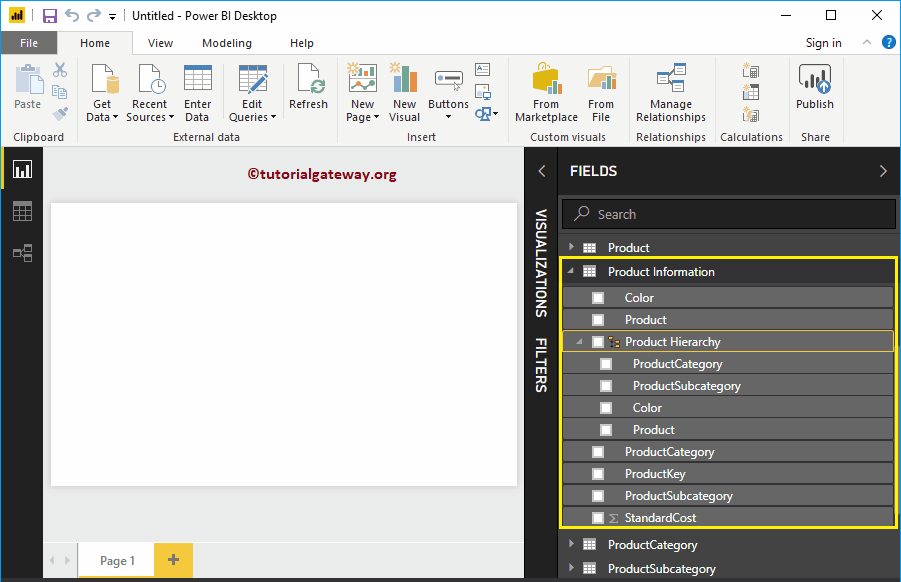Les hiérarchies dans Power BI vous fournissent l'action d'exploration du rapport BI. Laissez-moi vous montrer comment créer une hiérarchie dans les rapports Power BI avec un exemple.
Comment créer une hiérarchie dans Power BI
Pour illustrer la création de hiérarchies dans Power BI, nous utiliserons la table que nous avons créée dans l'article Combiner plusieurs tables.
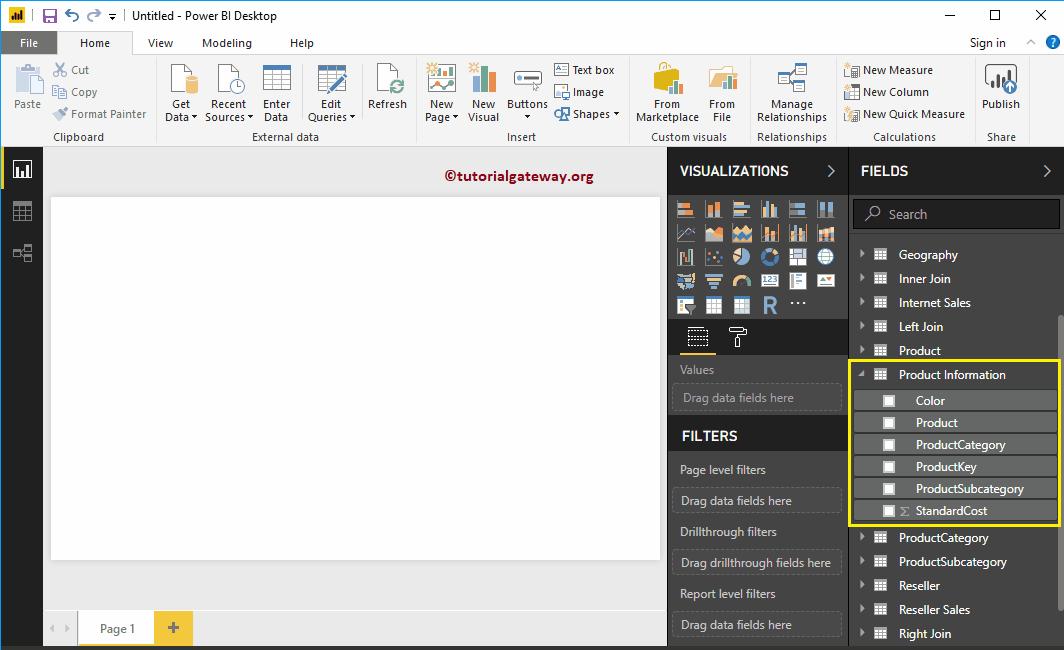
Il existe plusieurs façons de créer une hiérarchie.
La première approche pour créer une hiérarchie dans Power BI
Pour créer une nouvelle hiérarchie dans Power BI, faites glisser et déposez un champ sur l'autre. Crée automatiquement une hiérarchie pour vous. Pour démontrer la même chose dans Power BI, nous avons fait glisser la sous-catégorie de produit dans le champ de catégorie de produit.
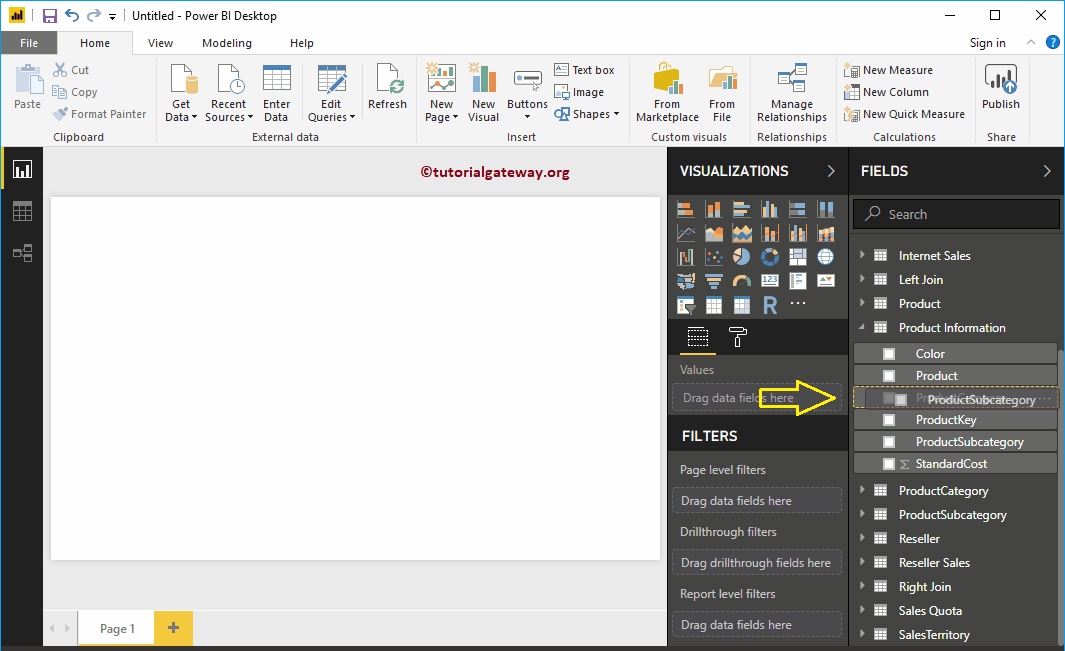
Vous pouvez maintenant voir la hiérarchie nouvellement créée.
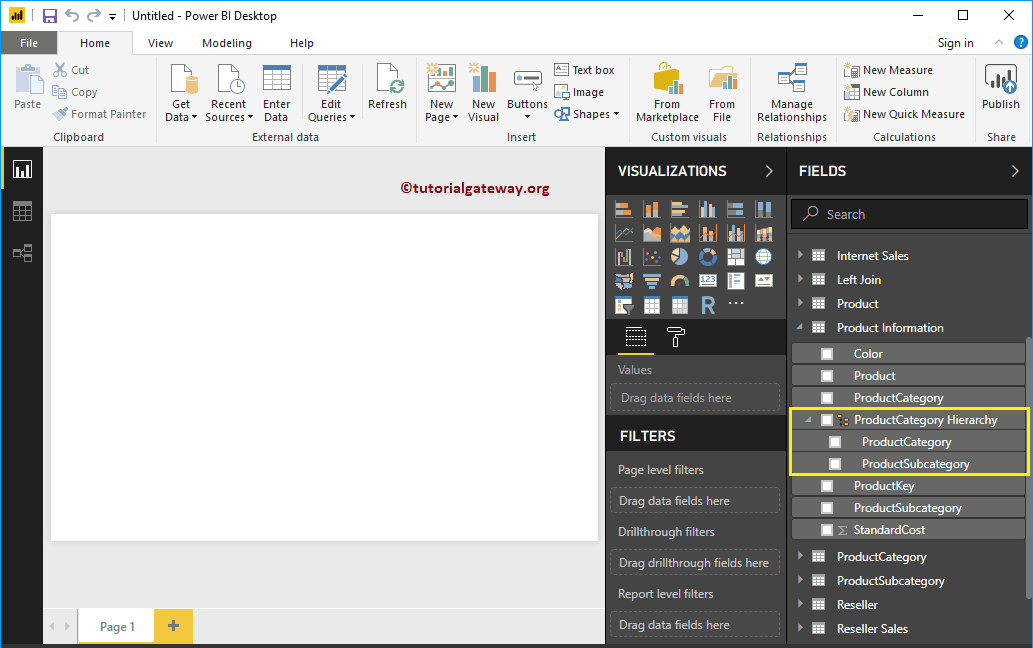
La première approche pour ajouter des champs à une hiérarchie Power BI
Faites glisser et déposez le champ requis dans la hiérarchie nouvellement créée. Permettez-moi de faire glisser le champ de couleur.
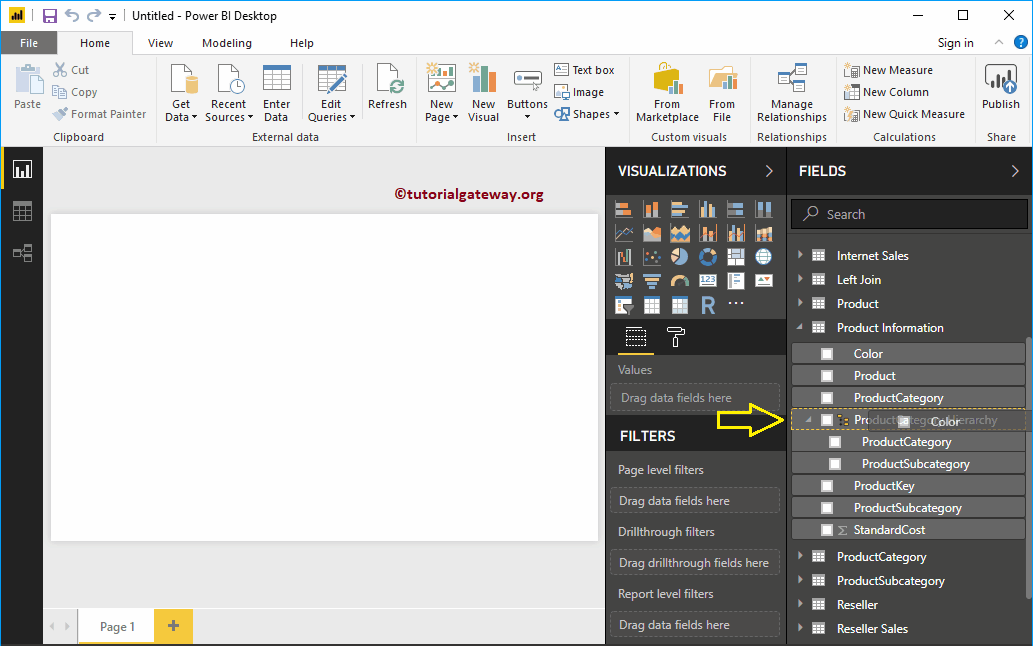
Vous pouvez maintenant voir le champ Couleur dans la hiérarchie.
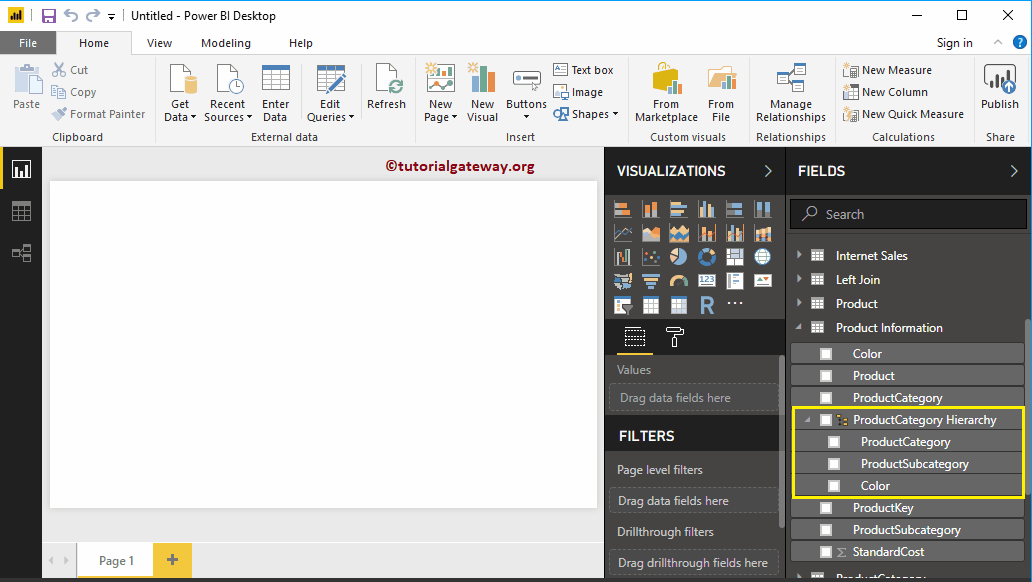
La deuxième approche pour ajouter des champs à une hiérarchie Power BI
Sélectionnez le champ que vous souhaitez ajouter (laissez-moi sélectionner le produit) et faites un clic droit dessus pour ouvrir le menu contextuel. Sélectionnez Ajouter à la hiérarchie, puis sélectionnez le nom de la hiérarchie (Hiérarchie des catégories de produits)
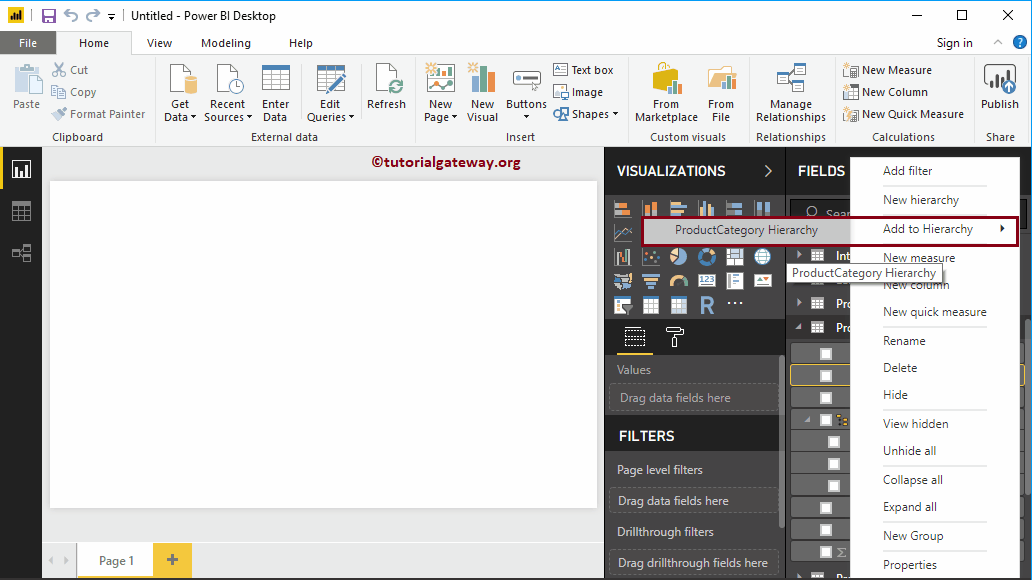
Vous pouvez maintenant voir le produit sous la hiérarchie.
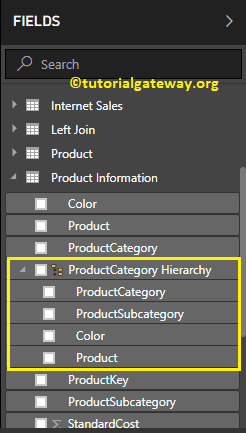
Modifier les niveaux de hiérarchie dans Power BI
Soyez prudent lors de la configuration des niveaux de hiérarchie. Par exemple, si vous avez la colonne État au-dessus du pays, le niveau 1 est l'état et le niveau 2 est le pays.
Sélectionnez le champ dans lequel vous souhaitez modifier la position ou le niveau. Cliquez ensuite dessus avec le bouton droit de la souris et sélectionnez l'option Monter (ou Descendre) dans le menu contextuel. Vous pouvez également faire glisser et déposer le champ à la position requise.
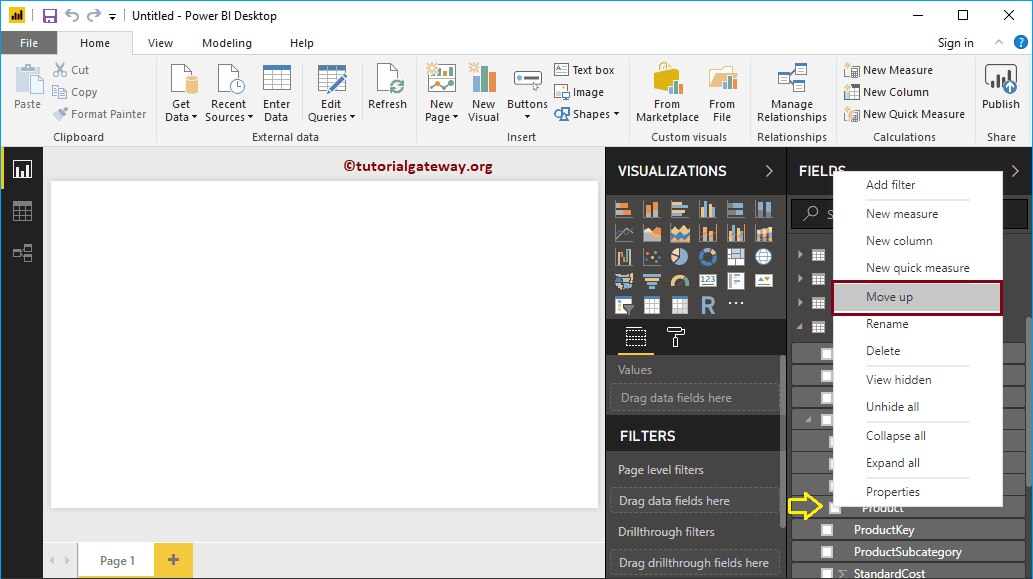
Vous pouvez maintenant voir le produit en troisième position.
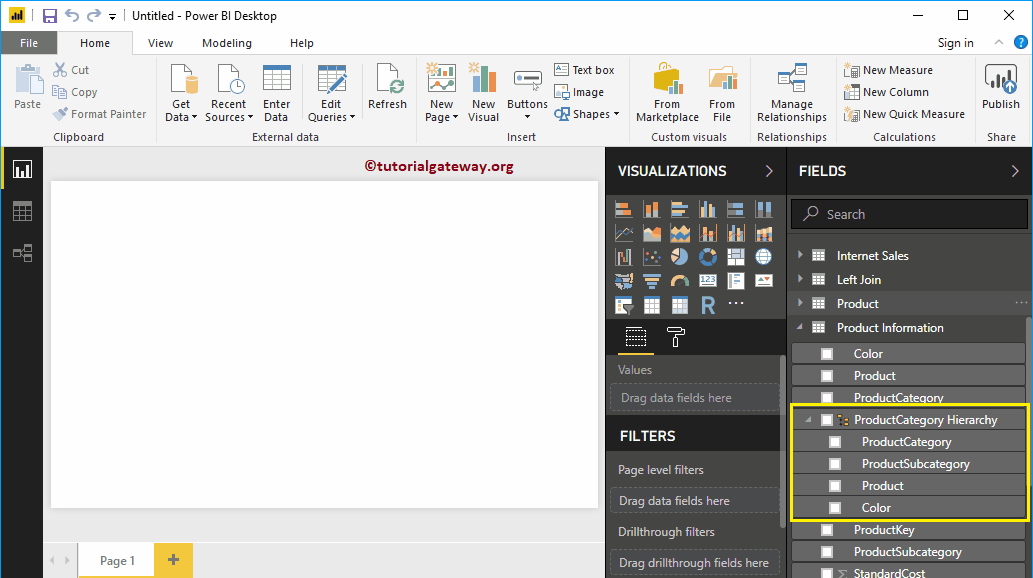
Renommer la hiérarchie dans Power BI
Sélectionnez la hiérarchie que vous avez créée et cliquez dessus avec le bouton droit de la souris pour ouvrir le menu contextuel. Sélectionnez l'option Renommer dans le menu contextuel. Vous pouvez également double-cliquer sur le nom de la hiérarchie
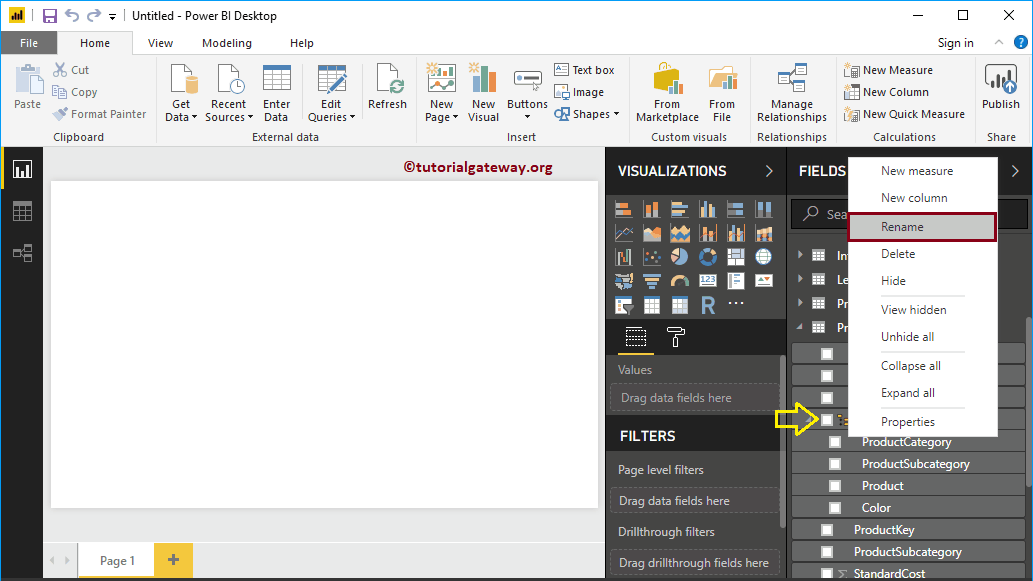
Permettez-moi de le renommer en tant que hiérarchie de produits

Vous pouvez maintenant voir le nouveau nom
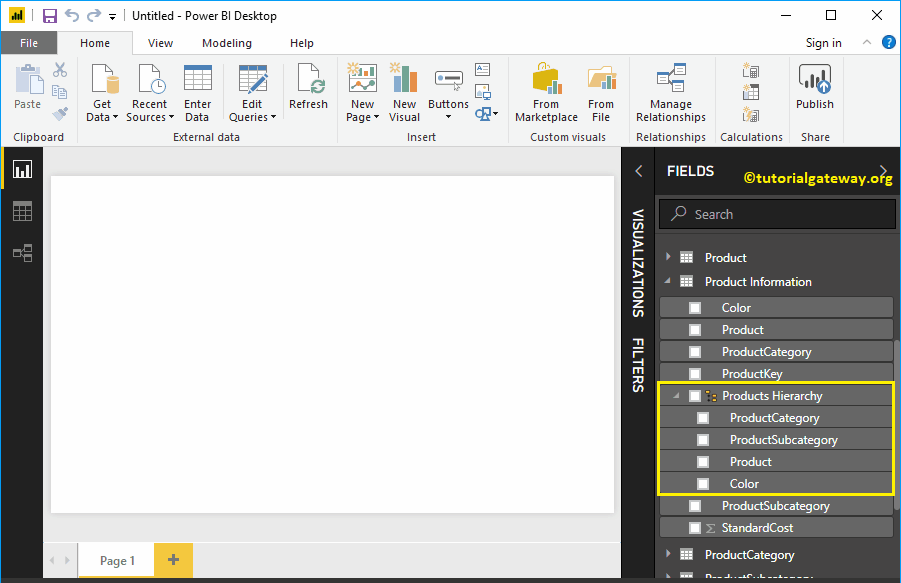
Supprimer la hiérarchie dans Power BI
Sélectionnez la hiérarchie que vous supprimez et cliquez dessus avec le bouton droit de la souris pour ouvrir le menu contextuel. Sélectionnez l'option Supprimer dans le menu contextuel.
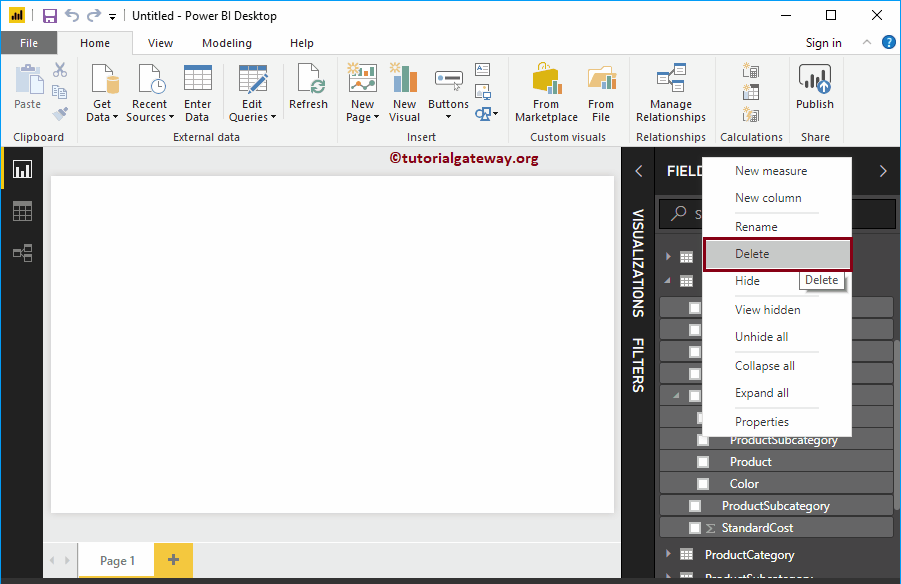
Cliquez sur le bouton Supprimer pour confirmer l'opération de suppression.
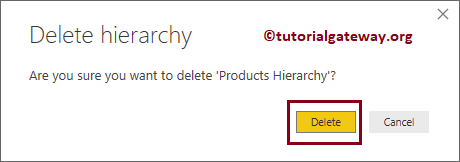
La deuxième approche pour créer une hiérarchie dans Power BI
Sélectionnez le fichier que vous souhaitez utiliser dans la hiérarchie et cliquez avec le bouton droit de la souris pour ouvrir le menu contextuel. Sélectionnez l'option Nouvelle hiérarchie dans le menu contextuel.
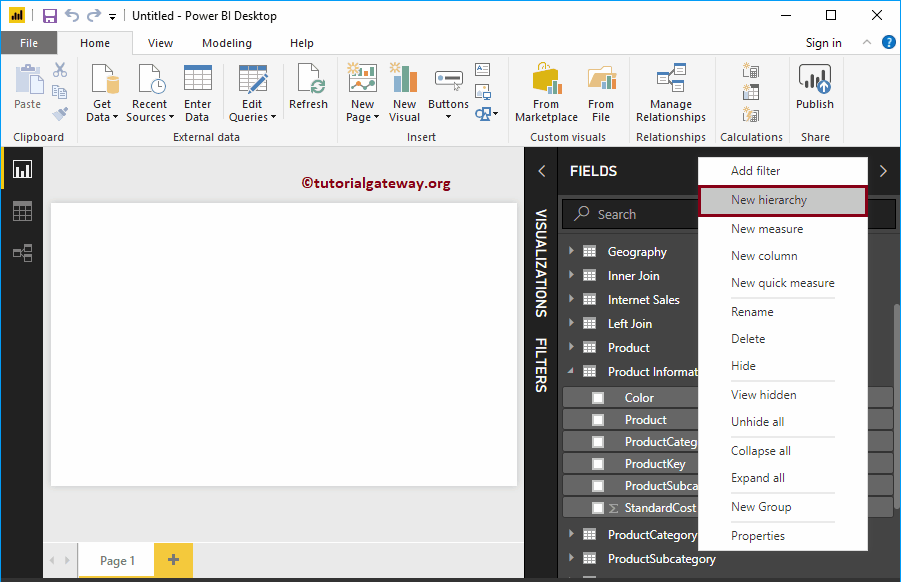
Créez une nouvelle hiérarchie pour vous-même.
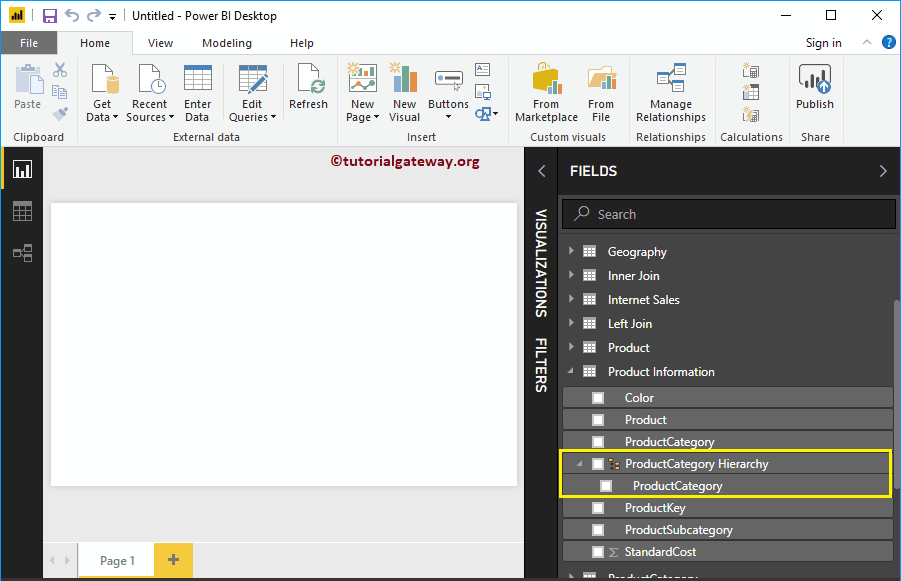
Permettez-moi d'ajouter quelques champs supplémentaires
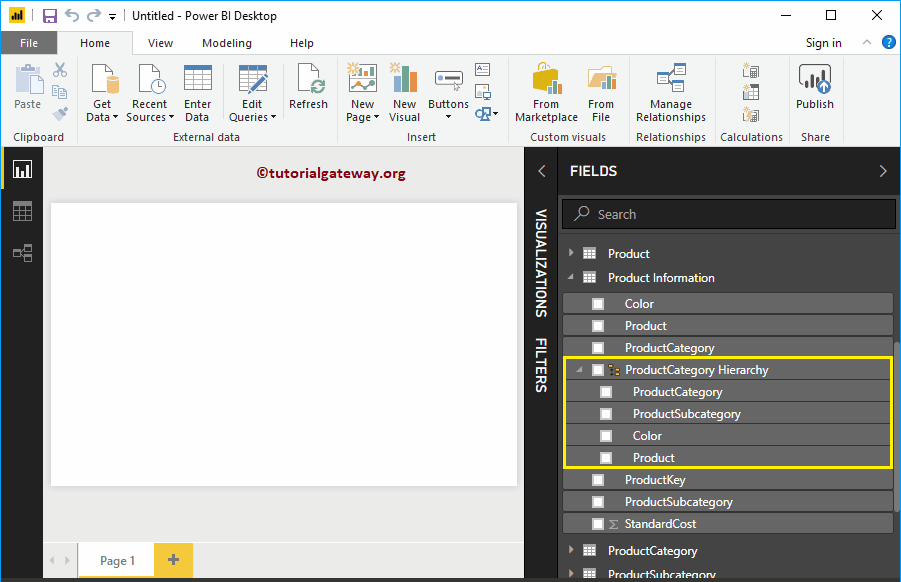
Supprimer des champs de la hiérarchie
Sélectionnez le champ que vous souhaitez supprimer ou supprimer de la hiérarchie. Ensuite, faites un clic droit dessus et l'option Supprimer dans un menu contextuel.

Cliquez sur le bouton Supprimer pour supprimer le champ Couleur de la hiérarchie.
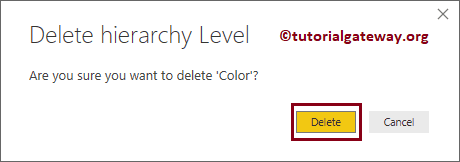
Vous pouvez voir la même chose dans la capture d'écran suivante.
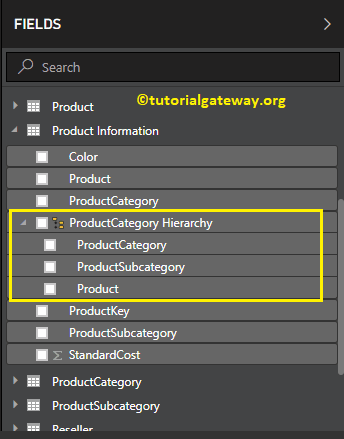
Encore une fois, nous ajoutons le champ Couleur et renommons la hiérarchie en Informations sur le produit.