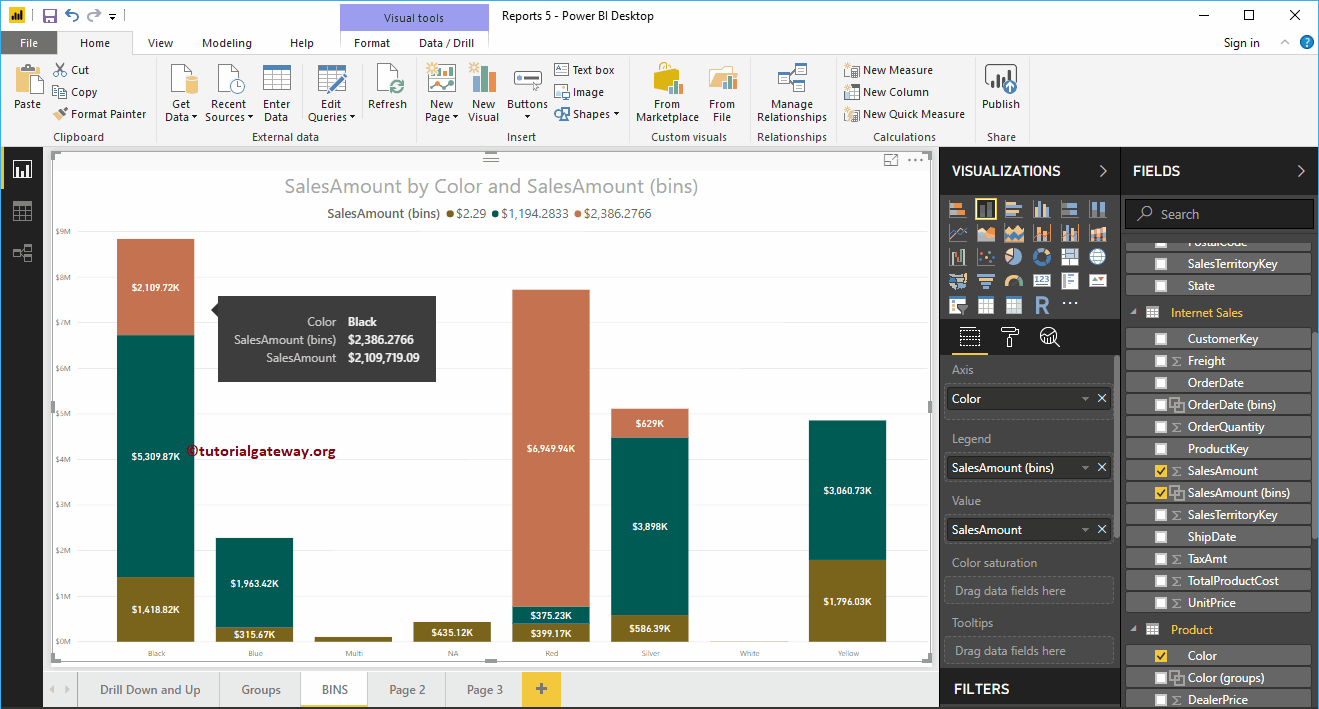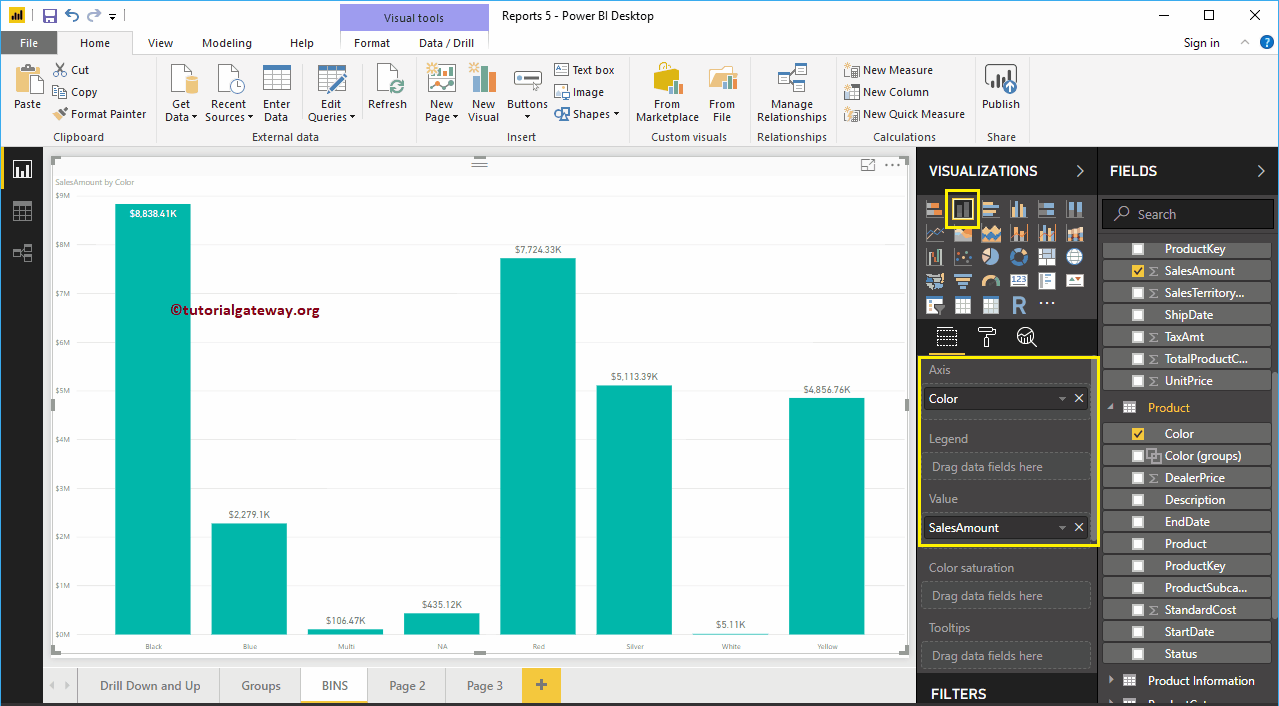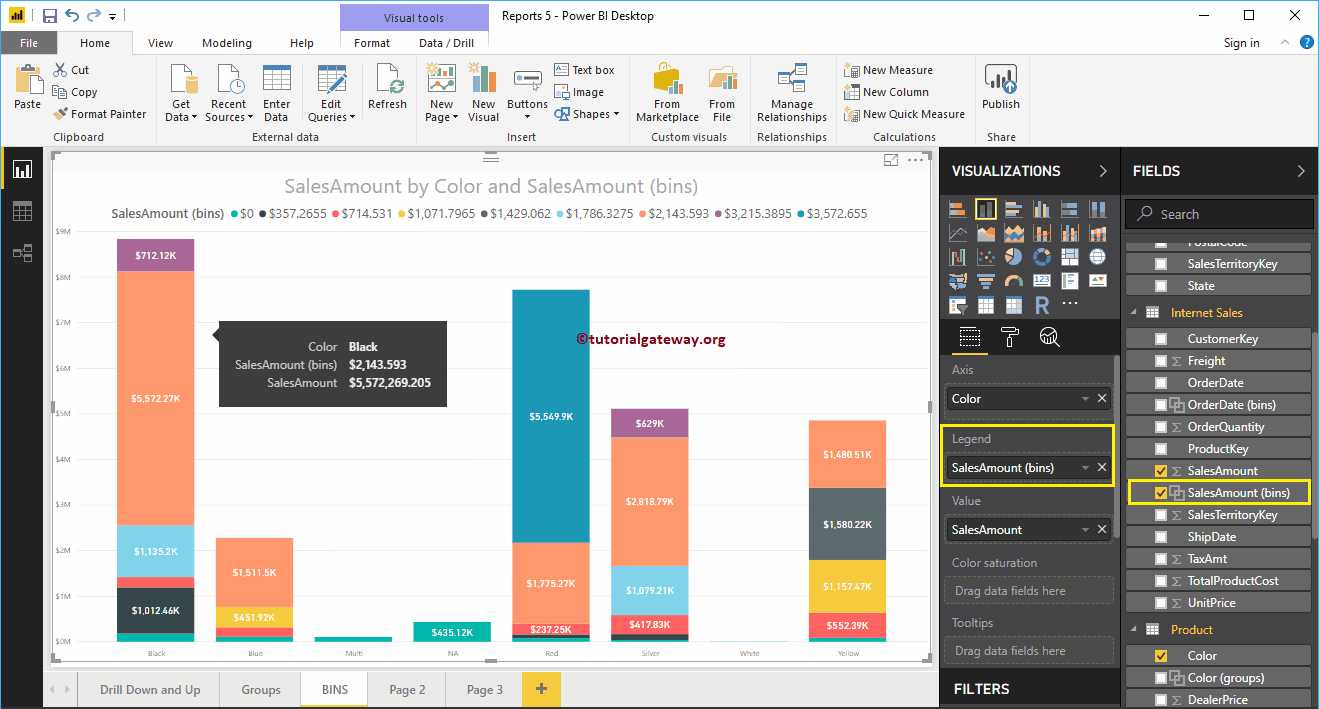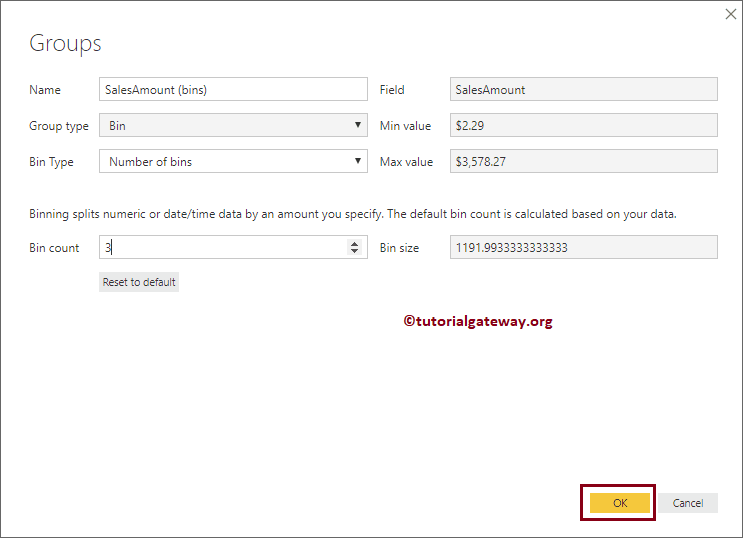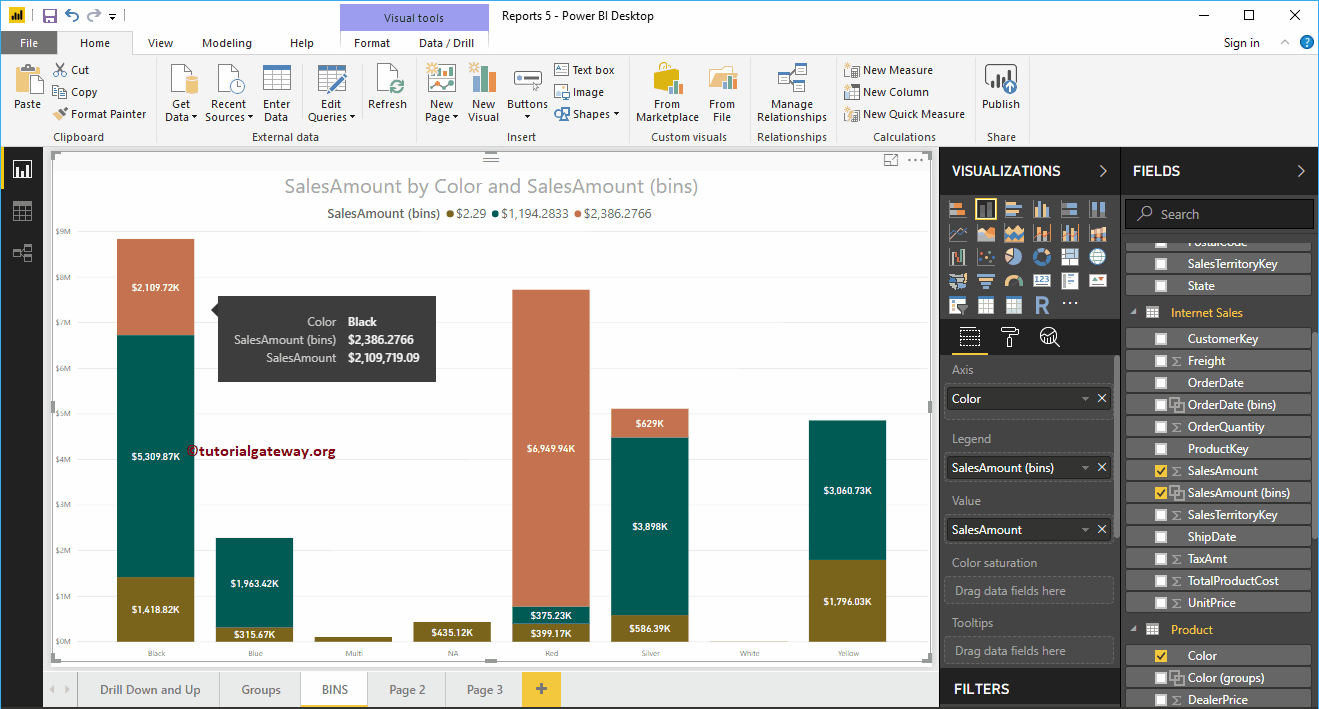Les compartiments ou conteneurs Power BI sont utiles pour créer une plage de données, similaire aux compartiments SQL. Laissez-moi vous montrer comment créer des bacs dans Power BI avec un exemple
Pour cette démo Power BI bin, nous utiliserons la source de données SQL que nous avons créée dans notre article précédent. Consultez donc l'article Se connecter à SQL Server pour comprendre la source de données.
Créer des conteneurs dans Power BI
Pour illustrer visuellement ces bacs Power BI, nous allons créer un tableau. Comme vous pouvez le voir dans la capture d'écran ci-dessous, nous avons créé un tableau simple en faisant glisser la colonne Clé de produit et Montant des ventes.
REMARQUE: Je vous suggère de vous référer à l'article Créer une table et formater une table pour comprendre les étapes requises pour créer et formater une table Power BI.
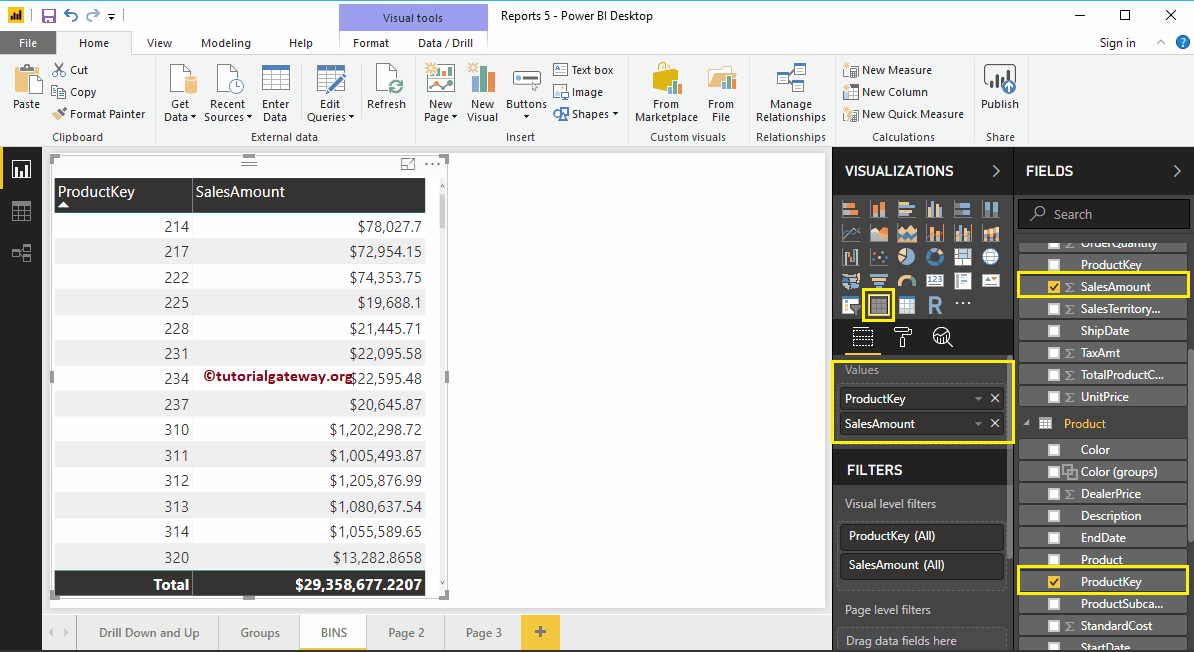
Sélectionnez le fichier que vous souhaitez utiliser comme conteneur et cliquez dessus avec le bouton droit pour ouvrir le menu contextuel. Sélectionnez le Nouveau groupe option de menu.
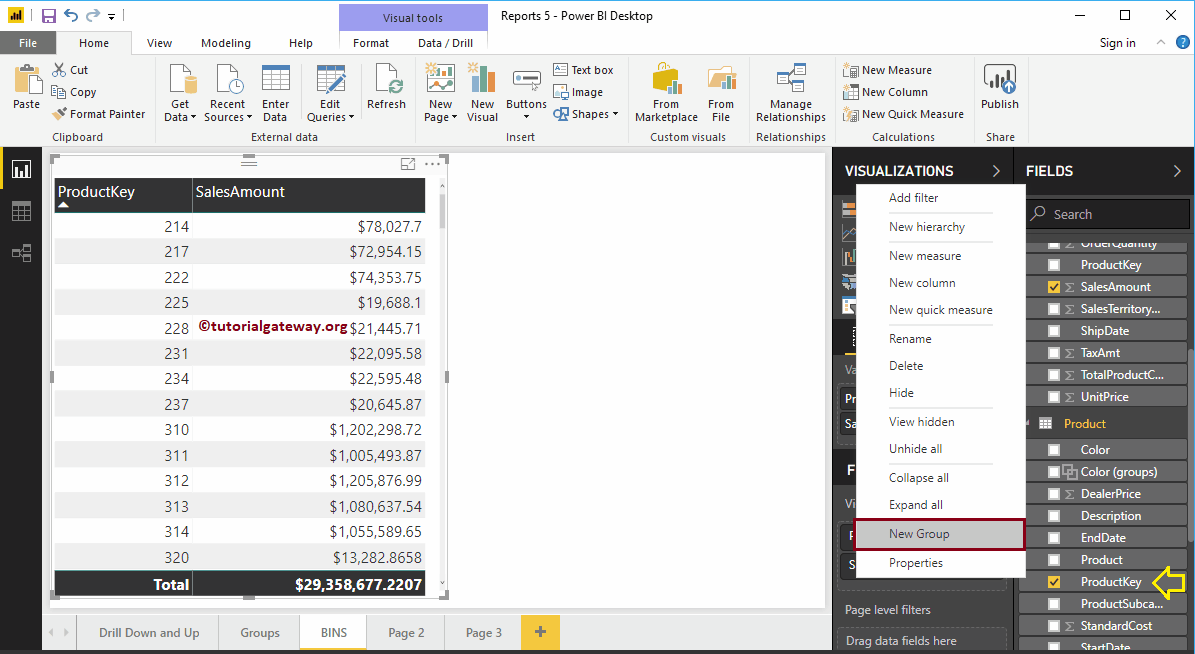
En cliquant sur le Nouveau groupe L'option ouvre la fenêtre suivante.
- Nom: Spécifier le nom de la barre d'état Power BI
- Campagne: Champ ou colonne que vous avez utilisé pour regrouper
- Type de groupe: Liste (groupe) ou conteneur.
- Type de conteneur : Il existe deux options telles que la taille du conteneur ou le nombre de conteneurs
- Valeur minimale et maximale : Valeur minimale et maximale présente dans les champs sélectionnés. Voici la clé de produit.
Si vous avez sélectionné Type de conteneur comme Taille des conteneurs, vous devez spécifier la Taille du conteneur (numéro statique)
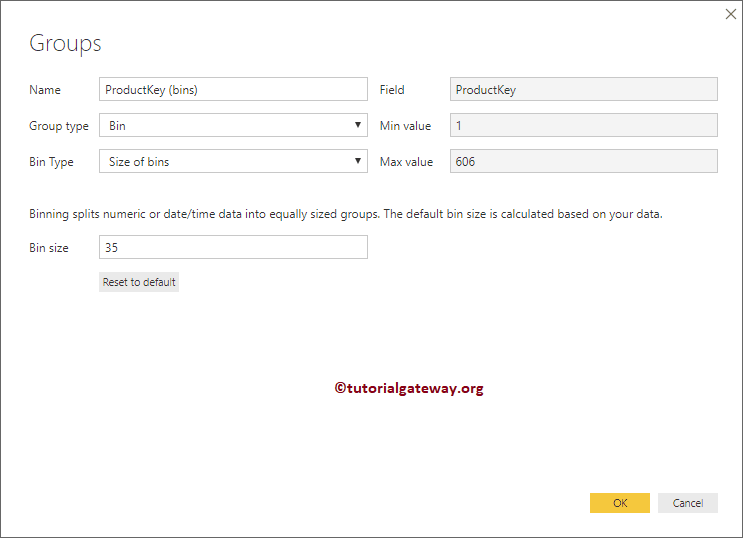
Sinon, si vous avez sélectionné Type de conteneur comme Nombre de conteneurs, vous devez spécifier le nombre de conteneurs. Ici, la taille du conteneur dépend du nombre de conteneurs.
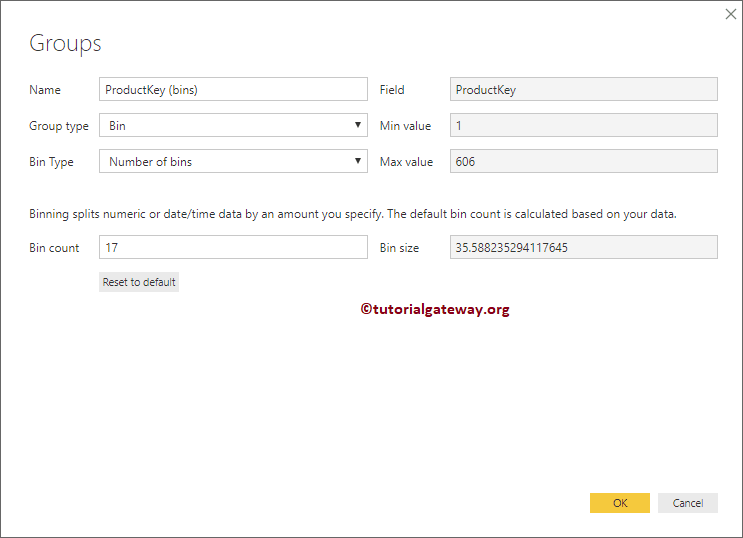
Permettez-moi de sélectionner la taille du conteneur comme 20 et cliquez sur OK. Cela signifie que chaque taille de cube est de 20
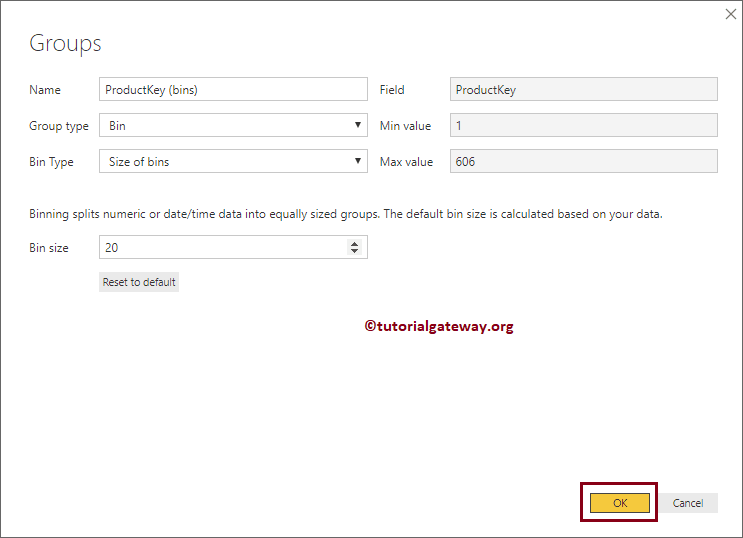
Vous pouvez maintenant voir le conteneur nouvellement créé sous le tableau Product.
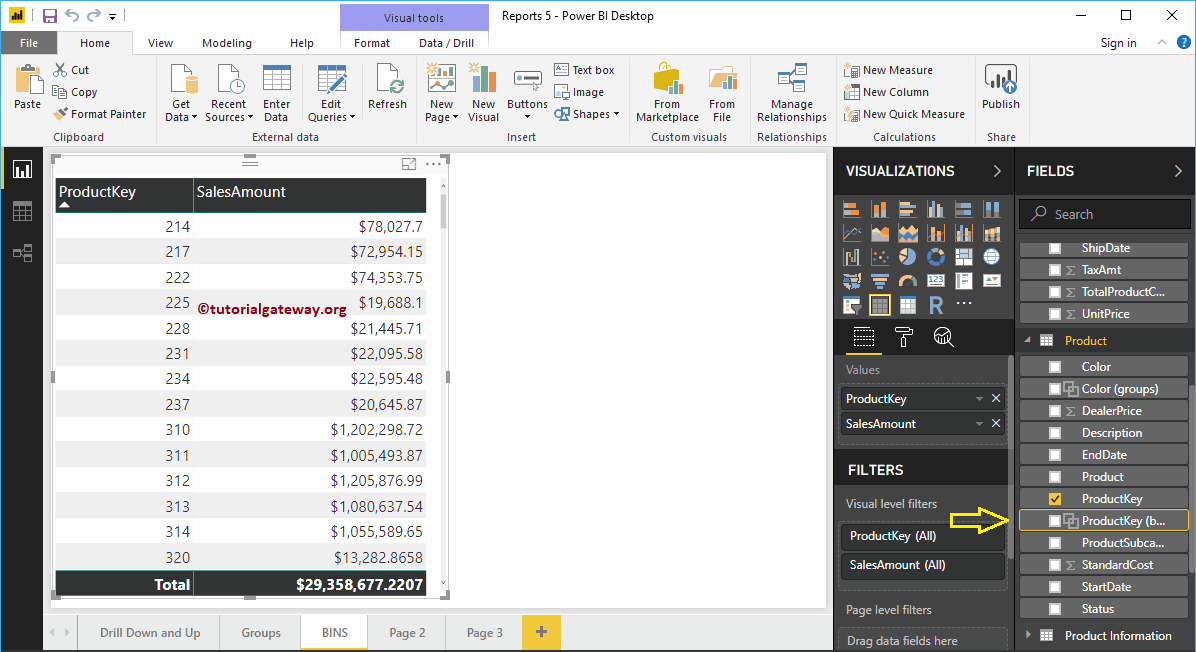
Permettez-moi d'ajouter ce conteneur à ce tableau. Dans la capture d'écran suivante, vous pouvez voir que la valeur de la clé de produit est 220 pour les clés entre 220 et 240
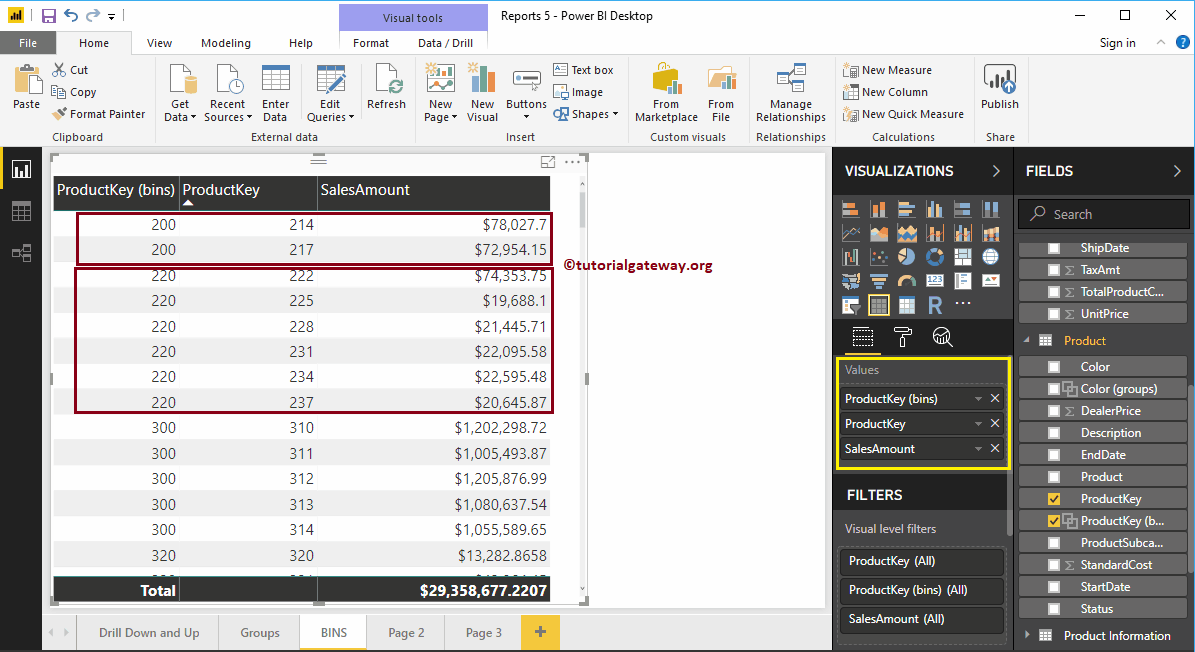
Modifier les conteneurs Power BI
Sélectionnez le conteneur que vous souhaitez modifier et cliquez dessus avec le bouton droit pour ouvrir le menu contextuel. Sélectionnez le Modifier les groupes son choix
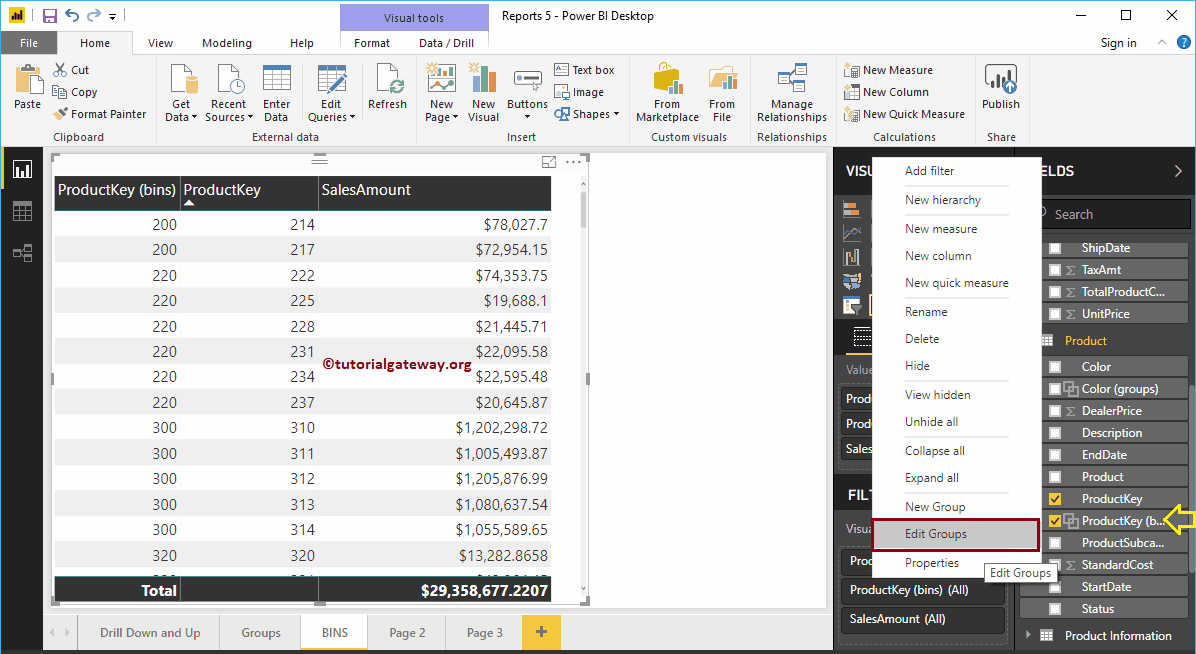
En cliquant sur le Modifier les groupes L'option ouvre la fenêtre suivante. Utilisez cette fenêtre pour changer selon vos besoins.
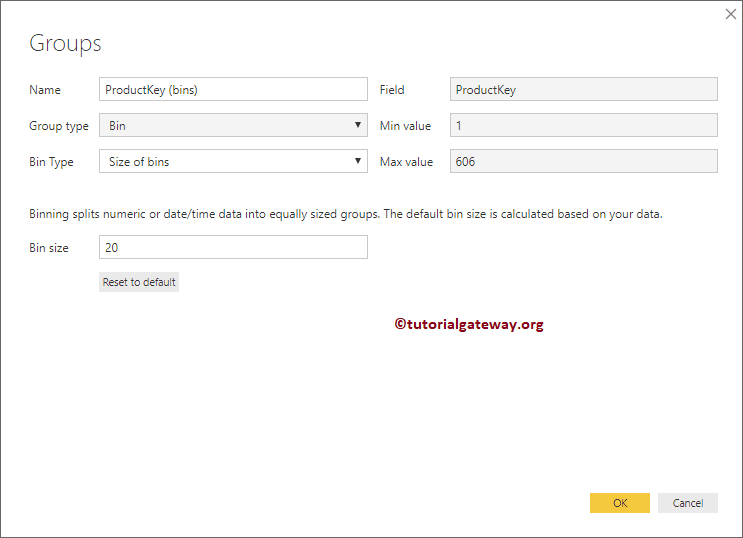
Supprimer des conteneurs dans Power BI
Sélectionnez le conteneur que vous souhaitez supprimer et faites un clic droit dessus pour ouvrir le menu contextuel. Sélectionnez le Se débarrasser de option pour le faire
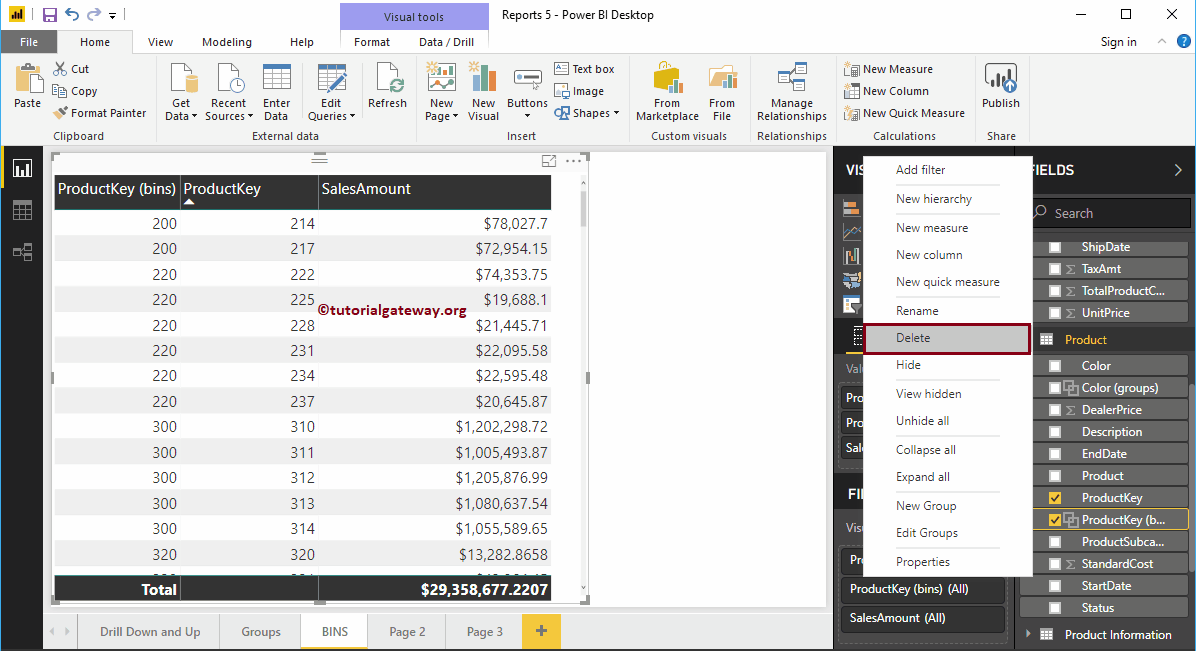
Clique sur le Se débarrasser de pour confirmer l'opération de suppression.
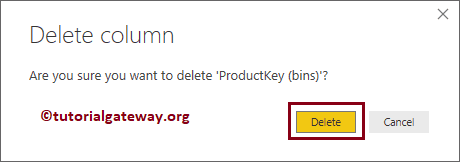
Créer des conteneurs dans l'exemple 2 de Power BI
Pour illustrer les bacs, nous avons créé un histogramme montrant les ventes colorées. Cette fois, nous créons un bac sur le montant des ventes
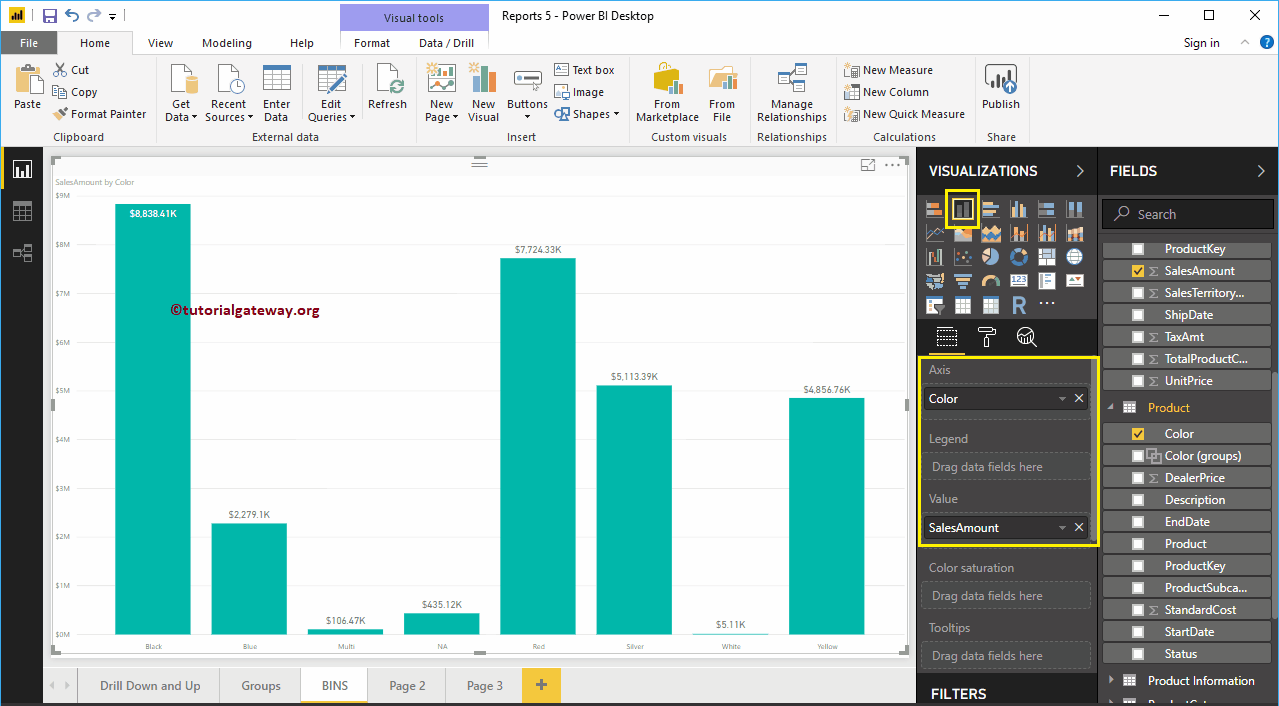
Faites un clic droit sur le montant des ventes et sélectionnez l'option Nouveau groupe dans le menu contextuel. Comme vous pouvez le voir dans la capture d'écran ci-dessous, nous définissons la taille du plateau Power BI sur 357,2655
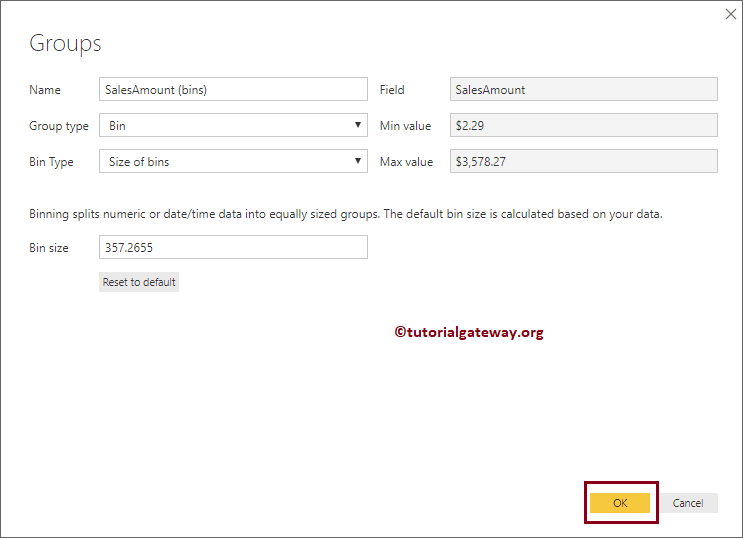
Permettez-moi d'ajouter ce nouveau plateau Montant des ventes à la section Légende de l'histogramme.
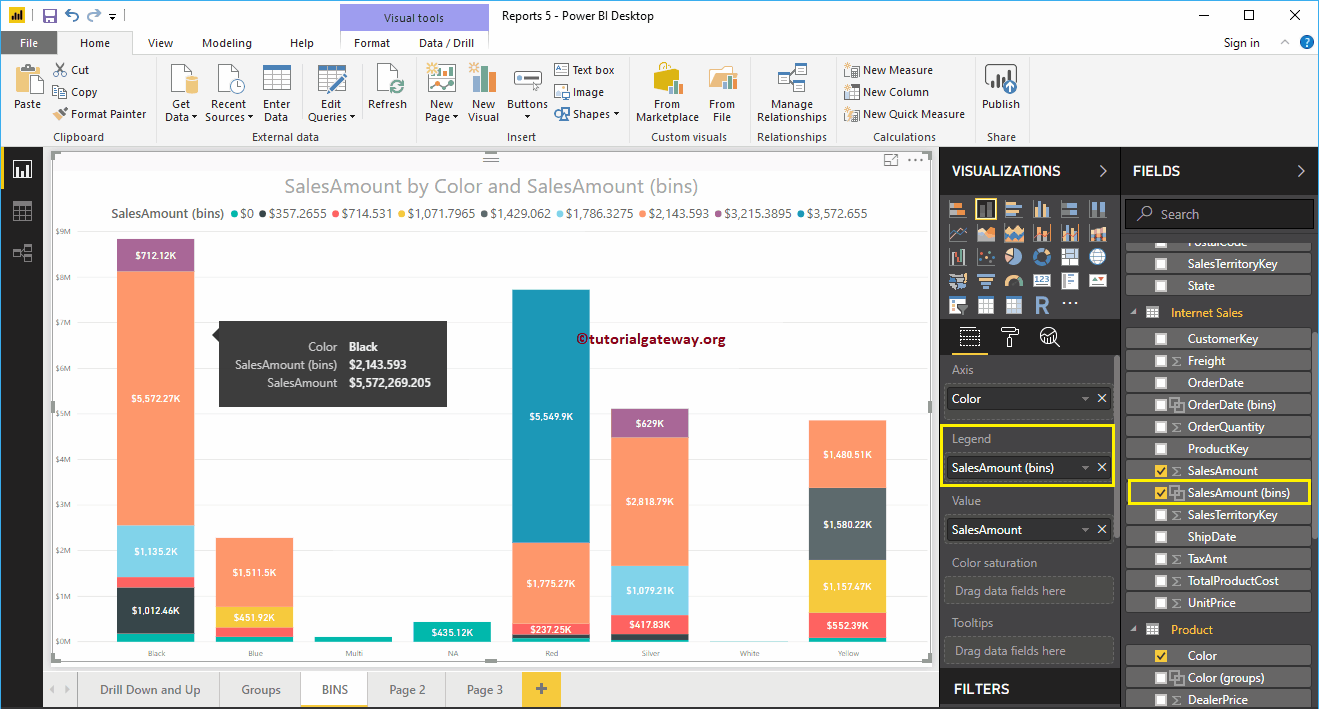
Permettez-moi de modifier la corbeille Power BI et de changer le type de corbeille en Nombre de corbeilles et le nombre de corbeilles à 3
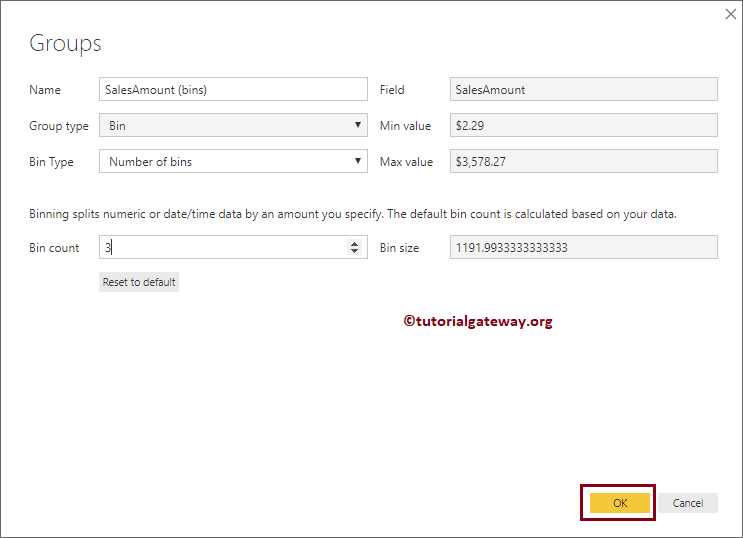
Vous pouvez maintenant voir chaque barre du graphique à colonnes divisée par un conteneur à 3 chiffres.