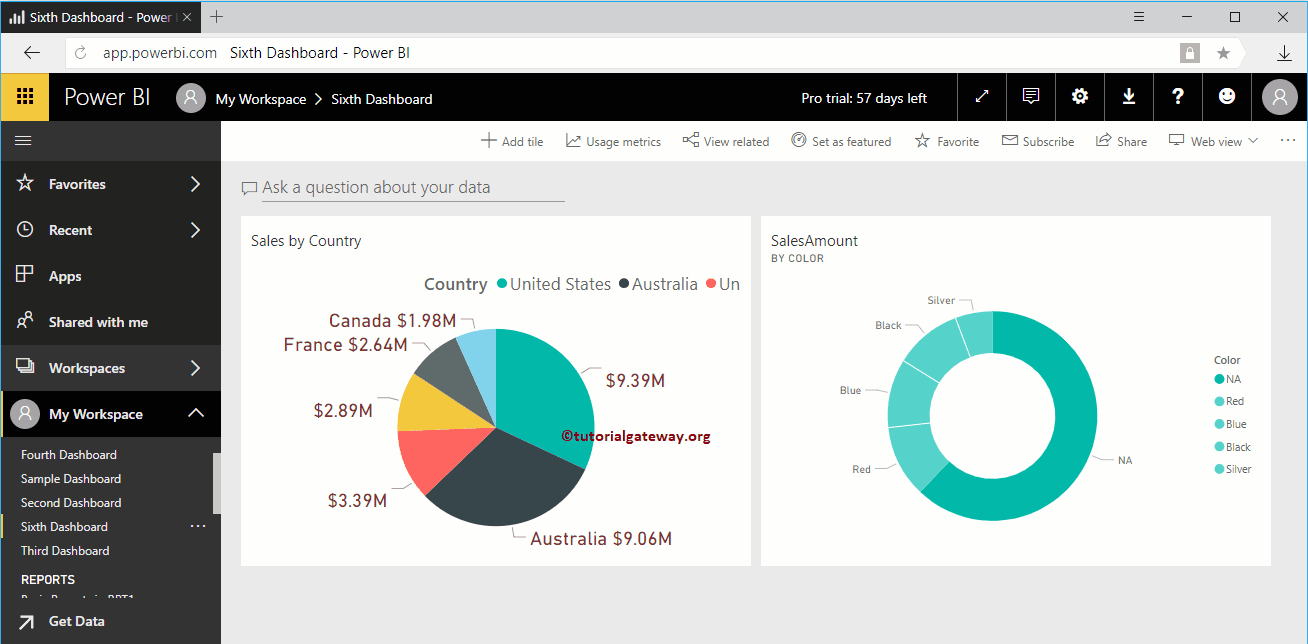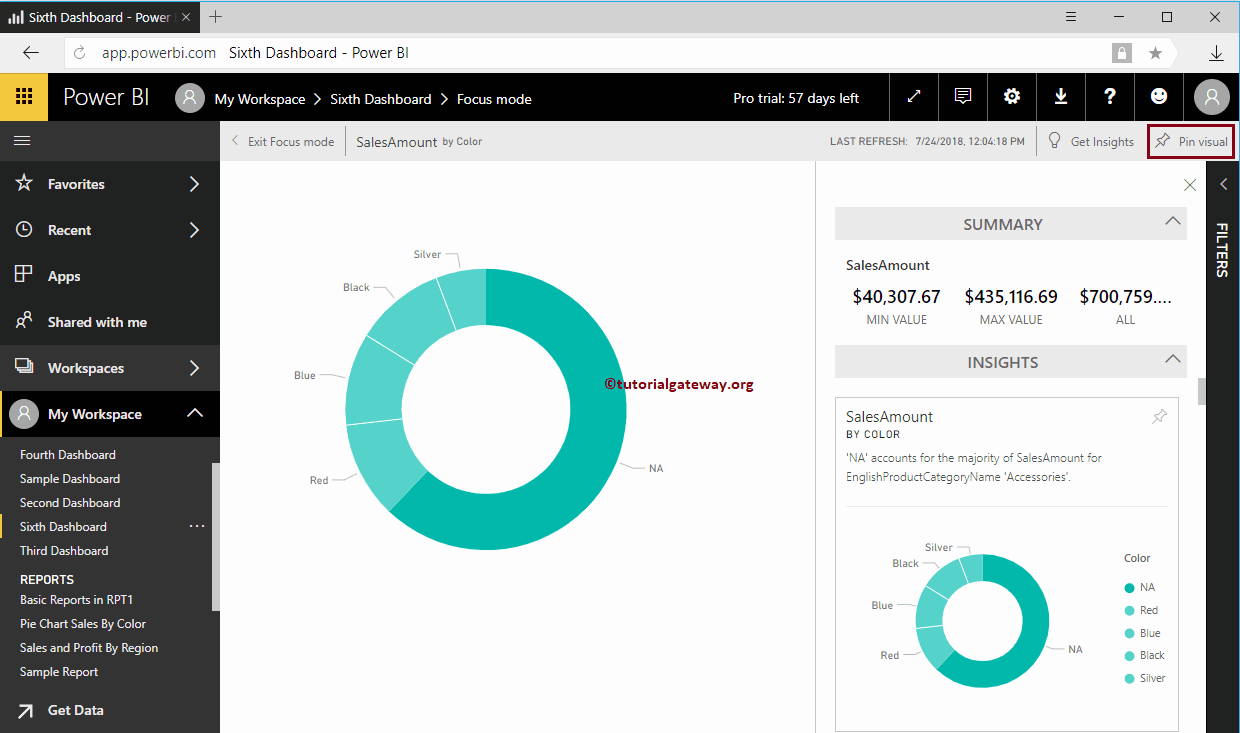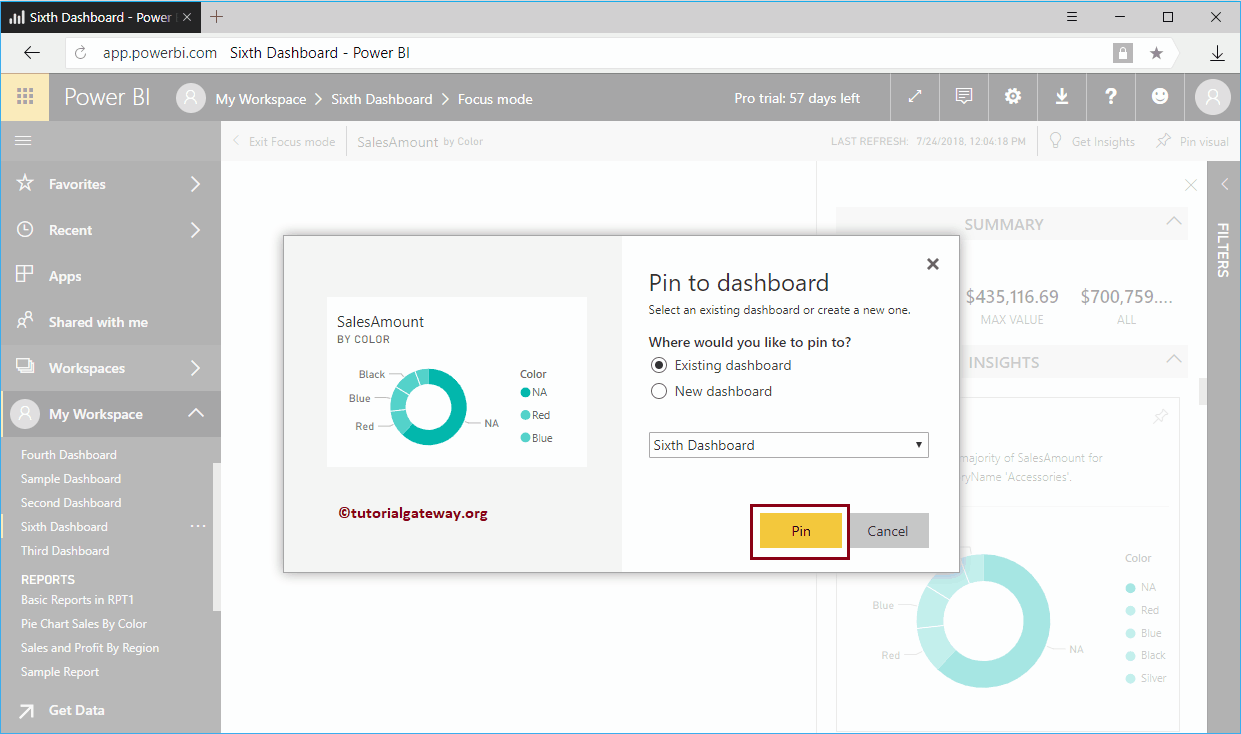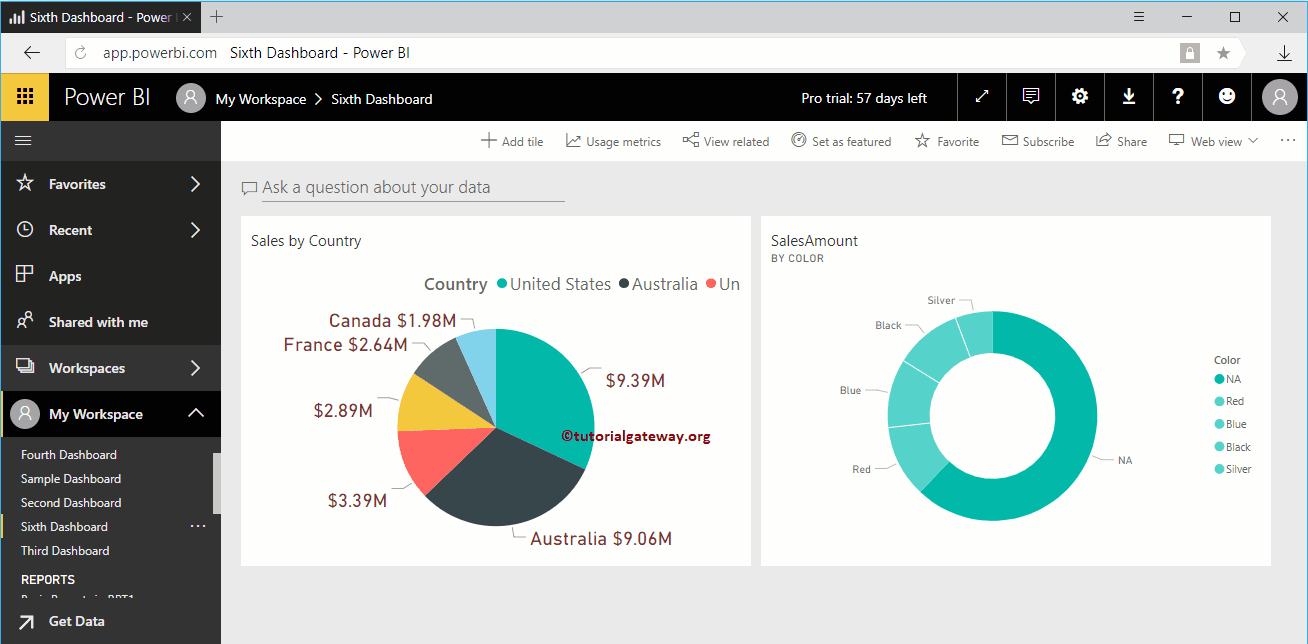Dans cette session, nous vous montrons comment obtenir un aperçu rapide de Power BI avec un exemple pratique. Il existe généralement deux types d'informations dans Power BI. L'un qui s'exécute sur l'ensemble de données entier et l'autre consiste à exécuter des informations sur un rapport particulier (informations rapides). Plus tard, on vous permet également d'approfondir les connaissances.
Pour cette démo Power BI Quick Insights, nous utiliserons le sixième panneau. Pour voir cela, cliquez sur Mon espace de travail, puis allez dans Panneau pour sélectionner le sixième panneau.
ASTUCE: Je vous suggère de consulter l'article Get Insights pour comprendre le processus d'exécution des algorithmes Power BI sur votre jeu de données (le premier).
Comme vous pouvez le voir dans la capture d'écran ci-dessous, vous n'avez qu'un graphique à secteurs.
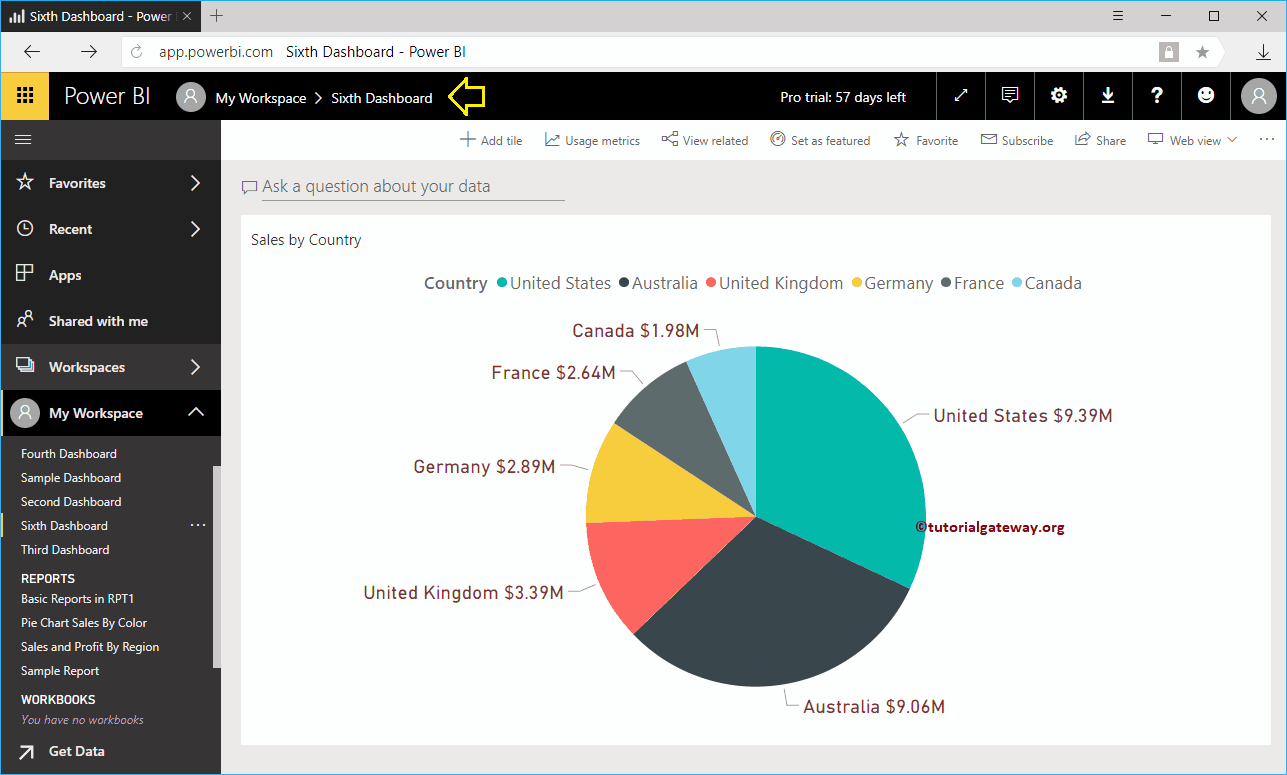
Aperçus rapides dans Power BI
Pour obtenir des informations rapides sur Power BI pour un rapport, vous devez cliquer sur … dans le coin supérieur droit et sélectionnez Ouvrir en mode mise au point. N'oubliez pas que dans certaines versions de Mon espace de travail, il y a un bouton à côté de… pour entrer en mode focus.
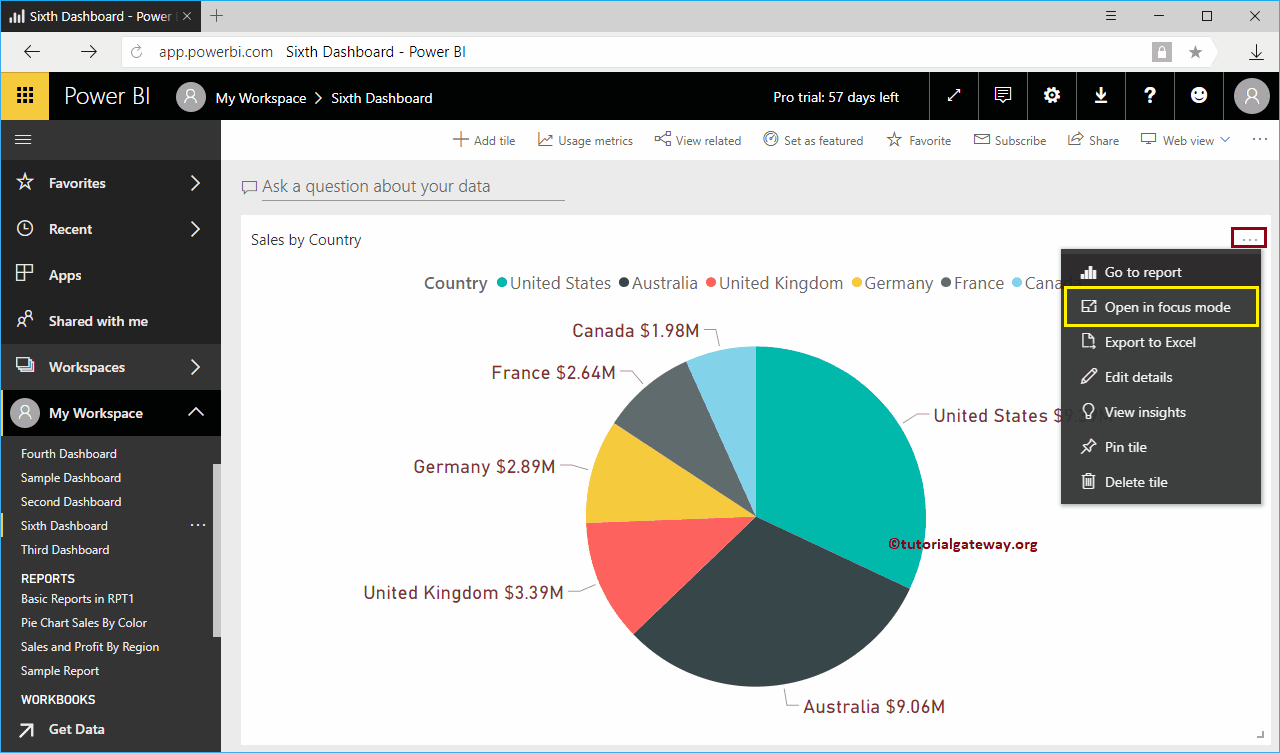
Une fois votre rapport en mode Focus, vous pourrez voir les obtenir des informations option en haut à droite. Cliquez sur ce bouton pour afficher les informations basées sur ce rapport.
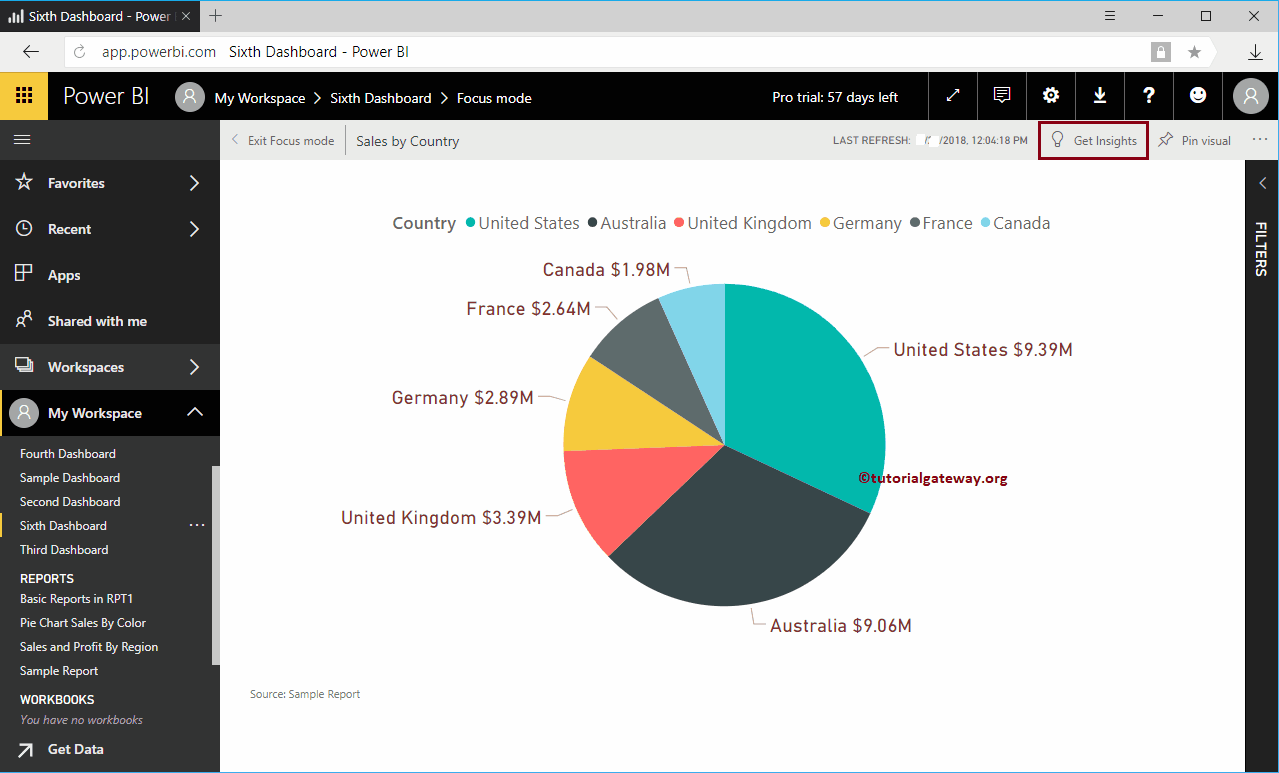
Vous pouvez maintenant afficher les aperçus rapides de Power BI basés sur ce rapport
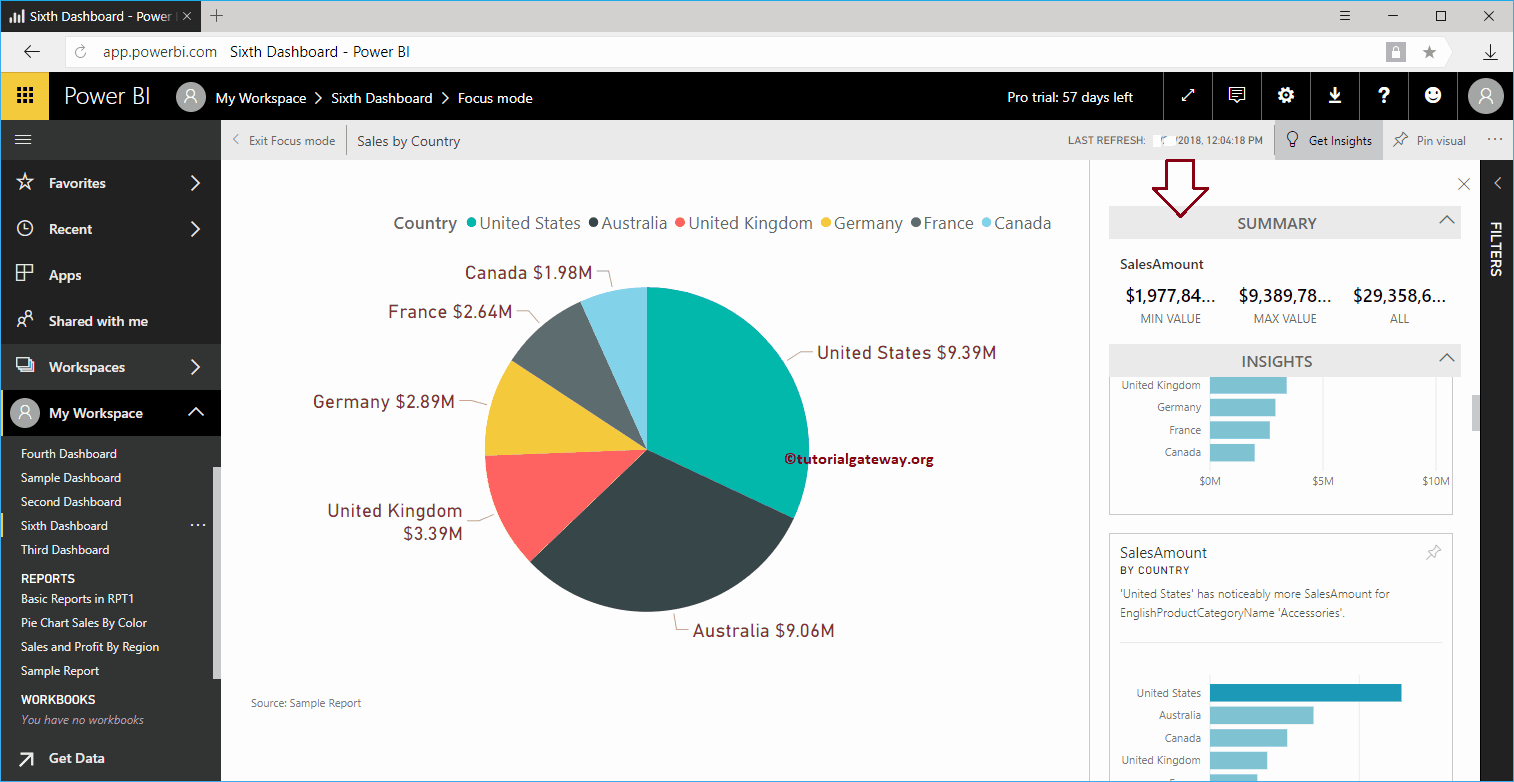
Comme tout autre rapport, Power BI vous permet d'épingler ces éléments visuels au tableau de bord. Pour épingler un visuel individuel, survolez ce visuel qui vous montre le Pin visuel bouton
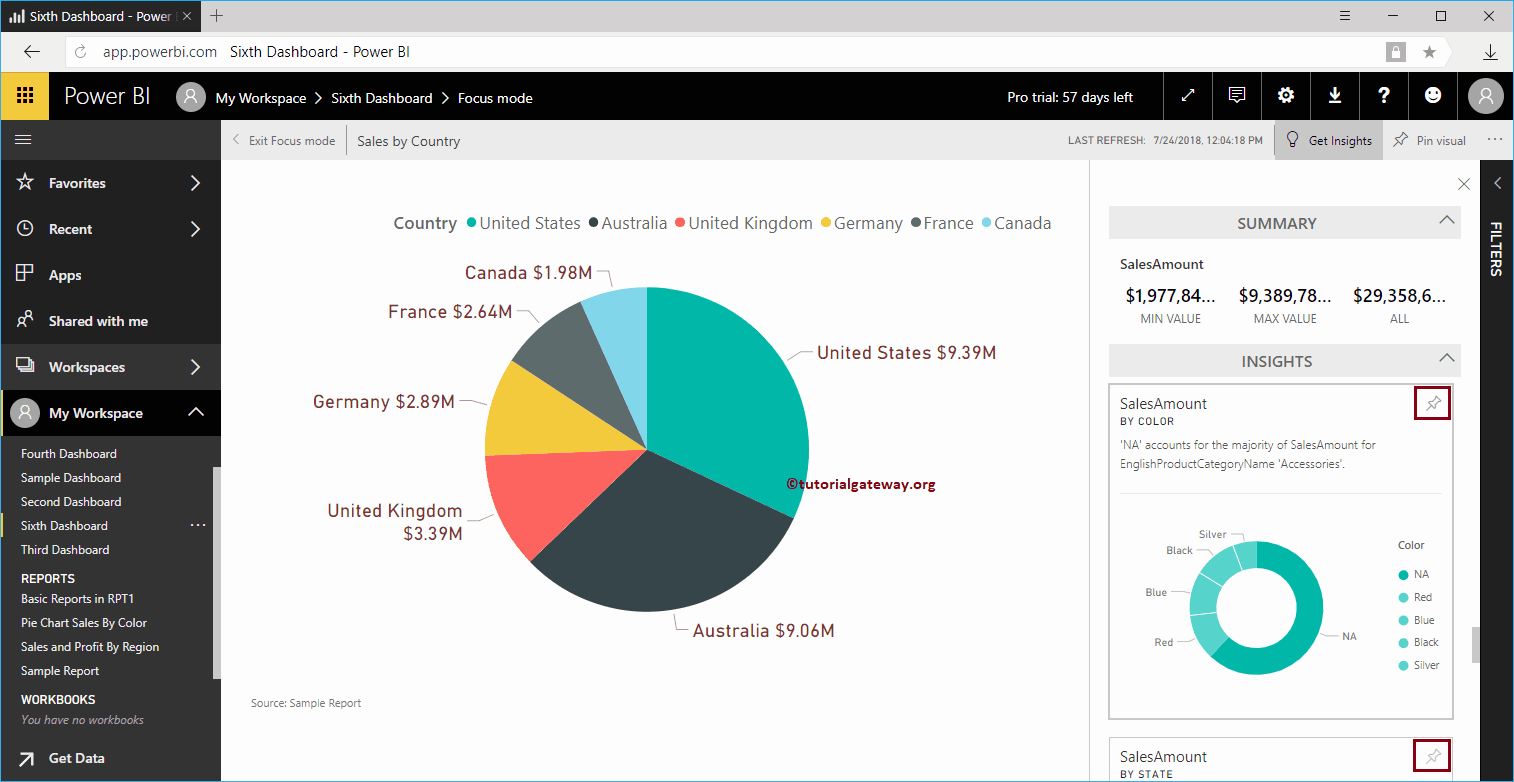
Ou, si vous souhaitez explorer le rapport, sélectionnez n'importe quel rapport. Aux fins de la démonstration d'information rapide, nous sélectionnons le graphique en anneau.
Une fois que vous avez sélectionné, Power BI commence à afficher des informations rapides basées sur ce rapport.
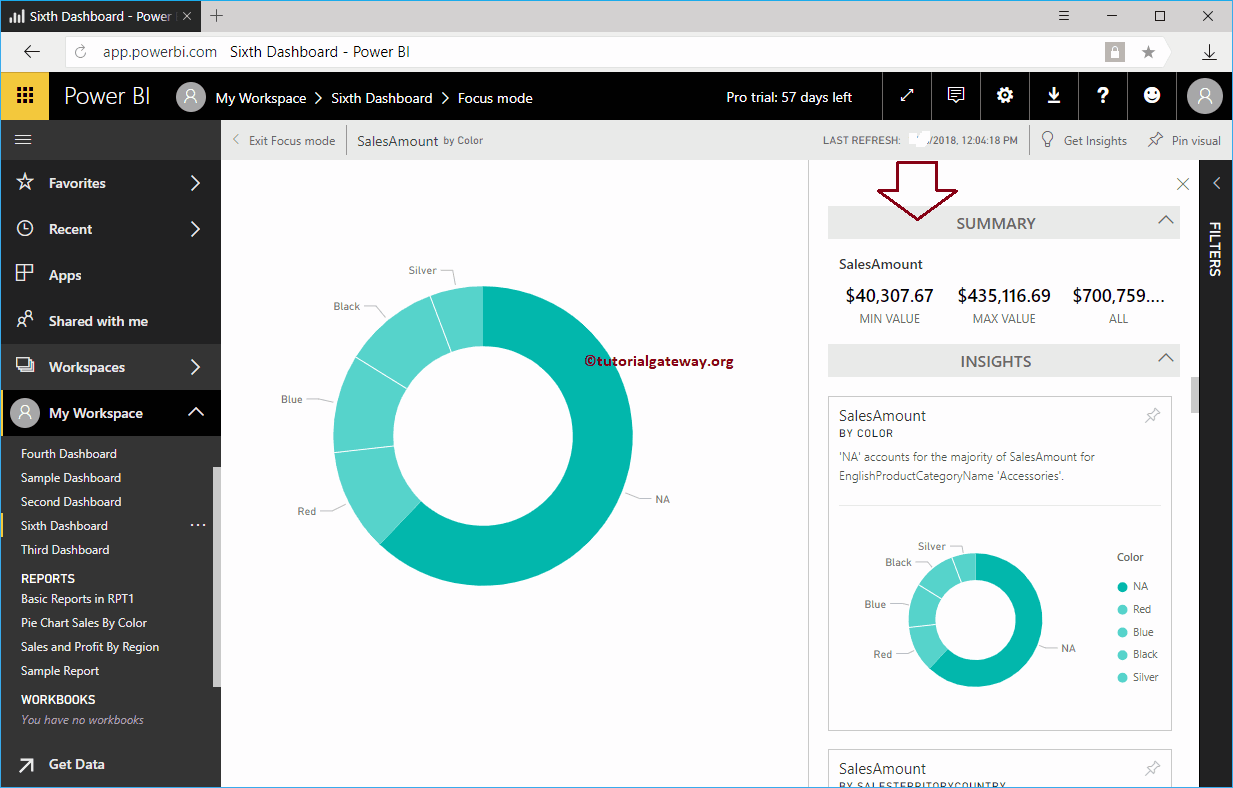
Si vous souhaitez épingler ce rapport au tableau de bord, cliquez sur le Pin visuel dans le coin supérieur droit.
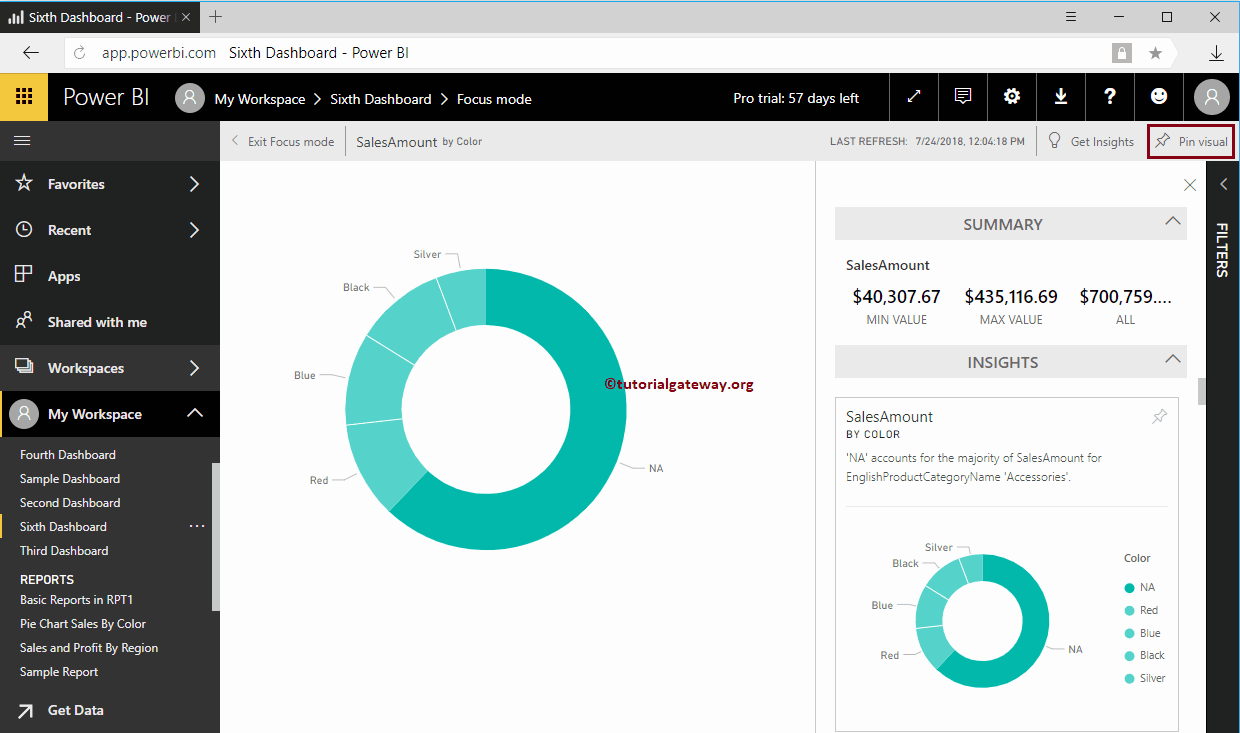
En cliquant Pin visuel Le bouton ouvre la fenêtre suivante. Permettez-moi de sélectionner le panneau existant, c'est-à-dire le sixième panneau. Je vous suggère de consulter les articles Ajouter un rapport au tableau de bord ou Épingler le rapport au tableau de bord pour comprendre ces paramètres.
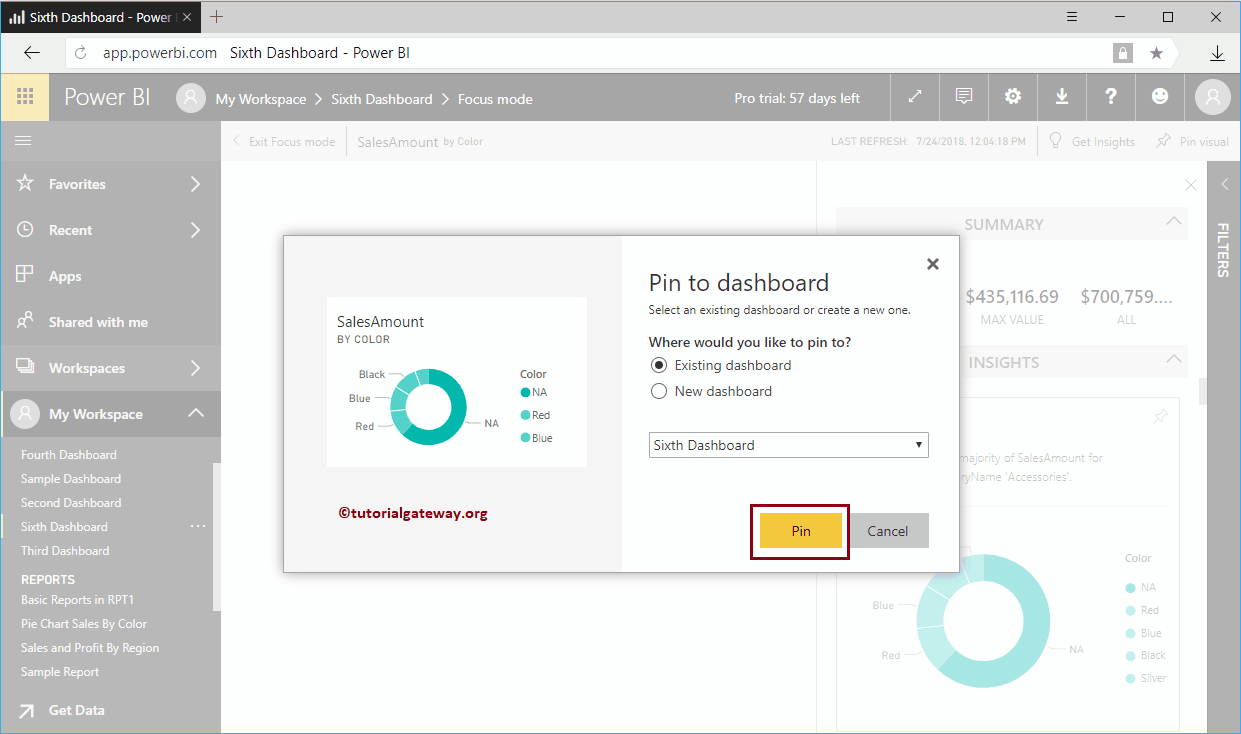
Dans le cinquième panneau, vous pouvez voir le graphique en anneau que nous avons défini précédemment.