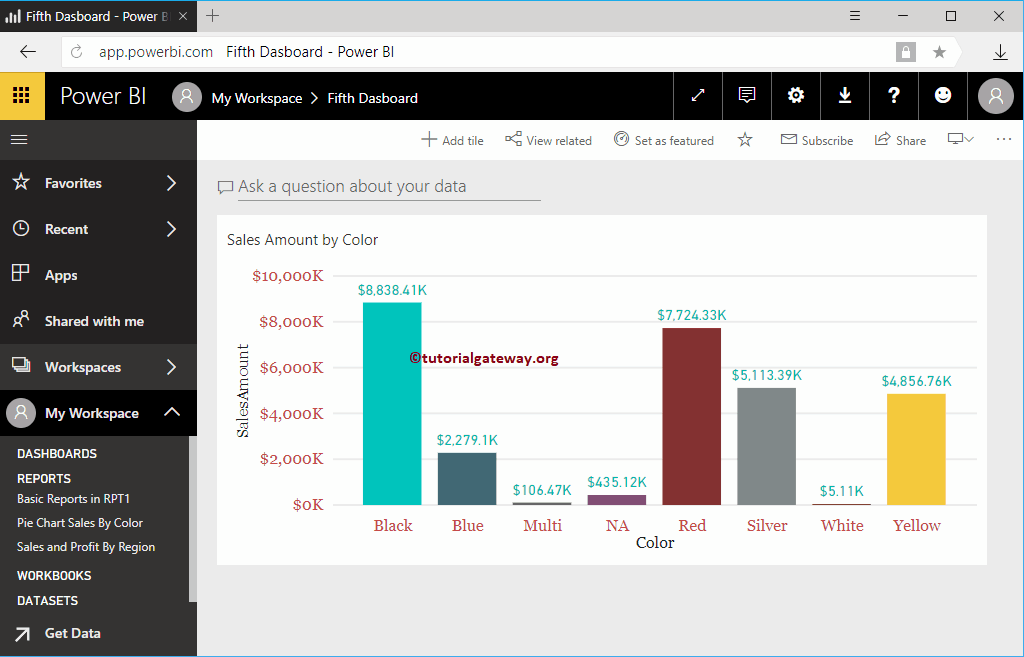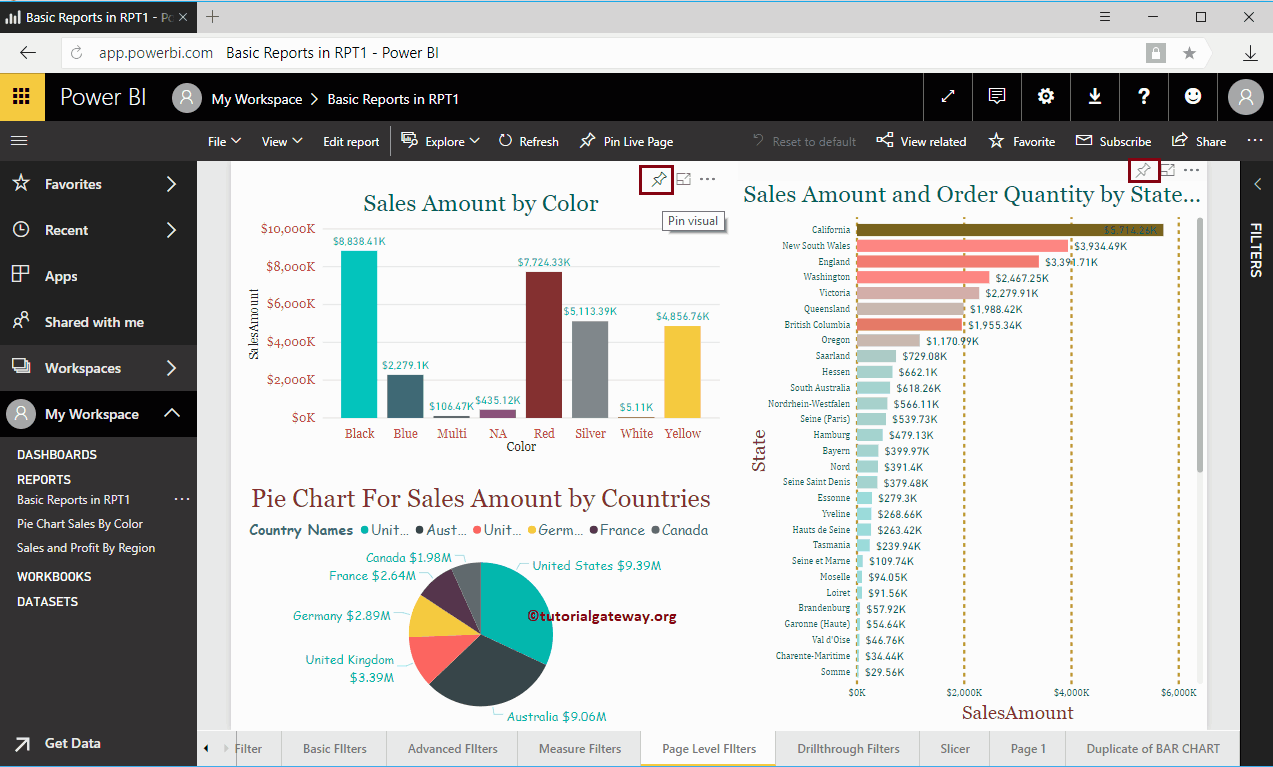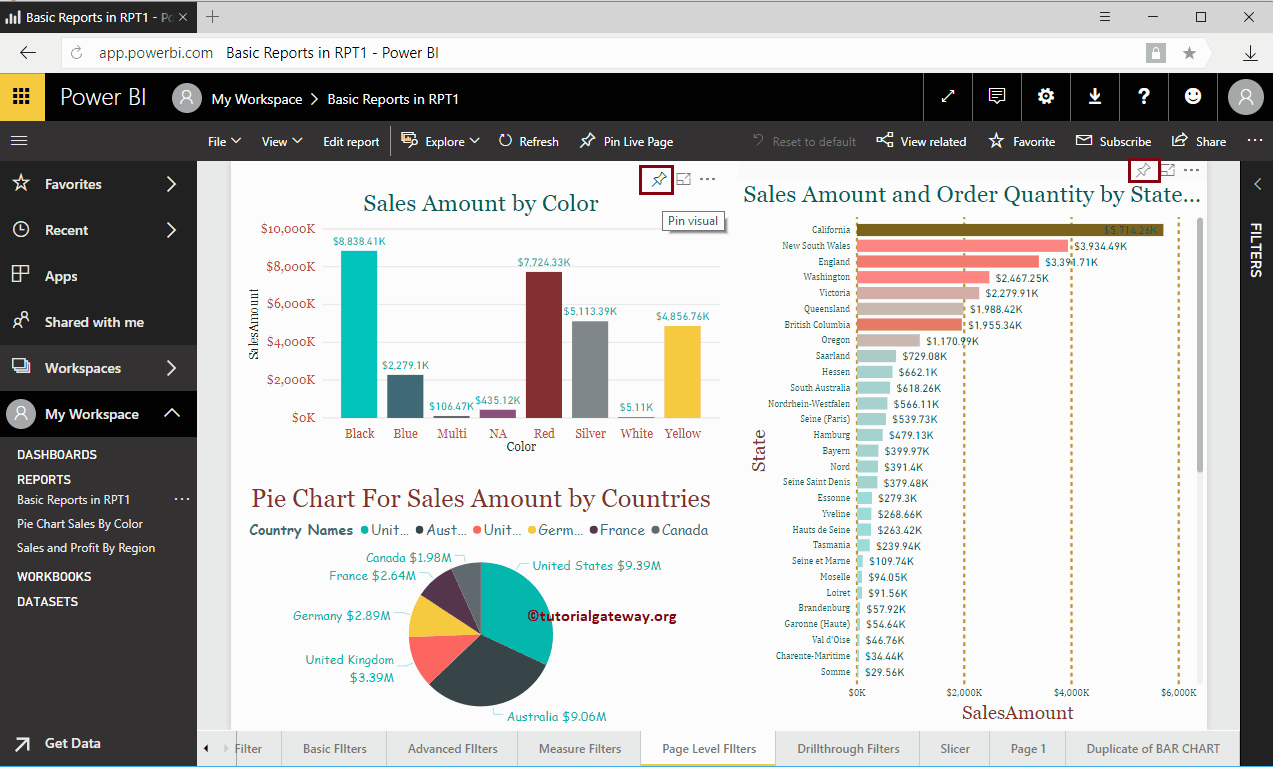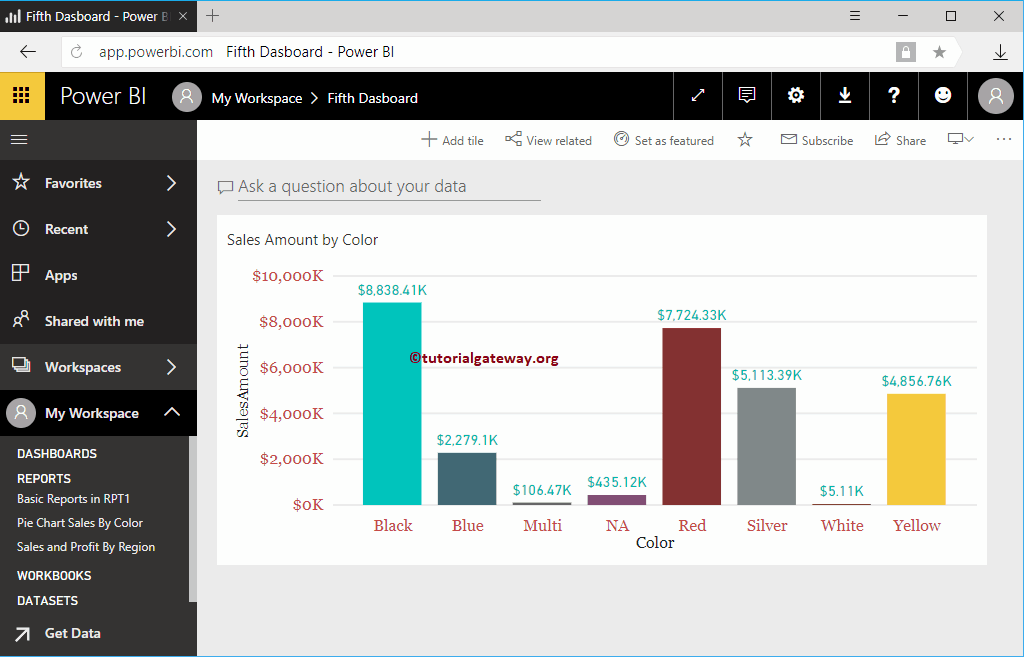En este artículo, le mostramos el enfoque paso a paso para anclar el informe al panel de Power BI con un ejemplo práctico. Antes de comenzar a anclar los informes al panel de Power BI, permítame mostrarle la página que utilizo en este ejemplo.
Como puede ver en la captura de pantalla a continuación, este es el informe que publicamos desde Desktop. Para demostrar este ejemplo de Pin Report to Dashboard, usamos la página Filtros a nivel de página.
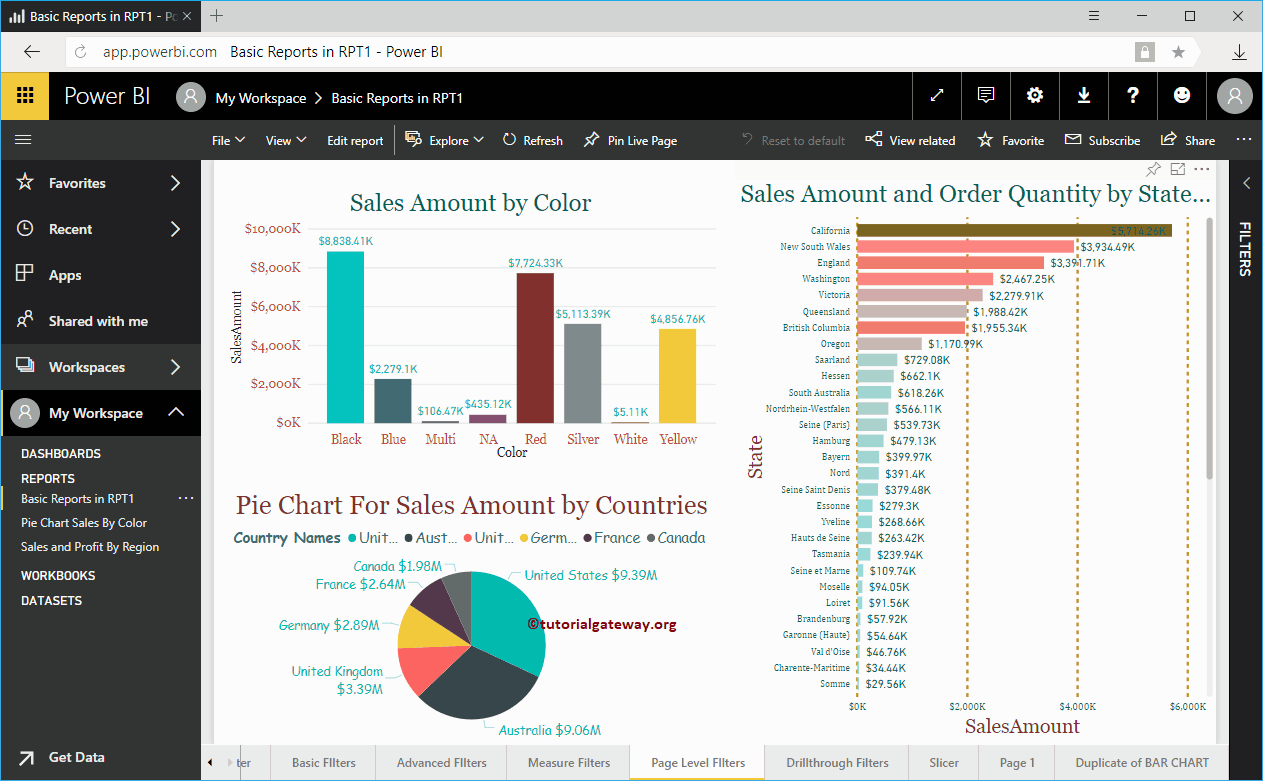
Anclar informe al enfoque 1 del panel de Power BI
Este enfoque fija todas las imágenes que están disponibles en esta página. Me refiero a gráfico de columnas, gráfico circular y gráfico de barras.
Para anclar toda la página al panel de Power BI, haga clic en el Fijar página en vivo botón que mostramos en la siguiente captura de pantalla
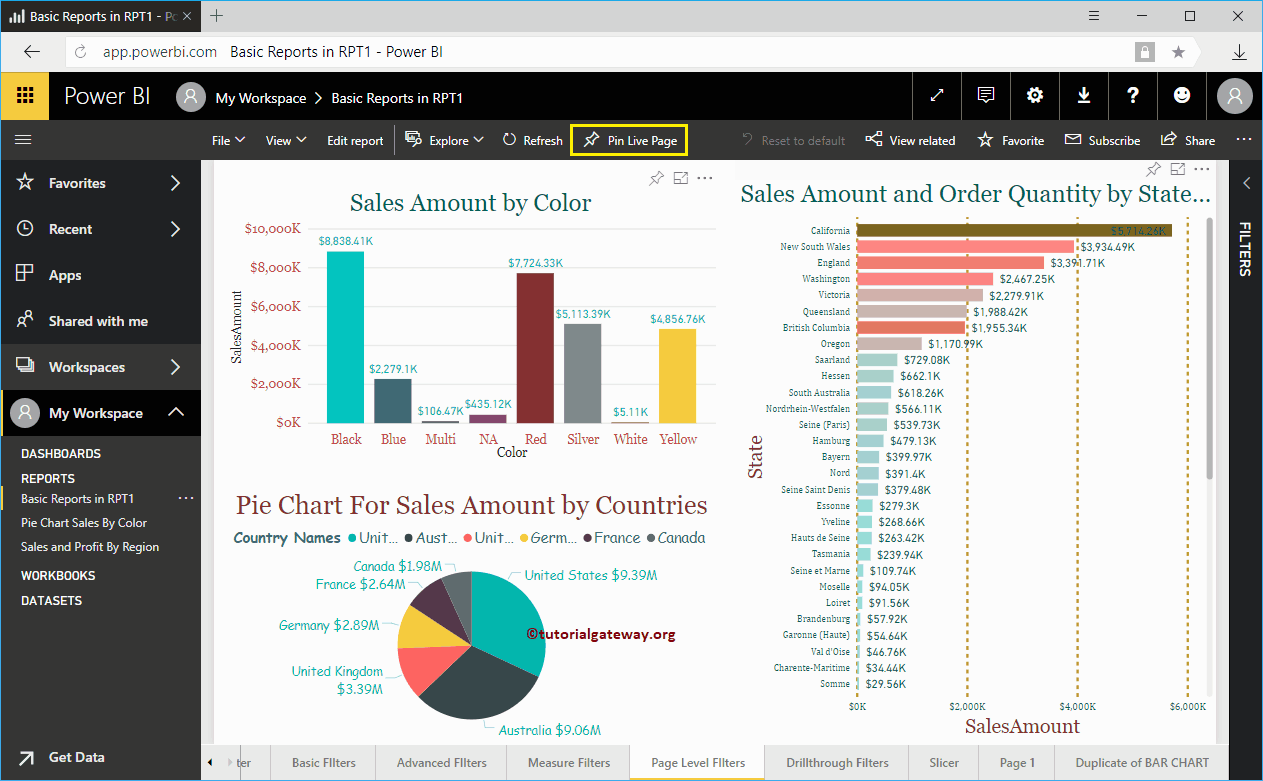
Al hacer clic en el botón Anclar página en vivo, se abre la siguiente ventana.
- Panel de control existente: Seleccione esta opción para agregar este informe a un panel existente.
- Nuevo dashboard: Seleccione esta opción para crear un nuevo panel para este informe.
Permítanme seleccionar la opción Nuevo panel y, a continuación, asignamos el nombre del panel como Cuarto panel.
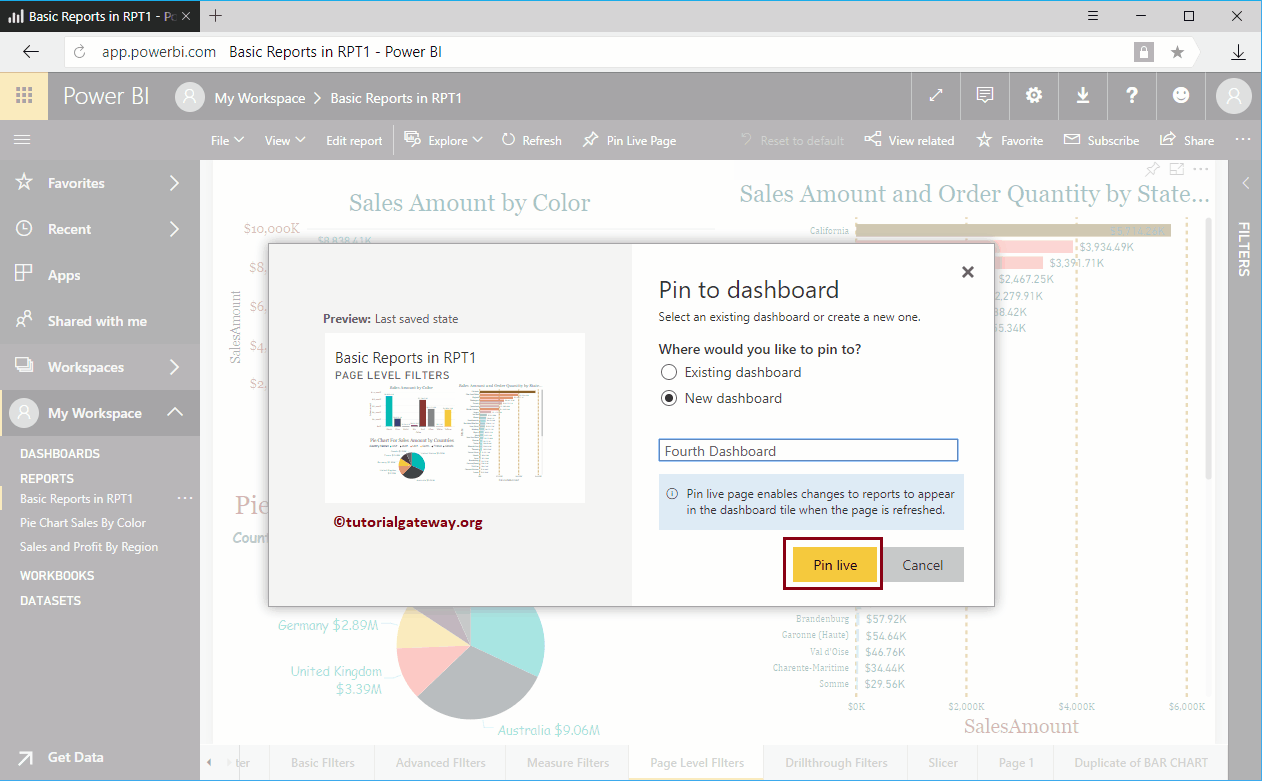
Dentro del Cuarto panel, puede ver la página completa dentro de nuestro panel.
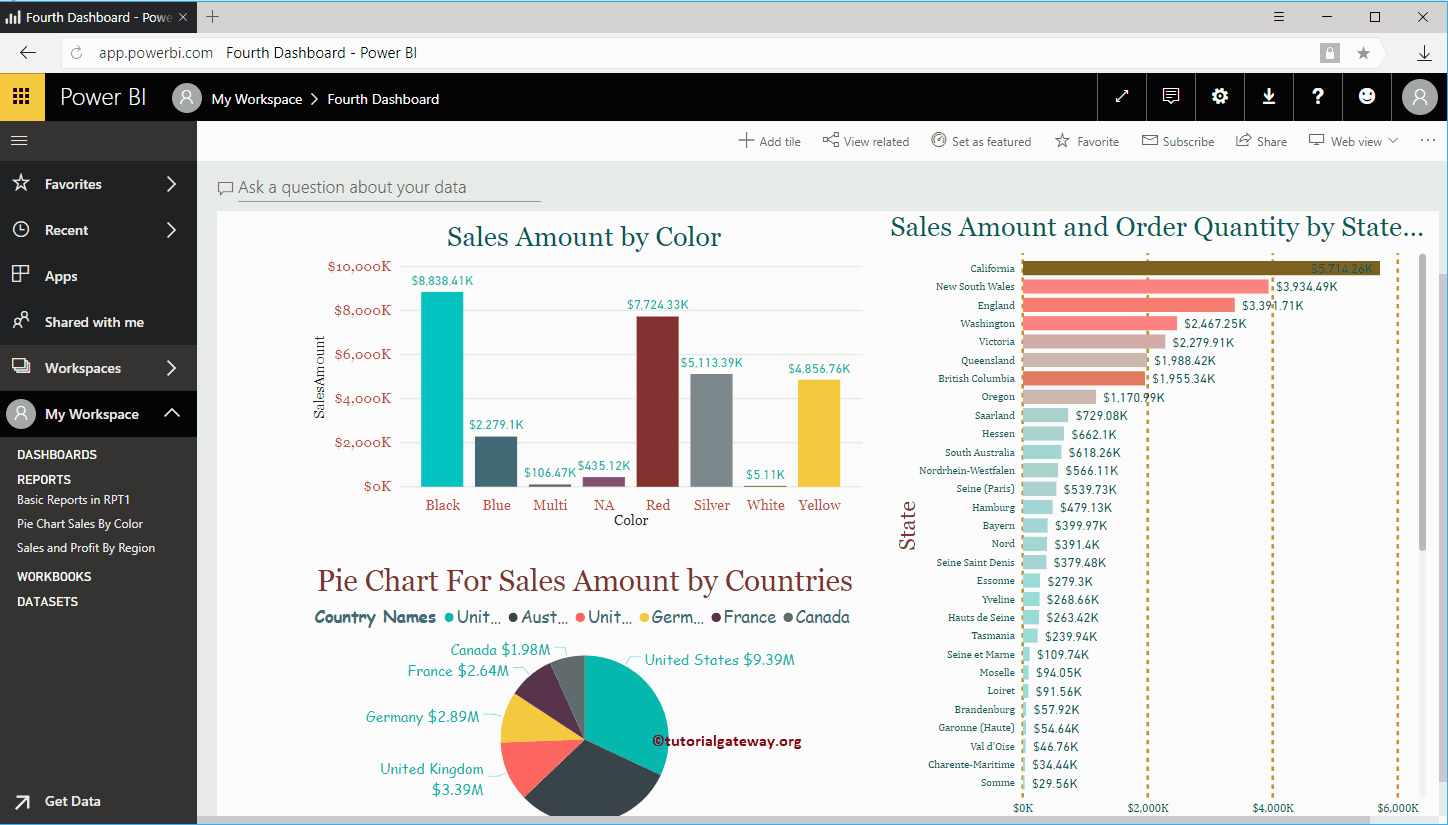
Anclar informe al enfoque 2 del panel de Power BI
Este enfoque fijará imágenes individuales que están disponibles en esta página.
Para fijar cualquier gráfico individual, coloque el cursor sobre ese gráfico que le muestra el Pin Visual botón que mostramos en la captura de pantalla a continuación.
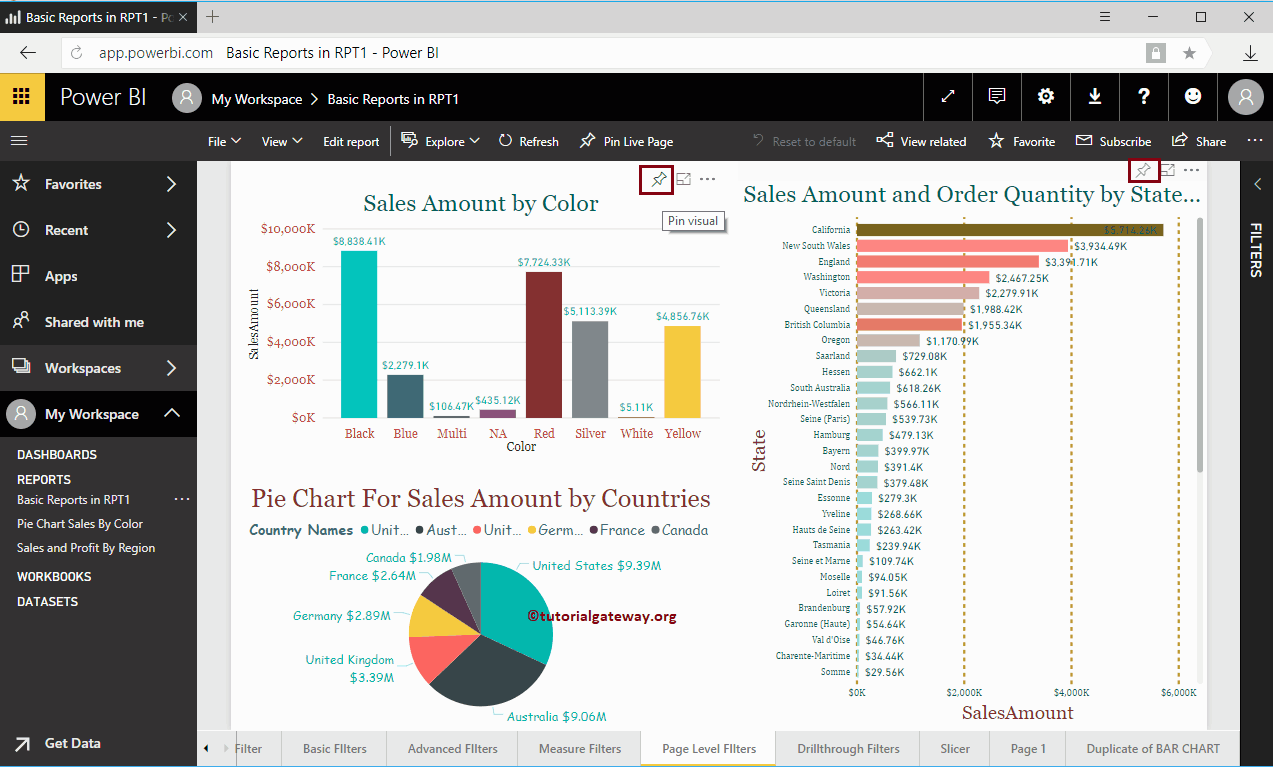
Haga clic en ese botón para abrir la siguiente ventana. Esta vez también seleccionamos Nuevo panel y se le asigna un nombre como Quinto panel.
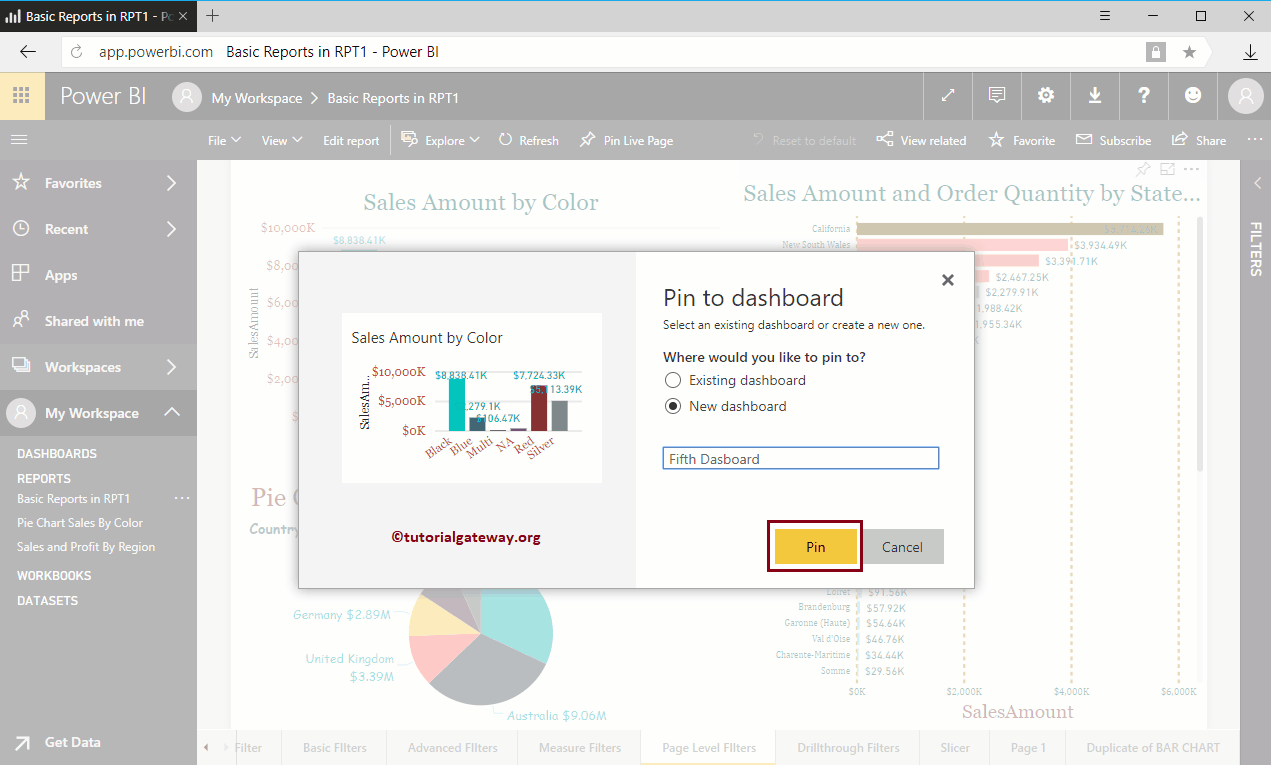
Dentro del quinto panel, puede ver el gráfico de columnas que anclado antes.