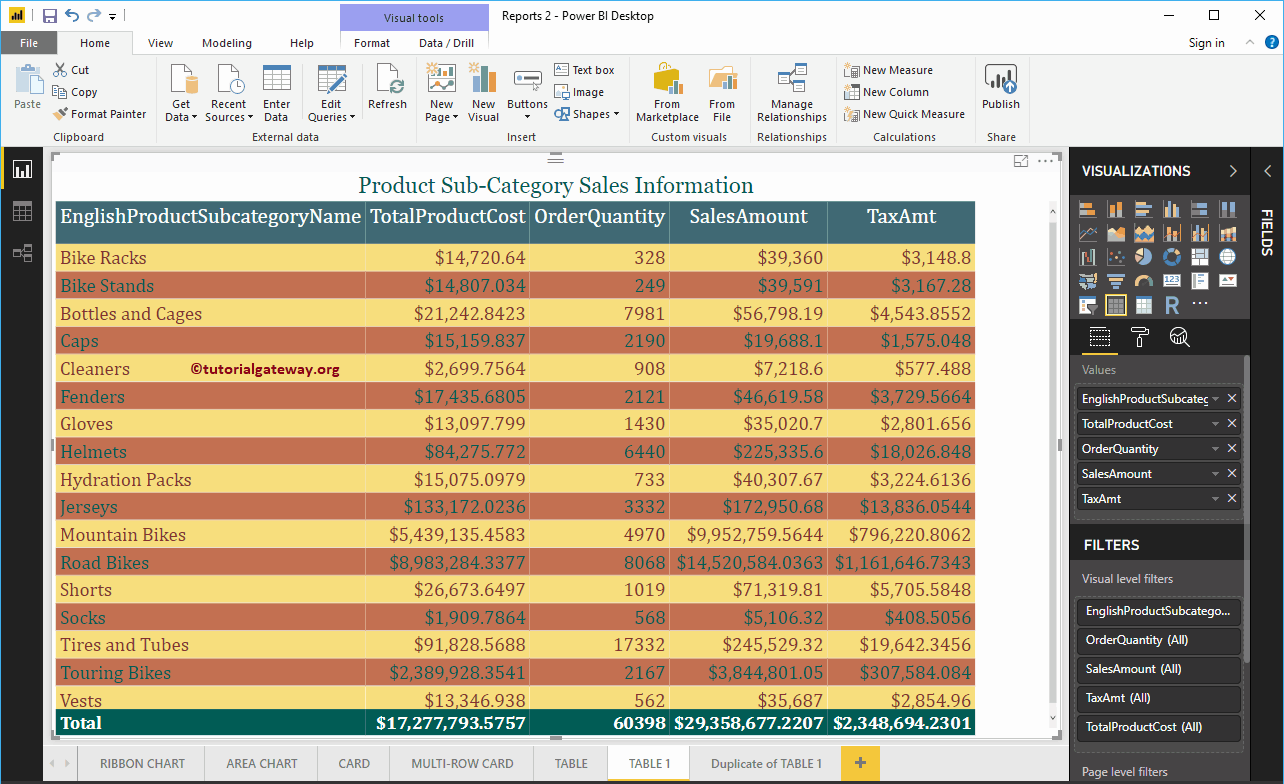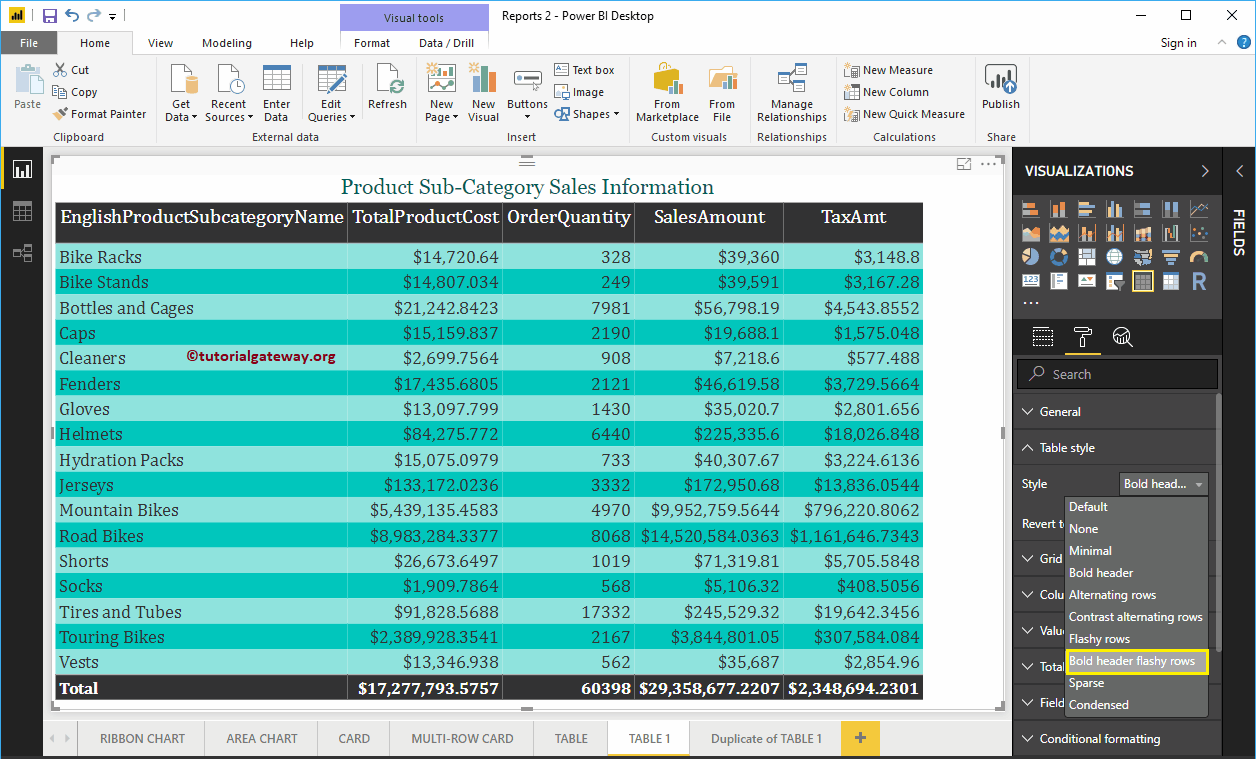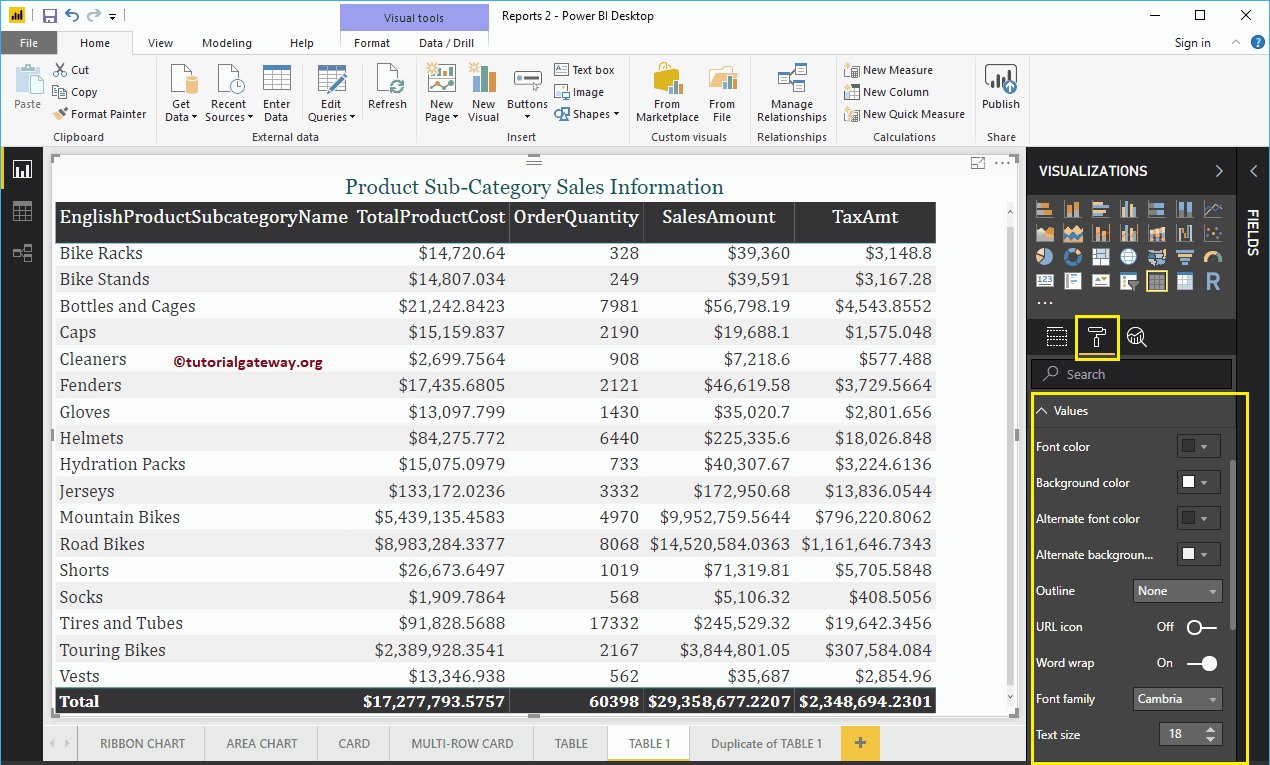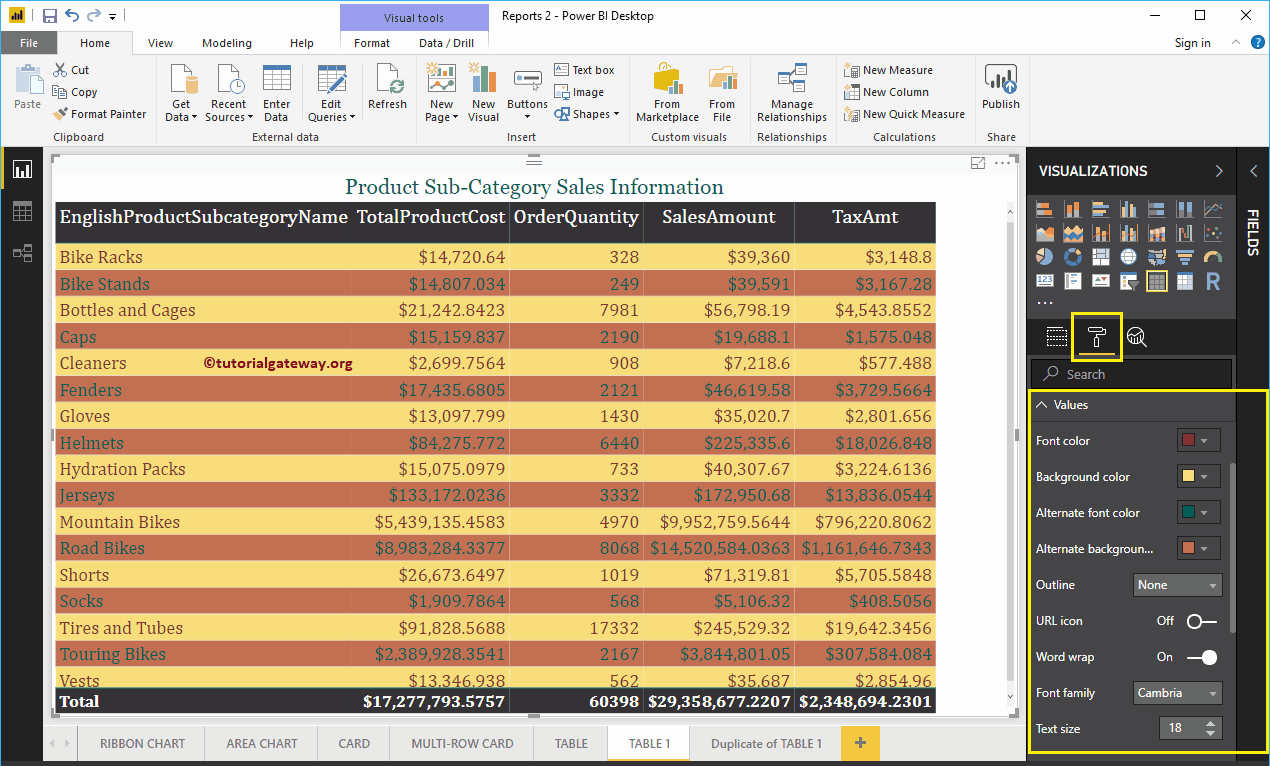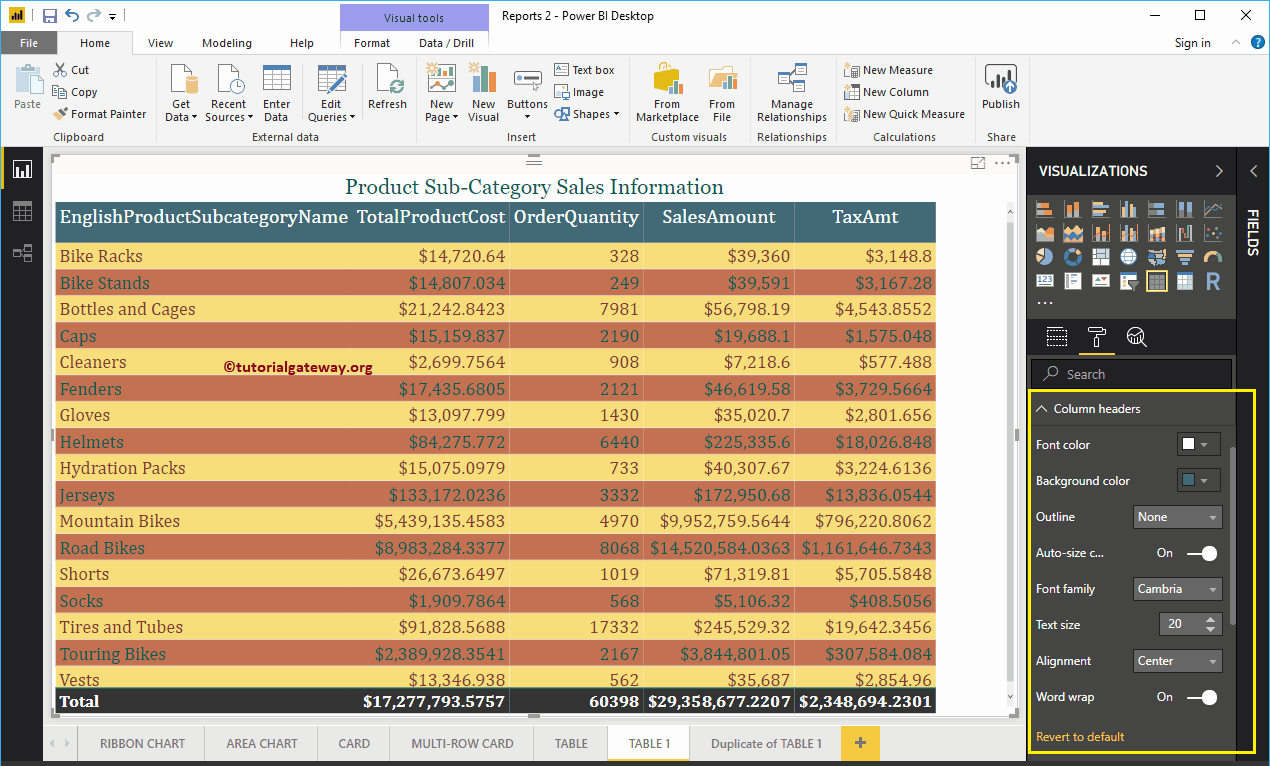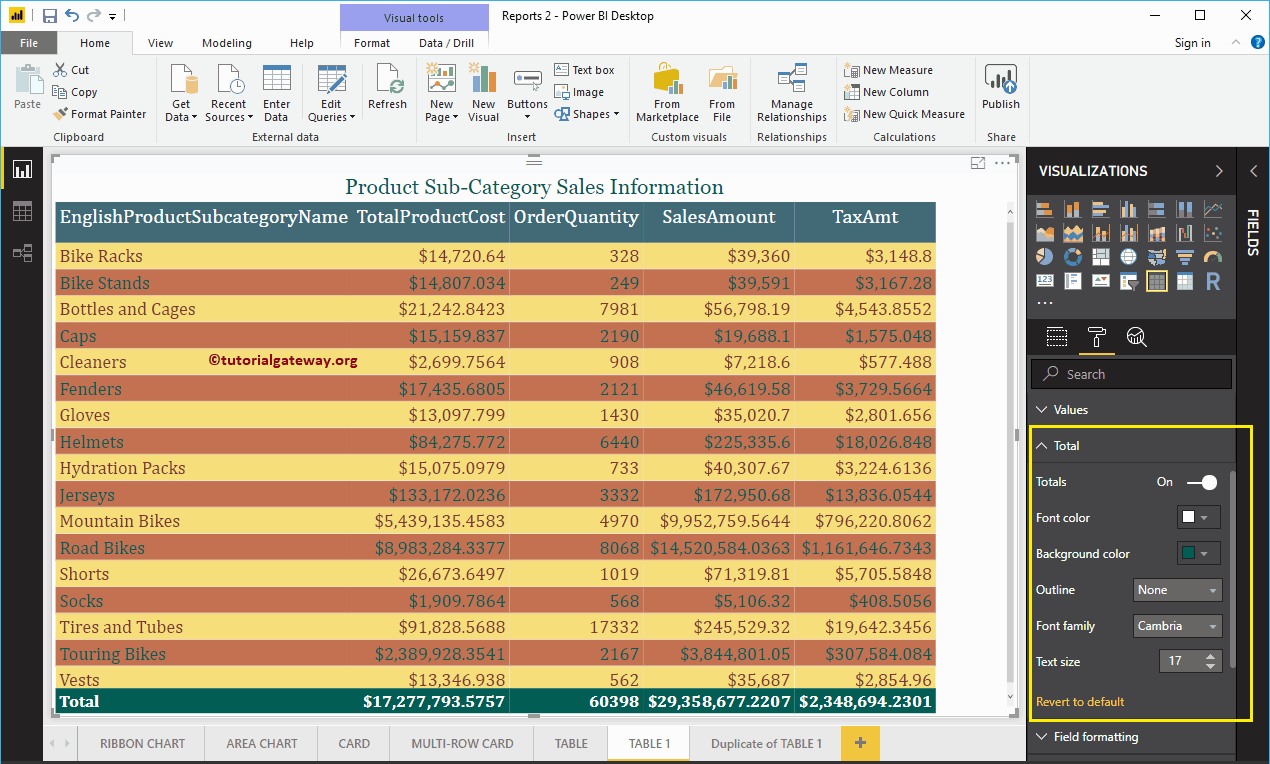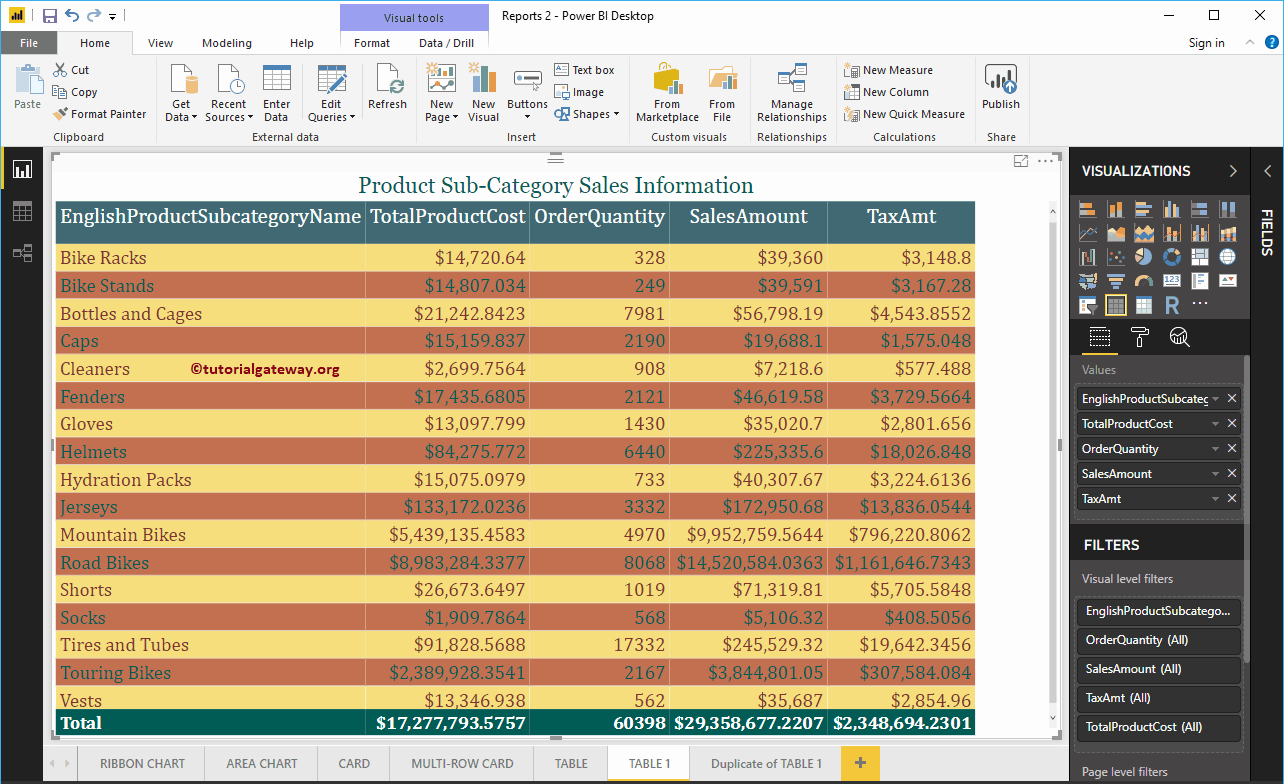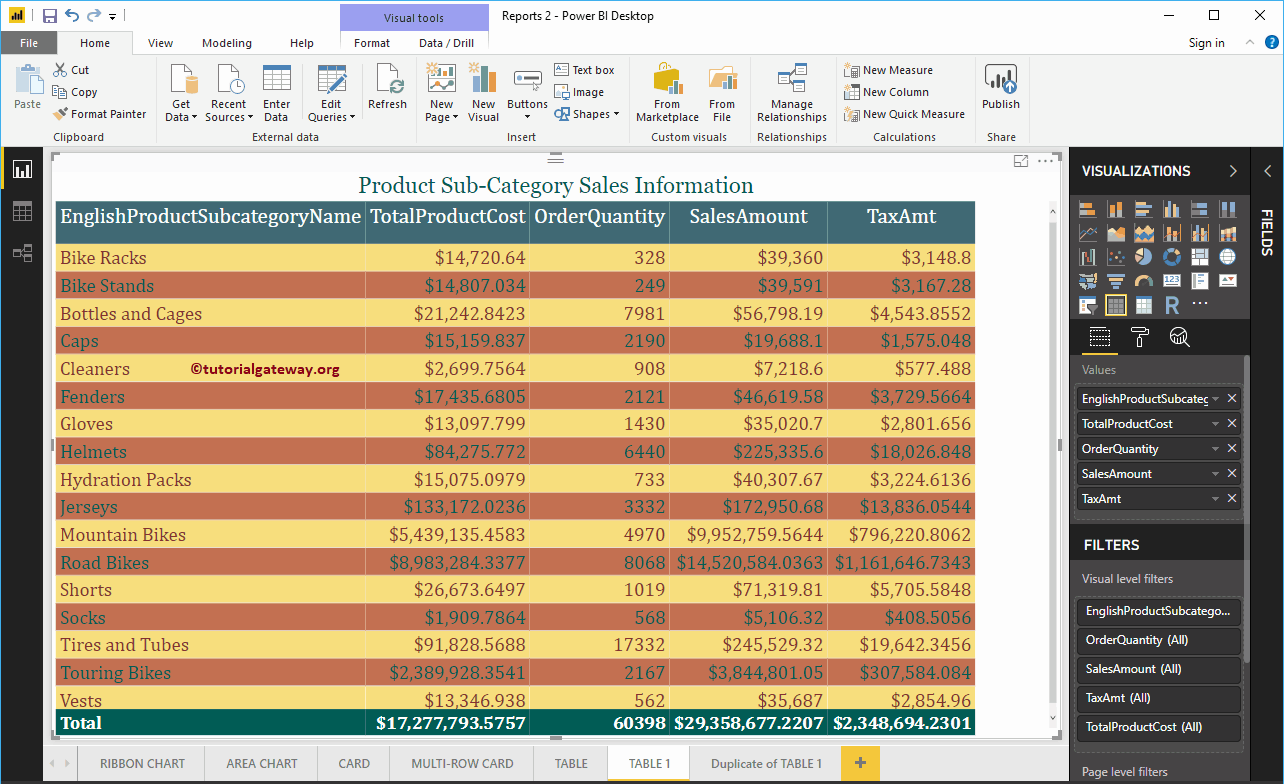Permettez-moi de vous montrer comment ajouter des couleurs de ligne alternatives au rapport de table Power BI avec un exemple pratique.
Pour cette démonstration de l'ajout de couleurs de ligne alternatives à la table Power BI, nous allons utiliser une table que nous avons créée dans notre article précédent. Je vous suggère de vous référer à l'article Créer une table pour comprendre la même chose.
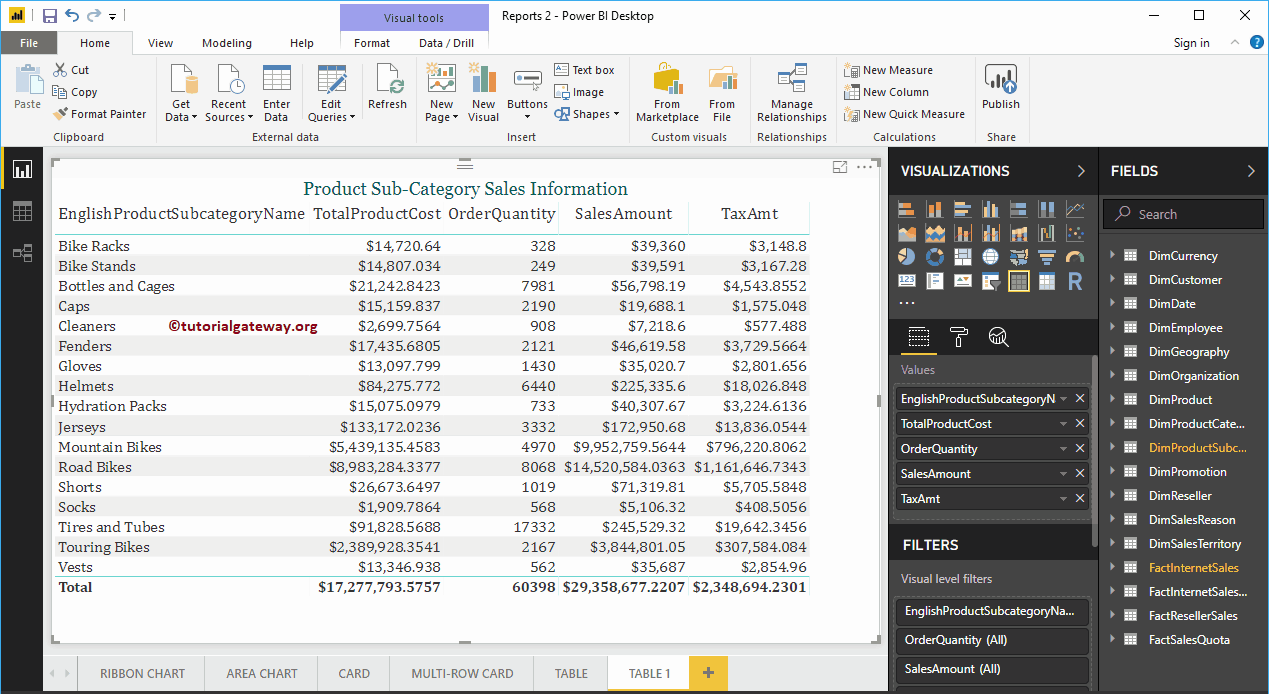
Ajouter des couleurs de ligne alternatives à l'exemple de table Power BI
Clique sur le Format pour voir la liste des options de formatage disponibles. Accédez ensuite à Style de table section pour ajouter des couleurs de ligne alternatives au rapport de tableau.
Dans la capture d'écran Power BI suivante, vous pouvez voir la liste des styles disponibles pour concevoir ce tableau.
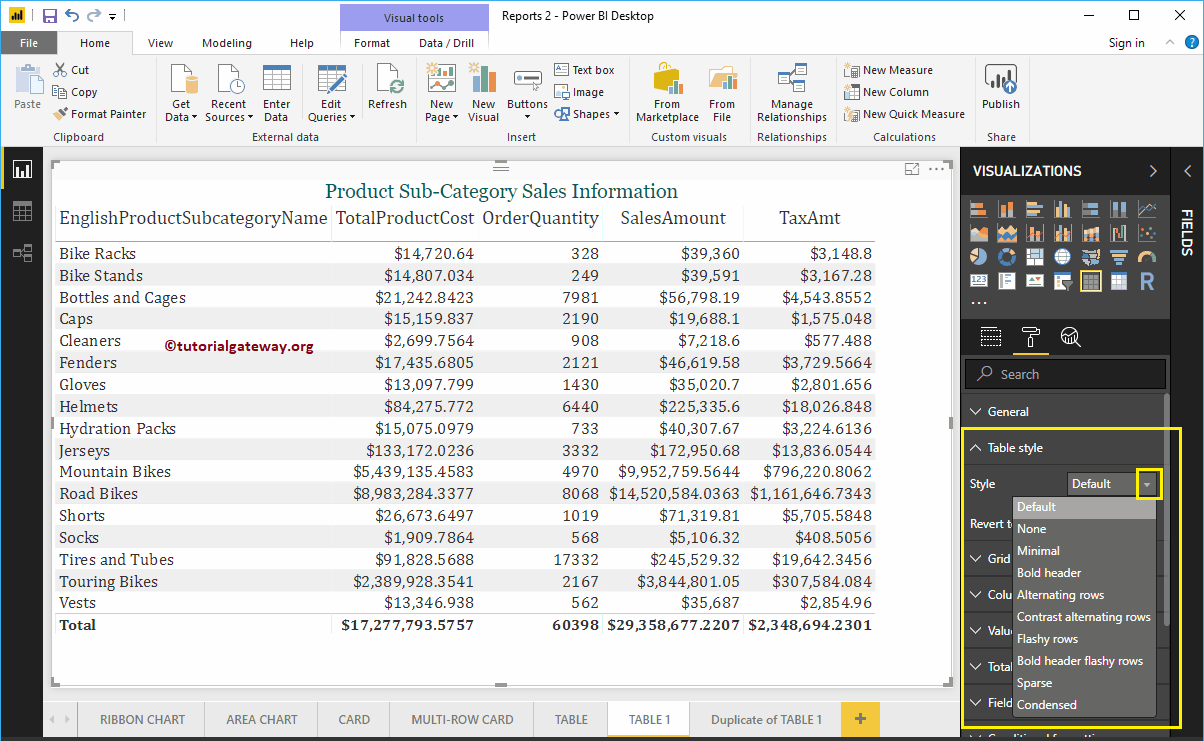
Veuillez sélectionner le Alterner les lignes option de liste déroulante pour ajouter des couleurs de ligne alternatives. N'oubliez pas qu'il s'agit de l'option par défaut pour n'importe quelle table.
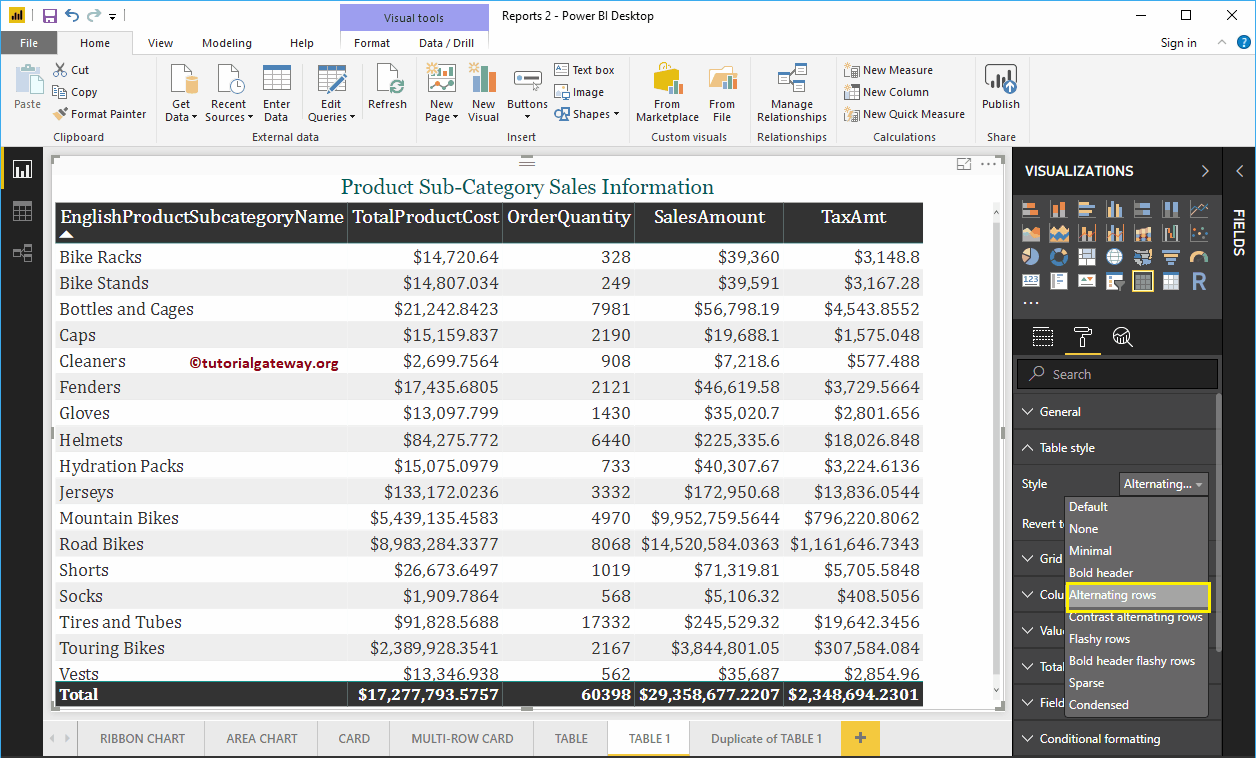
Laissez-moi sélectionner le Contraste de ligne alternée option
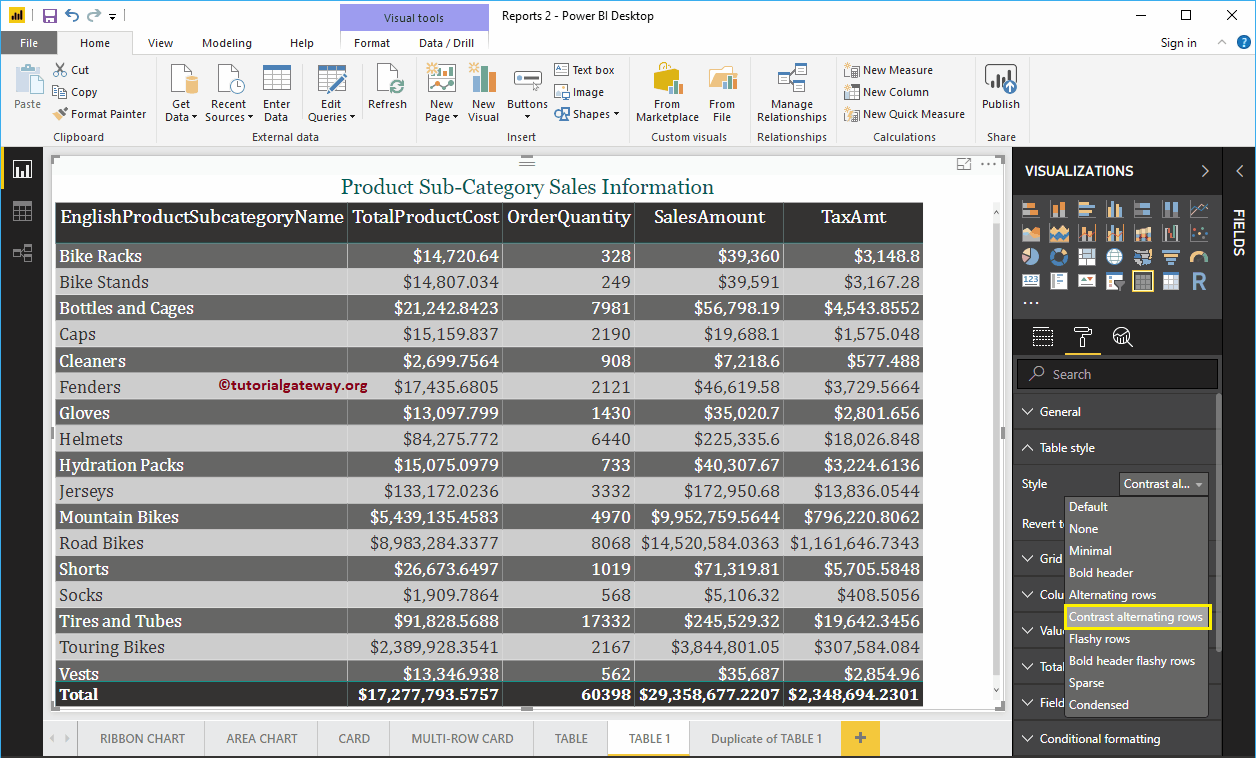
Si vous sélectionnez Lignes frappantes, puis Power BI attribue les couleurs suivantes.
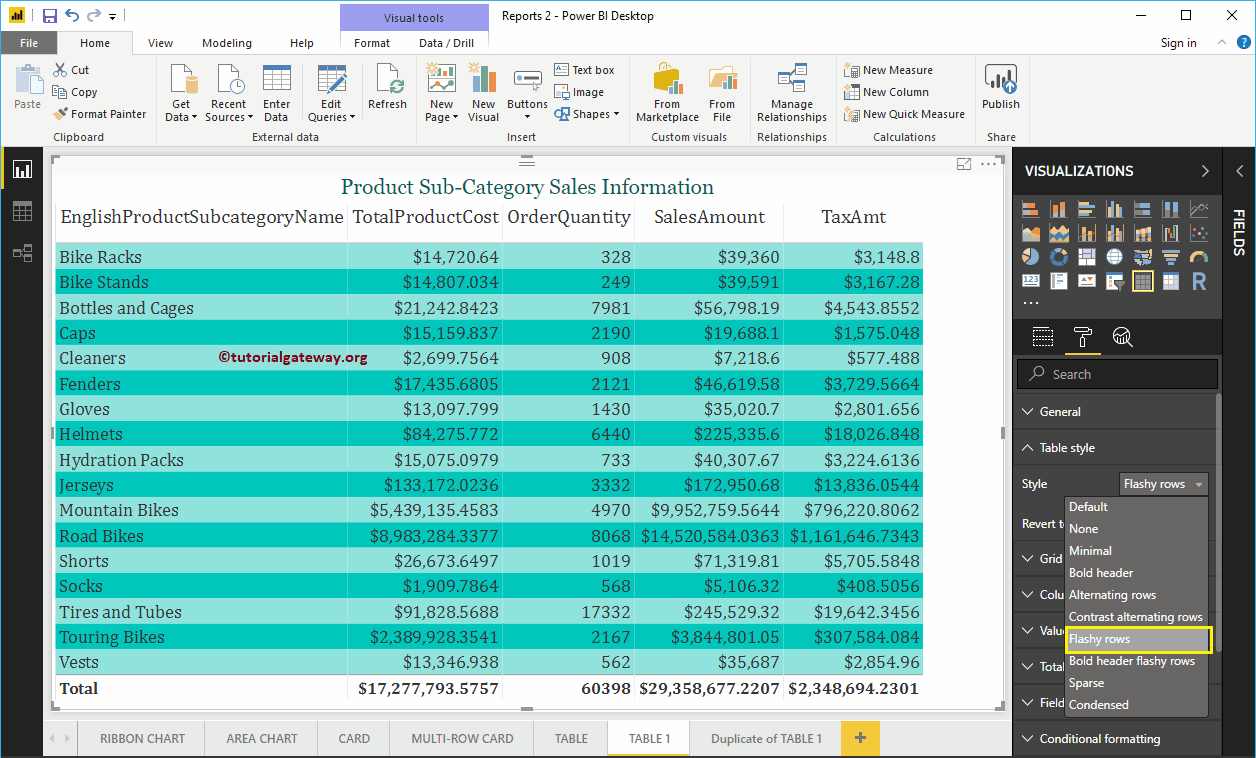
Si vous sélectionnez En-tête gras Lignes frappantes, puis Power BI attribue une couleur noire aux en-têtes et des couleurs vertes en gras aux lignes alternatives.
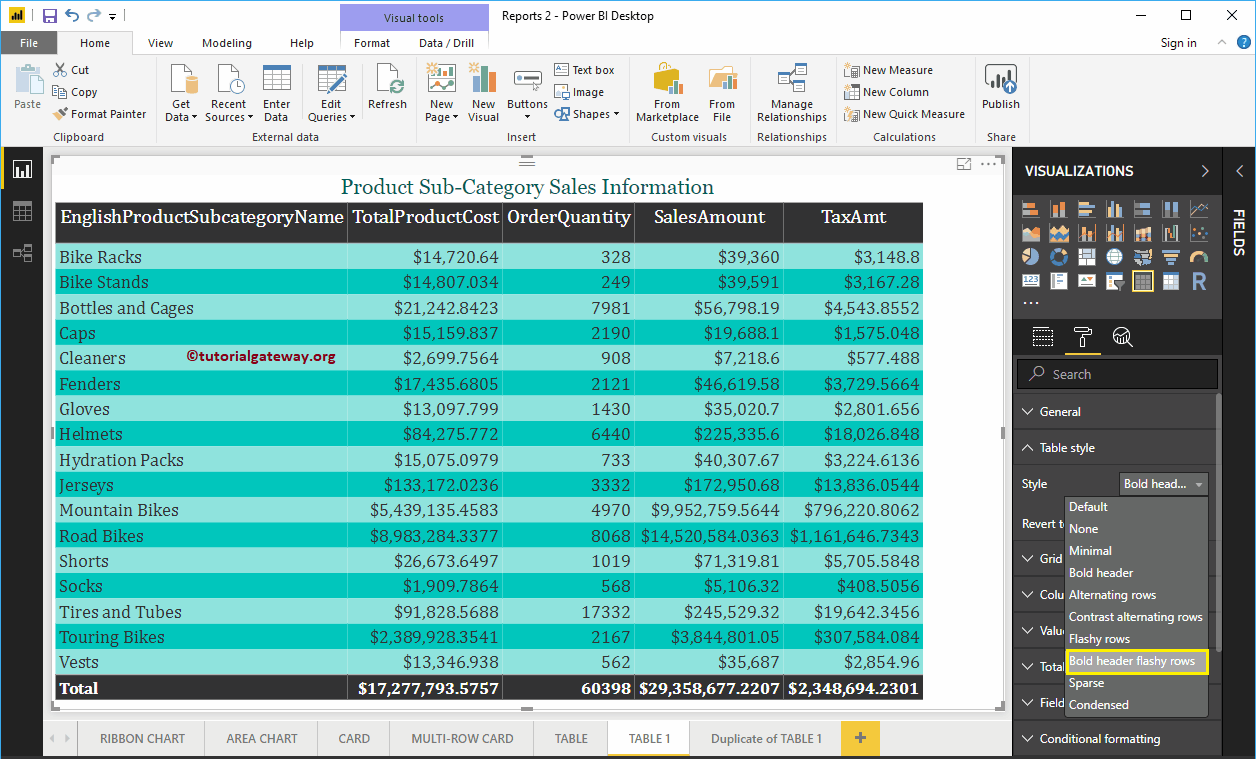
Pour l'instant, nous nous en tenons à l'option par défaut (lignes alternatives). Ensuite aller à Valeurs section pour formater les couleurs selon vos besoins.
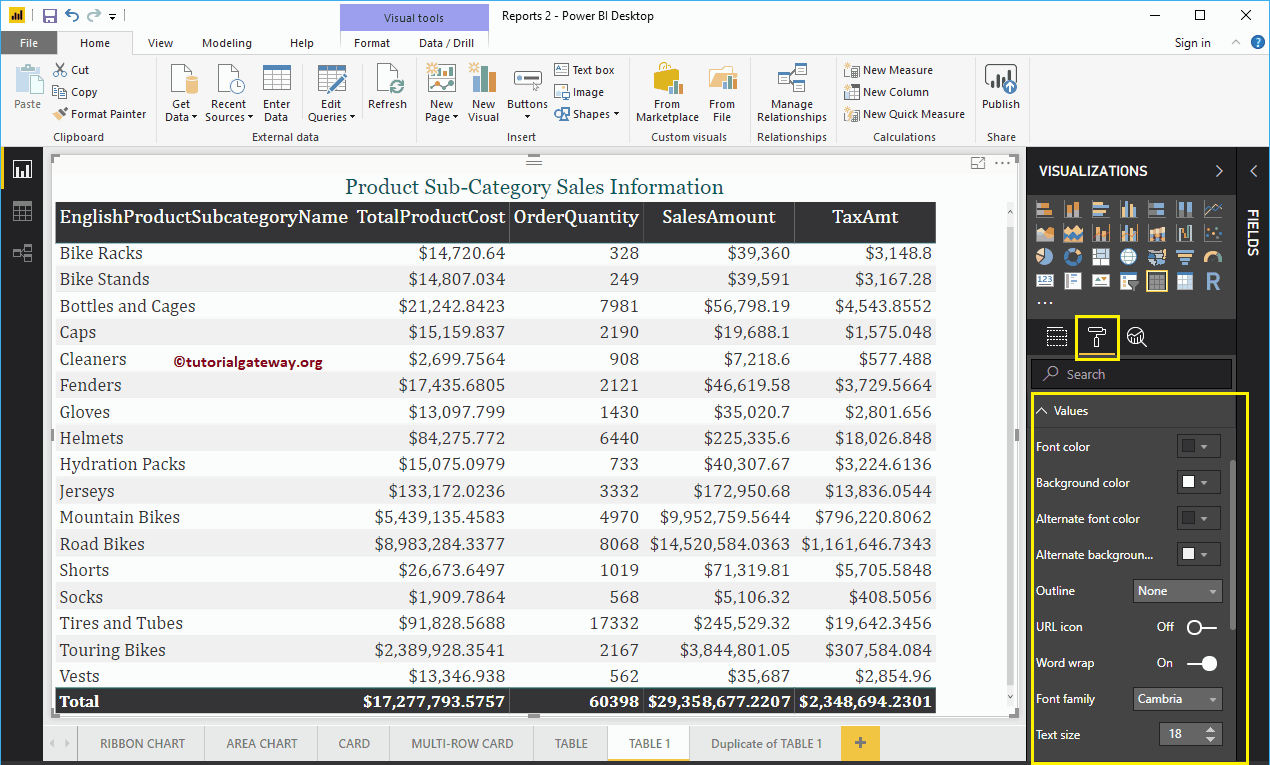
Comme vous pouvez le voir dans la capture d'écran ci-dessous, nous avons changé la couleur ForeColor et Back des lignes impaires et paires. Ici, nous changeons également la famille de police en Cambria et la taille du texte en 18
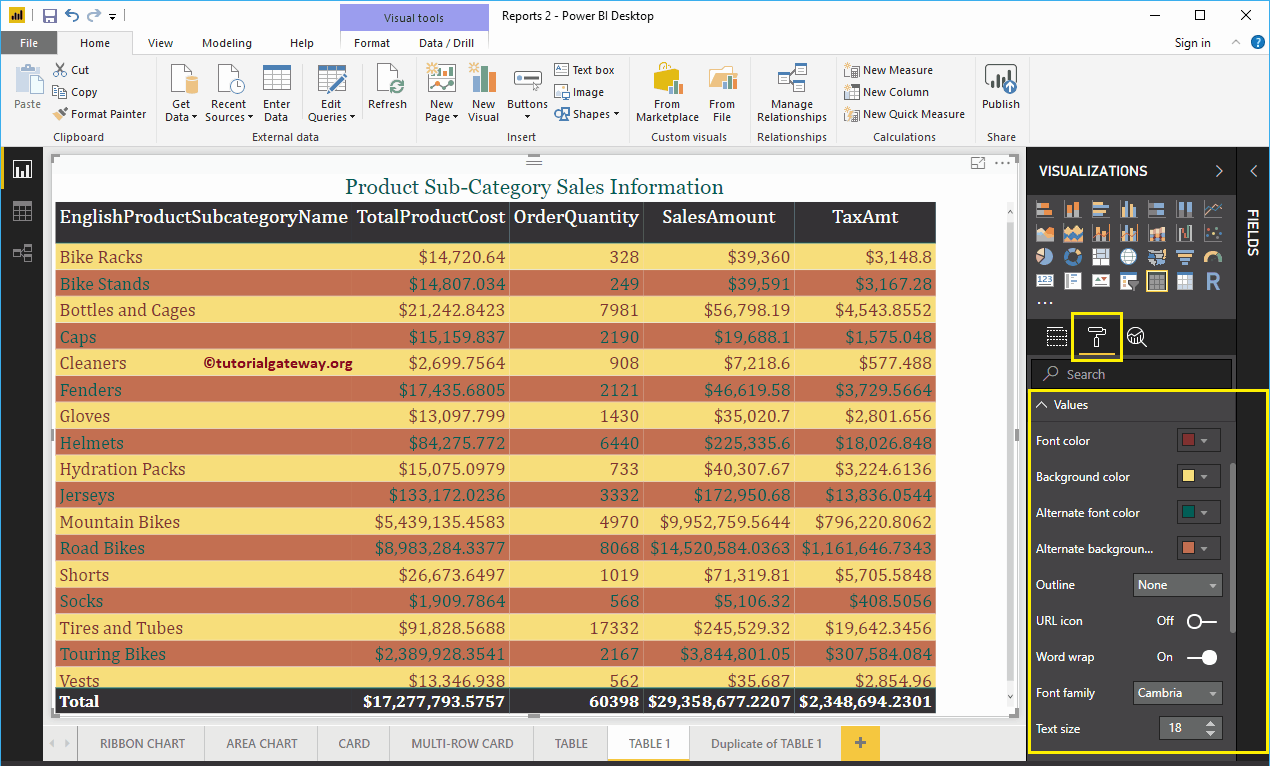
Ensuite aller à En-têtes de colonne pour modifier les couleurs de l'en-tête.
Comme vous pouvez le voir dans la capture d'écran ci-dessous, nous avons changé la couleur de la police en blanc, la couleur d'arrière-plan en vert. Et la famille de polices à Cambria, la taille du texte à 25 et l'alignement du texte d'en-tête au centre.
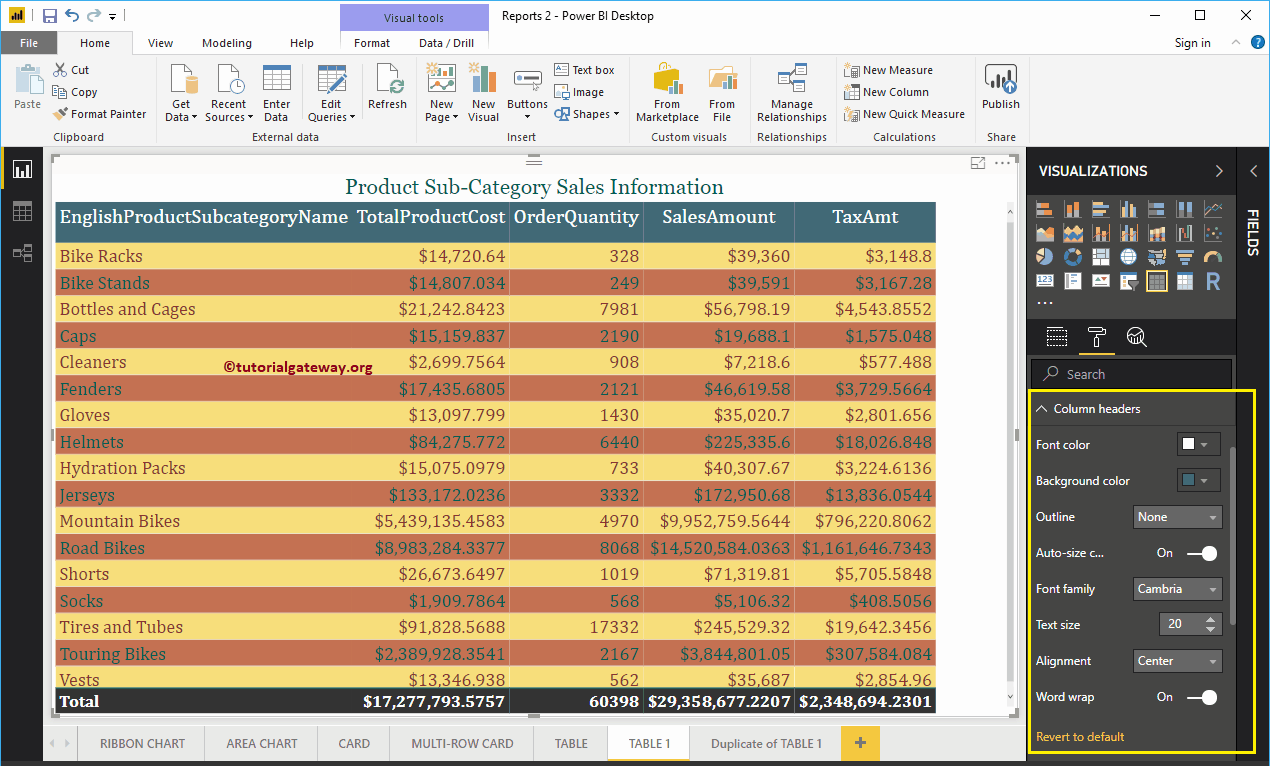
Ensuite aller à Le total section pour modifier le texte et la couleur d'arrière-plan de Total.
Comme vous pouvez le voir dans la capture d'écran ci-dessous, nous avons changé la couleur de police Totals en blanc, la couleur d'arrière-plan en vert, la famille de police en Cambria et la taille du texte en 17.
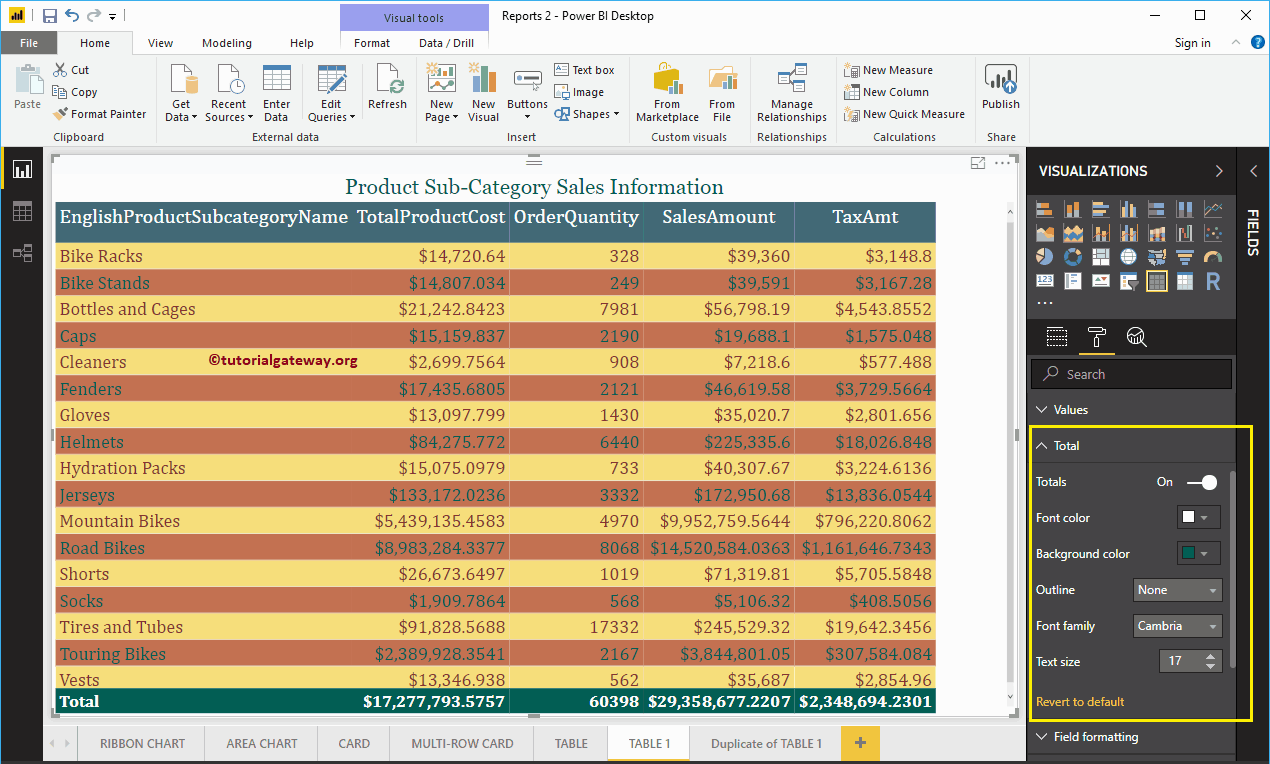
Enfin, vous pouvez voir les couleurs alternatives.