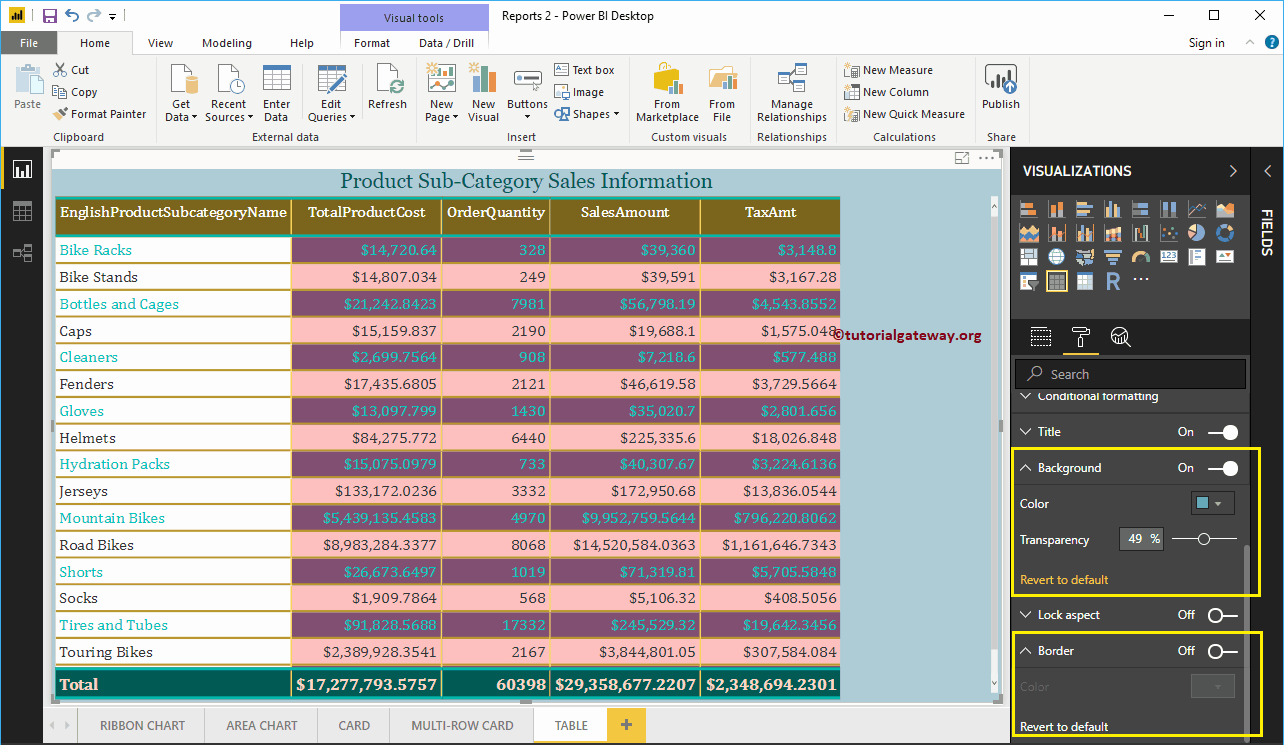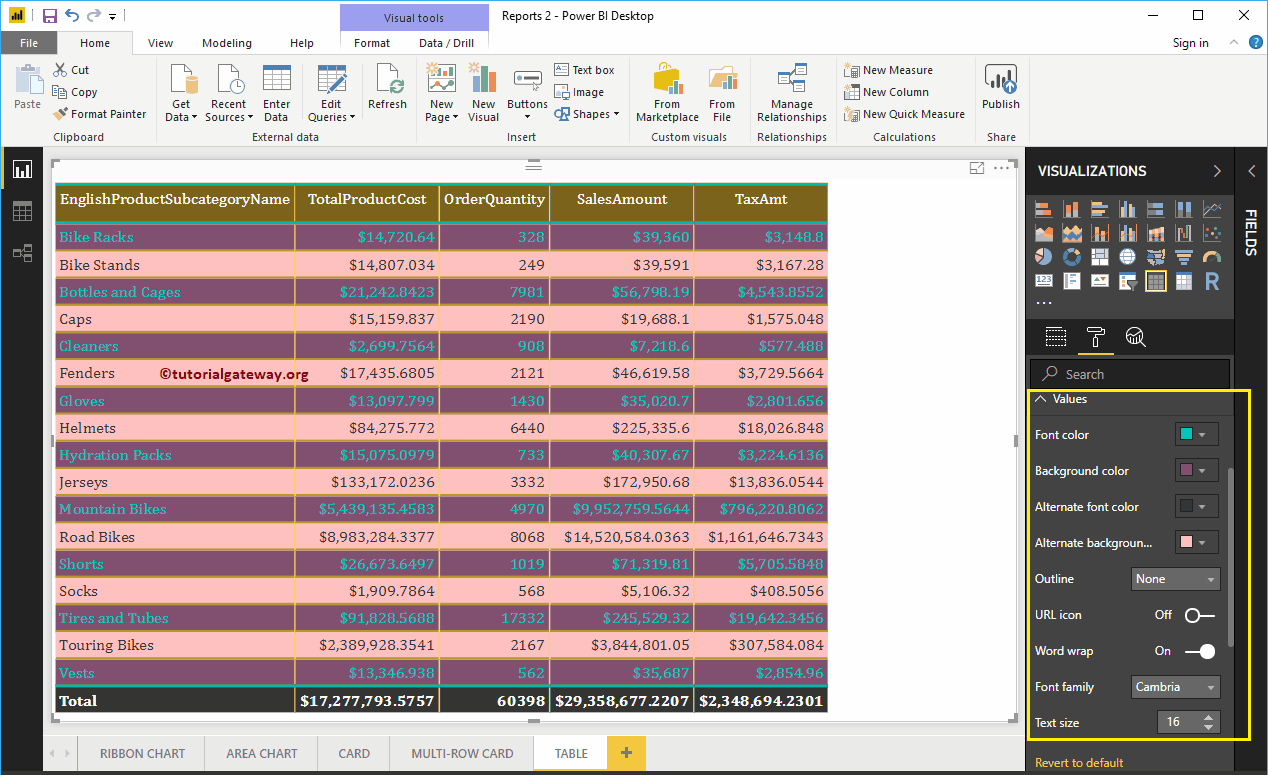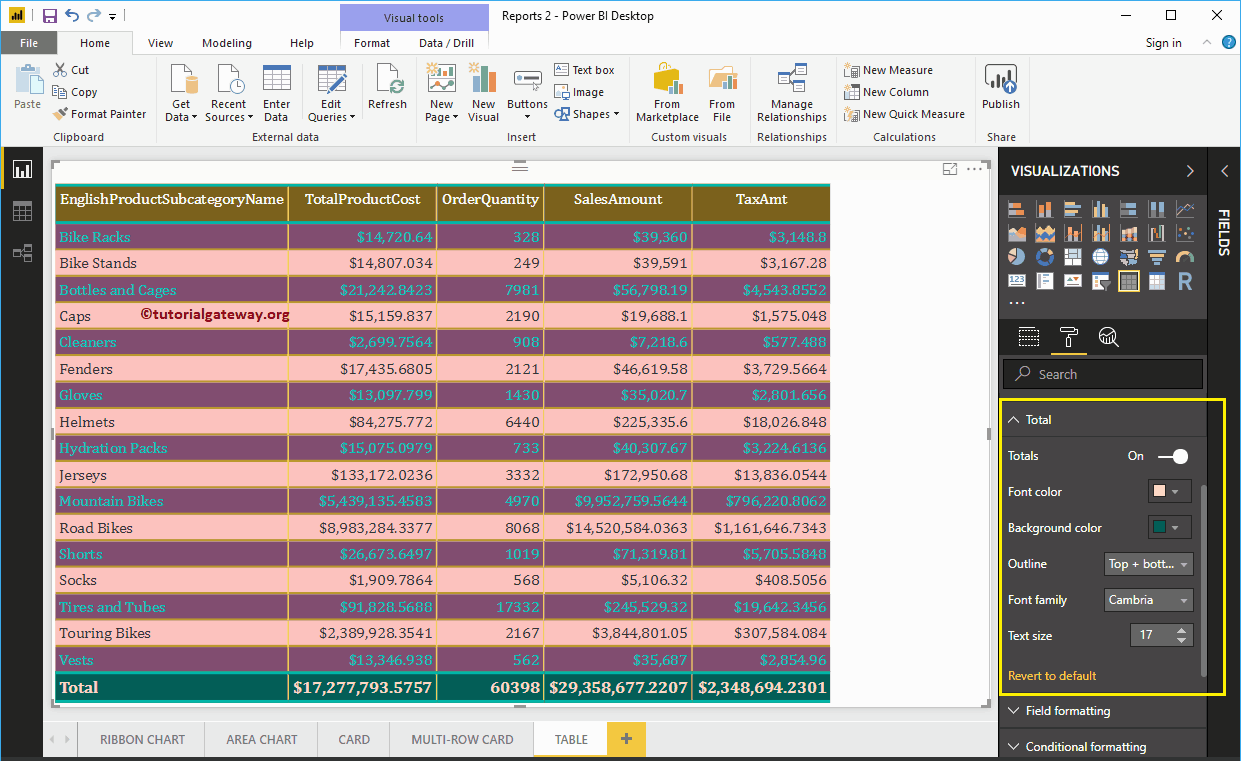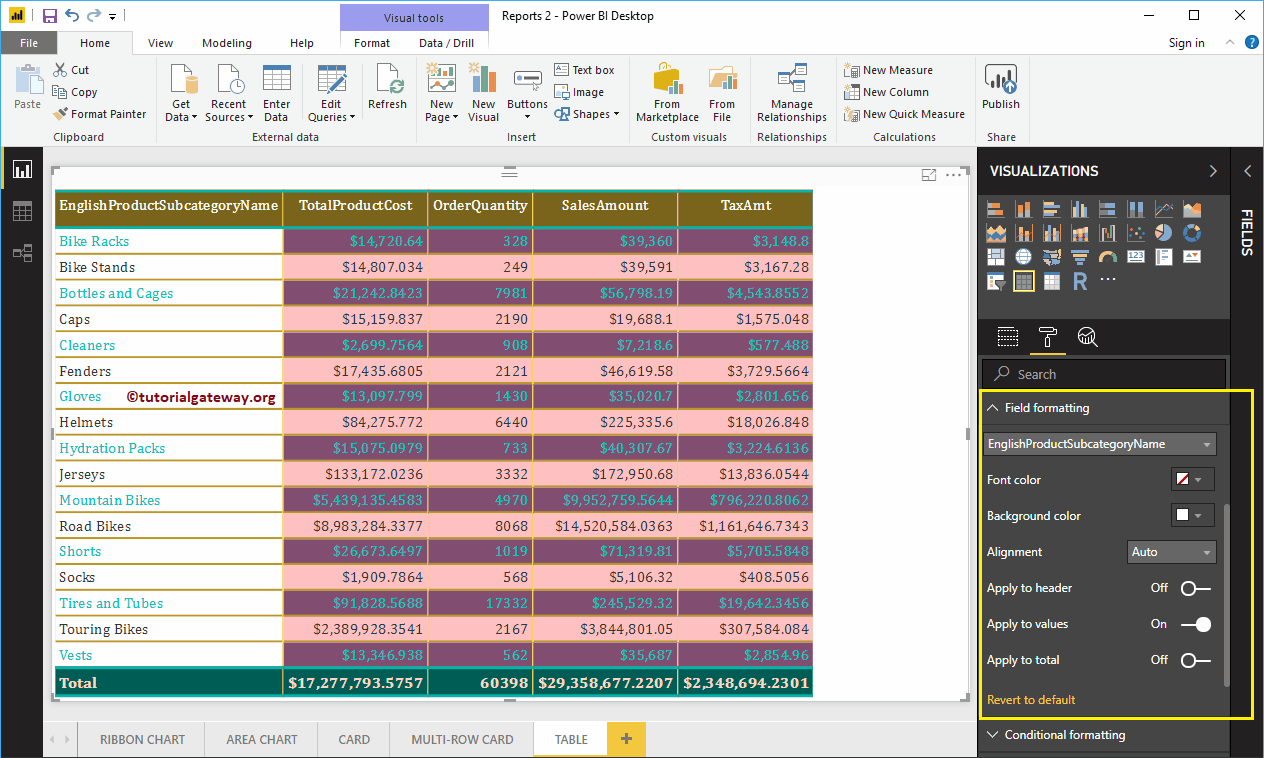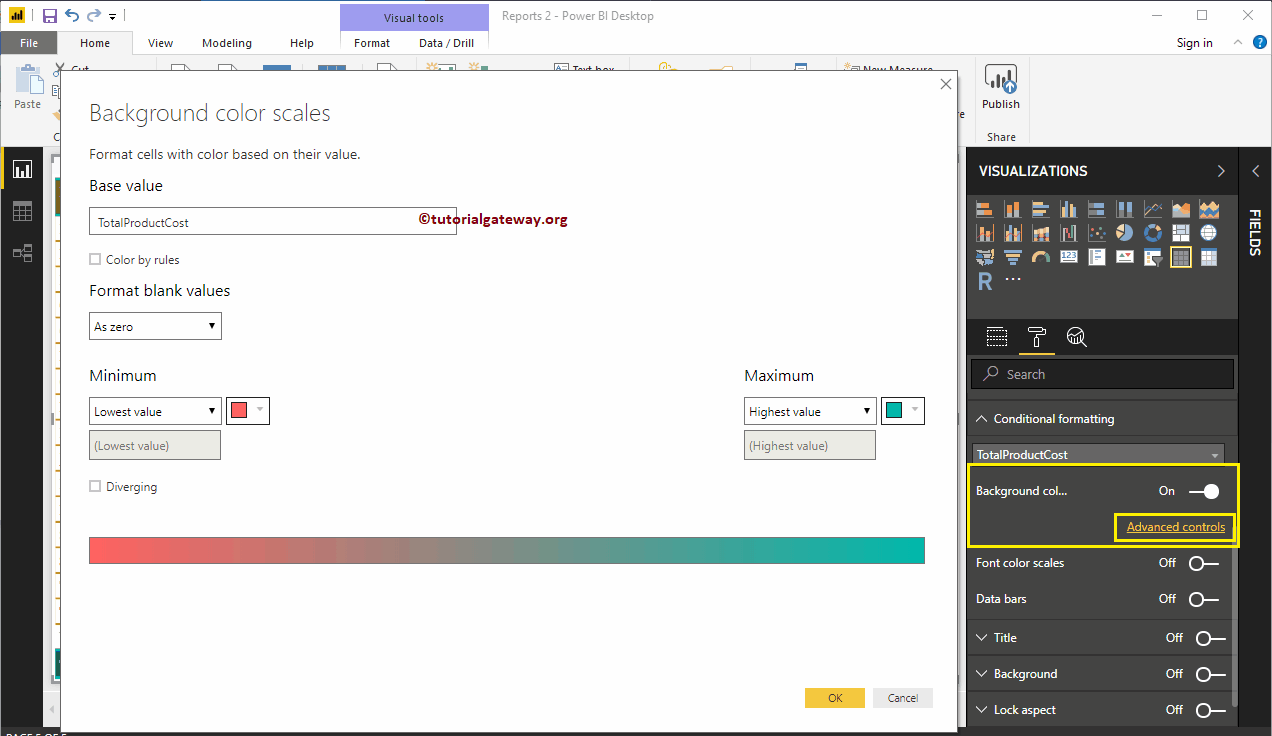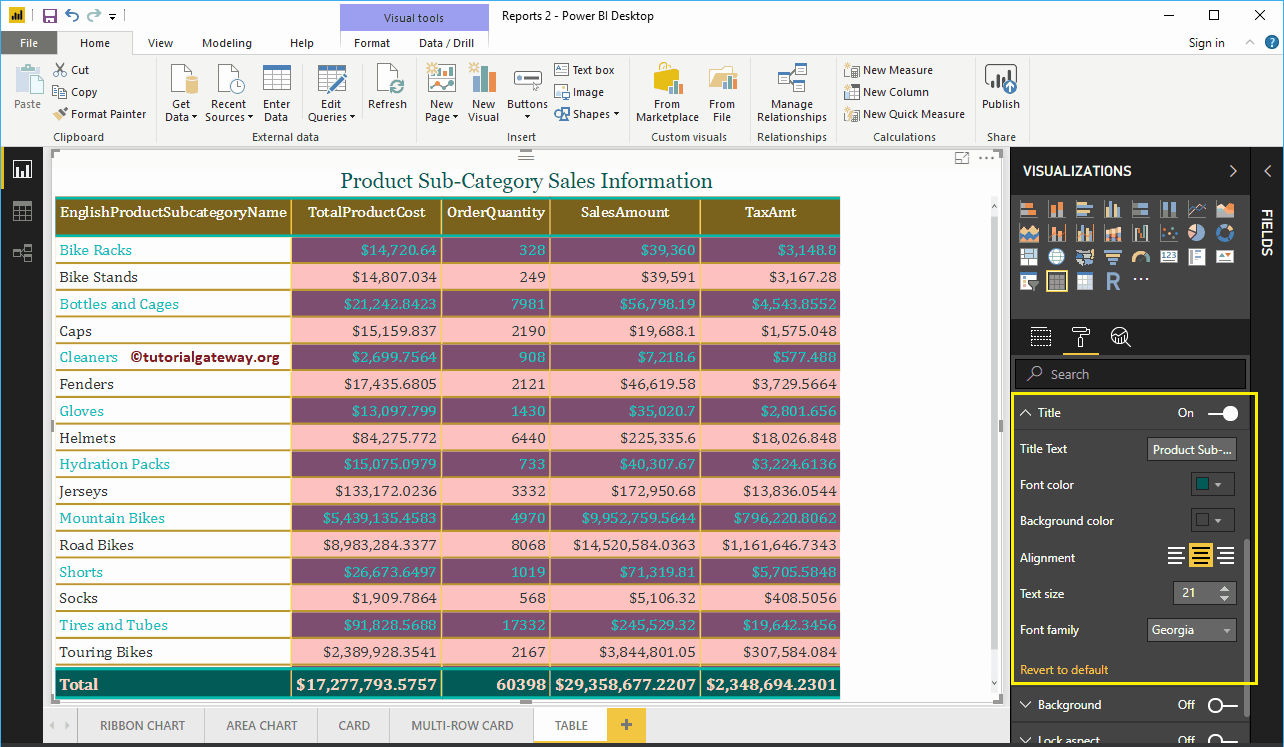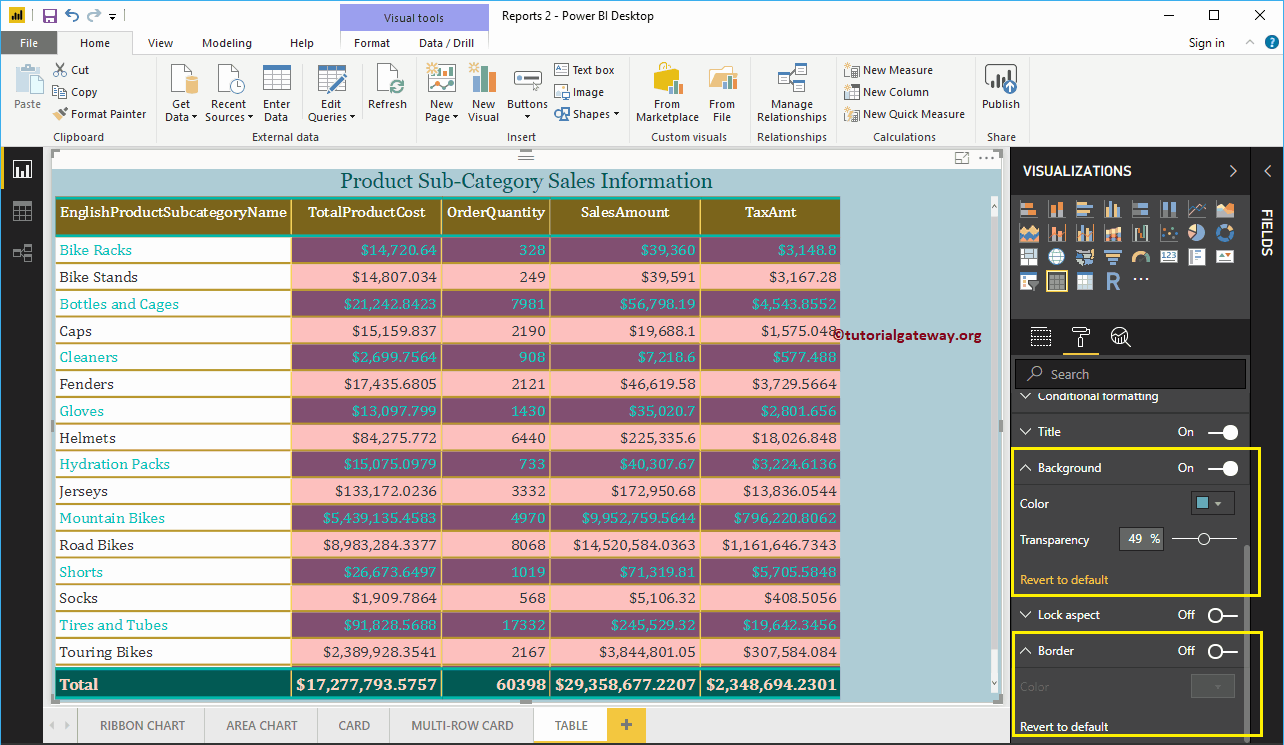Comment formater un rapport tableau Power BI avec un exemple ? Le tableau de formatage Power BI comprend la modification des couleurs de la grille du tableau, des couleurs des lignes, du formatage des colonnes, du formatage des lignes, du texte du titre du tableau et de la couleur d'arrière-plan, etc.
Pour illustrer ces options de formatage de tableau Power BI, nous utiliserons le tableau que nous avons créé précédemment. Consultez l’article Créer une table dans Power BI pour comprendre les étapes requises pour créer une table Power BI.
Comment formater un tableau Power BI
Clique sur le Format pour voir la liste des options de formatage de tableau disponibles.
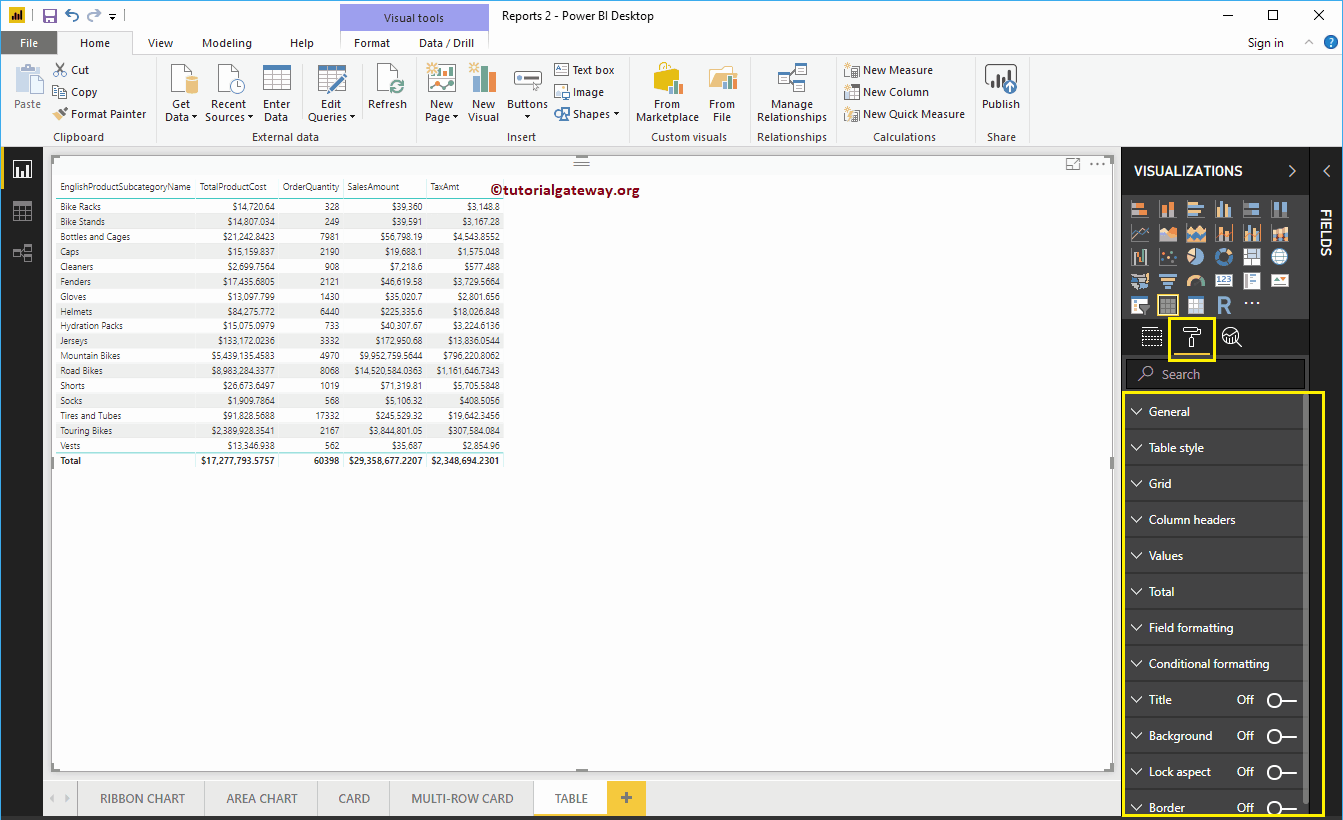
Formater les paramètres généraux du tableau Power BI
Utilisez cette section de présentation pour modifier la position X, Y, la largeur et la hauteur d'un tableau.
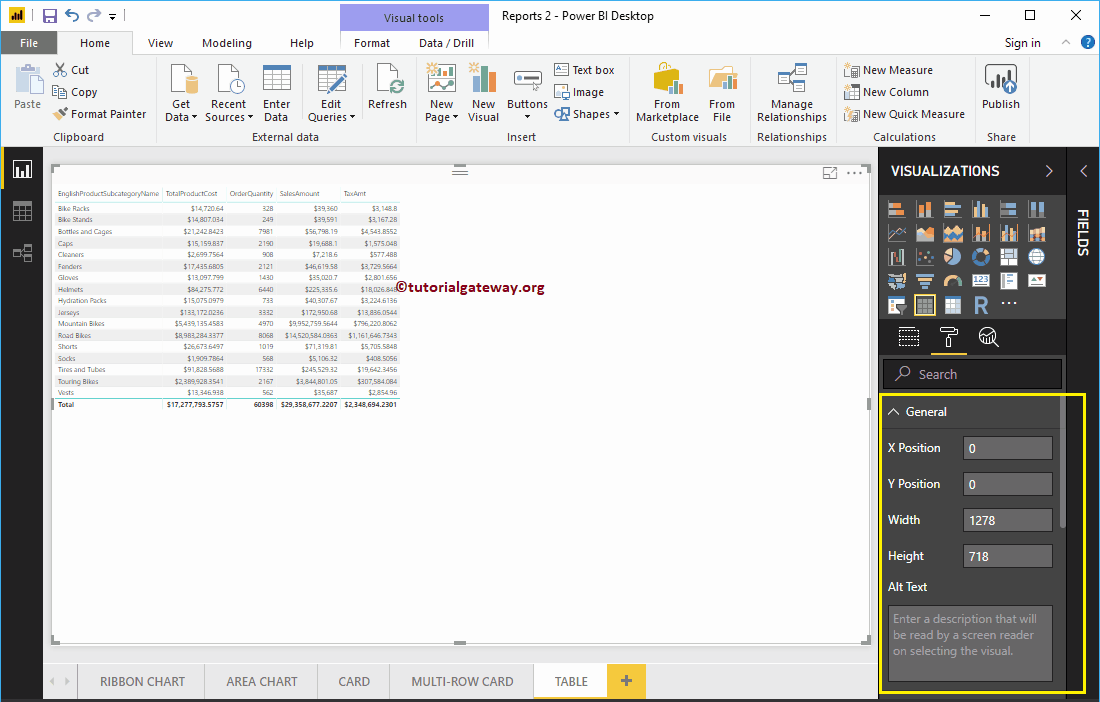
Formater le style de tableau Power BI
Dans la capture d'écran suivante, vous pouvez voir la liste des styles disponibles pour styliser ce tableau. Veuillez sélectionner le style en fonction de vos besoins.
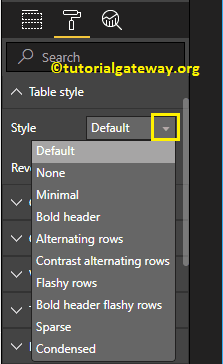
Pour l'instant, nous sélectionnons le Alterner les lignes option dans la liste déroulante. N'oubliez pas qu'il s'agit de l'option par défaut pour n'importe quel tableau et qu'elle ajoute des couleurs de lignes alternatives.
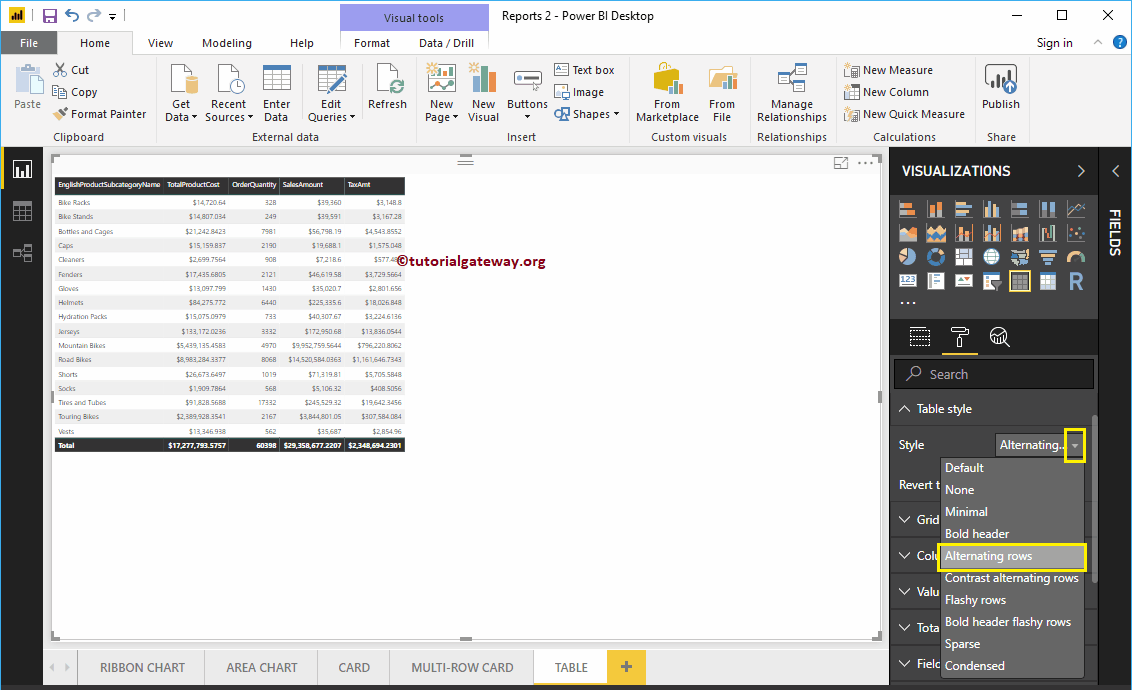
Formater une grille de tableau dans Power BI
Voici la liste des options disponibles pour formater la grille.
- Grille Vert: Basculer cette option de Désactivé à Activé ajoute une grille verticale. Rien de plus que de permettre à la ligne verticale de séparer chaque colonne.
- Grille Horiz: Ajouter une grille horizontale. Rien de plus que de permettre à la ligne horizontale de séparer chaque ligne.
- Couleur de la grille horizontale: Changer la couleur d'une grille horizontale.
- Épaisseur de la grille horizontale: Largeur de ligne de grille horizontale
- Rembourrage de ligne: Espace entre les lignes. Permettez-moi de le changer en 3 pour augmenter l'espace.
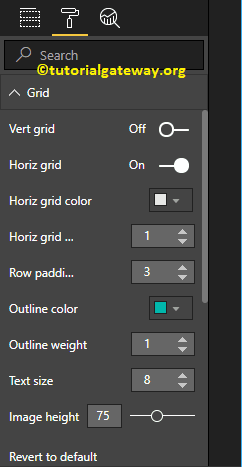
Comme vous pouvez le voir dans la capture d'écran suivante, nous avons activé la grille verticale et attribué des couleurs aléatoires.
- Couleur de la grille verte: Changer la couleur d'une grille verticale.
- Grille de grille verte: Largeur ou trait de la ligne de grille verticale
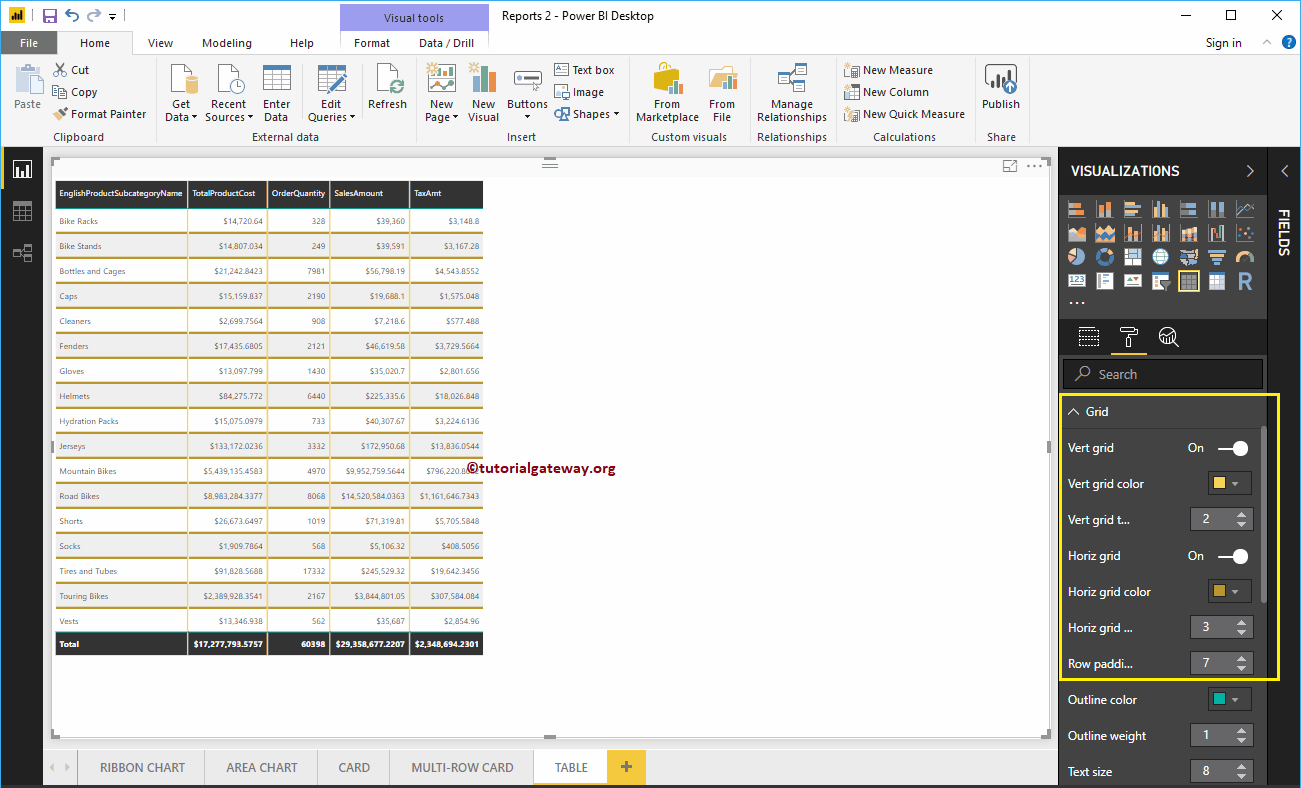
- Couleur du contour: Couleur Avant le début du premier rang et après le dernier rang. Nous utilisons le vert par défaut comme couleur de contour.
- Poids du contour: Largeur de ligne. Nous changeons le trait de ligne en 4
- Taille du texte: Taille de police des valeurs du tableau. Permettez-moi de changer la taille du texte à 14
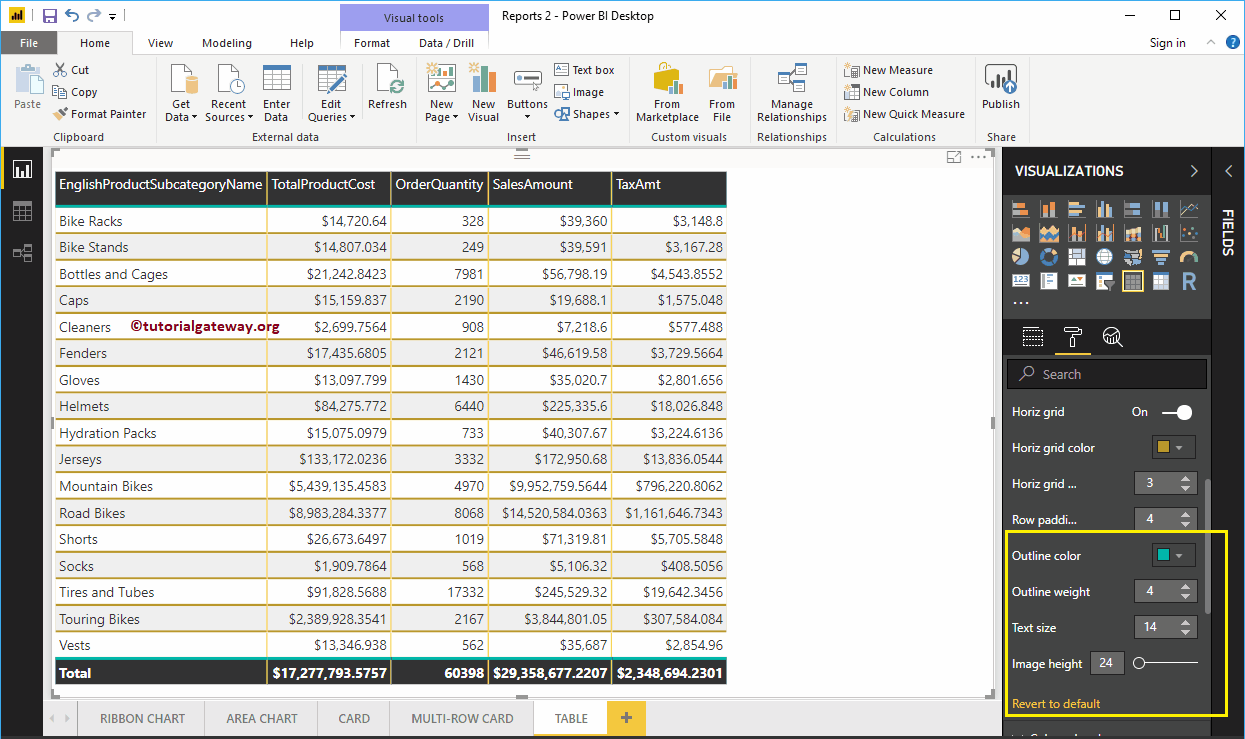
Formater les en-têtes de colonnes du tableau dans Power BI
Cette section consiste à modifier les couleurs de l'en-tête. Comme vous pouvez le voir dans la capture d'écran ci-dessous, nous avons changé la couleur de la police en blanc et la couleur d'arrière-plan en vert olive. Ensuite, contour haut + bas (contour ajouté en haut et en bas d'un en-tête), famille de polices sur Cambria, taille du texte sur 26 et aligner le texte de l'en-tête au centre.
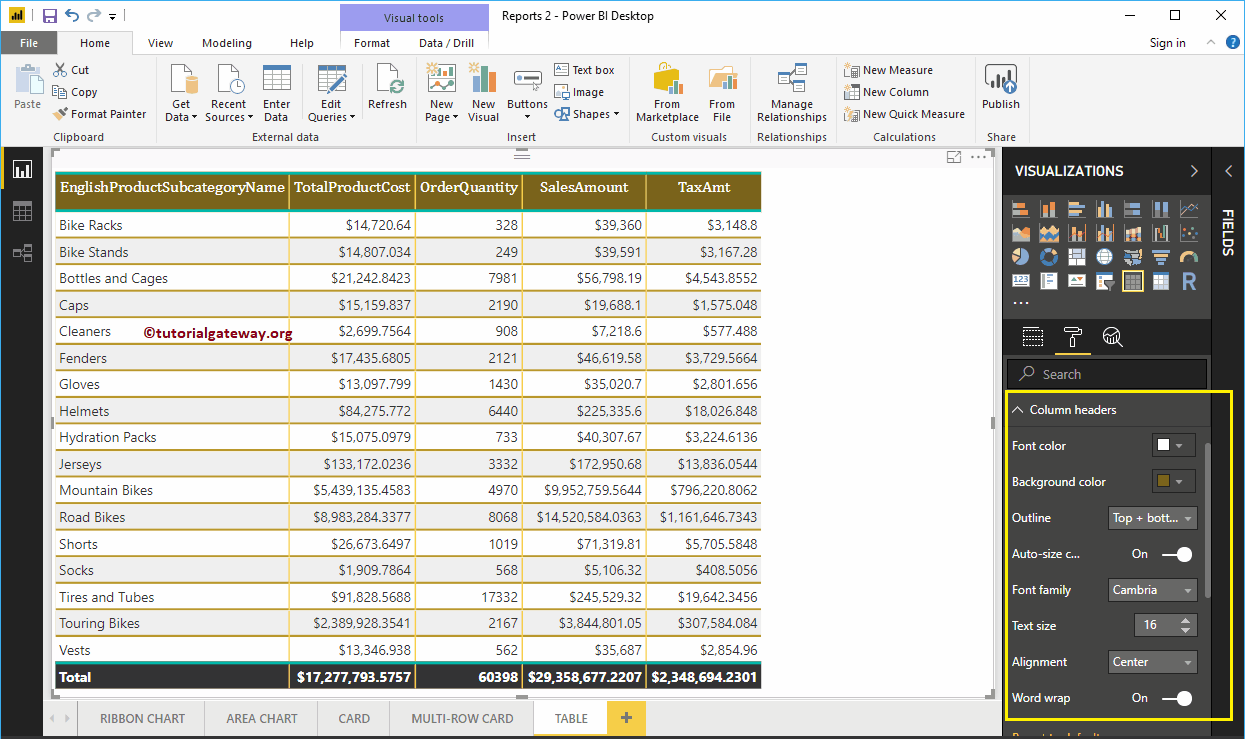
Formater les valeurs du tableau dans Power BI
Vous pouvez utiliser cette section pour modifier les valeurs du tableau. Comme vous pouvez le voir dans la capture d'écran ci-dessous, nous avons modifié les couleurs de police et la couleur d'arrière-plan des lignes paires et impaires. Ici, nous modifions également la famille de polices en Cambria et la taille du texte en 16.
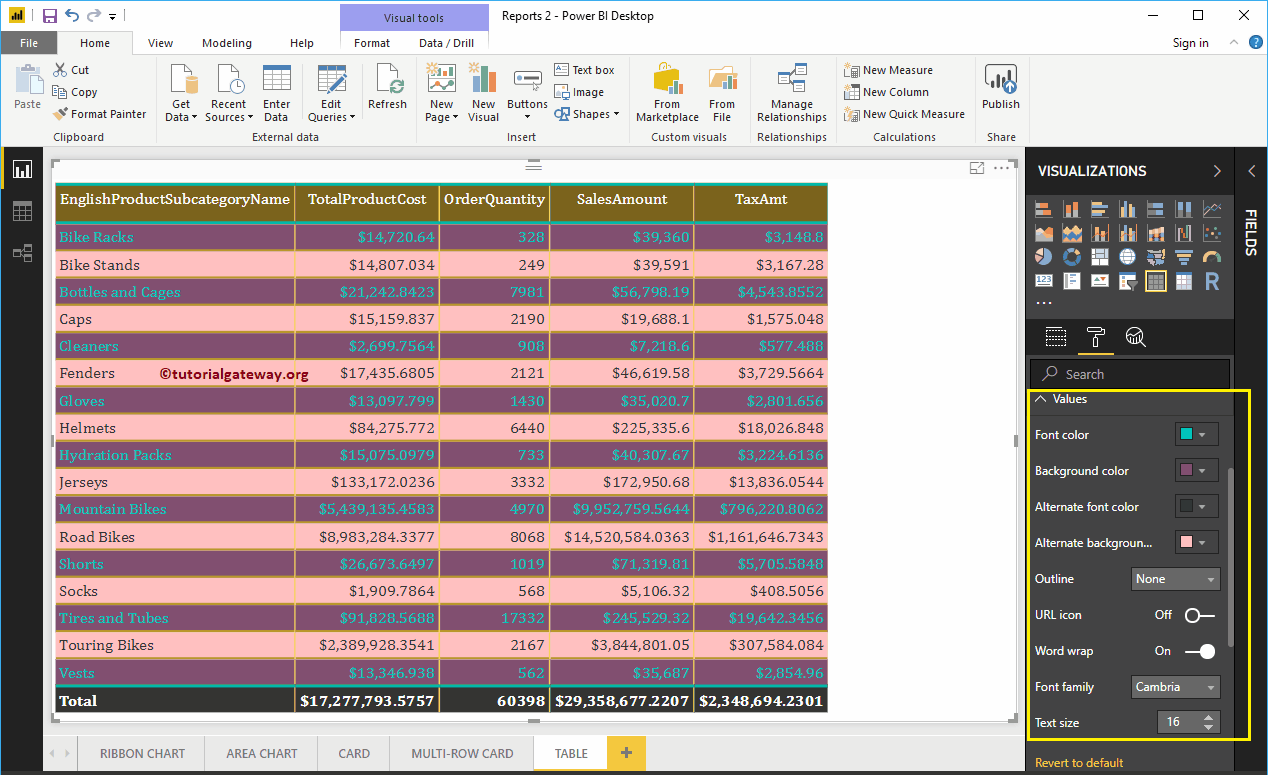
Formater le total d'un tableau dans Power BI
Utilisez ceci Le total pour modifier le texte et la couleur d’arrière-plan du Total. Comme vous pouvez le voir dans la capture d'écran ci-dessous, nous avons modifié la couleur de la police des totaux. Ensuite, la couleur d'arrière-plan devient verte, le contour devient haut + bas (le contour est ajouté en haut et en bas du total), la famille de polices devient Cambria et la taille du texte devient 17.
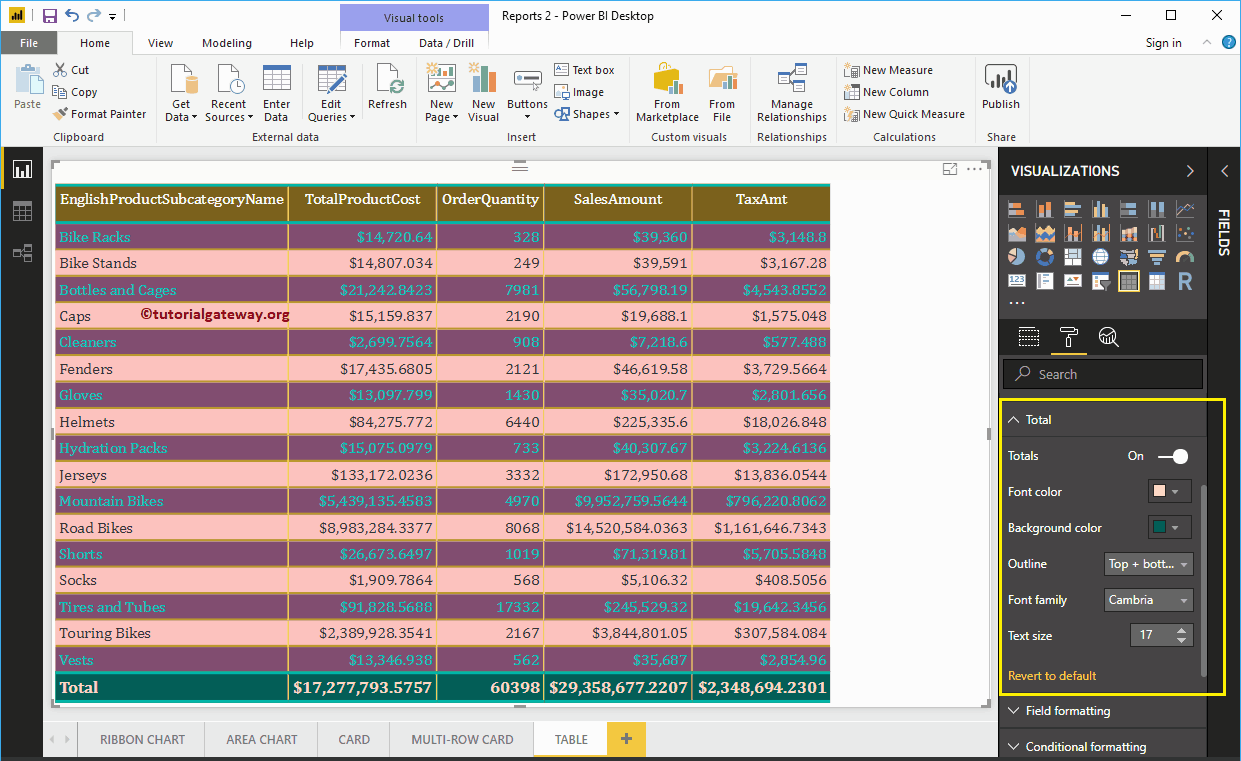
Format de table Power BI - Format de champ
Utilisez cette section pour mettre en forme des colonnes individuelles dans un tableau. Par exemple, vous pouvez utiliser cette section pour attribuer une couleur complètement différente à une colonne. Ici, nous sélectionnons le nom de la sous-catégorie de produits en anglais.
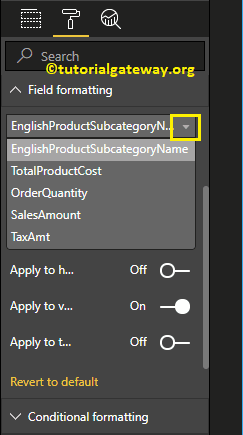
À des fins de démonstration, nous avons changé la couleur d'arrière-plan en blanc pour cette colonne uniquement.
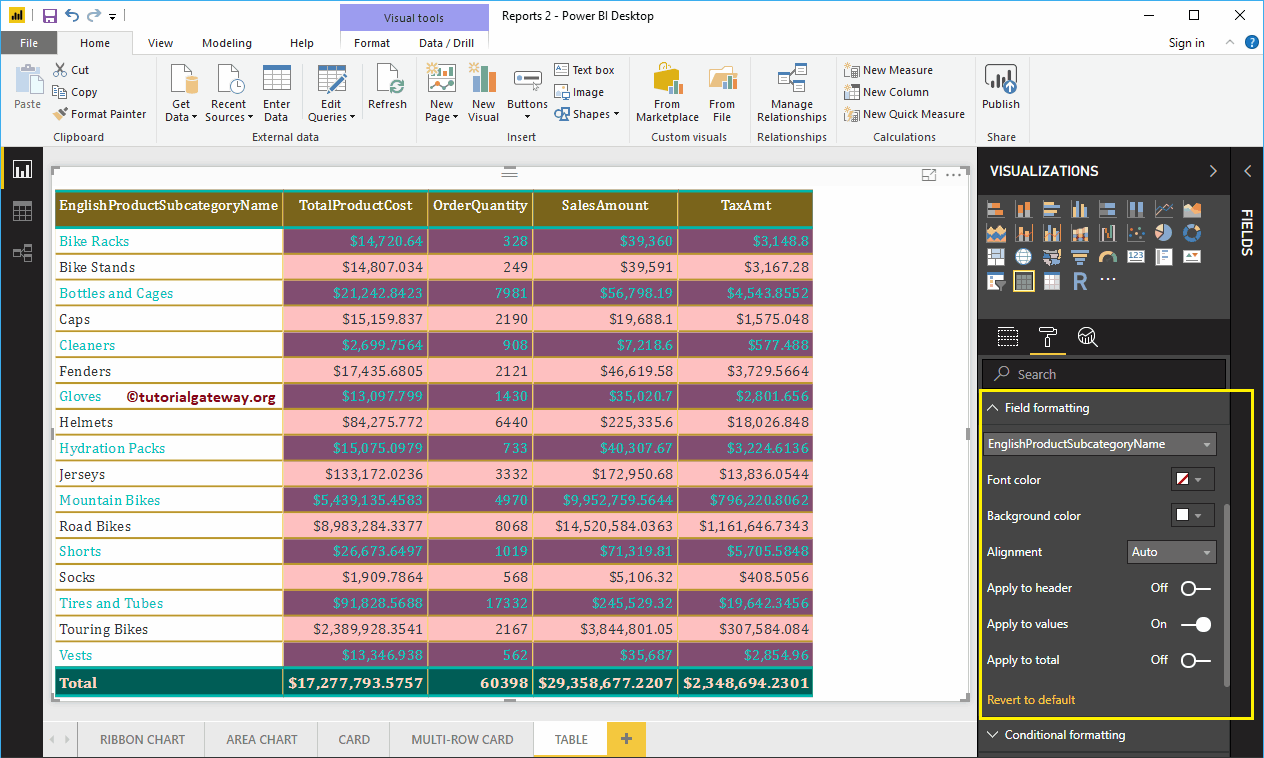
Formater la mise en forme conditionnelle des tables Power BI
Utilisez cette section pour formater les colonnes métriques (numériques) dans un tableau. Pour l'instant, nous sélectionnons le coût total du produit.
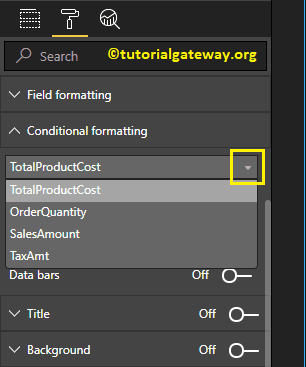
La sélection d’une colonne numérique ouvre la fenêtre suivante.
- Le minimum: Couleur à la quantité minimale des ventes totales
- Maximum: Couleur au montant maximum des ventes totales
- Divergent: Vous pouvez cocher cette option pour attribuer des couleurs divergentes à cette colonne.
Nous avons écrit un article séparé pour expliquer cette configuration.
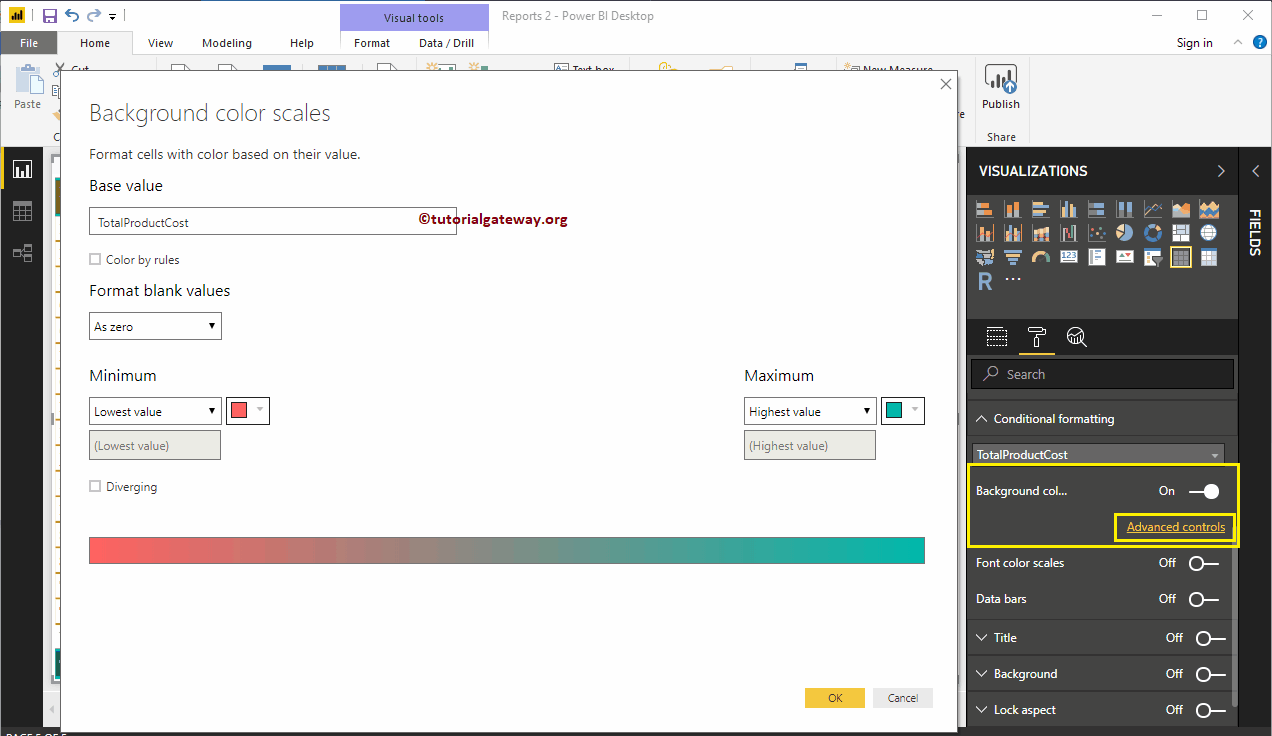
Formater le titre du tableau Power BI
En basculant le titre de Éteint à Au, vous pouvez activer le titre du tableau.
Dans la capture d'écran suivante que vous pouvez voir, nous avons ajouté le texte du titre comme informations de vente de la sous-catégorie de produits. Ensuite, la couleur de la police est verte, la famille de polices est Georgia, la taille du texte est 21 et l'alignement du titre est centré. Si vous le souhaitez, vous pouvez également ajouter la couleur d'arrière-plan au titre du tableau.
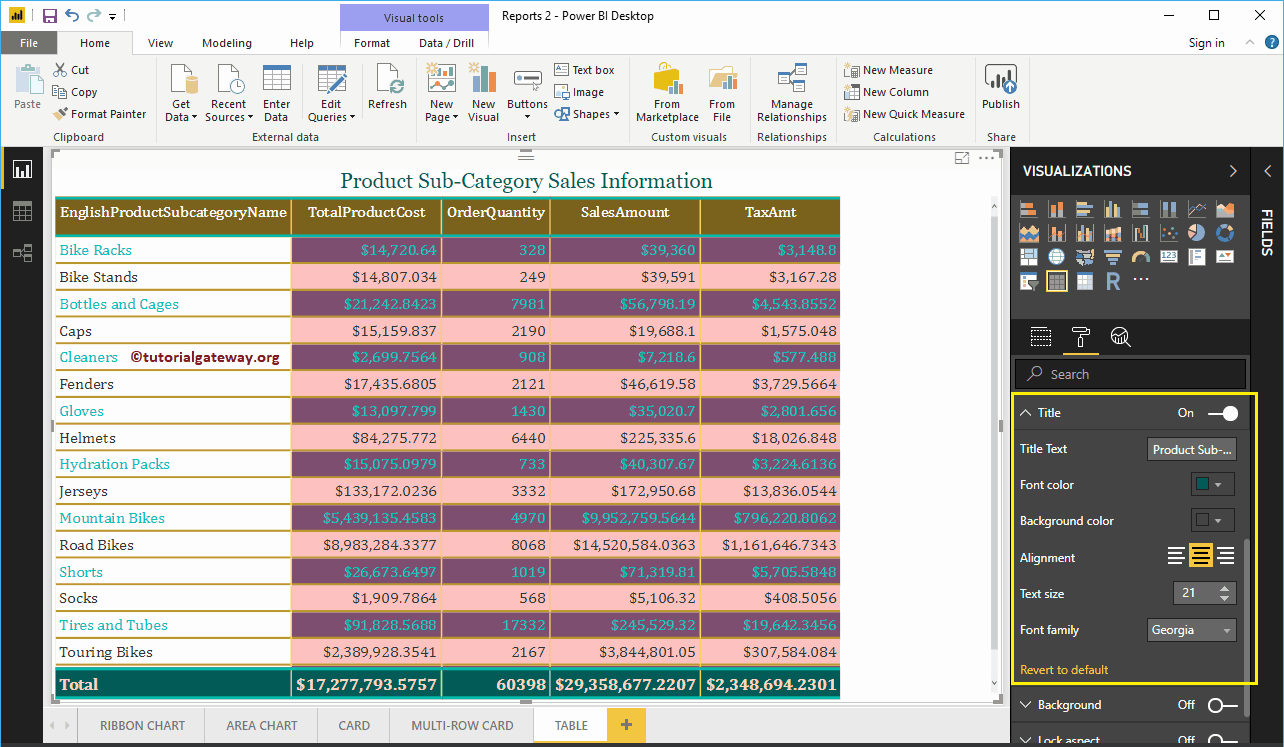
Formater la couleur d'arrière-plan et les bordures du tableau Power BI
Vous pouvez ajouter une couleur d'arrière-plan à un tableau en basculant Antécédents option a Au. À des fins de démonstration, nous avons ajouté du bleu ciel avec une transparence 49%.
De même, vous pouvez ajouter des bordures à un tableau en activant l'option Frontière option de Éteint à Au.