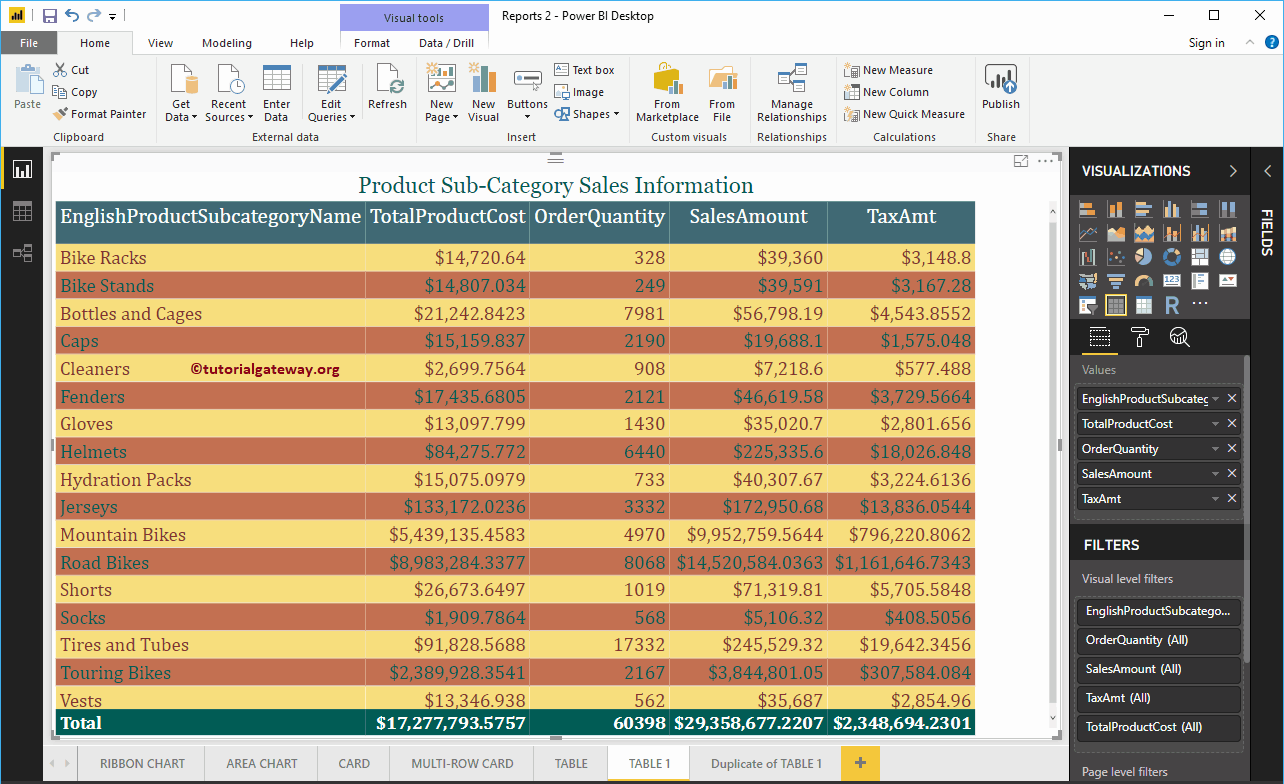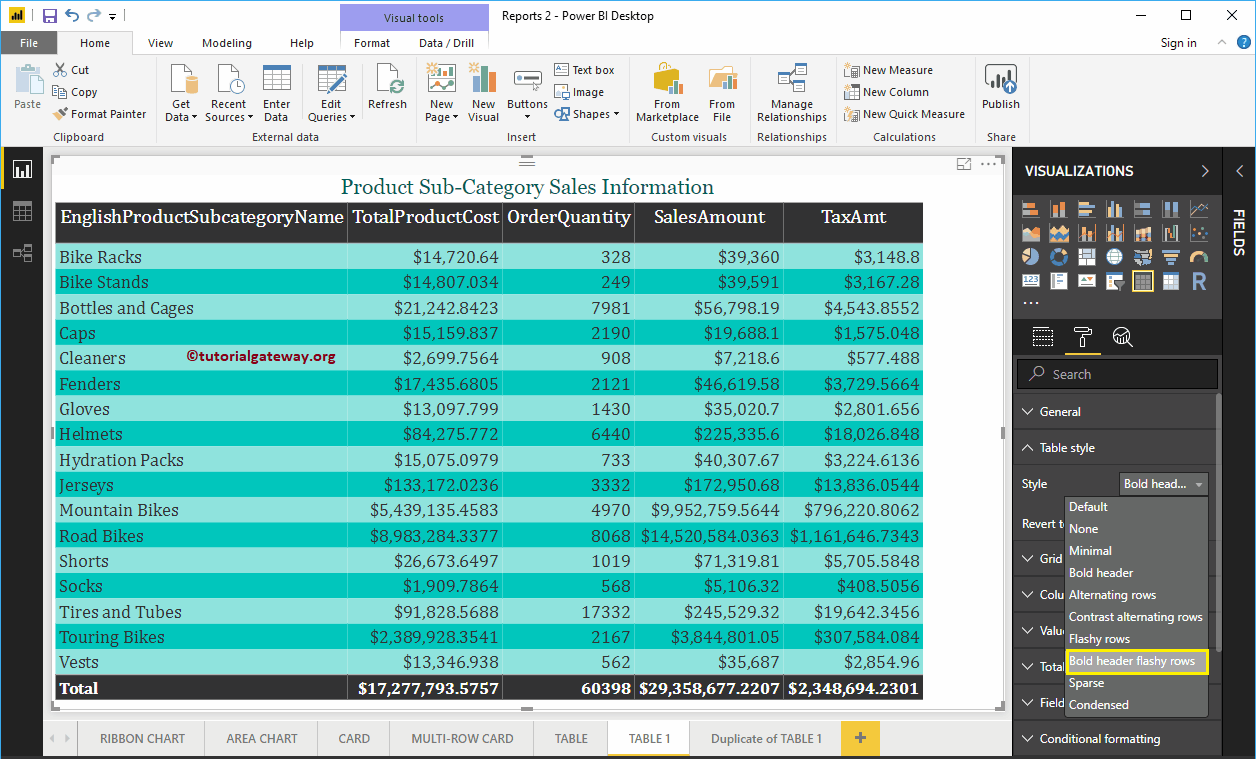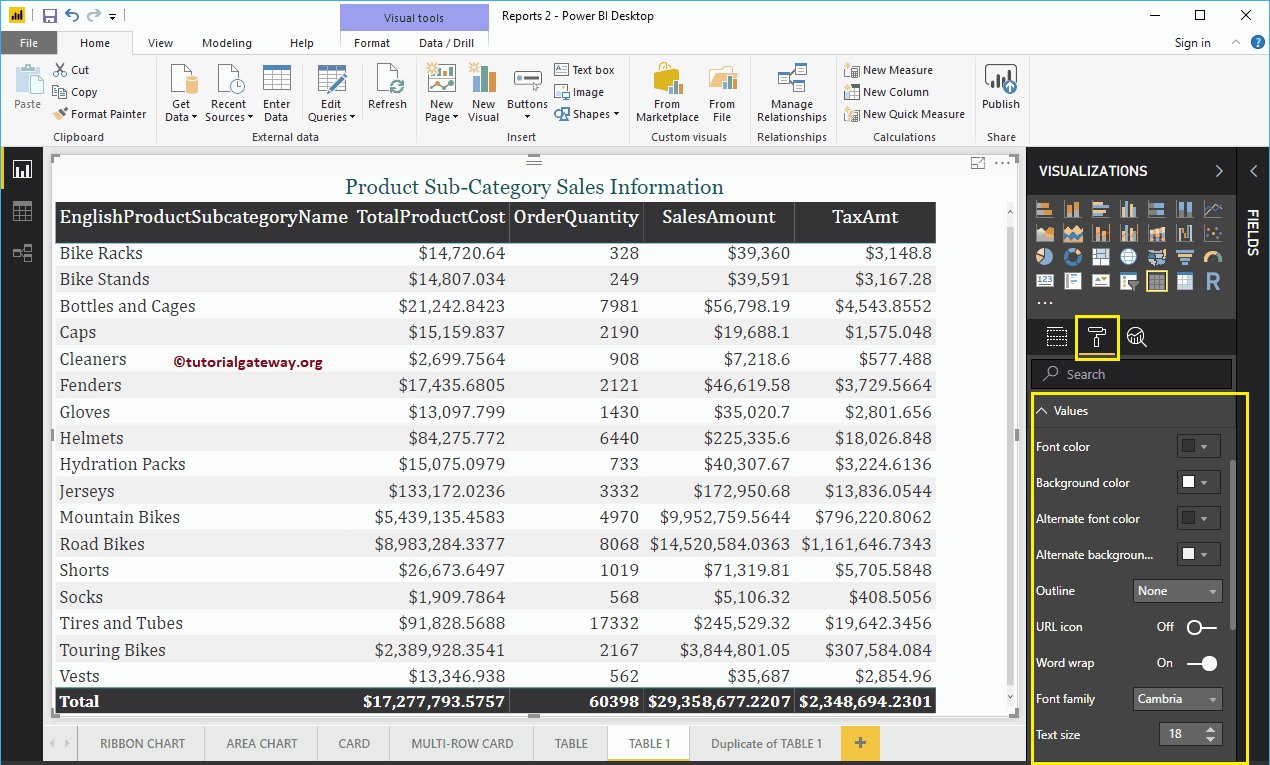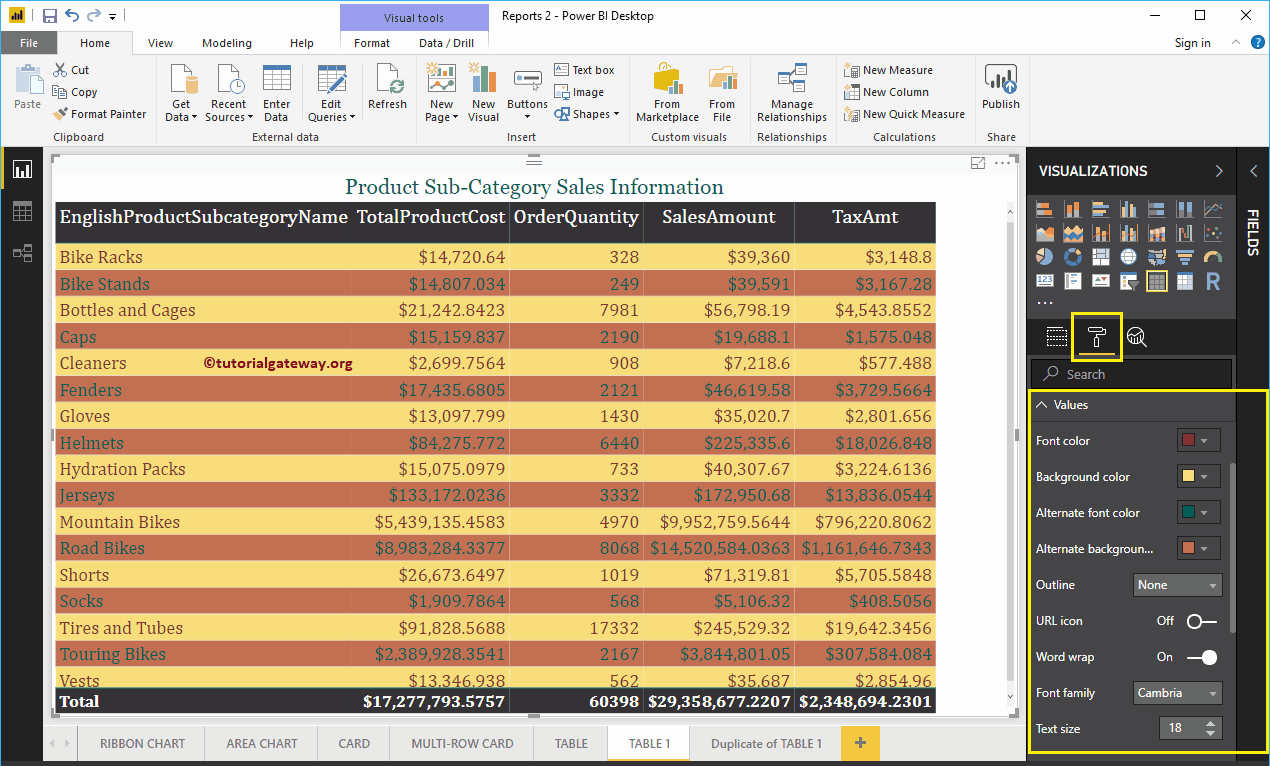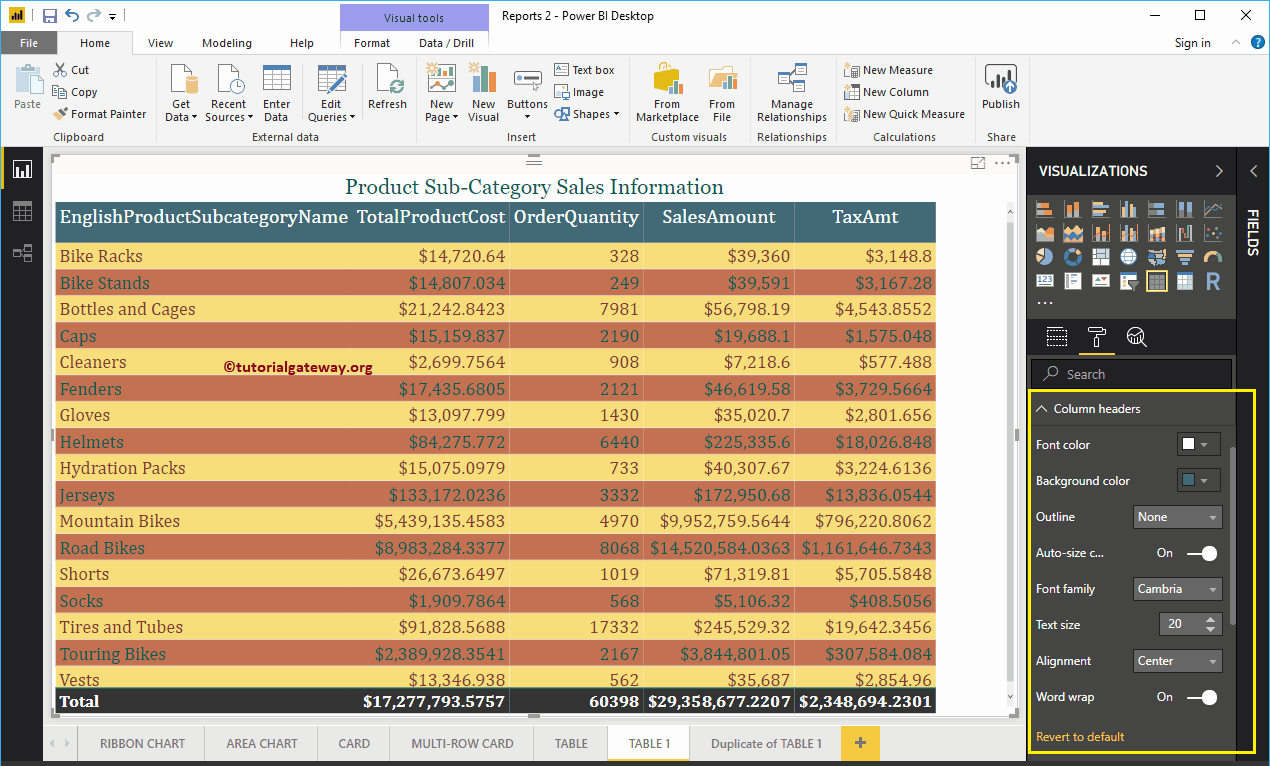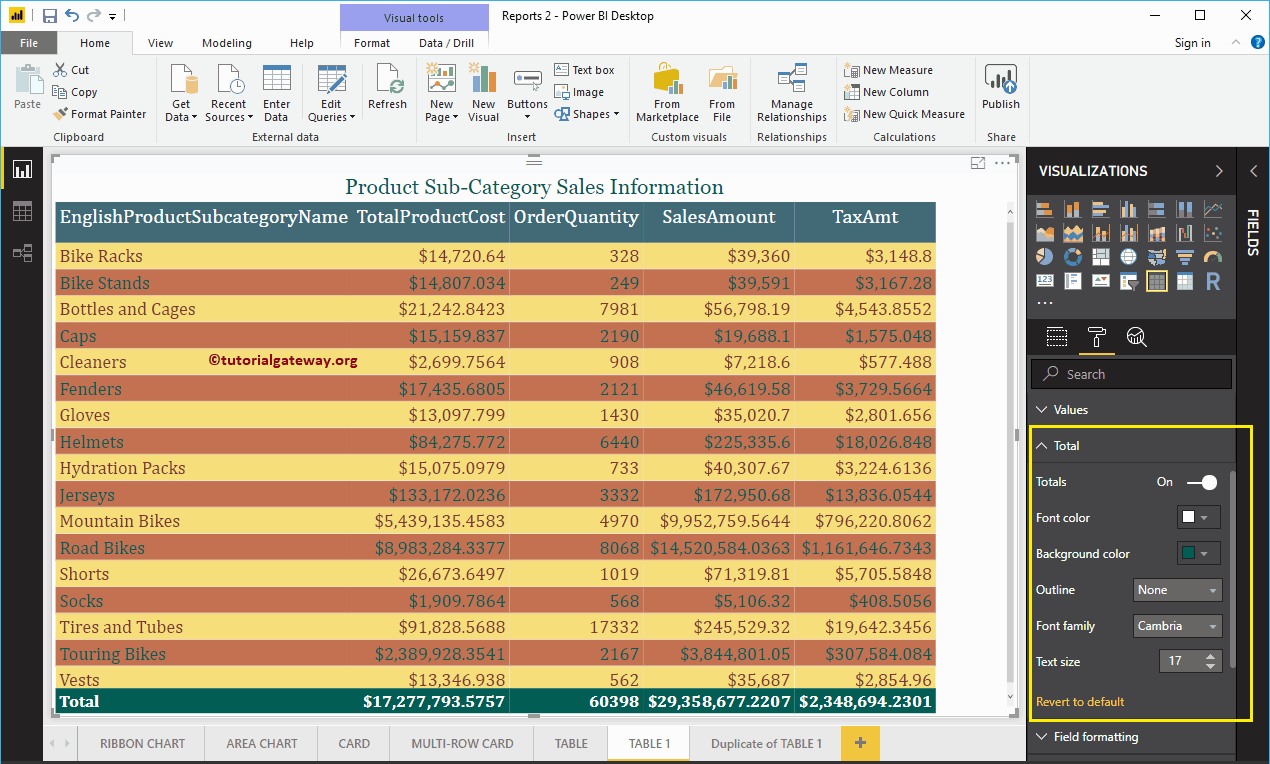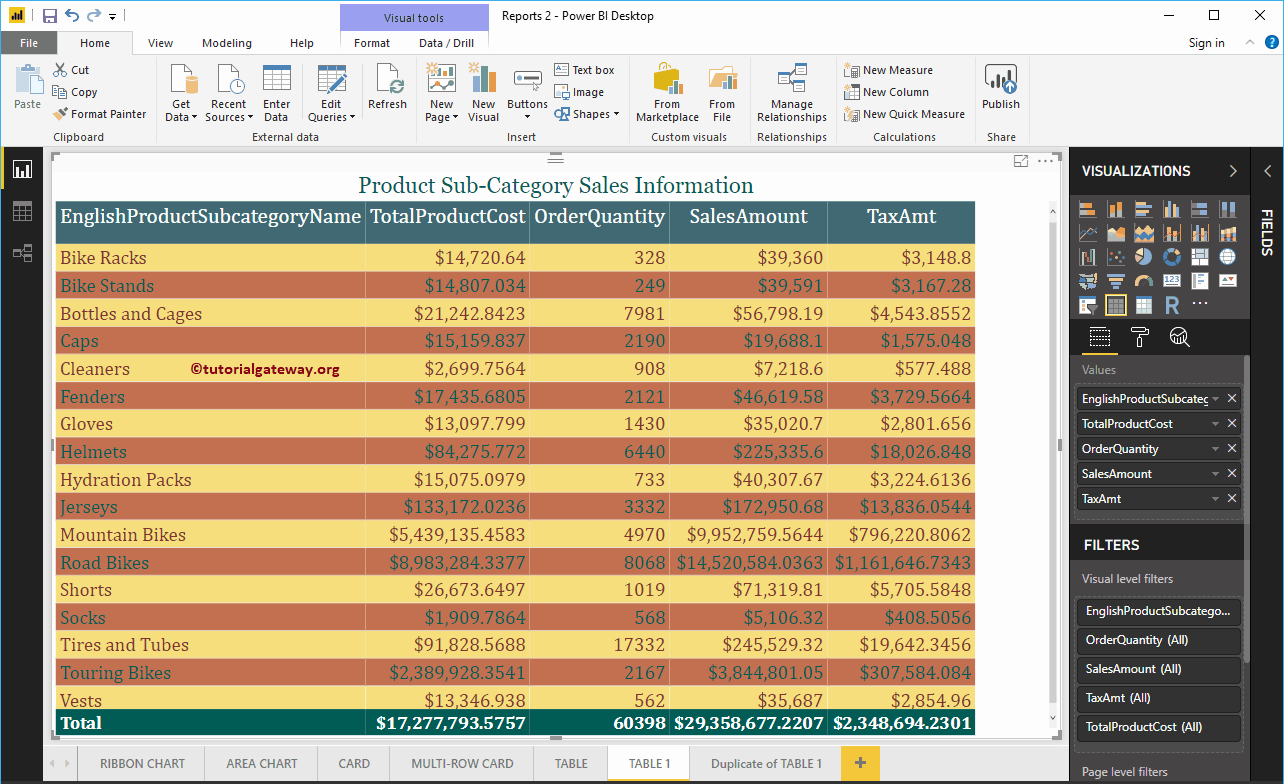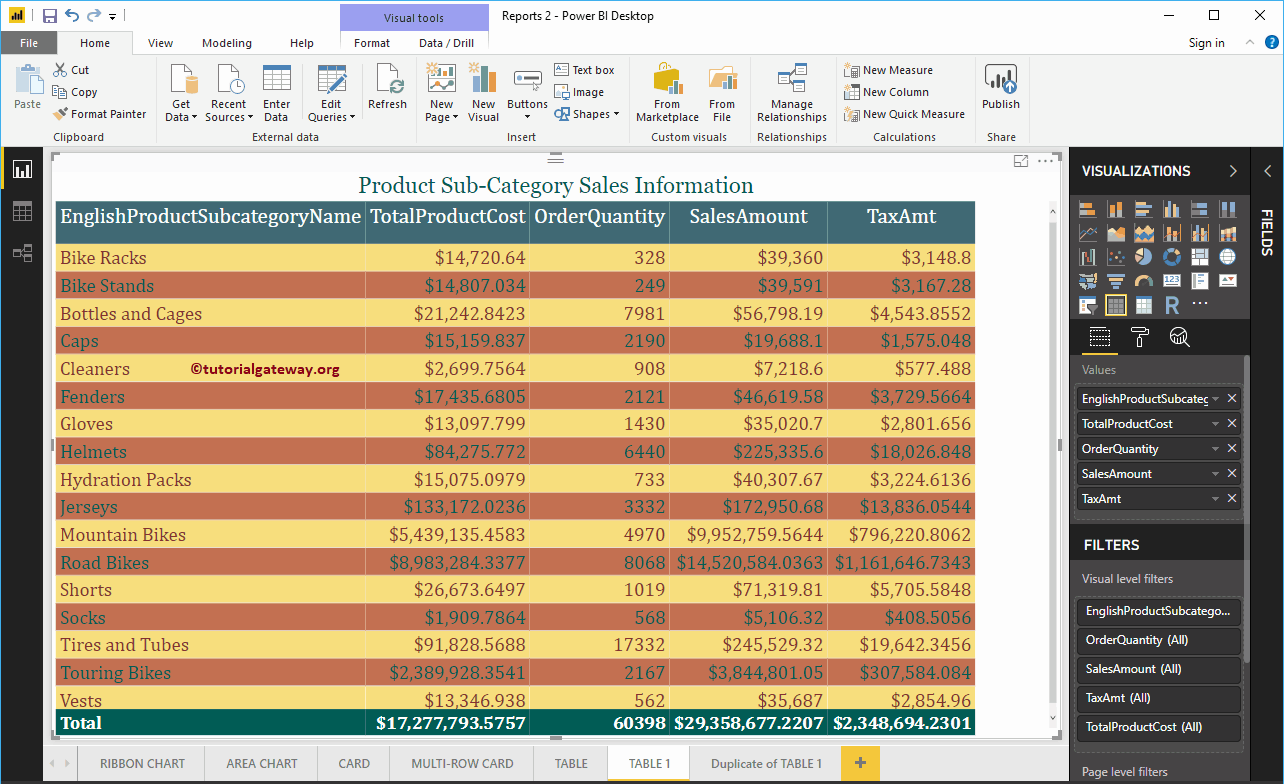Lassen Sie mich Ihnen anhand eines praktischen Beispiels zeigen, wie Sie dem Power BI-Tabellenbericht alternative Zeilenfarben hinzufügen.
Für diese Demo zum Hinzufügen alternativer Zeilenfarben zur Power BI-Tabelle verwenden wir eine Tabelle, die wir in unserem vorherigen Beitrag erstellt haben. Ich schlage vor, dass Sie sich auf den Artikel "Tabelle erstellen" beziehen, um dasselbe zu verstehen.
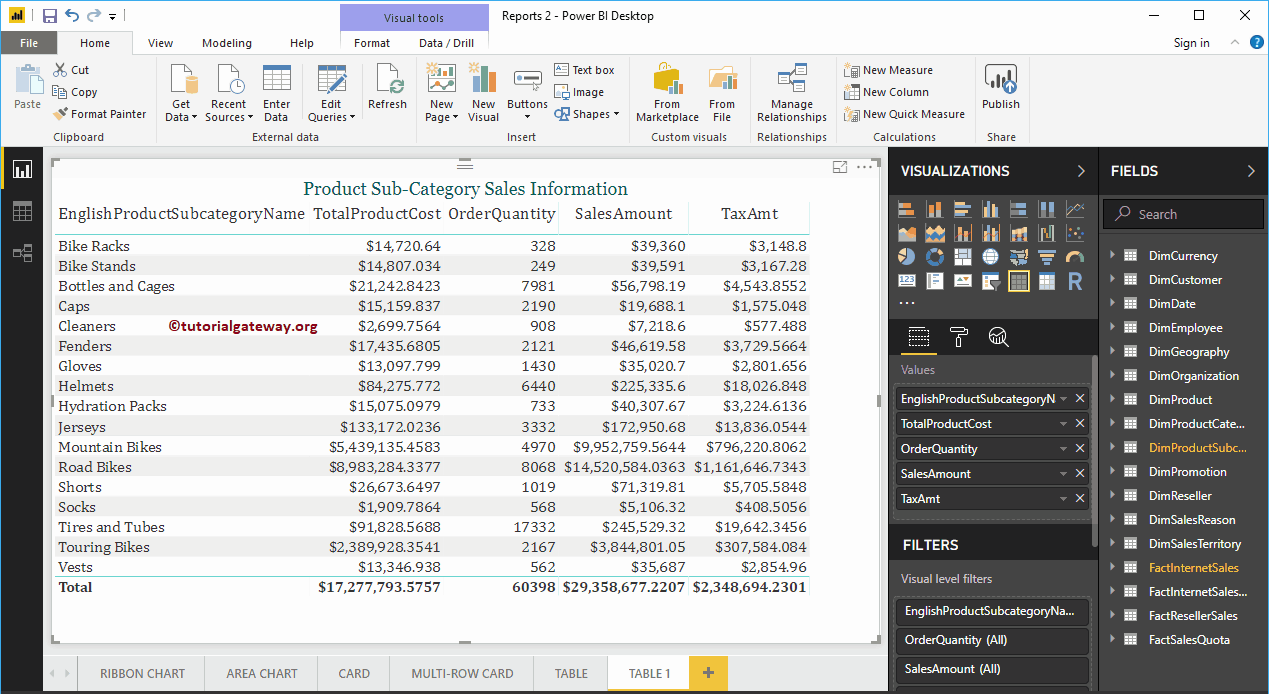
Fügen Sie dem Power BI-Tabellenbeispiel alternative Zeilenfarben hinzu
Klicke auf das Format um die Liste der verfügbaren Formatierungsoptionen anzuzeigen. Dann navigieren Sie zu Tischstil Abschnitt zum Hinzufügen alternativer Zeilenfarben zum Tabellenbericht.
Im folgenden Power BI-Screenshot sehen Sie die Liste der Stile, die zum Entwerfen dieser Tabelle verfügbar sind.
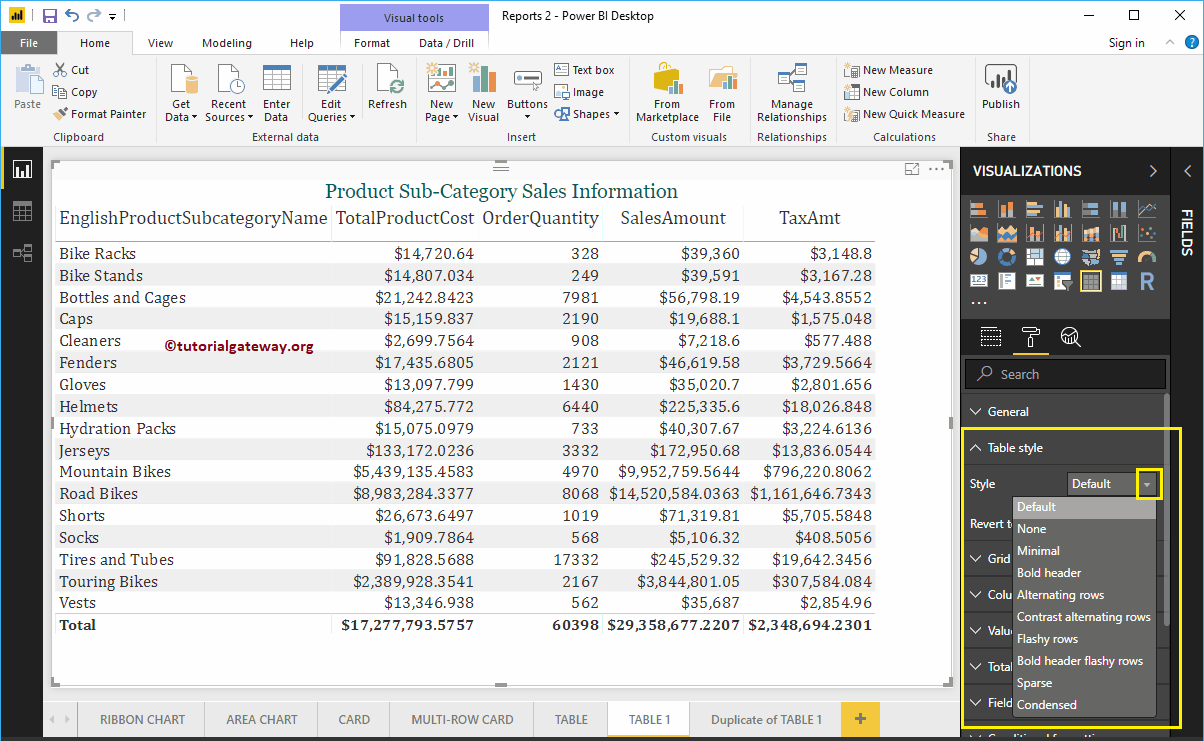
Bitte wählen Sie die Alternative Zeilen Dropdown-Listenoption zum Hinzufügen alternativer Zeilenfarben. Denken Sie daran, dass dies die Standardoption für jede Tabelle ist.
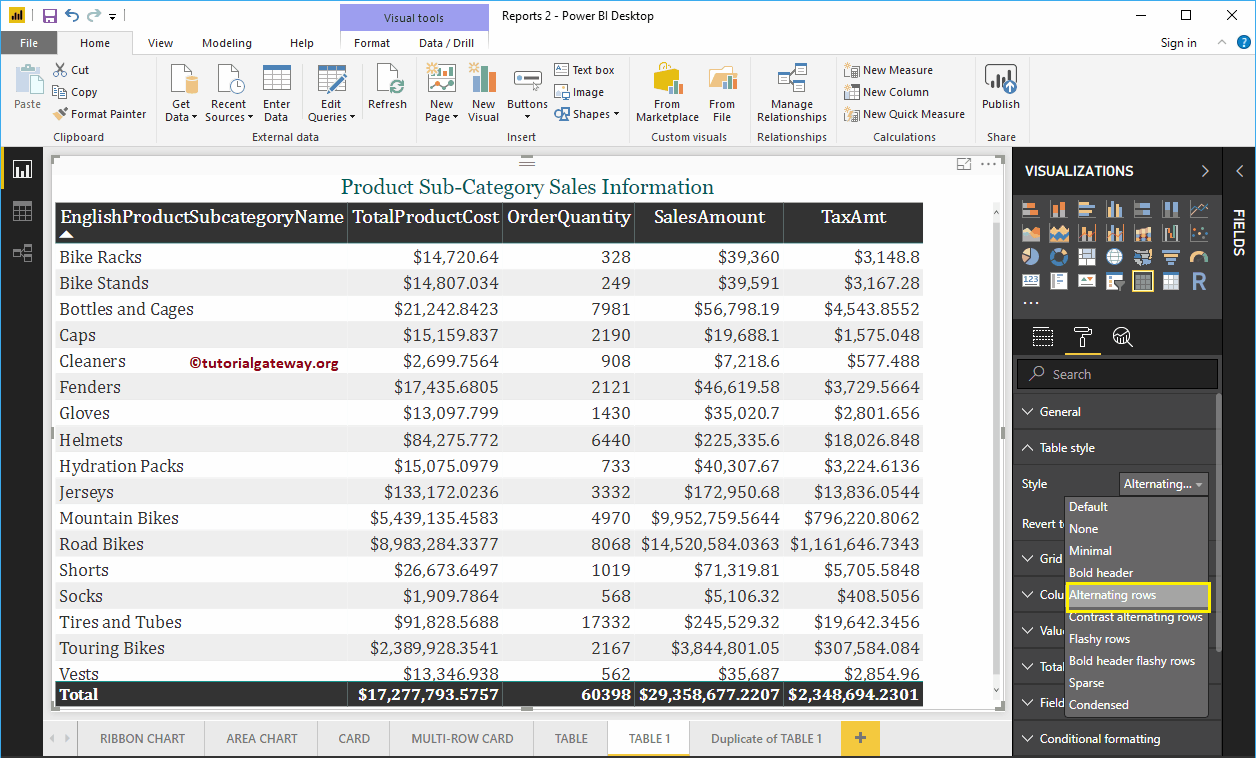
Lassen Sie mich die auswählen Alternativer Zeilenkontrast Möglichkeit
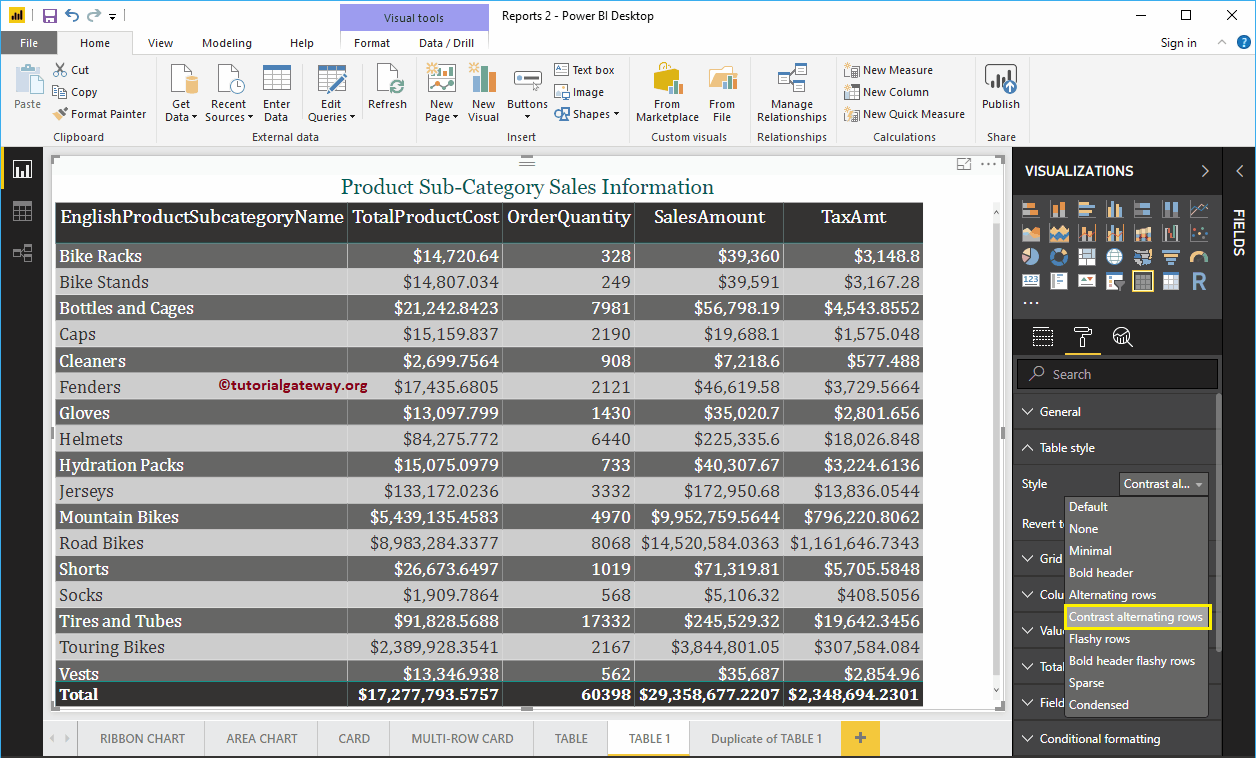
Wenn Sie auswählen Auffällige ReihenAnschließend weist Power BI die folgenden Farben zu.
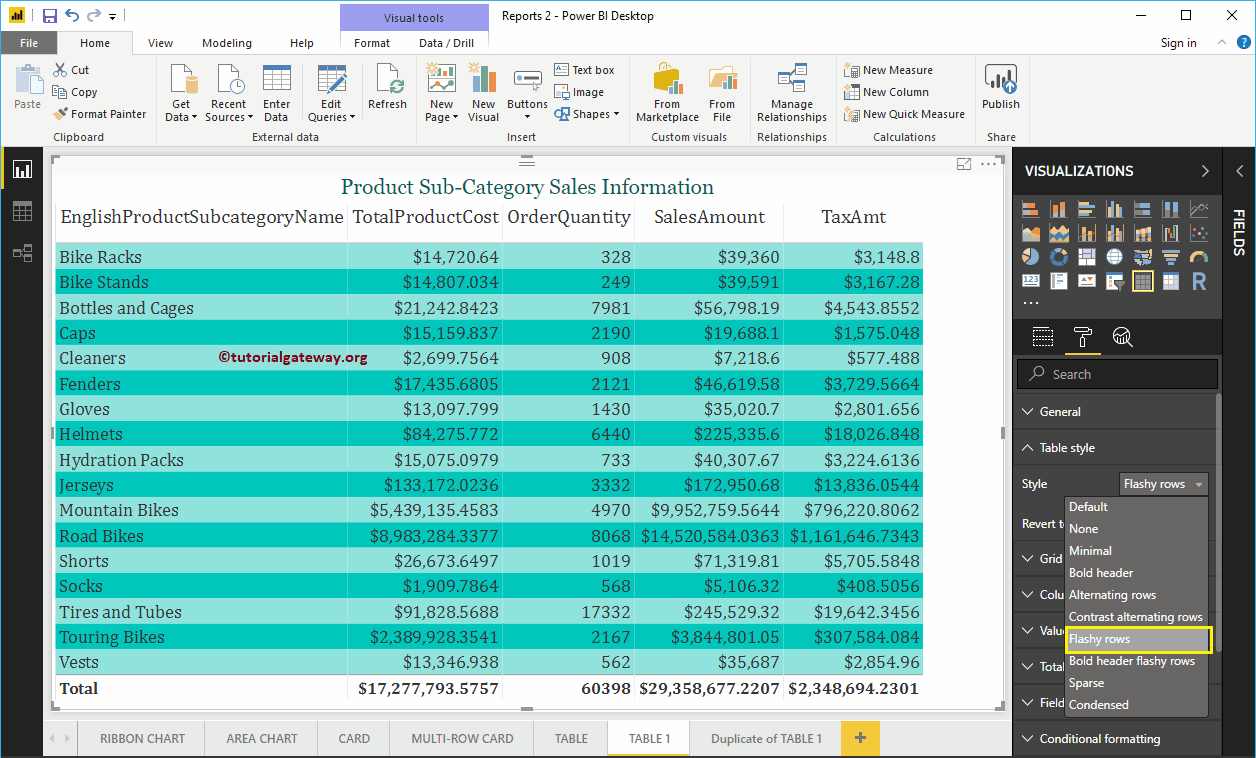
Wenn Sie auswählen Fettgedruckte Überschrift Markante Reihen, Anschließend weist Power BI den Überschriften eine schwarze Farbe und abwechselnd kräftige grüne Farben zu.
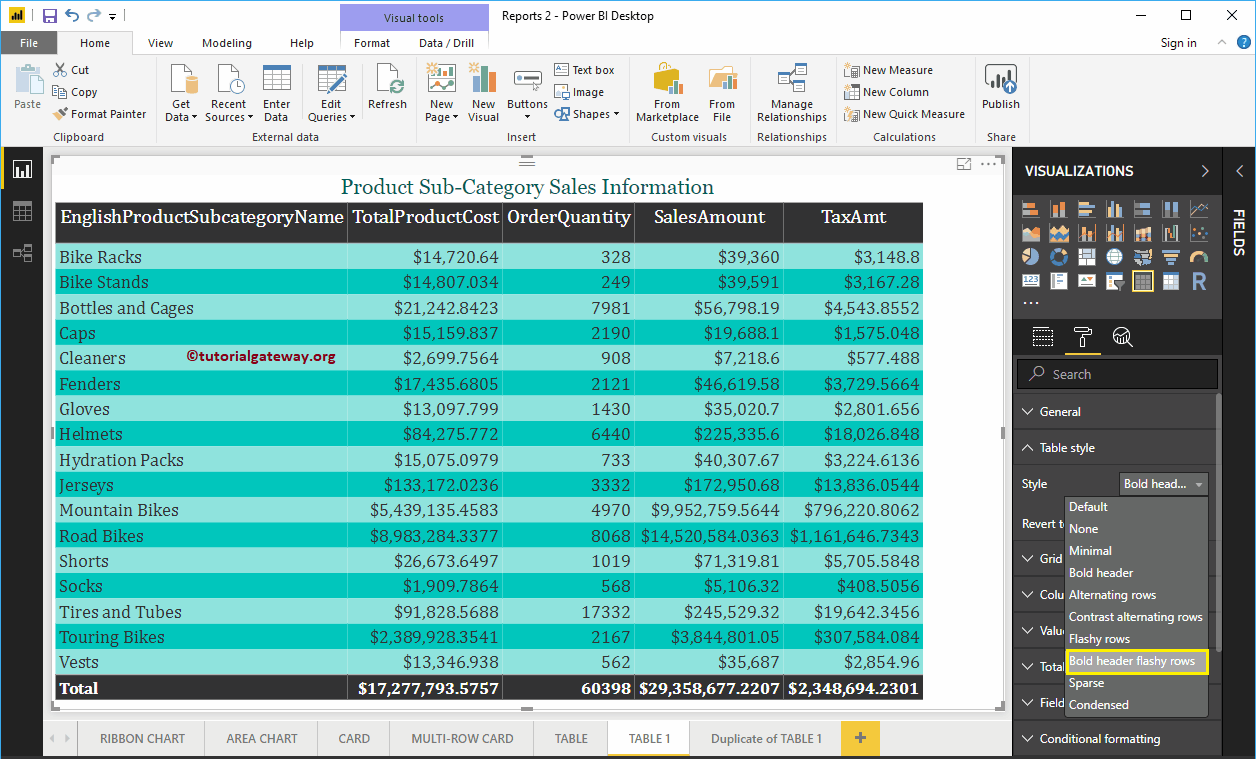
Im Moment bleiben wir bei der Standardoption (alternative Zeilen). Dann geh zu Werte Abschnitt, um die Farben gemäß Ihren Anforderungen zu formatieren.
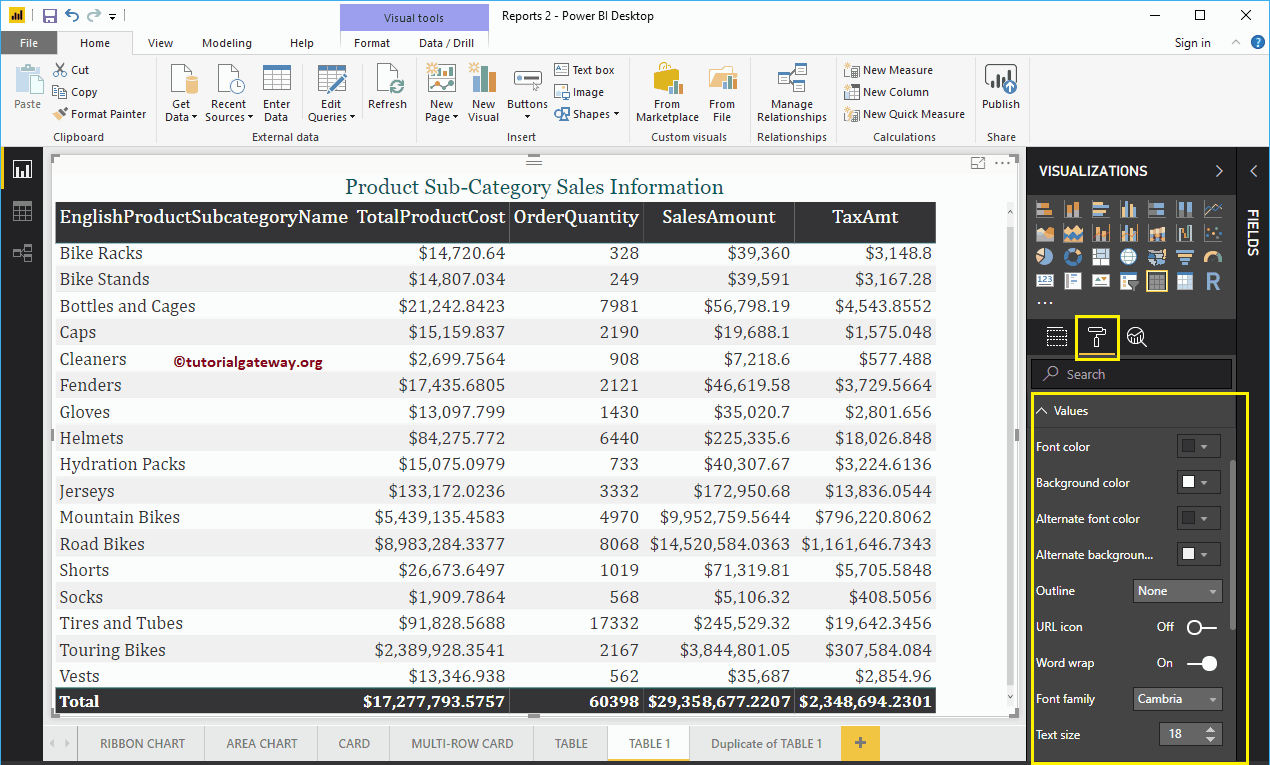
Wie Sie im folgenden Screenshot sehen können, haben wir die ForeColor- und Back-Farbe der ungeraden und geraden Zeilen geändert. Hier ändern wir auch die Schriftfamilie in Cambria und die Textgröße in 18
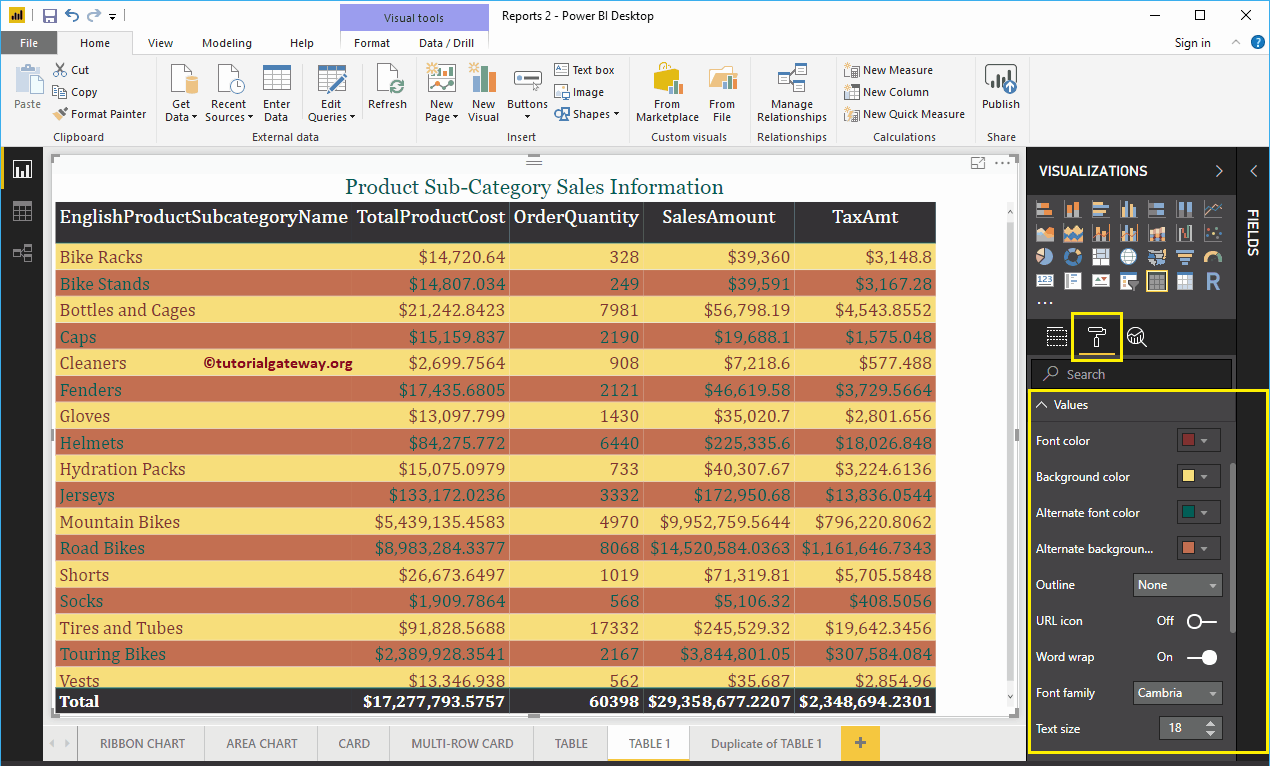
Dann geh zu Spaltenüberschriften um die Kopfzeilenfarben zu ändern.
Wie Sie dem folgenden Screenshot entnehmen können, haben wir die Schriftfarbe in Weiß und die Hintergrundfarbe in Grün geändert. Und die Schriftfamilie zu Cambria, die Textgröße zu 25 und die Ausrichtung des Kopfzeilentextes zur Mitte.
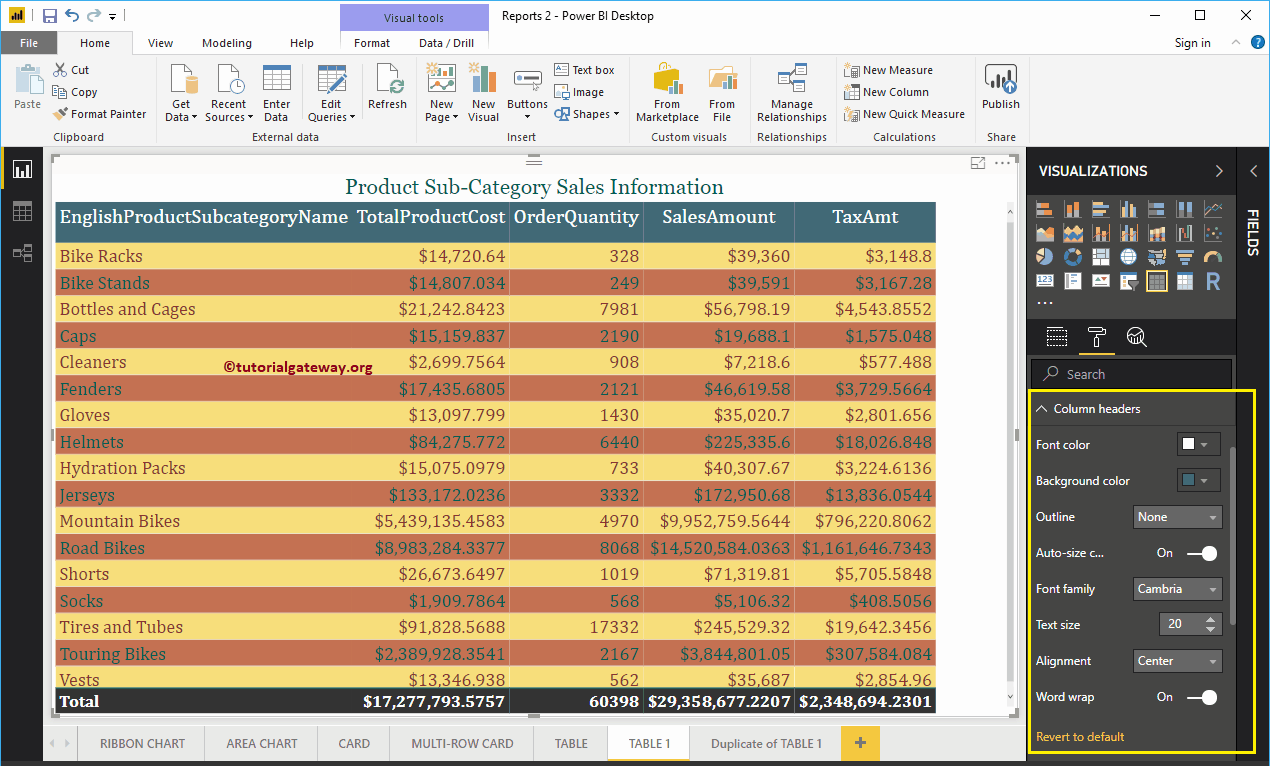
Dann geh zu Gesamt Abschnitt zum Ändern der Text- und Hintergrundfarbe von Total.
Wie Sie im folgenden Screenshot sehen können, haben wir die Schriftfarbe Totals in Weiß, die Hintergrundfarbe in Grün, die Schriftfamilie in Cambria und die Textgröße in 17 geändert.
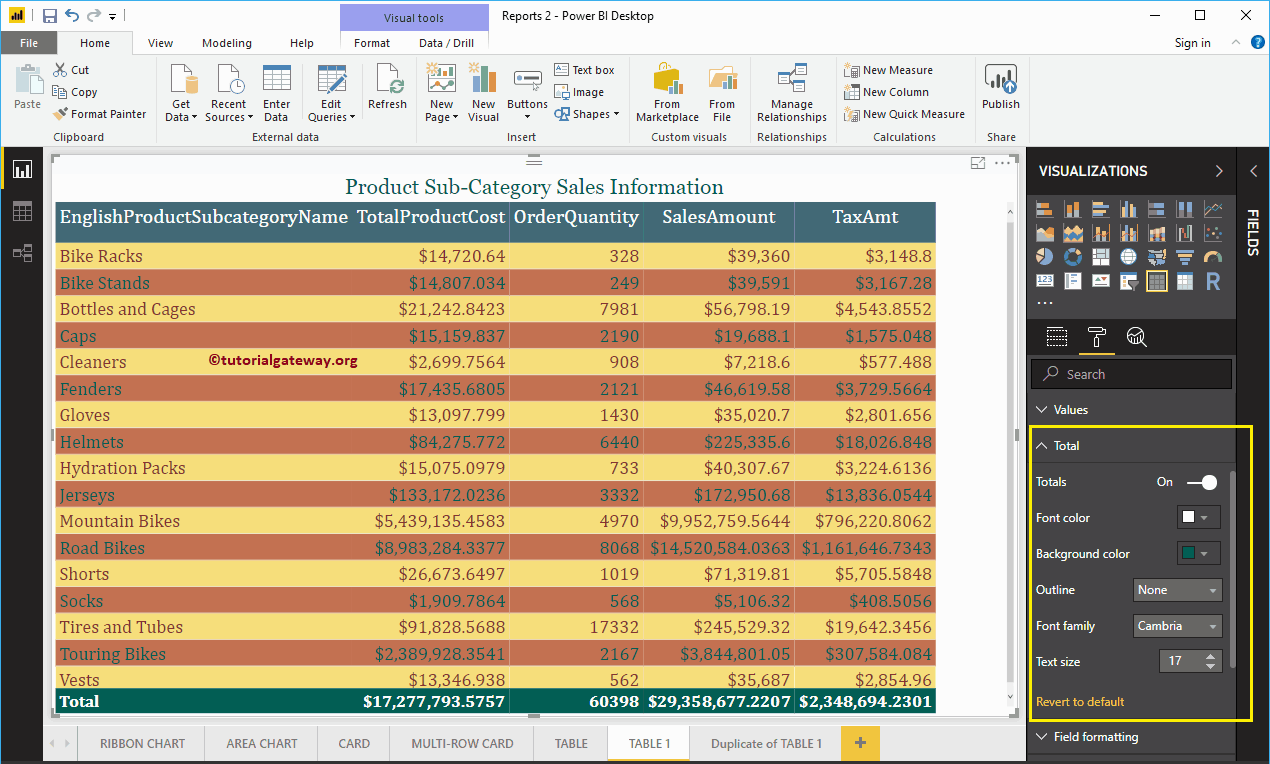
Schließlich können Sie die alternativen Farben sehen.