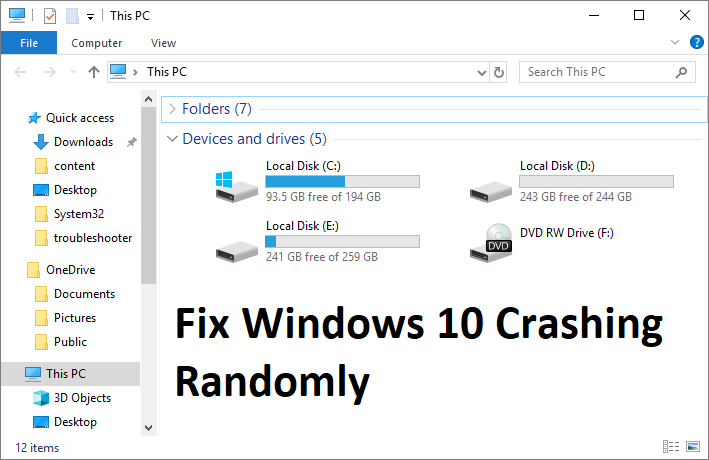Réparez Windows 10 qui plante de manière aléatoire: Si su ordenador se bloquea muchas veces al iniciar o mientras utiliza Windows, no se preocupe, ya que hoy vamos a discutir cómo resolver este problema. Bueno, el problema no se limita a fallar, ya que a veces su Windows 10 se congelará aleatoriamente o se bloqueará y le mostrará el mensaje de error de Pantalla azul de la muerte (BSOD). Être cual sea el caso, veremos qué causa el problema y cómo solucionarlo.
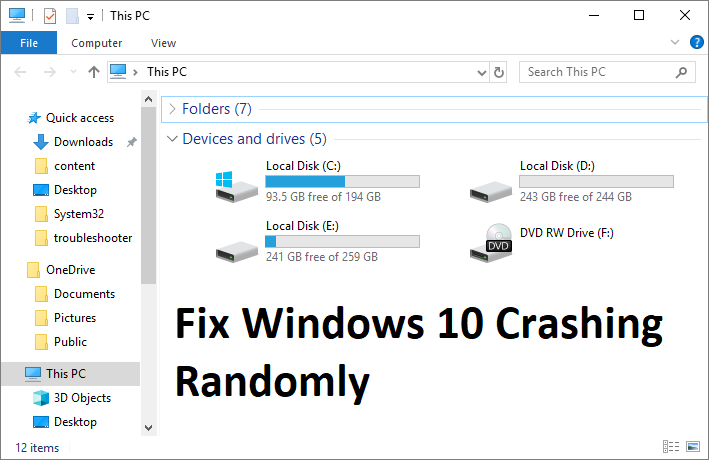
Plusieurs raisons peuvent être responsables d'une défaillance aléatoire de Windows 10, mais peu d'entre elles sont une mauvaise RAM, une connexion RAM lâche, une alimentation défectueuse, un conflit de pilotes, des pilotes corrompus ou obsolètes, des problèmes de surchauffe, un overclocking, une mauvaise mémoire, un disque dur défectueux, etc. Donc, sans perdre de temps, voyons comment résoudre le crash aléatoire de Windows 10 à l'aide du didacticiel de dépannage répertorié ci-dessous.
Correction de Windows 10 qui se bloque de manière aléatoire
Assurez-vous de créer un point de restauration, en cas de problème.
Méthode 1: désactiver le démarrage rapide
1.Appuyez sur la touche Windows + R, puis tapez contrôle et appuyez sur Entrée pour ouvrir Panneau de commande.

2. cliquez sur Matériel y sonido puis cliquez sur Options d'alimentation.

3. Ensuite, dans le volet de la fenêtre de gauche, sélectionnez «Choisissez ce que font les boutons d'alimentation.«

4.Cliquez maintenant sur «Modifiez les paramètres qui ne sont pas disponibles aujourd'hui.«
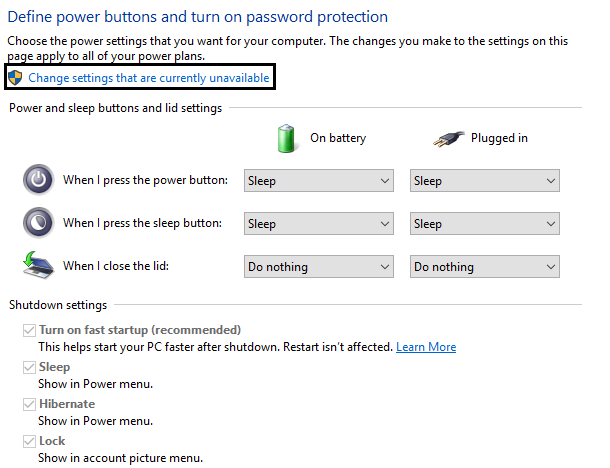
5. Décochez «Activer le démarrage rapideEt cliquez sur Enregistrer les modifications.

Méthode 2: effectuer un démarrage propre
A veces, el Logiciel de terceros puede acceder en conflicto con Windows y causar el problema. Con la finalidad de Résoudre le problème de crash aléatoire de Windows 10, vous devez effectuer un démarrage propre sur votre ordinateur et diagnostiquer le problème point par point.
Méthode 3: Exécutez Memtest86 +
1.Conecte una unidad flash USB a su sistema.
2. télécharger et installer les fenêtres Memtest86 Auto-installateur pour clé USB.
3.Cliquez avec le bouton droit sur le fichier image que vous venez de télécharger et sélectionnez «Extraire ici"Option.
4.Une fois extrait, ouvrez le dossier et exécutez le Programme d'installation Memtest86 + USB.
5. Choisissez votre clé USB connectée pour graver le logiciel MemTest86 (cela formatera votre clé USB).
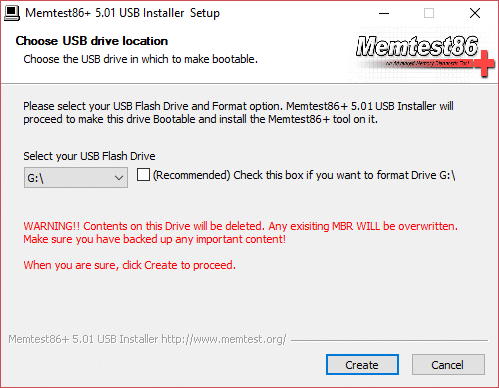
6.Après avoir terminé la procédure ci-dessus, veuillez insérer l'USB dans l'ordinateur qui se bloque au hasard.
7. Redémarrez votre ordinateur et assurez-vous que le démarrage du lecteur flash USB est sélectionné.
8.Memtest86 commencera à tester la corruption de la mémoire sur votre système.
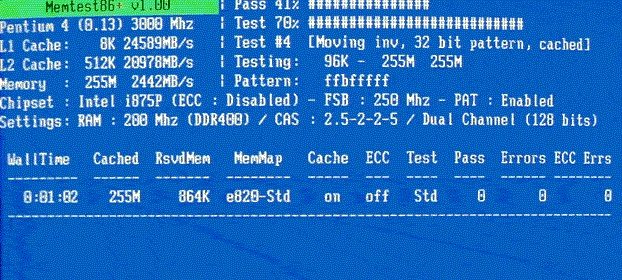
9. Si vous avez réussi tous les tests, vous pouvez être sûr que votre mémoire fonctionne correctement.
10.Si certaines étapes n'ont pas été effectuées correctement, Memtest86 vous trouverez une corruption de la mémoire, ce qui signifie que Windows 10 se bloque de manière aléatoire. Le problème est dû à une mémoire défectueuse / corrompue.
11.À Résoudre le problème de crash aléatoire de Windows 10, vous devrez remplacer votre RAM si des secteurs de mémoire défectueux sont détectés.
Méthode 4: exécutez le vérificateur de pilotes
Cette méthode n'est utile que si vous pouvez vous connecter régulièrement à votre Windows sans en mode sans échec. Ensuite, assurez-vous de créer un point de restauration système.
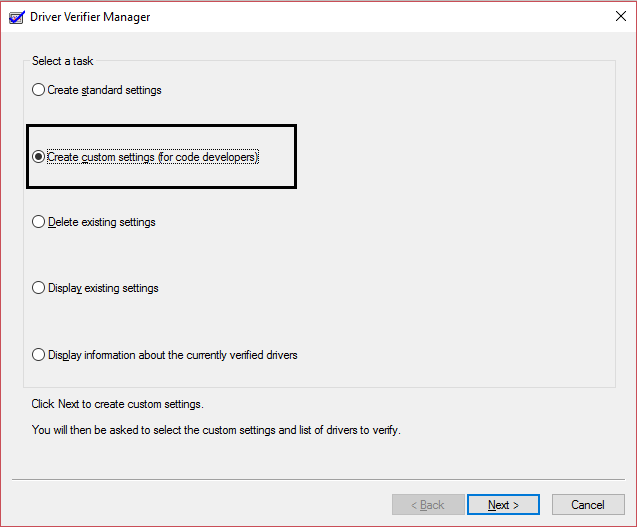
Méthode 5: Exécutez SFC et CHKDSK
1.Appuyez sur la touche Windows + X, puis cliquez sur Invite de commandes (administrateur).

2. Maintenant, tapez ce qui suit dans la cmd et appuyez sur Entrée:
Sfc / scannow sfc / scannow / offbootdir = c: / offwindir = c: windows (Si ci-dessus échoue, essayez celui-ci)

3.Attendez que la procédure ci-dessus se termine et, une fois terminée, redémarrez votre ordinateur.
4.Ensuite, exécutez CHKDSK à partir d'ici Réparez les erreurs du système de fichiers avec l'utilitaire Check Disk (CHKDSK).
5.Laissez la procédure ci-dessus terminée et redémarrez votre ordinateur pour enregistrer les modifications.
Méthode 6: exécutez DISM (Maintenance et gestion des images de déploiement)
1. Appuyez sur la touche Windows + X et sélectionnez Invite de commandes (administrateur).

2. Tapez la commande suivante dans cmd et appuyez sur Entrée après chacune d'elles:
a) Dism / Online / Cleanup-Image / CheckHealth b) Dism / Online / Cleanup-Image / ScanHealth c) Dism / Online / Cleanup-Image / RestoreHealth

3. Laissez la commande DISM s'exécuter et attendez qu'elle se termine.
4. Si la commande ci-dessus ne fonctionne pas, essayez ce qui suit:
Dism / Image: C: offline / Cleanup-Image / RestoreHealth / Source: c: testmountwindows Dism / Online / Cleanup-Image / RestoreHealth / Source: c: testmountwindows / LimitAccess
Noter: Remplacez C: RepairSource Windows par l'emplacement de votre source de réparation (disque d'installation ou de récupération Windows).
5.Redémarrez votre ordinateur pour enregistrer les modifications et voir si vous pouvez Résolvez le problème de plantage aléatoire de Windows 10.
Méthode 7: effectuer la restauration du système
1.Appuyez sur la touche Windows + R et tapez «sysdm.cpl”Appuyez ensuite sur Entrée.
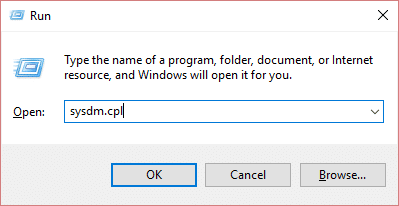
2.Sélectionnez Protection du système onglet et choisissez Restauration du système.
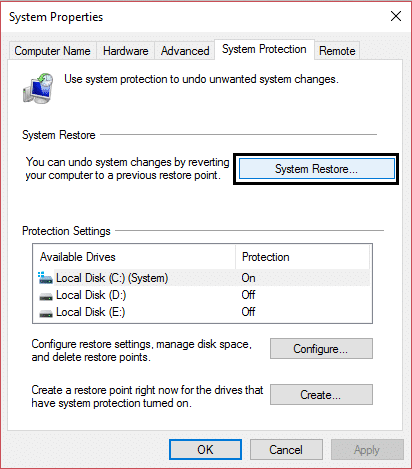
3.Cliquez sur Suivant et choisissez le Point de restauration du système.
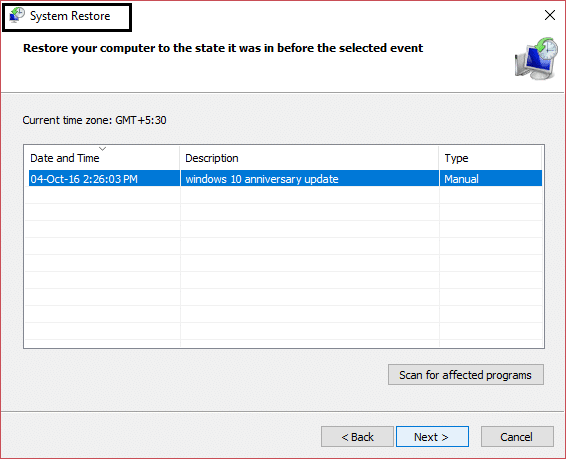
4. Suivez les instructions à l'écran pour terminer la restauration du système.
5.Après le redémarrage, vous pourrez peut-être Résolvez le problème de plantage aléatoire de Windows 10.
Méthode 8: mettre à jour la carte graphique
1.Appuyez sur la touche Windows + R, puis tapez "devmgmt.msc»(Sans guillemets) et appuyez sur Entrée pour ouvrir le Gestionnaire de périphériques.

2.Ensuite, développez Prises d'écran et faites un clic droit sur votre carte graphique Nvidia et sélectionnez Permettre.

3. Une fois que vous avez fait cela à nouveau, faites un clic droit sur votre carte graphique et sélectionnez «Mettez à jour le logiciel du pilote.«
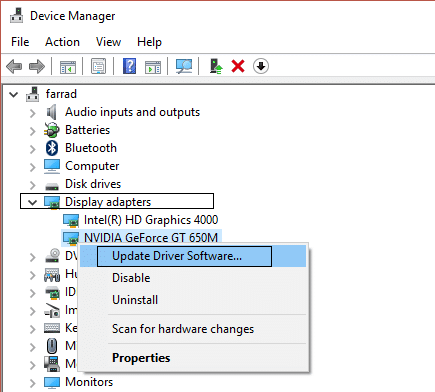
4.Sélectionnez «Rechercher automatiquement le logiciel pilote mis à jourEt laissez la procédure se terminer.

5.Si l'étape ci-dessus a permis de résoudre votre problème, très bien, sinon, veuillez continuer.
6.Sélectionnez «Mettre à jour le logiciel du pilote"Mais cette fois sur l'écran suivant, sélectionnez"Recherchez le logiciel pilote sur mon ordinateur.«
(*10*)
7.Maintenant, sélectionnez «Permettez-moi de sélectionner dans une liste de pilotes de périphérique sur mon ordinateur. «

8.En résumé, sélectionnez le pilote compatible dans la liste de votre Carte graphique Nvidia et cliquez sur Suivant.
9. Laissez la procédure ci-dessus se terminer et redémarrez votre ordinateur pour enregistrer les modifications. Après avoir mis à jour le pilote de la carte graphique, vous pourrez peut-être Résolvez le problème de plantage aléatoire de Windows 10.
Méthode 9: désactiver temporairement l'antivirus
1.Cliquez droit sur le Icône du programme antivirus dans la barre d'état système et sélectionnez Désactiver.
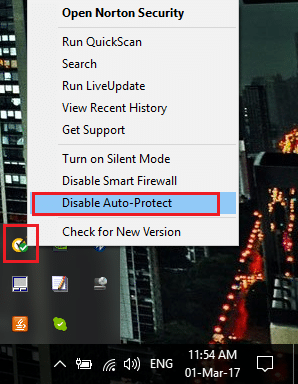
2.Sélectionnez ensuite la période pour laquelle L'antivirus restera désactivé.
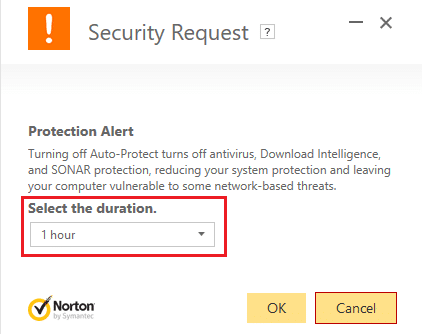
Noter: Choisissez le moins de temps possible, par exemple 15 minutes ou 30 minutes.
3.Une fois terminé, essayez à nouveau de naviguer et vérifiez si vous pouvez Résolvez le problème de plantage aléatoire de Windows 10.
Méthode 10: Réparer Installer Windows 10
Cette méthode est le dernier recours car si rien ne fonctionne, cette méthode réparera certainement tous les problèmes avec votre ordinateur et Résoudre le problème de crash aléatoire de Windows 10. Repair Install solo usa una actualización en el lugar para reparar problemas con el sistema sin quitar los datos del Nom d'utilisateur presentes en el sistema. Así que siga este Publier para ver Cómo reparar la instalación de Windows 10 fácilmente.
Méthode 11: Nettoyez la fente de mémoire
Noter: N'ouvrez pas votre ordinateur car cela pourrait annuler la garantie. Si vous ne savez pas quoi faire, apportez votre ordinateur portable au centre de service.
Essayez d'échanger la RAM dans un autre emplacement de mémoire, puis essayez d'utiliser une seule mémoire et voyez si vous pouvez utiliser l'ordinateur régulièrement. En même temps, nettoyez les évents des emplacements de mémoire pour vous assurer et vérifiez à nouveau si cela résout le problème. Après cela, assurez-vous de nettoyer le bloc d'alimentation, car de la poussière y est généralement déposée, ce qui peut provoquer des blocages ou des blocages aléatoires de Windows 10.
.
C'est tout ce que tu as avec le succès Résoudre le problème de crash aléatoire de Windows 10 Mais si vous avez encore des questions concernant ce guide, n'hésitez pas à les poser dans la section commentaires.