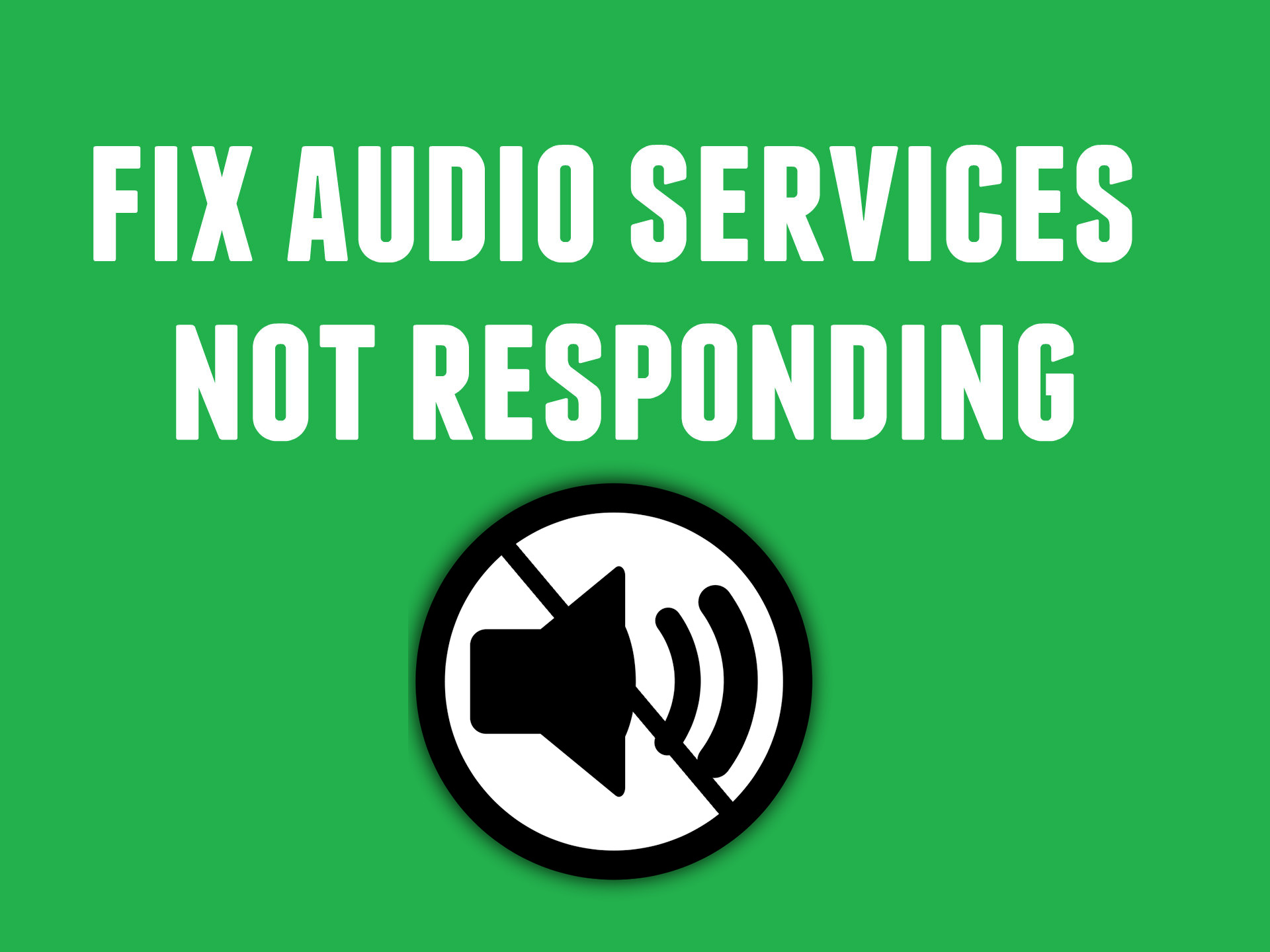Comment réparer les services audio qui ne répondent pas dans Windows 10: Donc, vous utilisez Windows 10 depuis un certain temps, mais soudainement un jour de nulle part, vous obtenez une erreur disant 'Les services audio ne répondent pasEt l'audio ne fonctionne plus sur votre ordinateur. Ne vous inquiétez pas, c'est complètement réparable, mais comprenons d'abord pourquoi vous obtenez cette erreur.
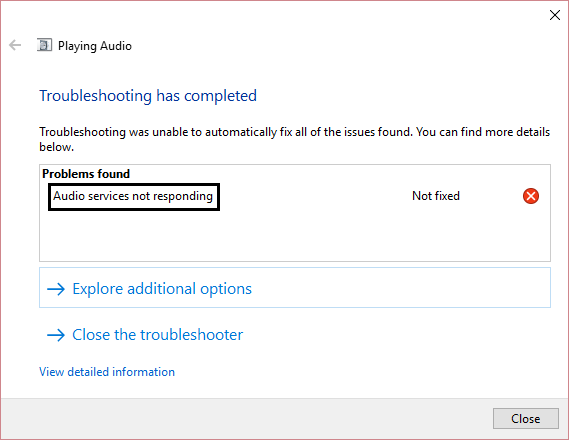
El error de servicio de audio que no se ejecuta puede ocurrir debido a controladores de audio desactualizados o incompatibles, los servicios relacionados con el audio pueden no estar funcionando, permiso incorrecto para los servicios de audio, etc. Être cual sea el caso, sin renunciar tiempo, veamos Cómo Correction des services audio qui ne répondent pas dans Windows 10 à l'aide des étapes de dépannage répertoriées ci-dessous.
Les services audio ne répondent pas dans Windows 10 Fix:
Une suggestion de Rosy Baldwin que parecen funcionar para todos los usuarios, así que he decidido incluir en el Publier principal:
1. Appuyez sur Touche Windows + R puis écrire services.msc et appuyez sur Entrée pour ouvrir la liste des services Windows.
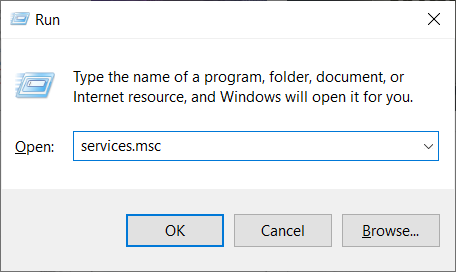
2. Trouvez Audio Windows dans la liste des services, appuyez sur W pour le trouver facilement.
3. Cliquez avec le bouton droit sur Windows Audio et sélectionnez Propriétés.
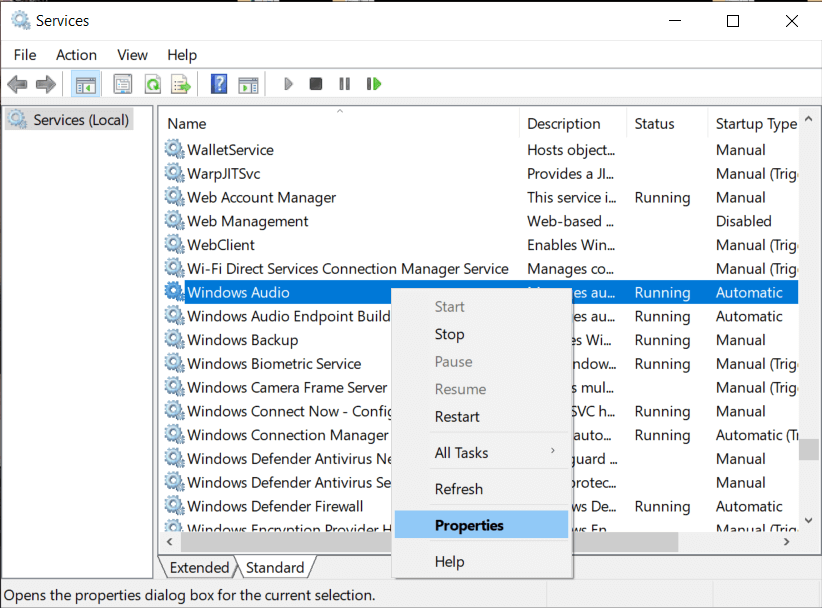
4. Dans la fenêtre Propriétés, accédez au menu «Avoir accès"onglet.
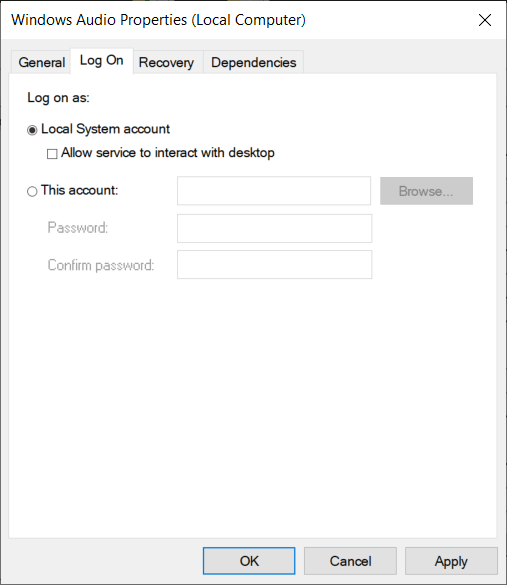
5. Sélectionnez ensuite Ce compte et assurez-vous Service local est sélectionné avec le mot de passe.
Noter: Si vous ne connaissez pas le mot de passe, vous pouvez entrer un nouveau mot de passe et cliquer sur OK pour enregistrer les modifications. Ou vous pouvez cliquer sur le Le surf puis cliquez sur le Avancée bouton. Cliquez maintenant Trouve maintenant puis sélectionnez SERVICE LOCAL résultats de la recherche et cliquez sur OK.
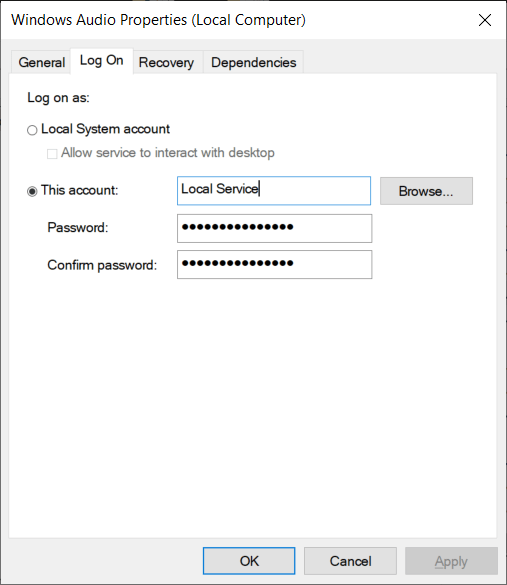
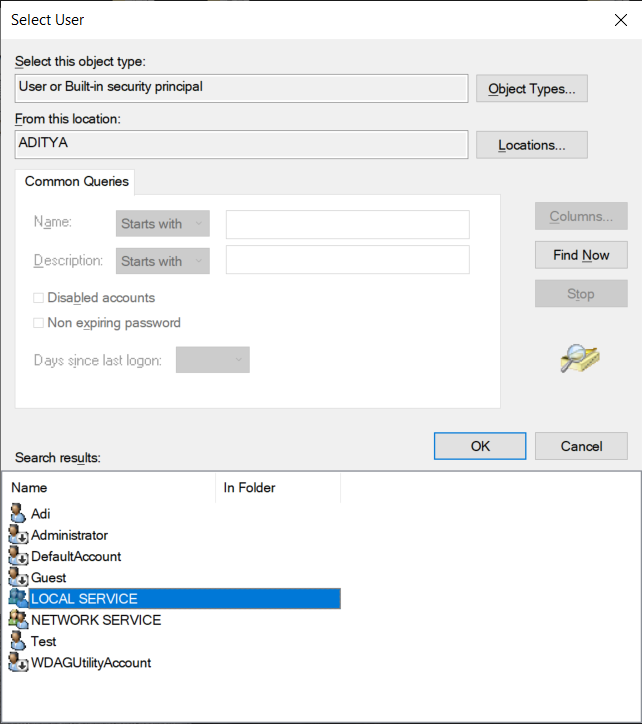
6. Cliquez sur Appliquer puis sur OK pour enregistrer les modifications.
7. Si vous ne pouvez pas enregistrer vos modifications, vous devez d'abord modifier les paramètres d'un autre service appelé Générateur de terminal audio Windows.
8. Cliquez avec le bouton droit sur Windows Audio Endpoint Builder et sélectionnez Propriétés. Naviguez maintenant vers l'onglet "Connexion".
9. Depuis l'onglet «Connexion» sélectionnez Compte système local.
(*10*)
10. Cliquez sur Appliquer puis sur OK pour enregistrer les modifications.
11. Maintenant, essayez à nouveau de modifier les paramètres audio de Windows à partir de «Avoir accèsTab et cette fois, vous réussirez.
Méthode 1: démarrer les services audio Windows
1. Appuyez sur Touche Windows + R puis écrire services.msc et appuyez sur Entrée pour ouvrir la liste des services Windows.
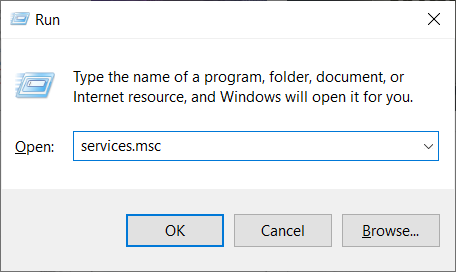
2. Recherchez maintenant les services suivants:
Windows Audio Windows Audio Endpoint Builder Plug and Play
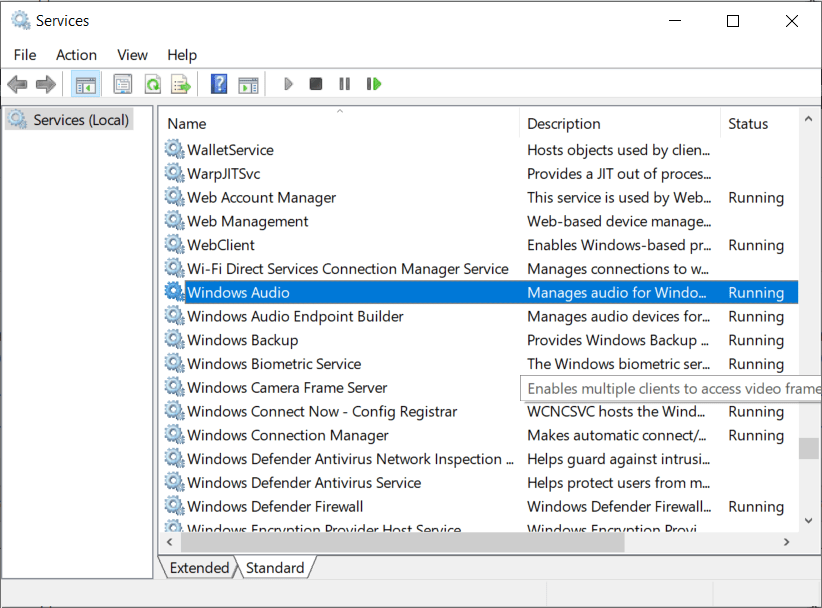
3. Assurez-vous que votre Type de départ est défini dans Automatique et les services sont PresséDans tous les cas, réinitialisez-les tous une fois de plus.
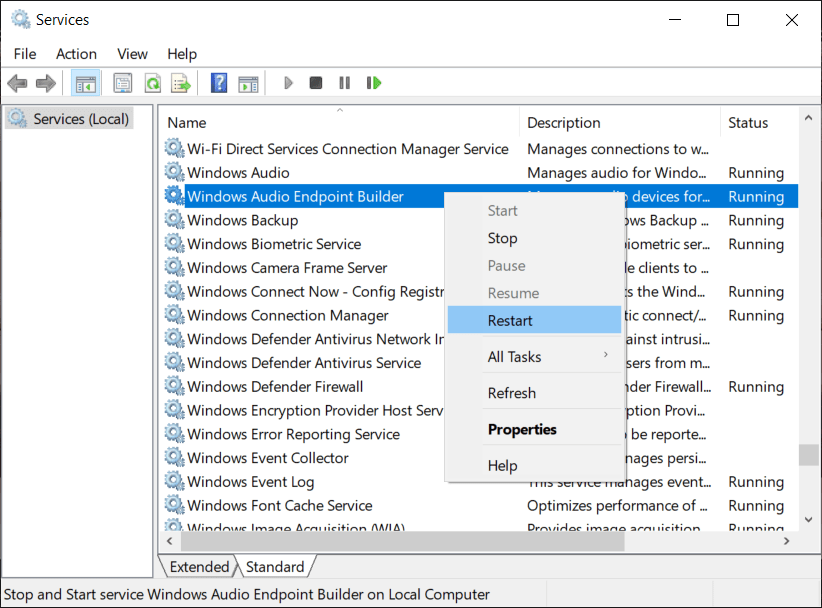
4. Si le type de démarrage n'est pas Automatique, double-cliquez sur les services et, dans la propriété, configurez-les dans la fenêtre Automatique.
Noter: Vous devrez peut-être d'abord arrêter le service en cliquant sur le bouton Arrêter pour définir le service sur Automatique. Une fois que cela est fait, cliquez sur le bouton Démarrer pour réactiver le service.
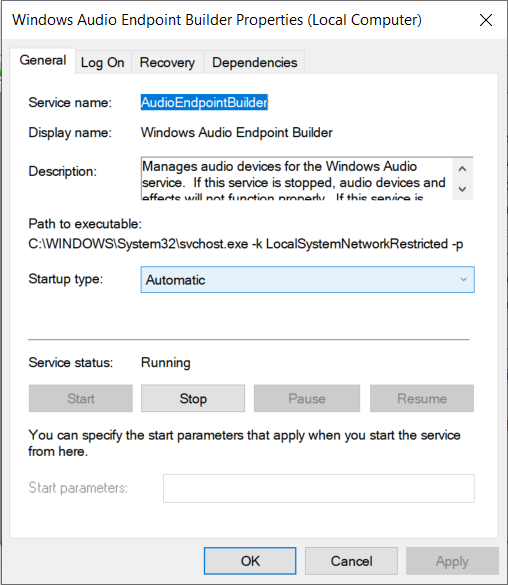
5. Appuyez sur la touche Windows + R, puis tapez msconfig et appuyez sur Entrée pour ouvrir les paramètres système.

6. Basculez vers l'onglet Services et assurez-vous que les éléments ci-dessus les services sont marqués dans la fenêtre de configuration du système.
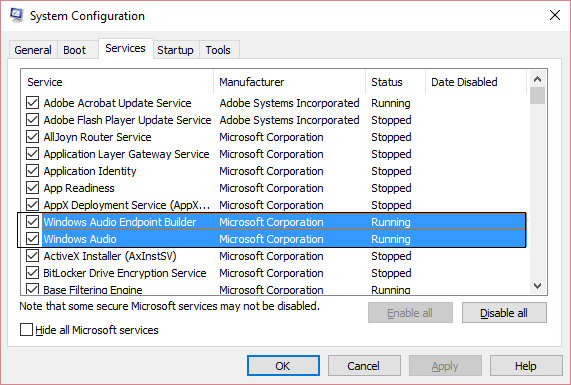
7. Redémarrer votre ordinateur pour appliquer ces modifications.
Méthode 2: démarrer les composants audio Windows
1. Appuyez sur Touche Windows + R puis écrire services.msc
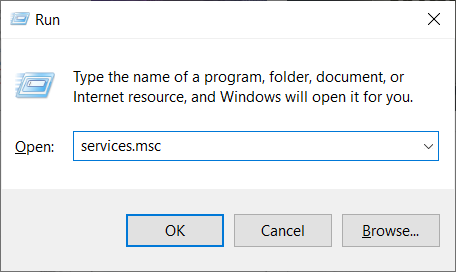
2. Localiser Service audio Windows et double-cliquez dessus pour ouvrir les propriétés.
3. Basculez vers Onglet Dépendances et développez les composants répertoriés dans «Ce service dépend des composants système suivants. «
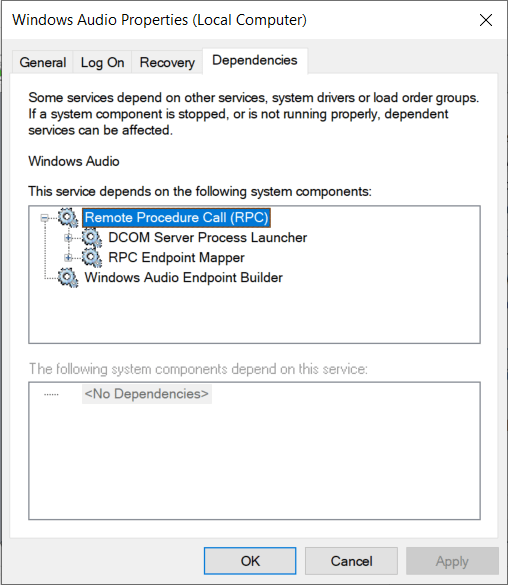
4. Assurez-vous maintenant que tous les composants listés précédemment sont Démarré et exécuté dans services.msc
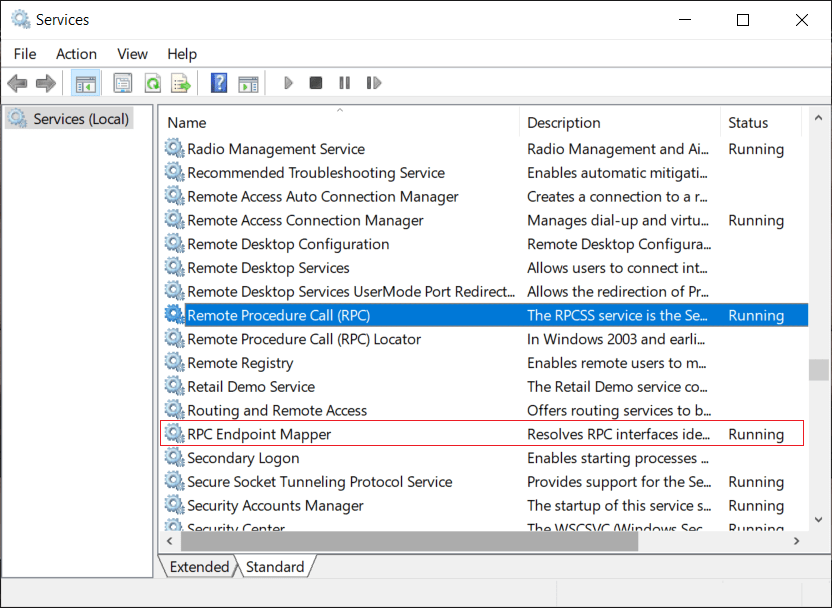
5. Pour terminer, redémarrer les services audio Windows et redémarrez pour appliquer les modifications.
Regarde si tu peux corriger les services audio qui ne répondent pas sur une erreur Windows 10Sinon, passez à la méthode suivante.
Méthode 3: désinstallez les pilotes audio
1. Téléchargez et installez CCleaner.
2. Accédez à Fenêtre de journal sur la gauche, trouvez tous les problèmes et laissez-moi les résoudre.
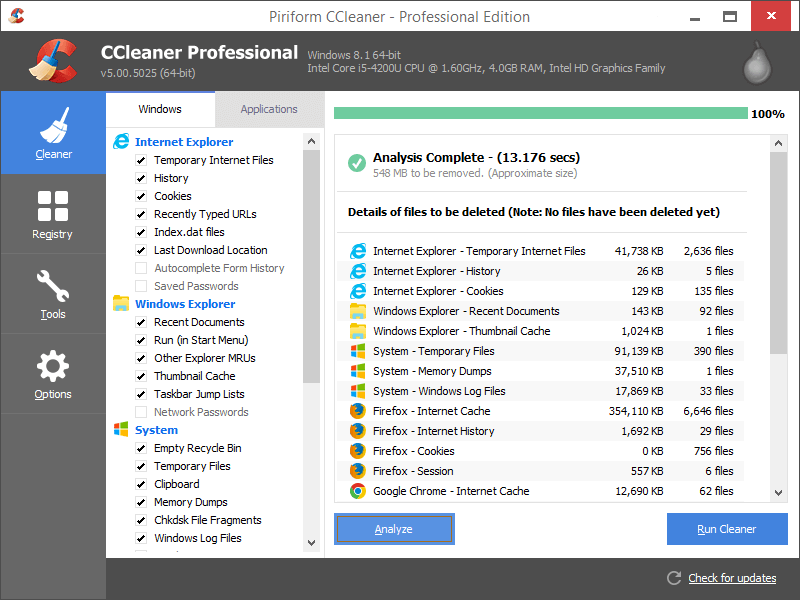
3. Ensuite, appuyez sur la touche Windows + R, puis tapez devmgmt.msc et appuyez sur Entrée pour ouvrir Administrateur de l'appareil.

4. Développer Contrôleurs son, vidéo et jeu et cliquez sur le périphérique audio, puis sélectionnez Désinstaller
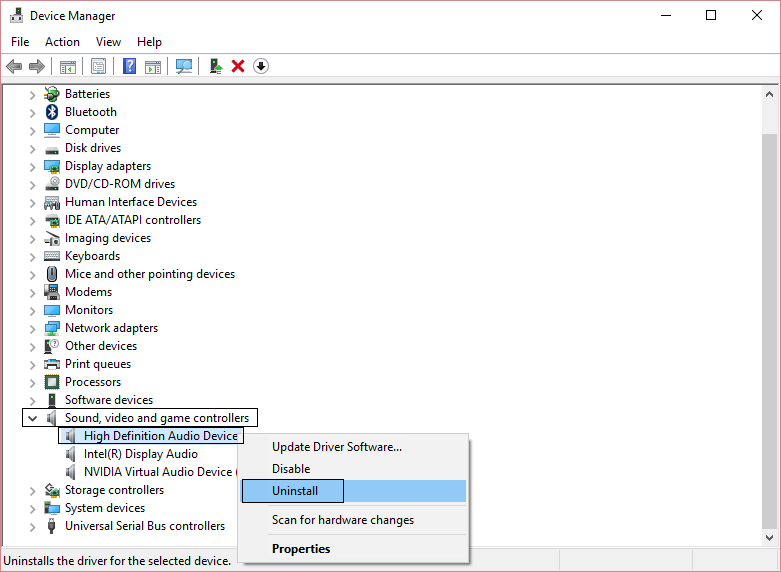
5. Maintenant confirmer la désinstallation en cliquant sur OK.
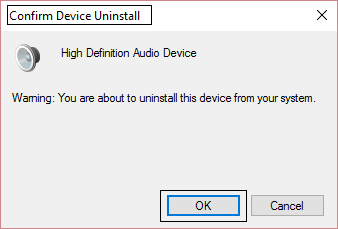
6. Pour terminer, dans la fenêtre Gestionnaire de périphériques, allez dans Action et cliquez sur Busque cambios de Matériel.
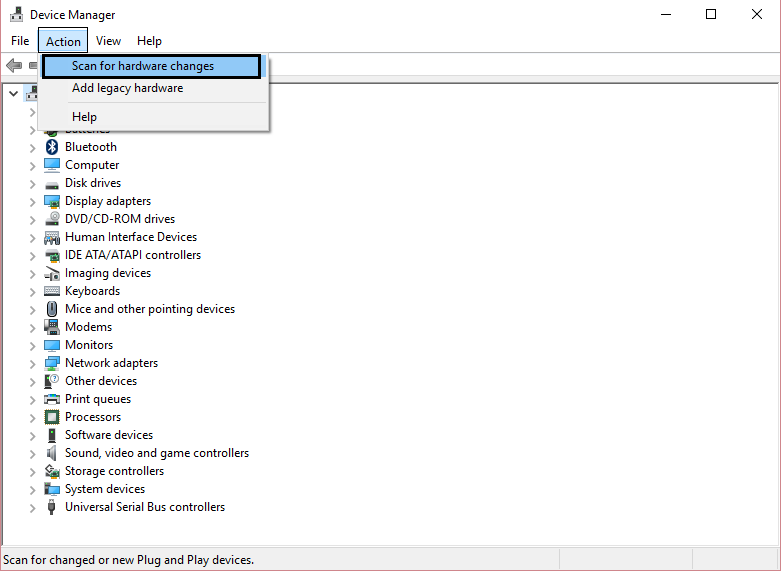
7. Redémarrez pour appliquer les modifications.
Méthode 4: restaurer la clé de registre antivirus
1. Ouvrez votre antivirus et accédez à coffre-fort de virus.
2. Dans la barre d'état système, cliquez avec le bouton droit sur Norton Security et sélectionnez «Afficher l'historique récent.«
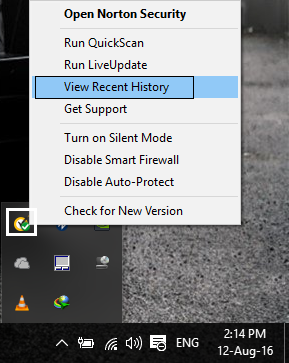
3. Sélectionnez maintenant «Quarantaine”Dans le menu déroulant Afficher.
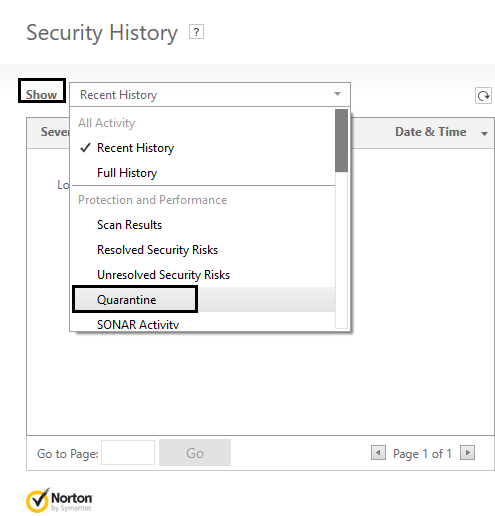
4. Dans la zone de quarantaine ou dans le coffre-fort de virus, recherchez le Périphérique audio ou services mis en quarantaine.
5. Recherchez la clé de registre: HKEY_LOCAL_MACHINE SYSTEM CURRENTCONTROL et si la clé de registre se termine par:
AUDIOSRV.DLL
AUDIOENDPOINTBUILDER.DLL
6. Restaurez-les et redémarrez pour appliquer les modifications.
7. Voyez si vous pouvez résoudre le problème «Les services audio ne répondent pas dans Windows 10»; au contraire Répétez les étapes 1 et 2.
Méthode 5: modifier la clé de registre
1. Appuyez sur la touche Windows + R, puis tapez regedit et appuyez sur Entrée pour ouvrir Éditeur de registre.

2. Maintenant, dans l'éditeur de registre, accédez à la clé suivante:
HKEY_LOCAL_MACHINESYSTEMCurrentControlSetServicesAudioEndPointBuilderParameters
3. Localiser ServicDll et si la valeur est % SystemRoot% System32 Audiosrv.dll, c'est la cause du problème.
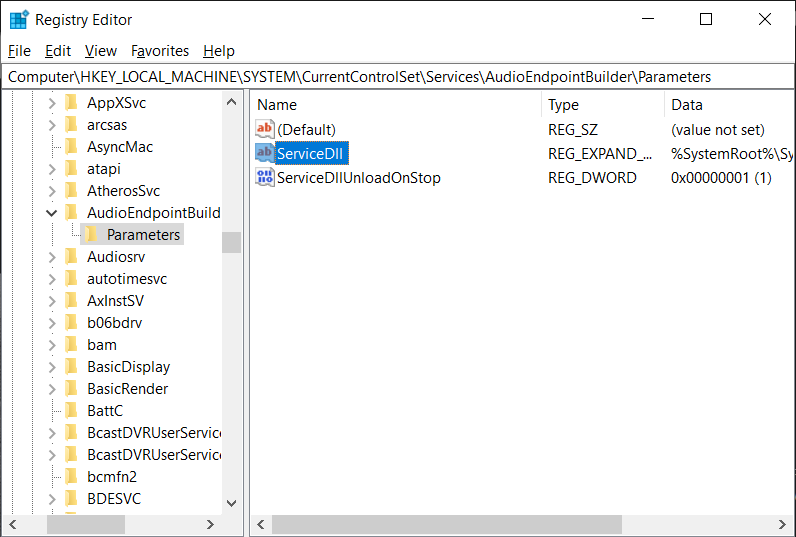
4. Remplacez la valeur par défaut dans les données de la valeur par ceci:
% SystemRoot% System32 AudioEndPointBuilder.dll
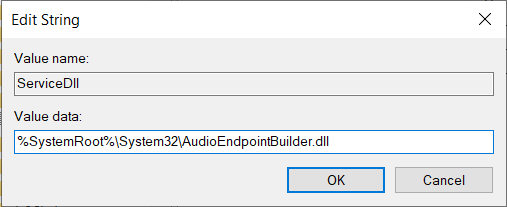
5. Redémarrer votre ordinateur pour appliquer les modifications.
Méthode 6: exécutez l'utilitaire de résolution des problèmes audio
1. Appuyez sur la touche Windows + I pour ouvrir Paramètres puis clique Mise à jour et sécurité.
![]()
2. Dans le menu de gauche, sélectionnez Résoudre des problèmes.
3. Maintenant sous le «Se mettre en marche«Cliquez sur l'en-tête Lecture audio.
4. Cliquez ensuite sur «Exécutez l'utilitaire de résolution des problèmes”Dans la lecture audio.
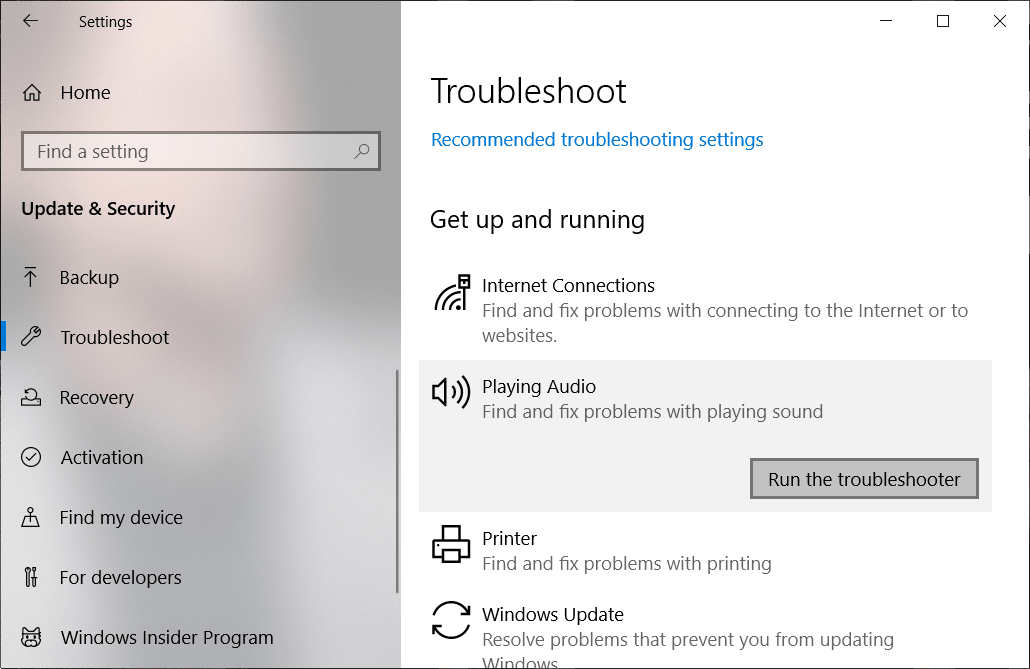
5. Essayez les suggestions du dépanneur et si un problème est détecté, vous devez autoriser le dépanneur à corriger l'erreur. Les services audio ne répondent pas.
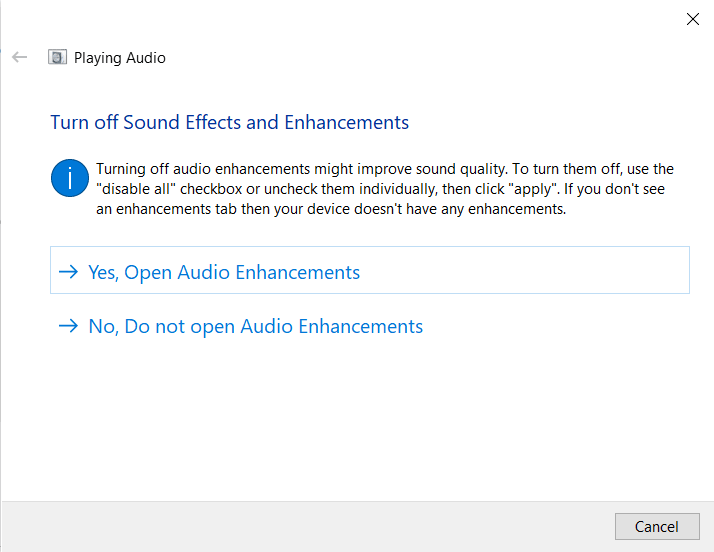
6. L'utilitaire de résolution des problèmes diagnostiquera automatiquement le problème et vous demandera si vous souhaitez appliquer la réponse ou non.
7. Cliquez sur Appliquer ce correctif et redémarrez pour appliquer les modifications.
.
Si vous avez suivi chaque étape selon ce guide, vous avez essentiellement résolu le problème «Les services audio ne répondent pasMais si vous avez encore des questions concernant cet article, n'hésitez pas à les consulter dans la section des commentaires.