5 ways to fix SD card not showing up or working: Users are complaining about an issue where when they insert an SD card into their PC, the SD doesn't show up in File Explorer, which means the SD card it does not work in Windows 10. If you open Device Manager, you will notice that this SD is not recognized on your PC, so you are facing this problem. But before we go any further, let's make sure to test this SD card on your friends PC and see if you are still facing the same problem or not.

Si puedes acceder a la tarjeta SD en otro ordenador, significa que el problema es con tu PC. Las causas más comunes de este problema son los controladores obsoletos o dañados, tal vez la tarjeta SD esté desactivada, problemas de virus o malware, etc. Por lo tanto, sin perder tiempo, veamos cómo solucionar el problema de la tarjeta SD que no aparece o funciona con la ayuda del tutorial de solución de problemas que aparece a continuación.
5 Ways To Fix SD Card Not Showing Or Working
Make sure to create a restore point in case something goes wrong.
Método 1: Ejecutar el Solucionador de Problemas de Hardware y Dispositivos
1.Press Windows key + I to open Settings and then click the Update & Security icon.
![]()
2.In the menu on the left make sure to select Troubleshooting.
3.Now in the "Find and fix other problems" section, click on "Hardware and Devices".
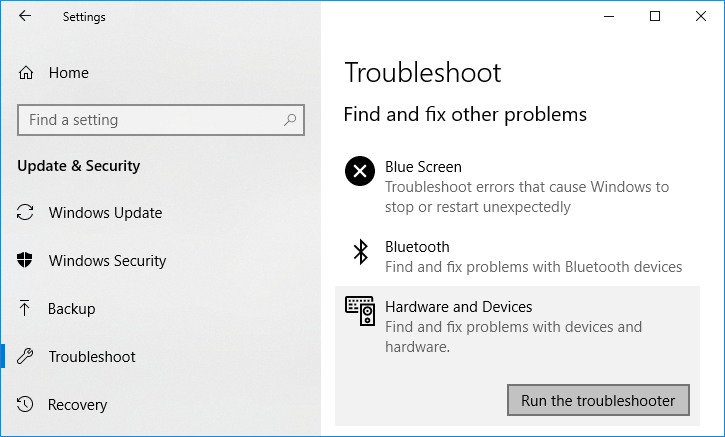
4.Next, click Run the troubleshooter and follow the on-screen instructions to fix the SD card not showing up or working problem.
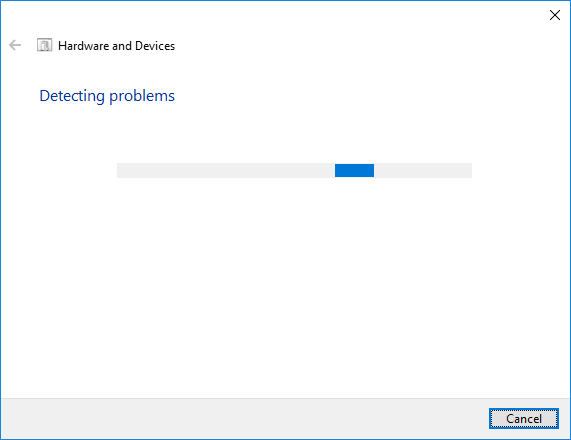
Method 2: Change the drive letter of the SD card
1.Press Windows key + R, then type diskmgmt.msc and press Enter.
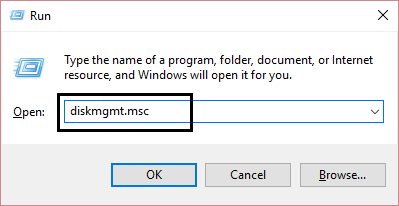
2.Now right click on your SD card and select Change Drive Letter and Paths.
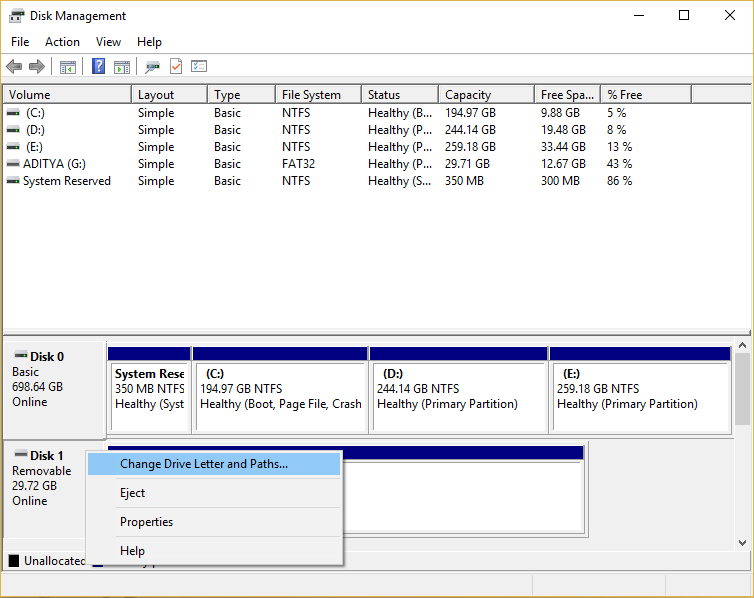
3.Now in the next window click the Change button.
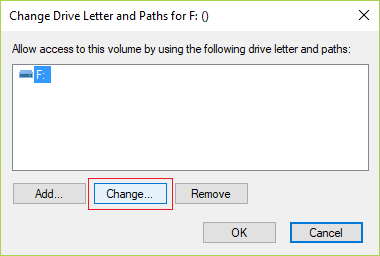
4.Then in the drop-down select any alphabet except the current one and click OK.
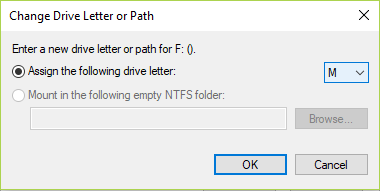
5.This alphabet will be the new drive letter for the SD card.
6. Again see if you are able to fix the SD card that does not appear or does not work.
Method 3: Enable SD card
1.Press Windows Key + R, then type devmgmgt.msc and hit Enter to open Device Manager.
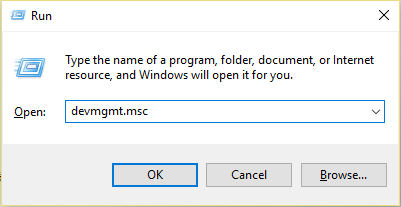
2. Expand Memory Technology Devices or Disk Drives and then right-click on your SD card reader and select Enable.
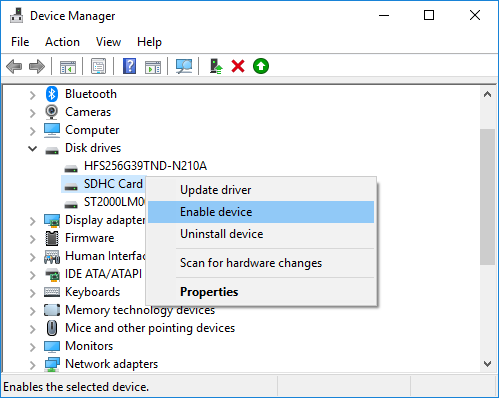
3.If it is already enabled, then select Disabled from the context menu.
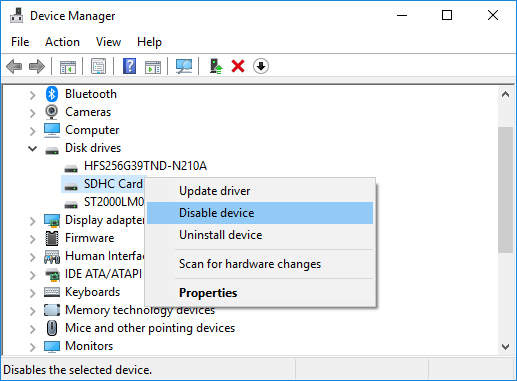
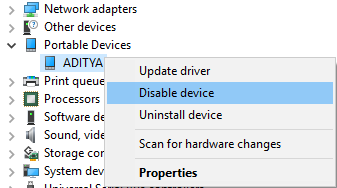
4. Wait a few minutes and then right-click again and select Activate.
5.Close Device Manager and see if you can fix the SD card not showing or working problem.
Method 4: Update the SD card drivers
1.Press Windows Key + R, then type devmgmgt.msc and hit Enter to open Device Manager.
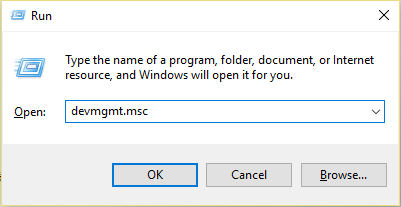
2. Expand Memory Technology Devices and then right-click on your SD card reader and select Update Driver.
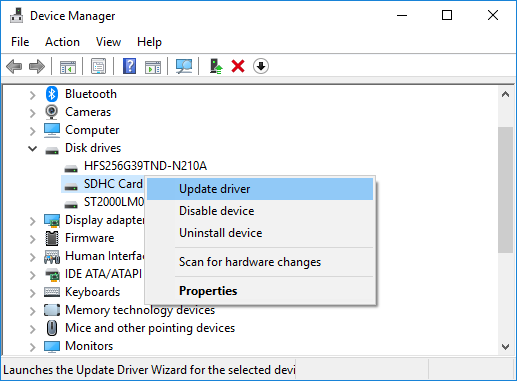
3.A continuación, seleccione «Buscar automáticamente el software de controlador actualizado».
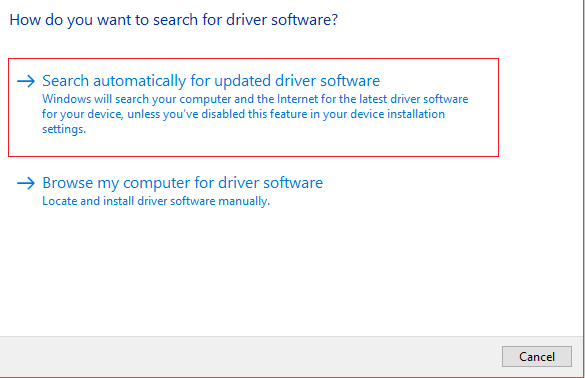
4.Windows will automatically download and install the latest driver for your SD card.
5.Once finished, restart your PC to save the changes.
6. If after restarting the problem persists, then proceed to the next step.
7. Again, select Update driver, but this time choose "Browse my computer for driver software".
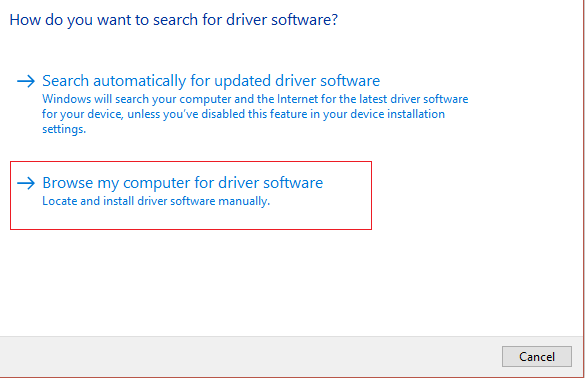
6.Then, at the bottom, click on "Let me choose from a list of drivers available on my computer."
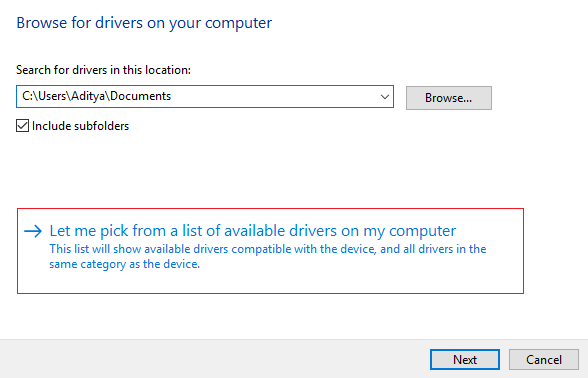
7.Select the last driver in the list and click Next.
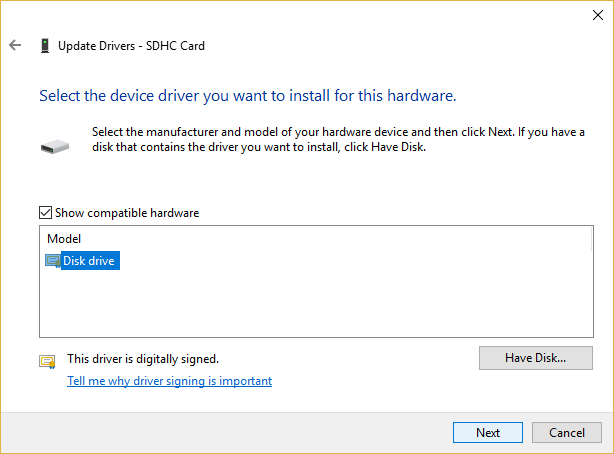
8. Let Windows install the drivers and once finished close everything.
9.Restart your PC to save changes and you may be able to fix SD card not showing up or working.
Method 5: Reinstall the SD card drivers
Nota: Antes de desinstalar los controladores, asegúrese de que conoce la marca y el modelo de su tarjeta SD y de que ha descargado los últimos controladores de su tarjeta SD del sitio Web del fabricante.
1.Press Windows Key + R, then type devmgmgt.msc and hit Enter to open Device Manager.
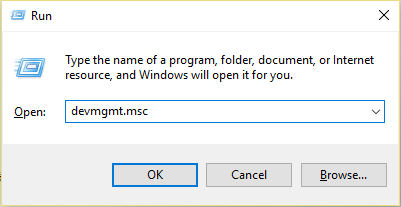
2. Expand Memory Technology Devices and then right-click on your SD card reader and select Uninstall.
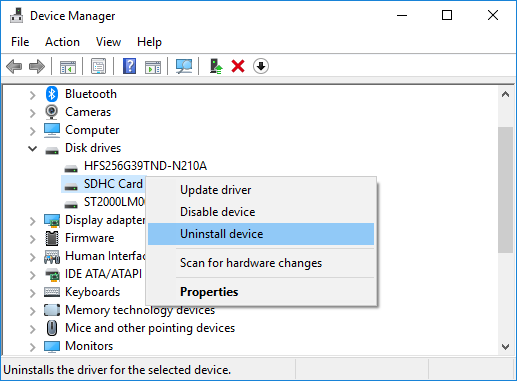
3. Make sure to check the "Remove the driver software for this device" box and click the uninstall button to proceed with the uninstallation.
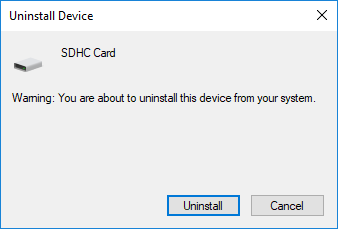
4.After uninstalling the drivers from the SD card, restart your PC to save the changes.
5.Now run the setup you downloaded from your SD card manufacturer's website and follow the on-screen instructions to complete the installation.
6.Again Restart your PC to save the changes and see if you are able to fix the problem of the SD card not showing or working.
Method 6: Connect your SD card to another PC
Es posible que el problema no be con tu PC sino con tu tarjeta SD. En muchos casos, la tarjeta SD puede estar dañada y para comprobar si es así, necesitas conectar tu tarjeta SD con otro PC. Si tu tarjeta SD no funciona en el otro PC, significa que tu tarjeta SD está defectuosa y debes reemplazarla por una nueva. Y si la tarjeta SD funciona con el otro PC, significa que el lector de tarjetas SD está defectuoso en tu PC.
Method 7: Perform System Restore
1.Press Windows key + R and type "sysdm.cpl" and then press enter.
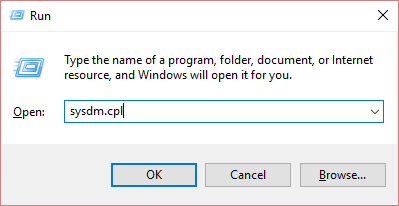
2.Switch to the System Protection tab and click the System Restore button.
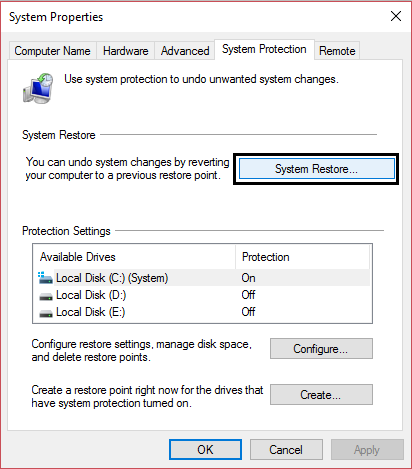
3. Click Next and choose the desired System Restore point.
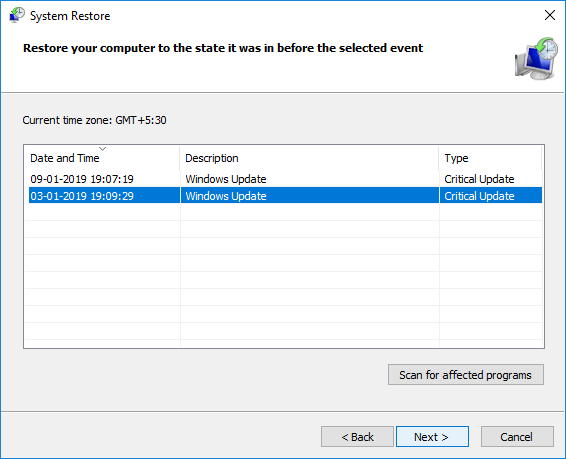
4. Follow the instructions on the screen to complete the system restore.
5.Restart your PC to save the changes.
That's it, you have successfully fixed the SD card not showing up or working, but if you still have any questions about this tutorial, feel free to ask in the comment section.







