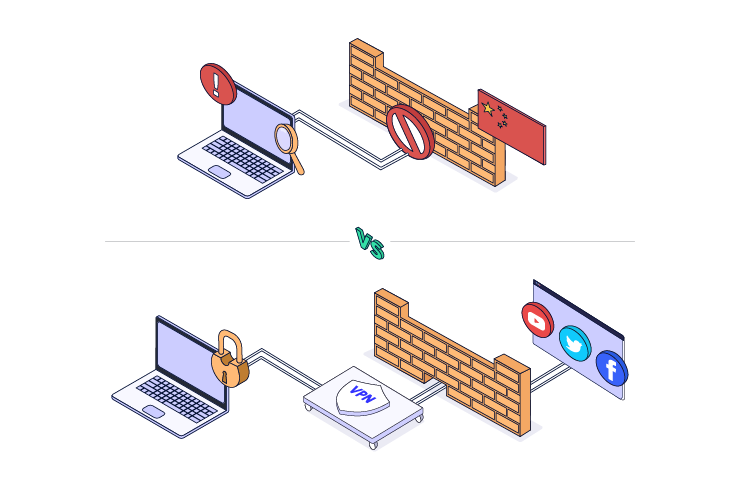Contents
Related Posts
Privacy is one of the most important factors to ensure you can use your operating system safely. To protect yourself from the outside world and protect personal information, you should take a look at the important Windows settings. A lot of things are already well adjusted there, but if you turn a few screws, you can get even more out of it.
With these 10 tips for the Windows security settings you can protect your data in the best possible way:
Enable Windows Firewall
Das Firewall is one of the most important Windows security settings. You can reach it via Windows Security and then Firewall & Network Protection. Alternatively, you can also search for it directly in the search bar.
The firewall protects your PC from unauthorized access by third parties. Anyone who wants to access your data has to go past her first. When it’s disabled, accessing your personal information isn’t an obstacle at all. In any case, make sure that all networks have a green tick. Only then is full network protection active. If it doesn’t, turn on protection manually.
Activate Windows virus protection
You can also find the Virus & threat protection tab in the security settings. In any case, set the virus protection here. You can see from the green ticks that all the necessary functions are active. If a threat is detected, you will also see information and details here. You can always keep the virus protection up to date by clicking on the «Check for updates» button. This is fundamental for detecting threats.
General privacy settings
From your Windows settings you can access Privacy – General. Basic settings can be made there in the data protection area. You can disable apps from using your advertising ID there . In the same window you can also set the extent to which Windows may use your data for personalized advertising. It is advisable not to allow too much access through the operating system here either. Your personal information is your own business.
Enable Windows account protection
Enable Windows account protection in the security settings. You can also manage what data Microsoft has access to. In general, it is recommended to allow as little access as possible. Windows can also be operated without an active Microsoft account. So unless you absolutely need it, unpair your operating system from Microsoft here.
Check app and browser controls
Go to the App & browser control tab. There you can check whether apps, files or websites are accessing or even storing unwanted data from you. Run a review now. Windows also automatically detects a potential threat, but it doesn’t hurt to run the check manually from time to time.
Turn off location
Disable your location. In the privacy settings you can specify whether apps should have access to it. Disable this feature for any apps that don’t need it. Your location is none of their business and sharing is just another potential threat.
Manage VPN settings
Add a VPN connection in your VPN settings. This ensures that your IP address and location are first redirected via another server. This ensures more security in the network. Whenever you access the Internet, the recipient of your data cannot see who you are or where the latter comes from.
In order to add a VPN connection, you must first find a VPN provider. A great free VPN solution can secure the information on your system and prevent unauthorized access by hackers or viruses. At the same time, it becomes much more difficult for strangers to even track your activities on the Internet.
Manage lock screen
Go to Personalization Lock Screen in your settings. There you can control what information is displayed on your computer when the screen is locked. These include, for example, new mails and the calendar. You can also set when the screen locks. When you’re not at your computer, you make sure that nobody can access it unintentionally.
Protect email and calendar
In the Mail and Calendar settings, you can also specify which applications can access it. The same applies here: Apps that do not absolutely need access should be deactivated. Any application that can read your email and calendar data poses a threat. There is no reason why they should need this information.
Create regular backups
Go to «Updates and Security» in the settings and then to the «Backup» tab. Here you can manage your backup settings. Regular backups are more than useful.
If your data on the PC is lost due to viruses or hardware damage, you can still access it elsewhere. You should therefore specify here that the PC performs regular backups. Select a location where the data should be backed up.
Contents
Toggle