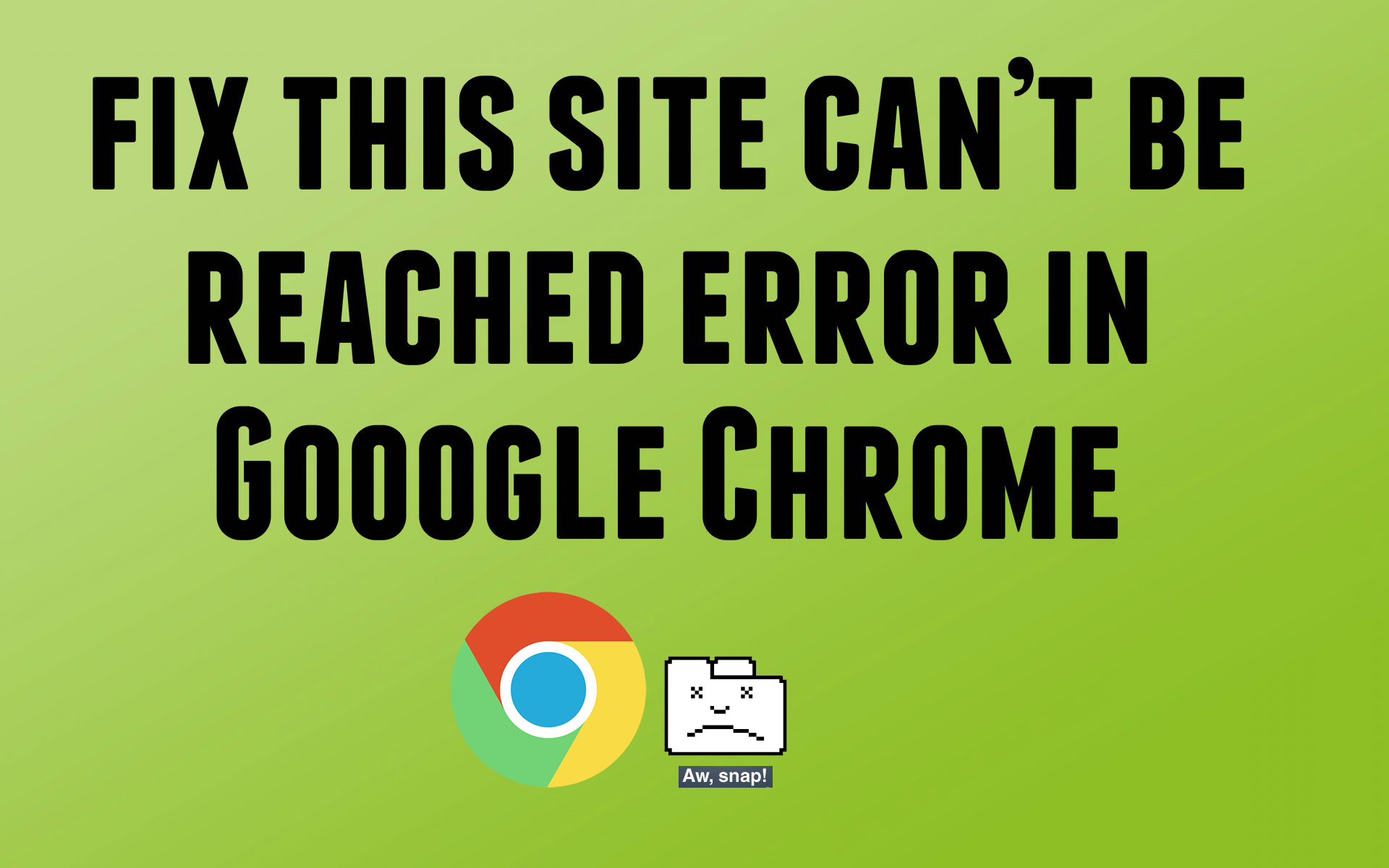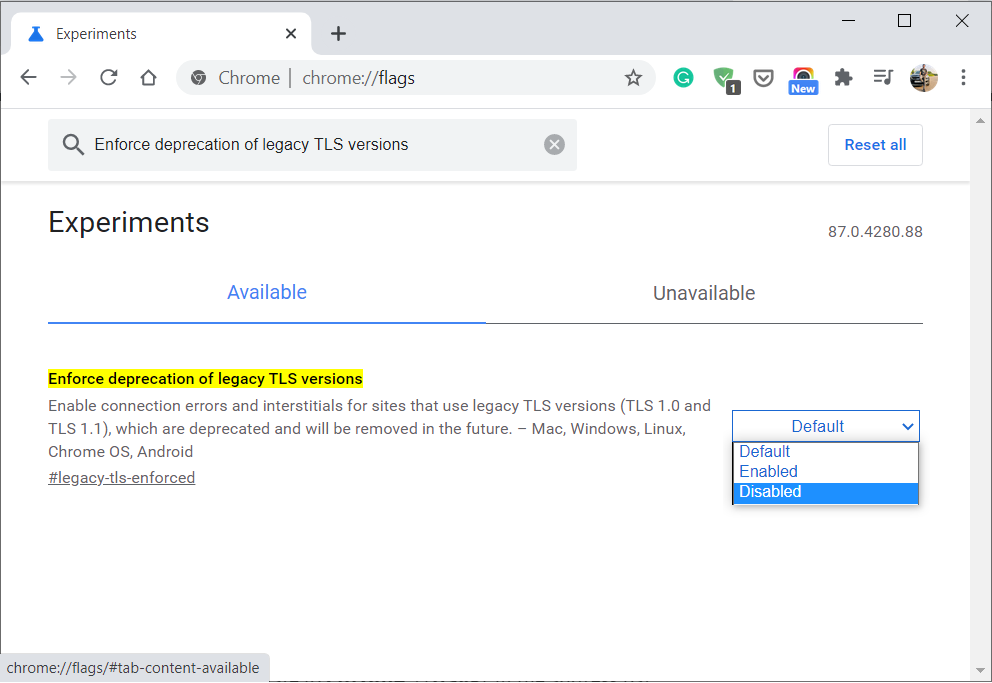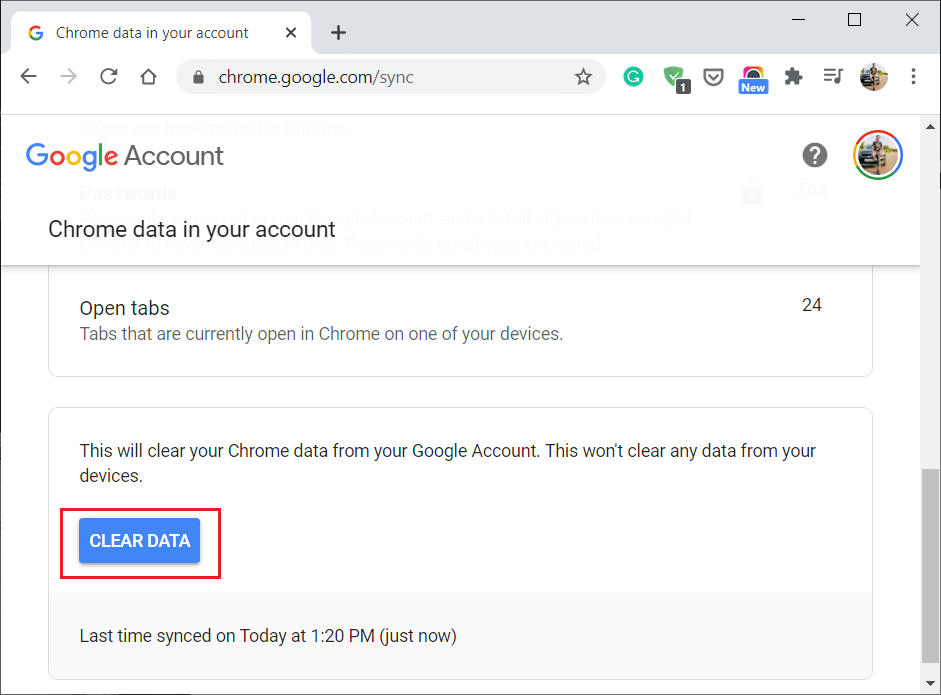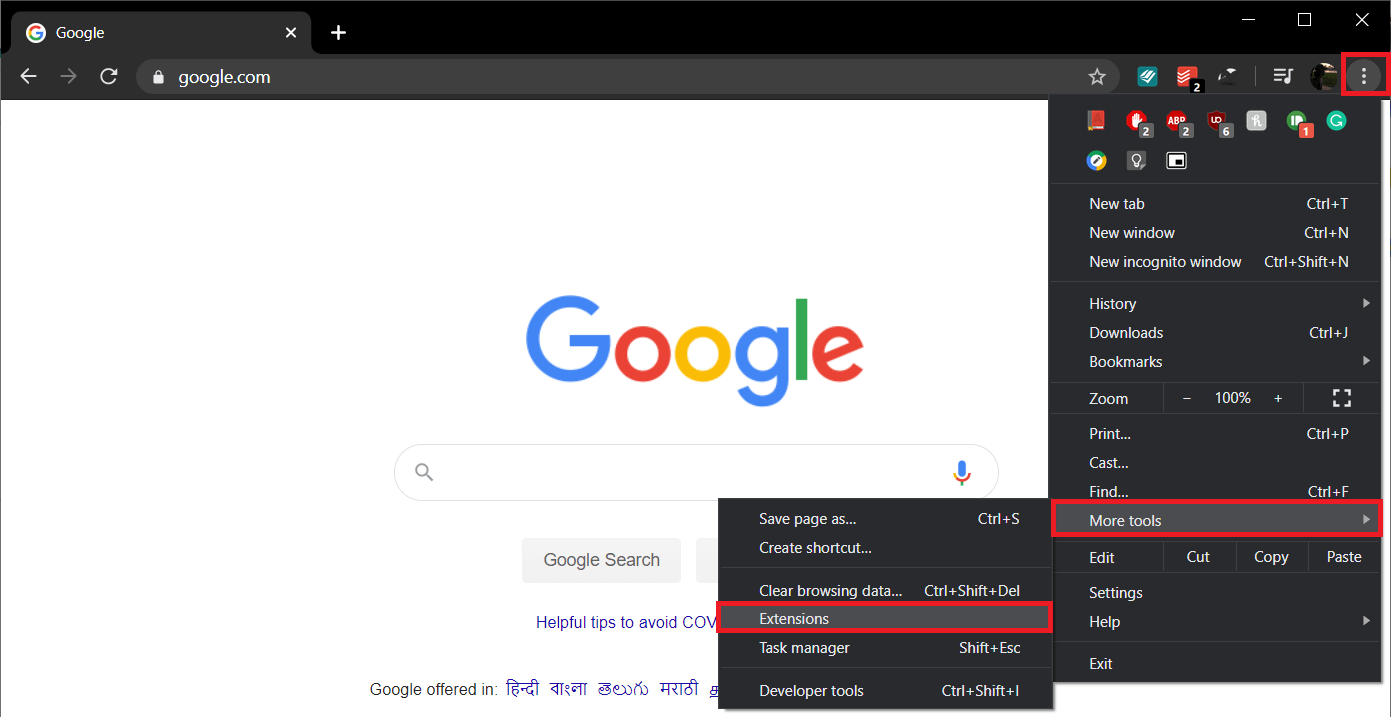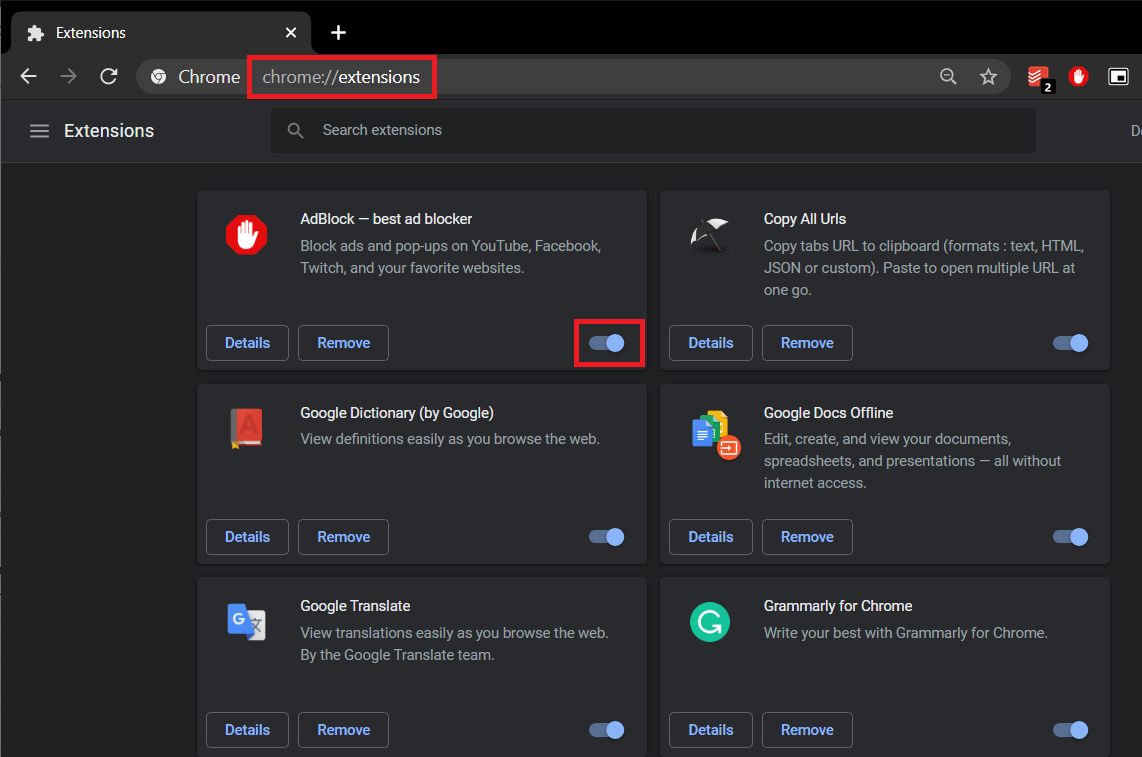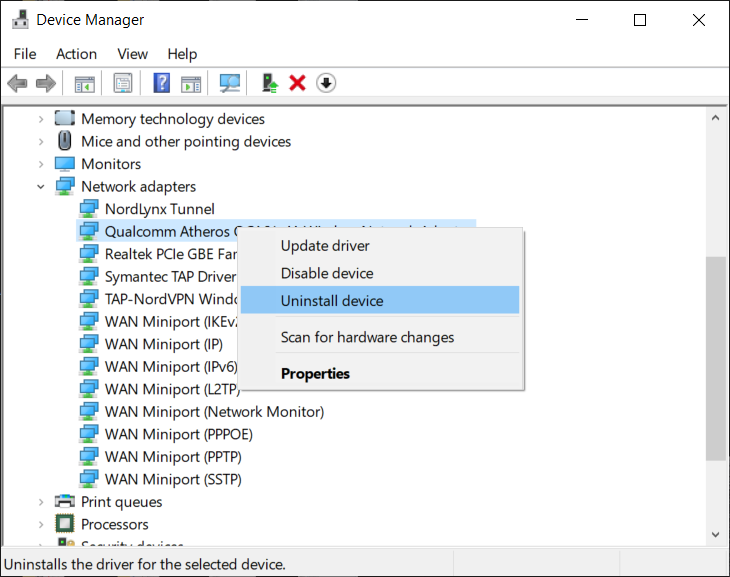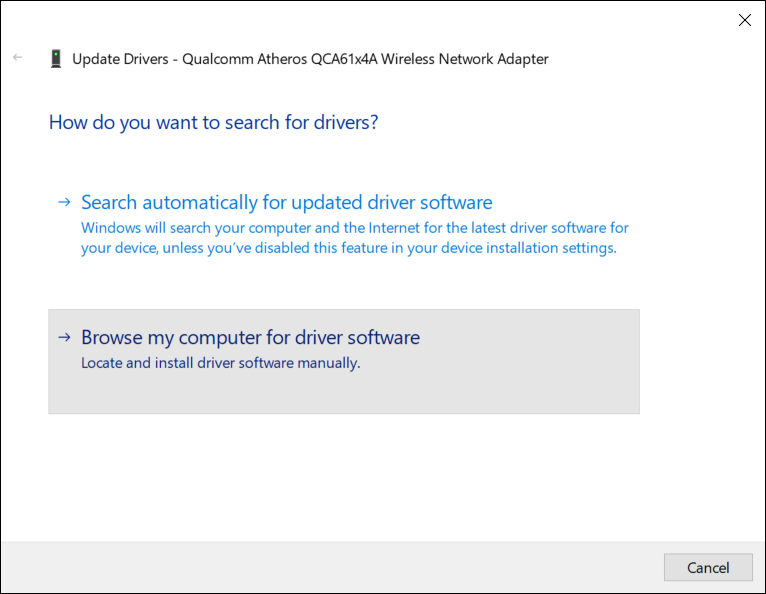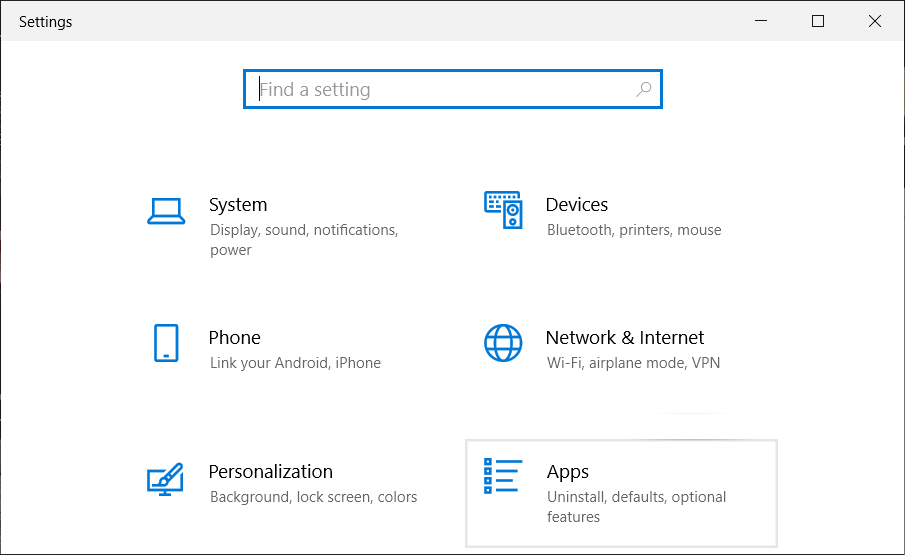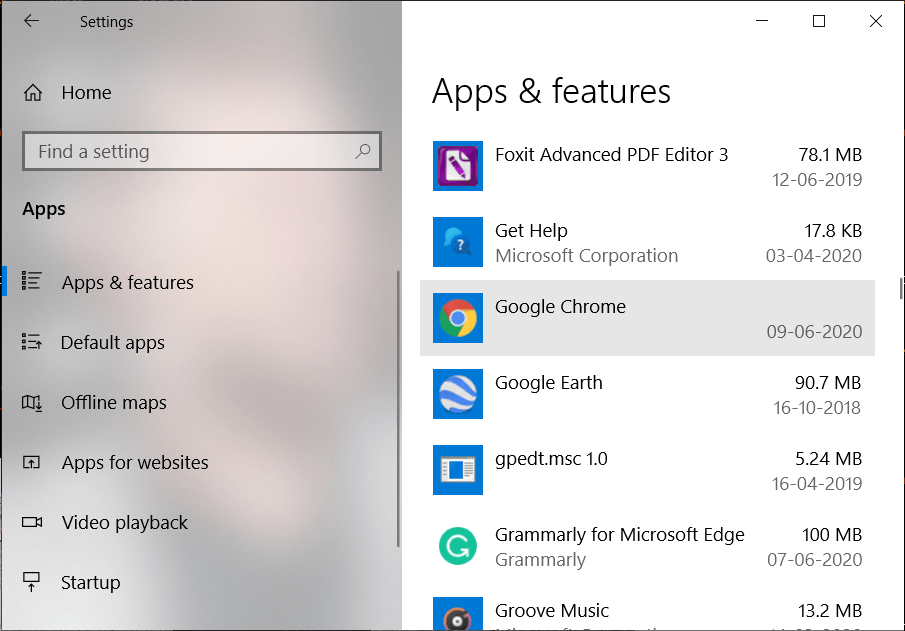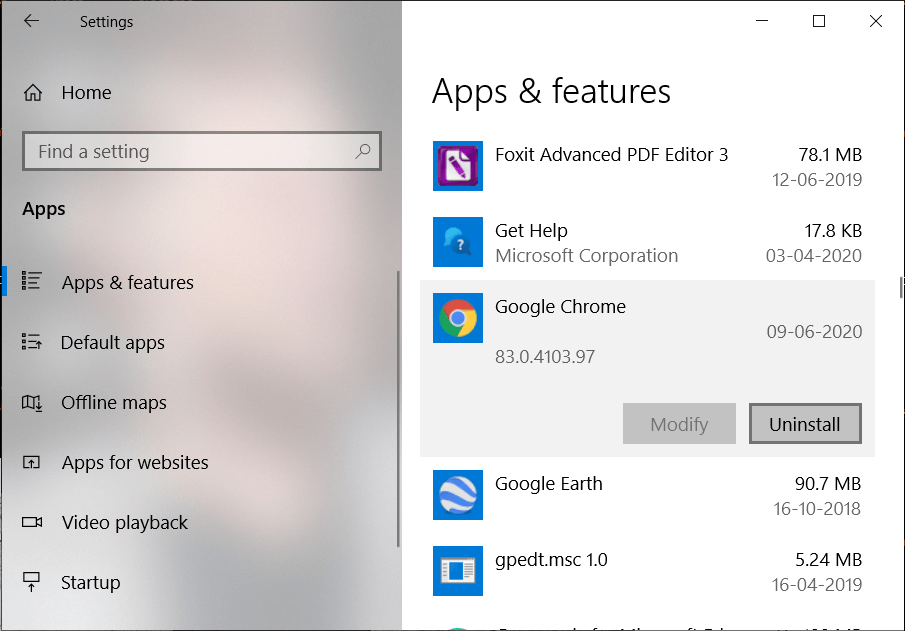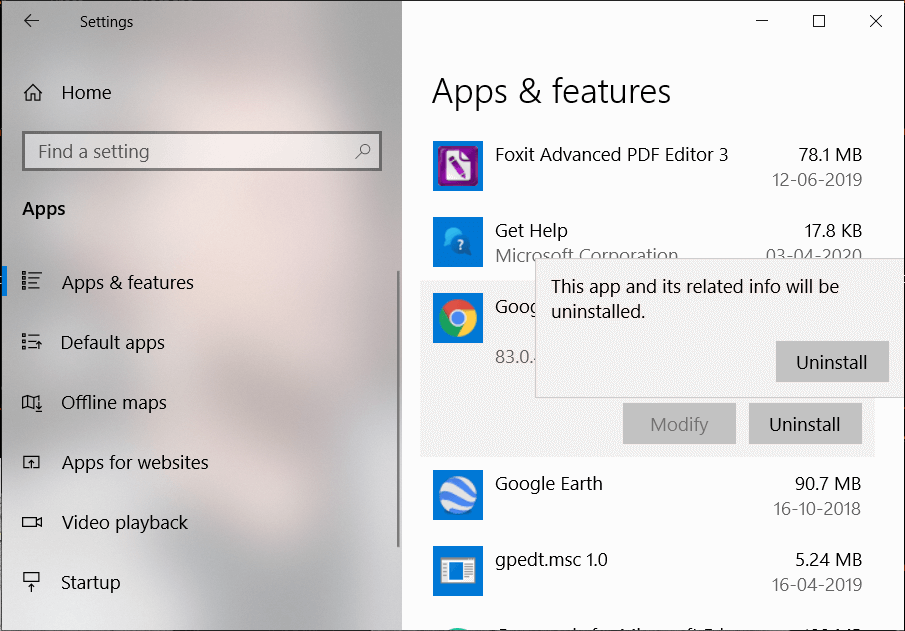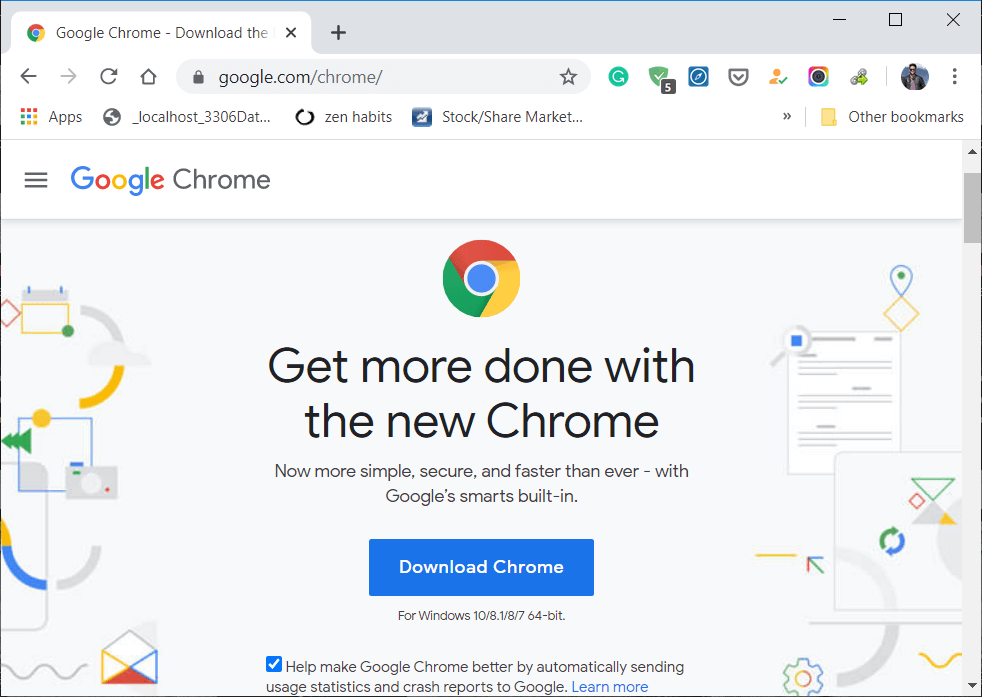La mayoría de los usuarios de Google Chrome deben haberse enfrentado Can't access this site error ¿Pero no tenías ni idea de cómo solucionarlo? Entonces no se preocupe, estamos a su disposición para resolver este problema fácilmente. La causa de este error es que la búsqueda de DNS falló, por lo que la página Web no se encuentra disponible. Cuando intenta abrir cualquier sitio web o página web, recibió el error y dice Código de error:
This site can't be reached www.example.com's server DNS address could not be found. DNS_PROBE_FINISHED_NXDOMAIN
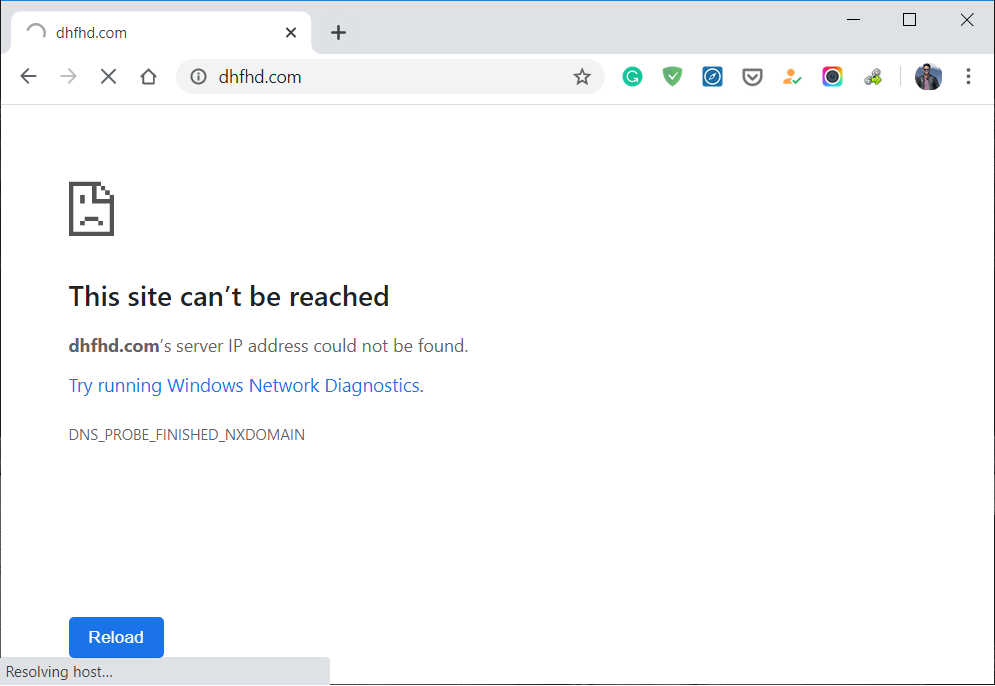
Why are you facing "Cannot access this site" error in Google Chrome?
No se puede hallar el server en ningún sitio web debido a que el DNS lookup error. DNS es el servicio de red que traduce el nombre de un sitio web a su dirección de Internet. Este error suele deberse a que no tiene conexión a Internet oa una red mal configurada. Además puede ser provocado por un servidor DNS que no responde o un firewall que impide que Google Chrome acceda a la red.
Cuando un servidor DNS no puede convertir un nombre de domain to a IP adress en una red TCP / IP, entonces hay un error de falla de DNS. A DNS failure ocurre debido a una mala configuración de la dirección DNS o debido a que el client DNS de Windows no funciona. Entonces, sin renunciar tiempo, veamos Cómo resolver el error No se puede acceder a este sitio en Google Chrome con la ayuda de los pasos de solución de problemas que se enumeran a continuación.
How to resolve the error This site cannot be accessed at Chrome
NOTE: Before making any changes to your system, be sure to create a system restore point.
Método 1: Limpiar la cache of browser
1. Open Chrome and then click on the three dots (menu) and select More tools.
2. Under More Tools, click Remove browsing data.
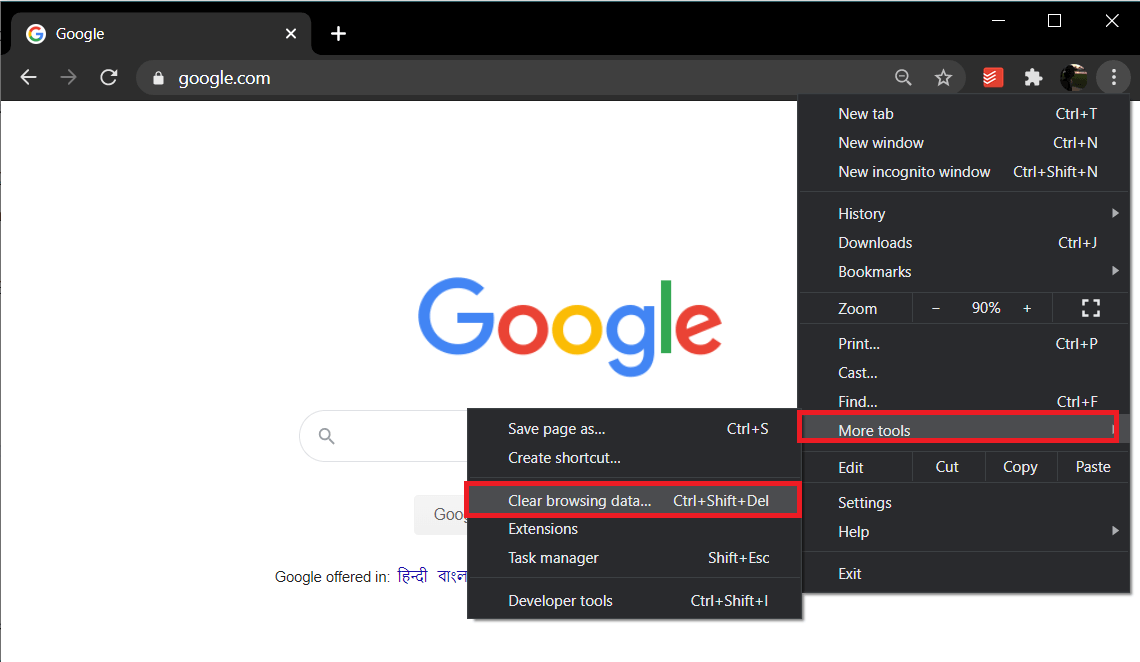
3. To delete all, select «All time”In Time interval.
4. Make sure the following is checked:
- Browsing history
- Download history
- Cookies and other secondary data
- Cached images and files
- Autocomplete form data
- Site settings
5. To finish, click the Delete data button.
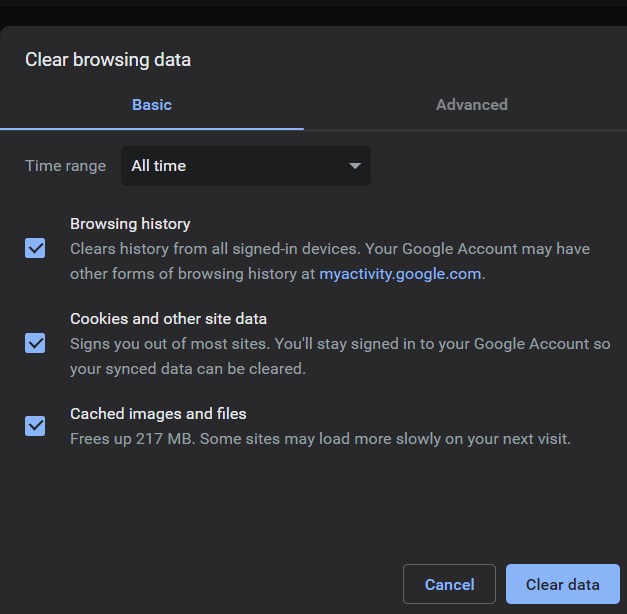
Method 2: reset Chrome settings
1. Open Chrome and then click More (three dots) icon.
2. Click Settings then scroll down and click Advanced.
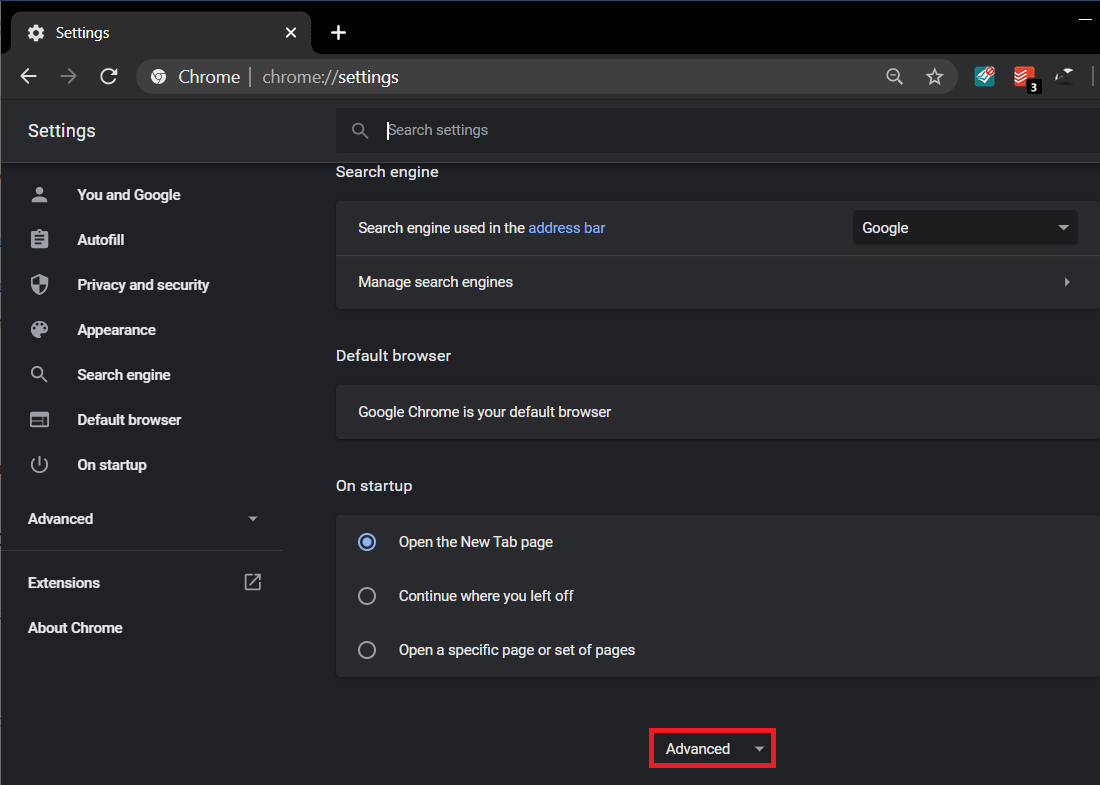
3. Under Reset and Clean, click Restore the settings to their original default values.
Note: Before proceeding, please read the information provided carefully, as it may subsequently cause the loss of important information or data.

4. Then click the Reset settings button.

Method 3: reset the Wi-Fi modem
To fix this site cannot be accessed on Chrome error, you may need to reset your Wi-Fi modem and router. To restart, unplug the power cord from the WiFi router. Now, from the back of the router, press and hold the reset button for 10-20 seconds. Connect your router to the power cord and again press and hold the reset button. You'll see the lights on the router flash, which means the reset is complete, and you can release the reset button. Try connecting to the Internet again and visit the same web page that previously displayed the error message.

Method 4: restart the DNS client
1. Press Windows Key + R, and then type services.msc and hit enter.
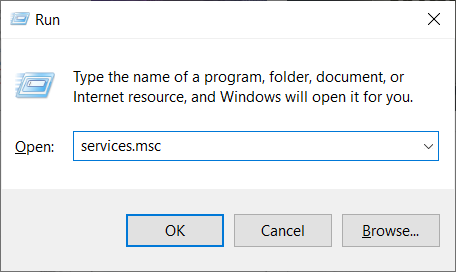
2. Right-click on the Network Store Interface Service and select Restart.
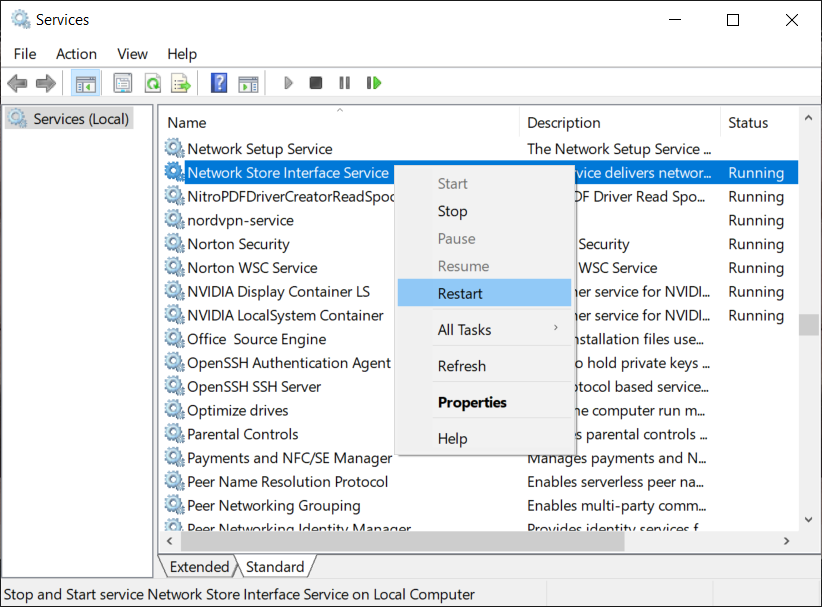
3. Follow the same step to DNS client and DHCP client.
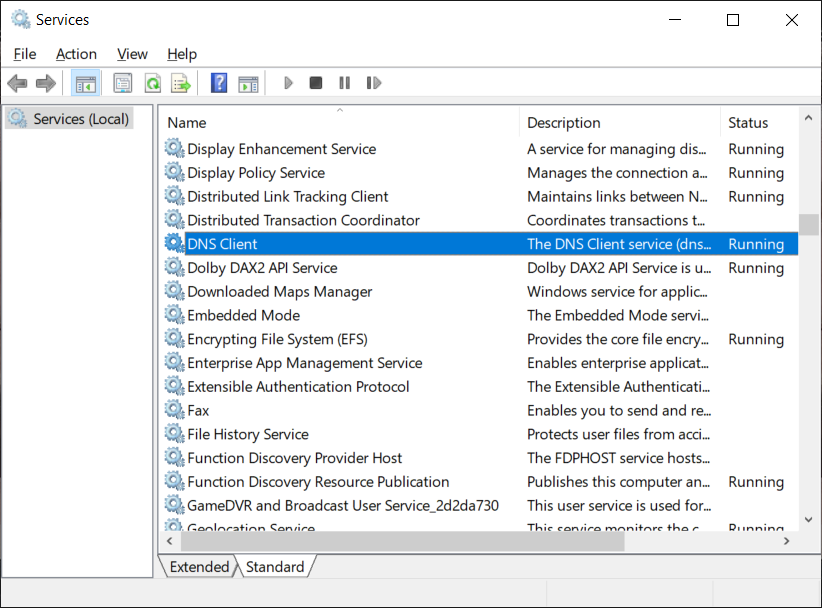
4. Write cmd or command prompt in Windows search, and then click Execute as an administrator.
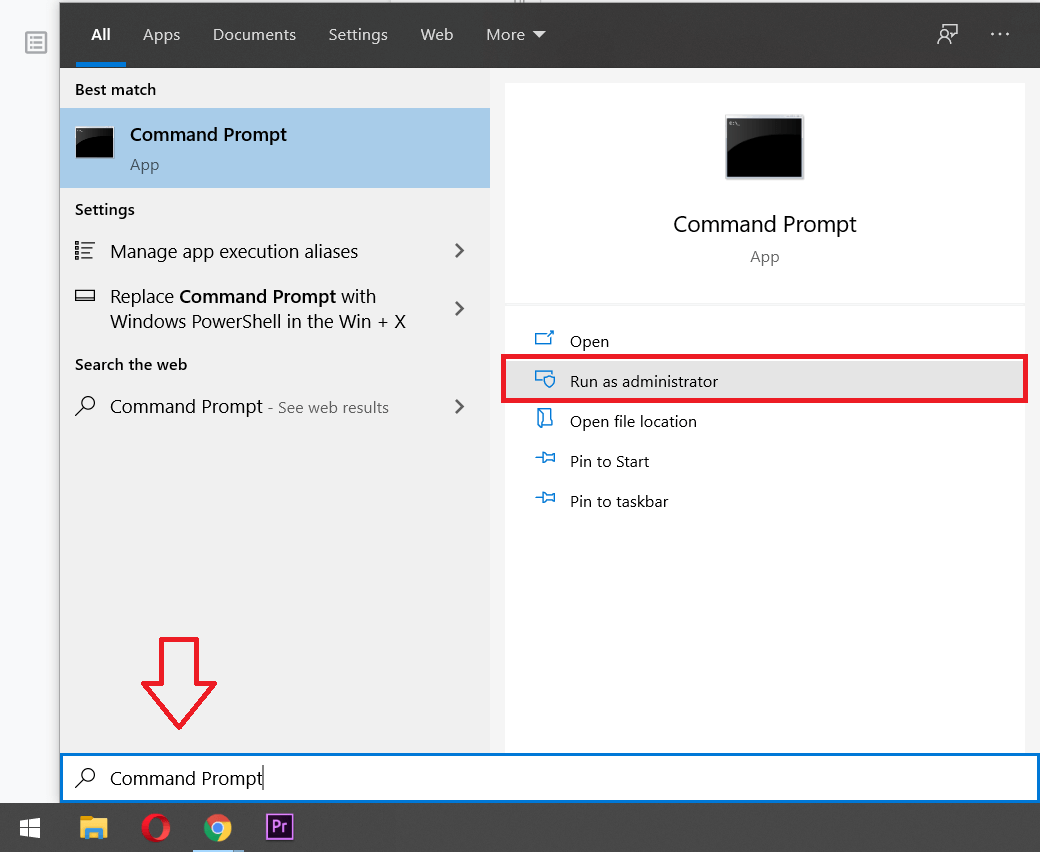
5. Type the following command in cmd and hit Enter after each one:
net stop dnscache net start dnscache ipconfig / flushdns
6. This will successfully restart the DNS client on your system. And the flushdns command will remove all DNS cache entries.
Method 5: change the IPv4 DNS address
1. Right-click the WiFi icon in the system tray, and then click «Open network and clearinghouse of.«

2. Now click on «Networks and shares".
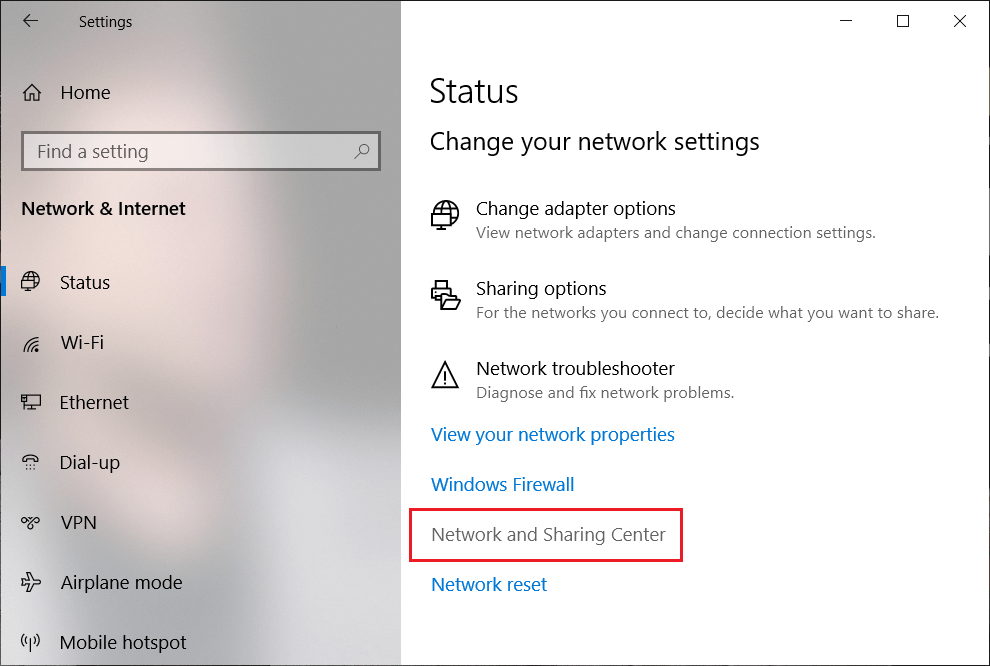
3. Under Connections, click Active internet connection currently in use (the name of the network you are connected to) then click the Properties button as shown below:
Note: If you cannot connect to your network, use an Ethernet cable to connect and then follow this step.
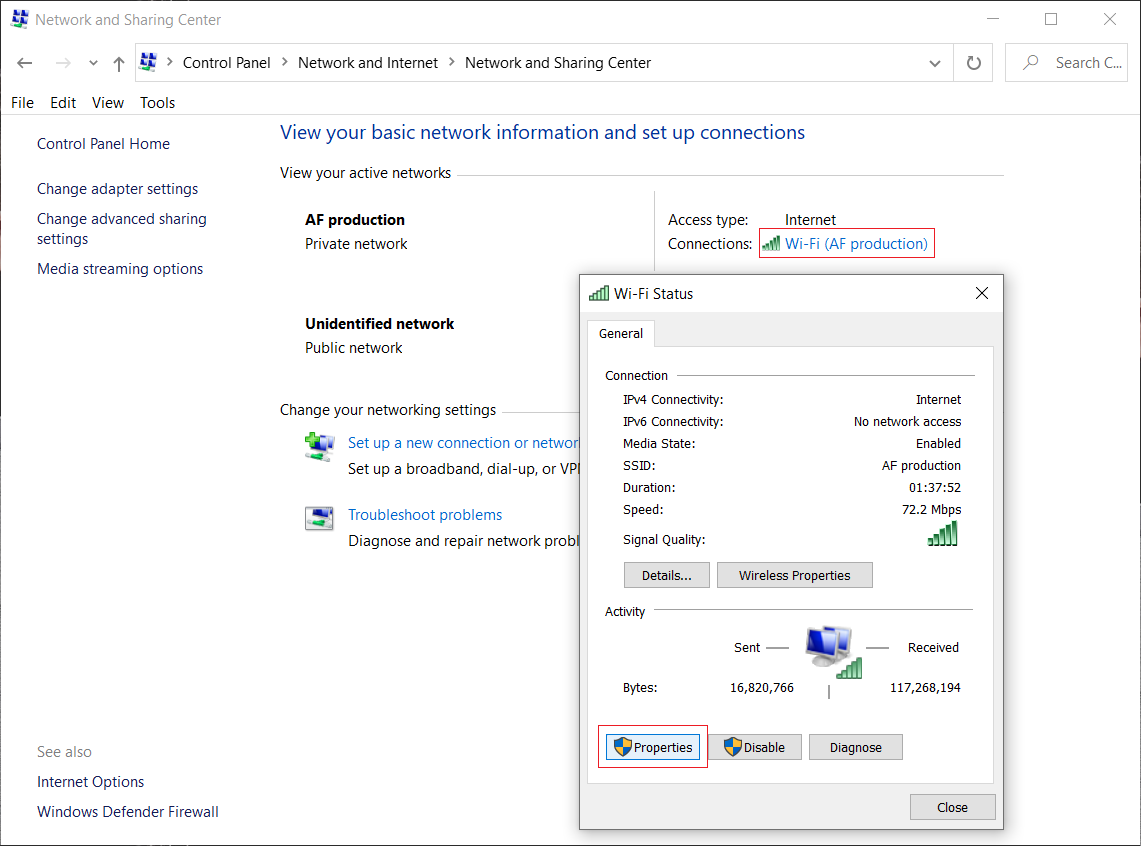
4. In the Wi-Fi Properties window, select «Internet Protocol version 4 (TCP / IP)"And click Properties.
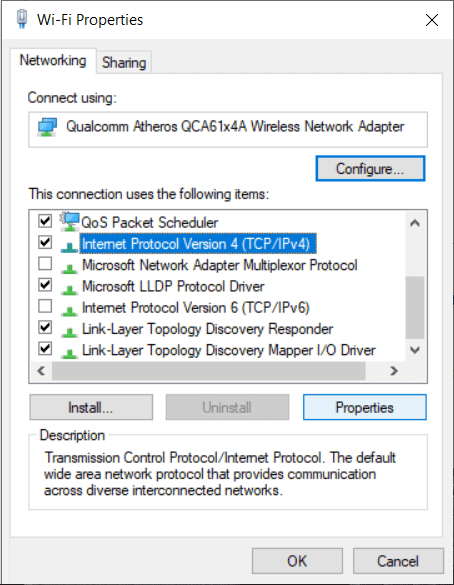
5. Check the box «Use the following DNS server addresses.«
6. Enter the following address on the preferred DNS server and alternate DNS server:
8.8.8.8
8.8.4.4
Note: Instead of Google DNS, you can also use other public DNS servers.
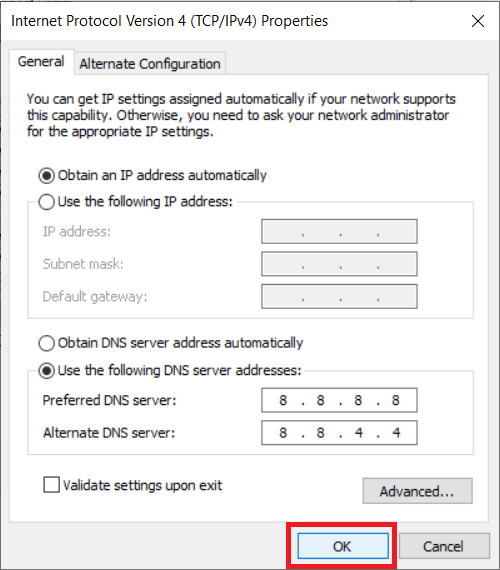
7. Check «Validate settings on exit”, Then click OK and click Close.
Method 6: disable the experimental QUIC protocol
1. Open the Chrome browser and navigate to chrome: // flags / in the address bar.
2. Find Experimental QUIC protocol using the search indicator bar.
3. In the "Default" drop-down menu, select Disabled.
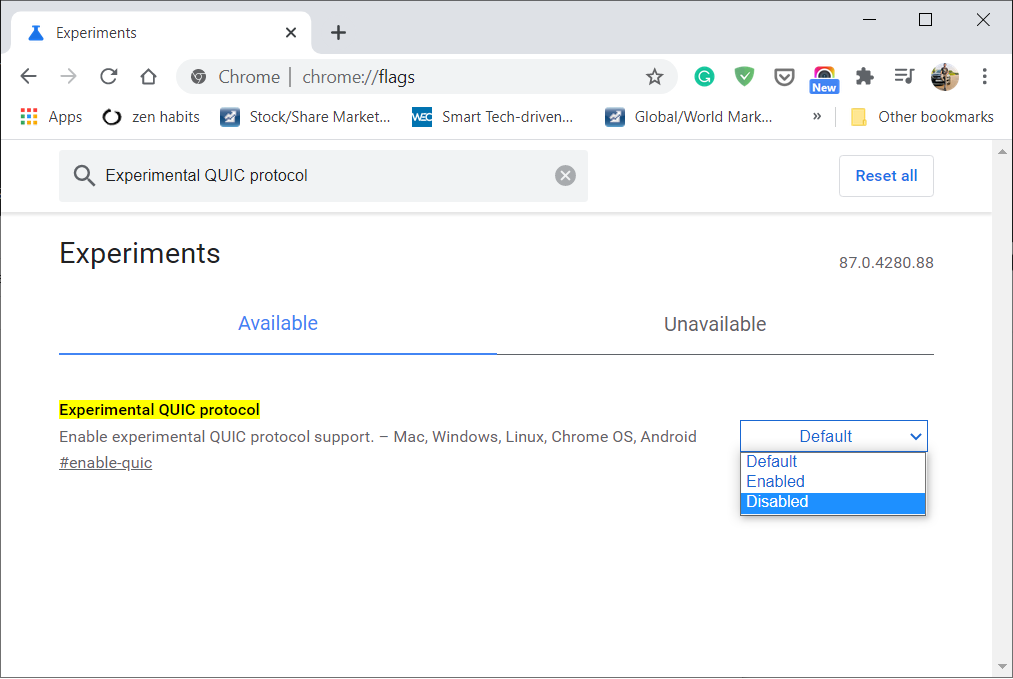
4. Restart Google Chrome to apply the changes and this should be resolved This site cannot be accessed on Google Chrome error.
Method 7: Turn off Enforce deprecation for legacy TLS versions
1. Open Chrome and navigate to chrome: // flags / in the address bar.
2. Find Enforce deprecation of legacy TLS versions using the search indicator bar.
3. In the "Default" drop-down menu, select Disabled.
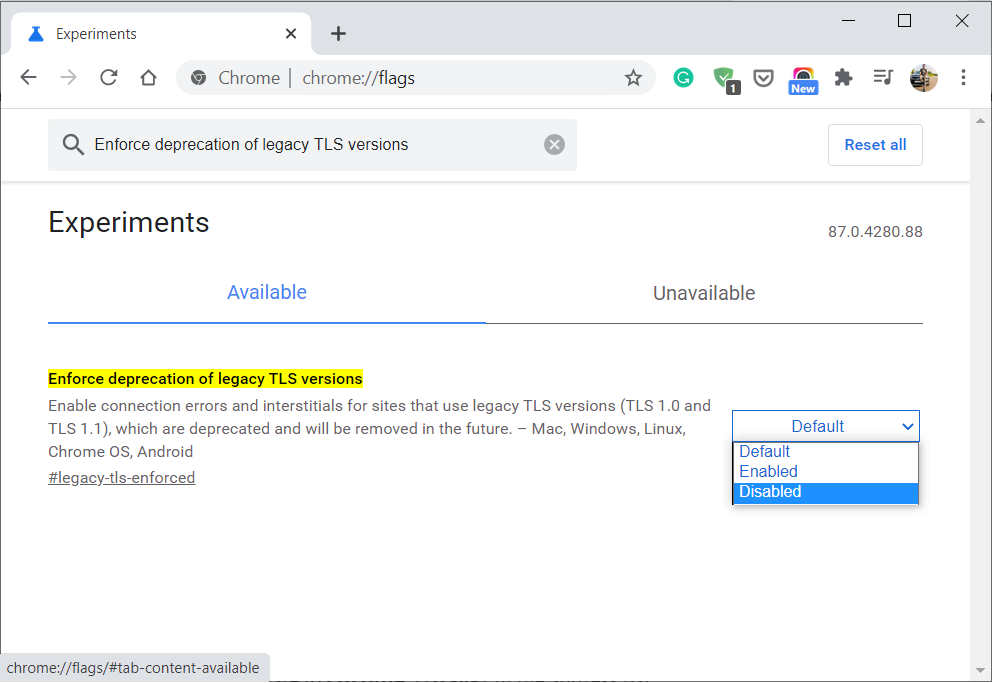
4. Restart Google Chrome to apply the changes.
Method 8: reset Google Chrome profile sync
1. Open Chrome and navigate to https://chrome.google.com/sync
2. At the bottom, click the Delete data button, confirm by clicking OK.
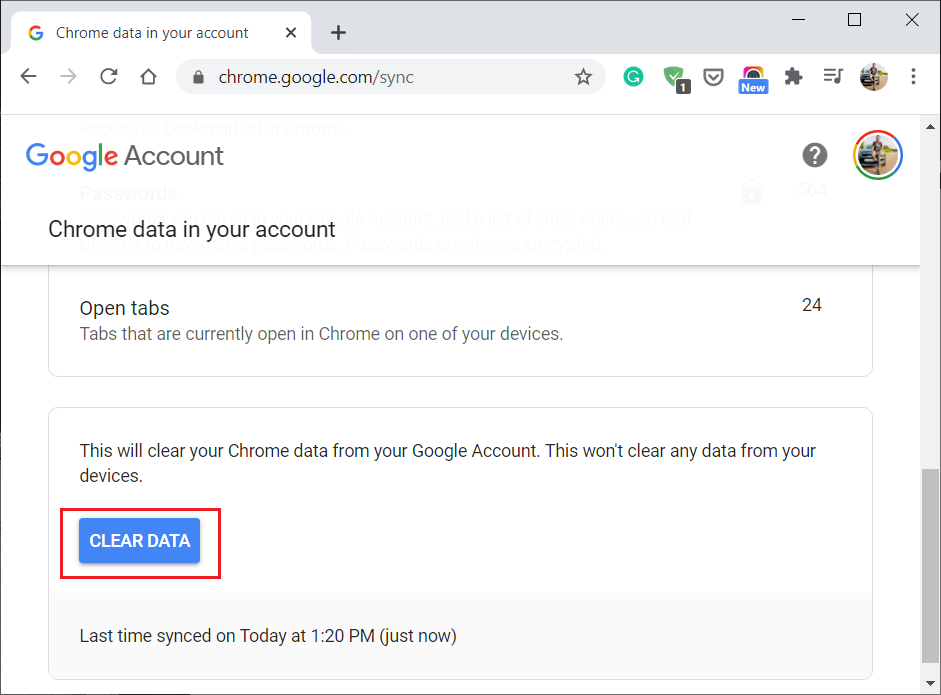
Method 9: disable Chrome extensions
1. Open Chrome and then click the three points (menu) and select More tools.
2. Under More Tools, click Extensions.
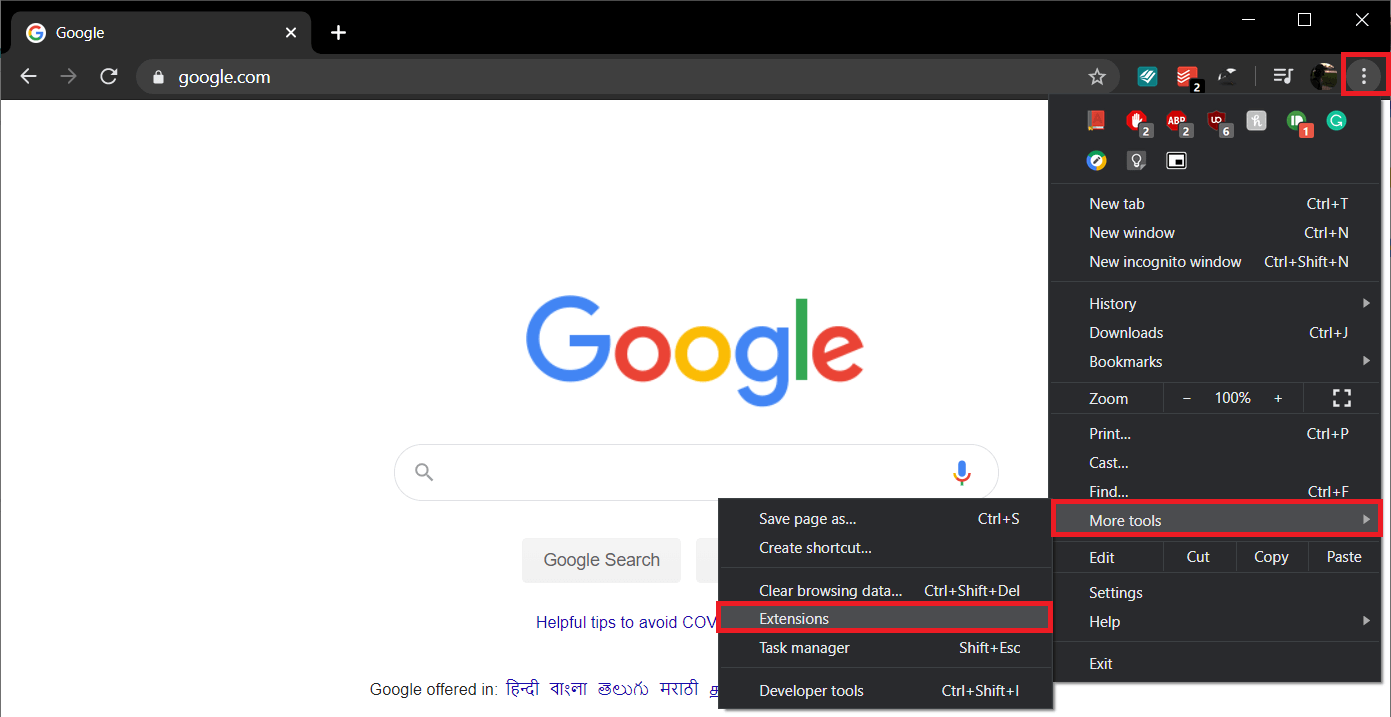
3. Disable all unnecessary extensions disabling the blue slider.
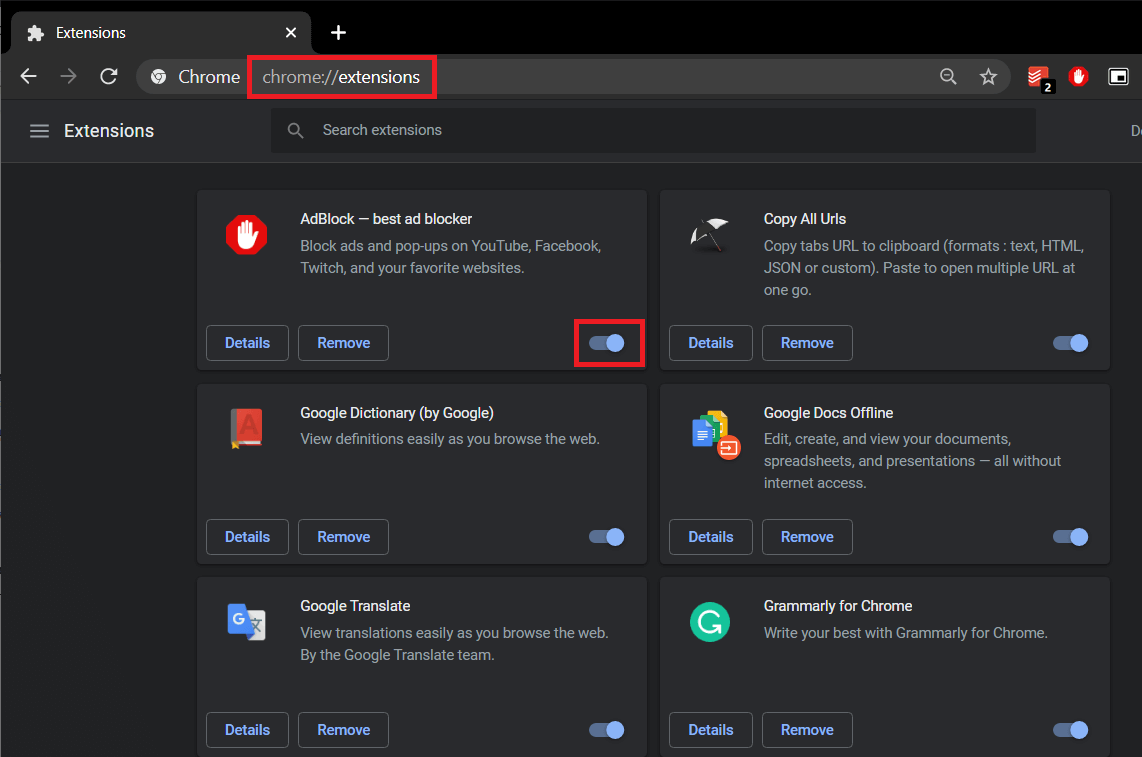
4. Restart your browser and see if you can fix This site cannot be accessed error on Google Chrome.
Method 10: reset TCP / IP
1. Type cmd in Windows search, and then click Execute as an administrator.
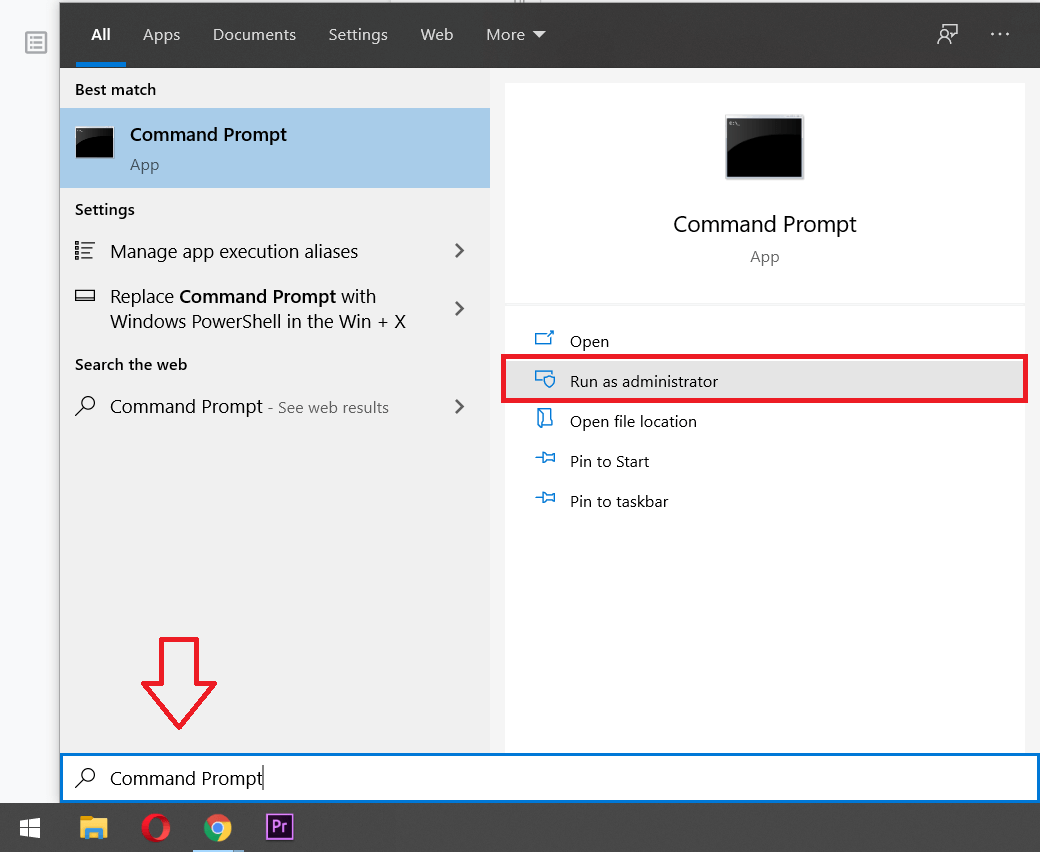
2. Type the following command in cmd and hit Enter:
ip netsh int restart
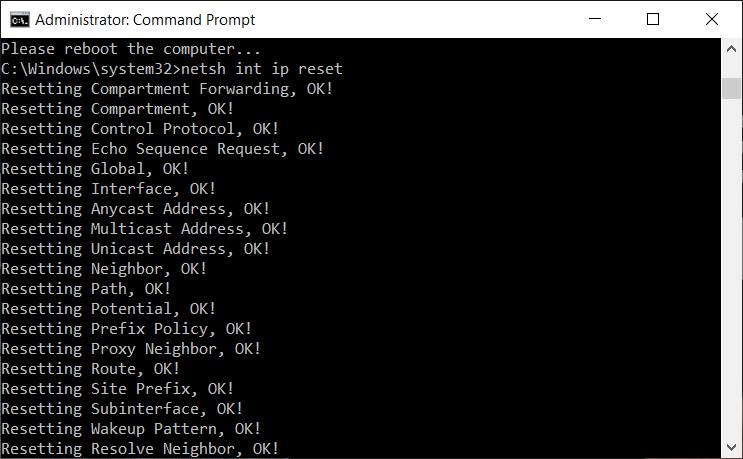
3. Wait for the command to finish and restart your computer.
Once the computer starts, check if you can fix Error of Can't access this site in Gooogle Chrome, if not, continue with the next method.
Method 11: reinstall network adapter drivers
1. Press Windows Key + R, and then type devmgmt.msc and press Enter.
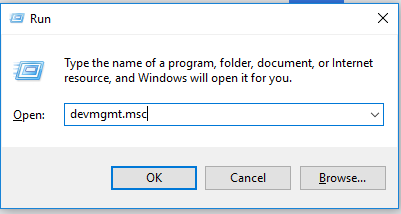
2. Expand Network adapters then right click on your network connection and select Uninstall
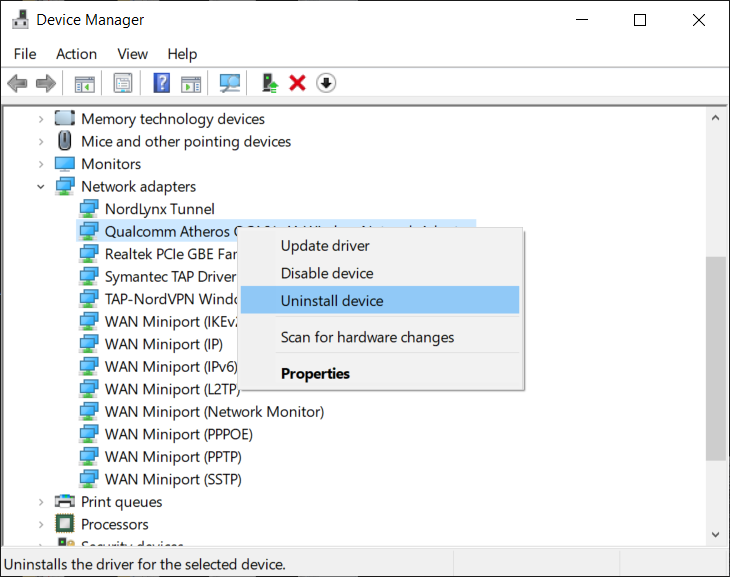
3. Click again. Uninstall to confirm.
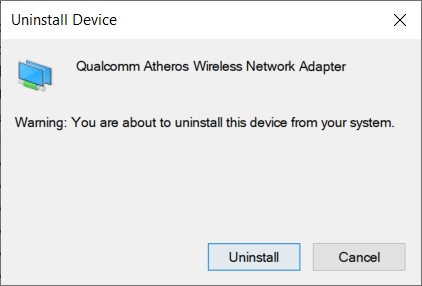
4. Click Action then select Busque cambios de hardware.
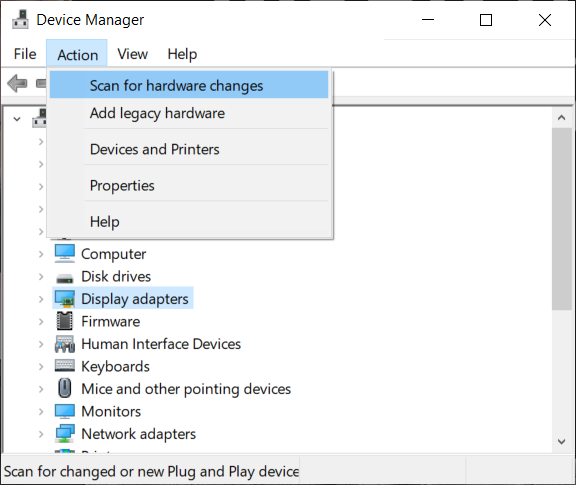
5. Restart your computer and Windows will automatically install the default drivers for your computer.
Method 12: update the wireless adapter drivers
1. Press Windows Key + R, and then type devmgmt.msc and press Enter.

2. Right-click on the wireless adapter in Network Adapters and select Update driver.
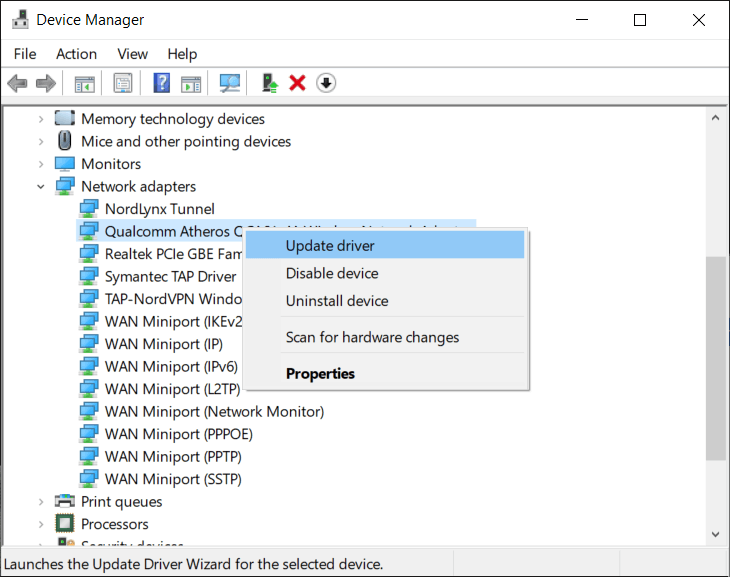
3. Select «Busque en mi computadora el software del controlador.«
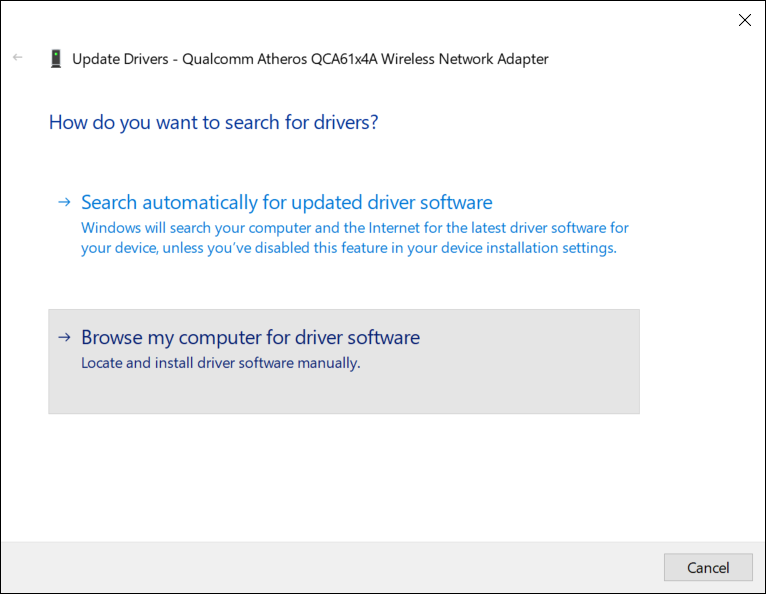
4. Then click «Let me select from a list of drivers available on my computer.«
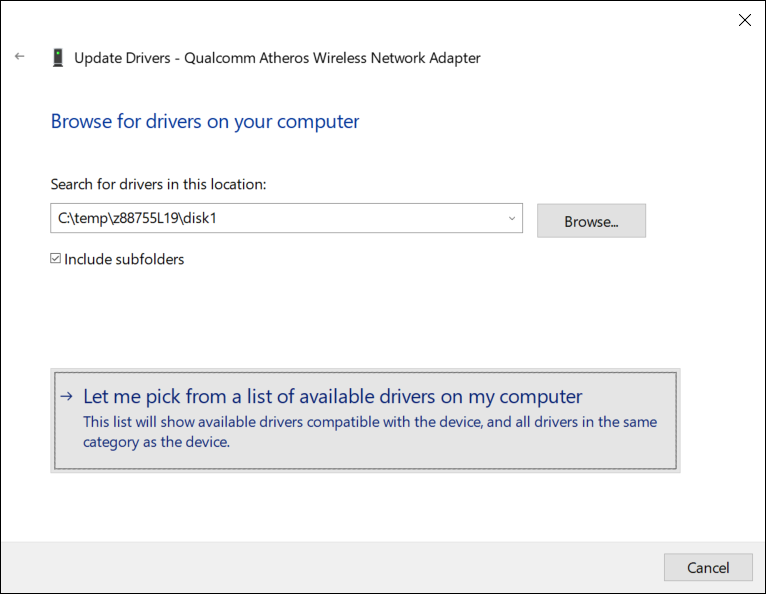
5. Select the latest driver available from the listing and click Next.
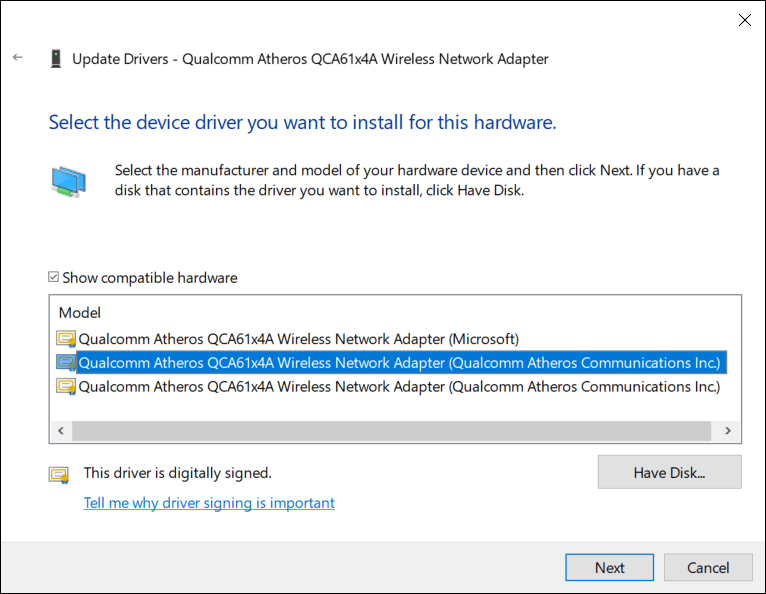
6. Restart your computer to save the changes and see if you can Fix This site cannot be accessed error on Chrome.
Método 13: escanee su dispositivo en busca de malware
Malicious software may also be the reason why Google Chrome «this site cannot be reached error". In case you experience this error message regularly, you should scan your system using updated Anti-Malware or Antivirus software like Microsoft Security Essential (which is a free and official antivirus program from Microsoft). Otherwise, if you have another antivirus or malware scanner, you can also use them to remove malware from your system.
1. Type Windows security in the Windows search bar and press Enter to open the built-in security application.
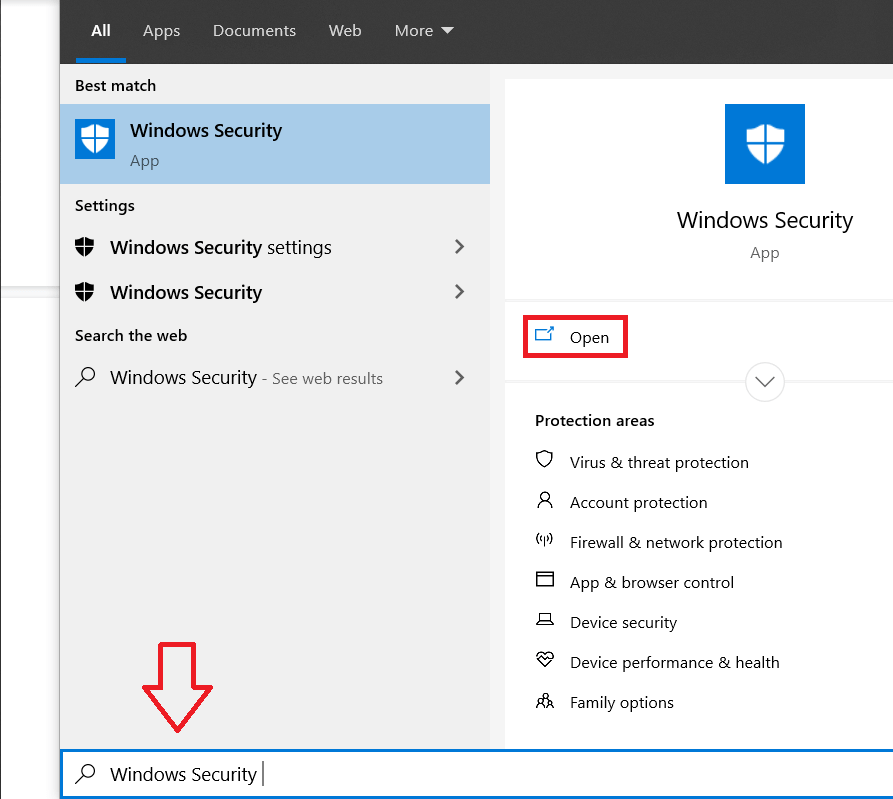
2. Click Protection against viruses and threats in the left panel.
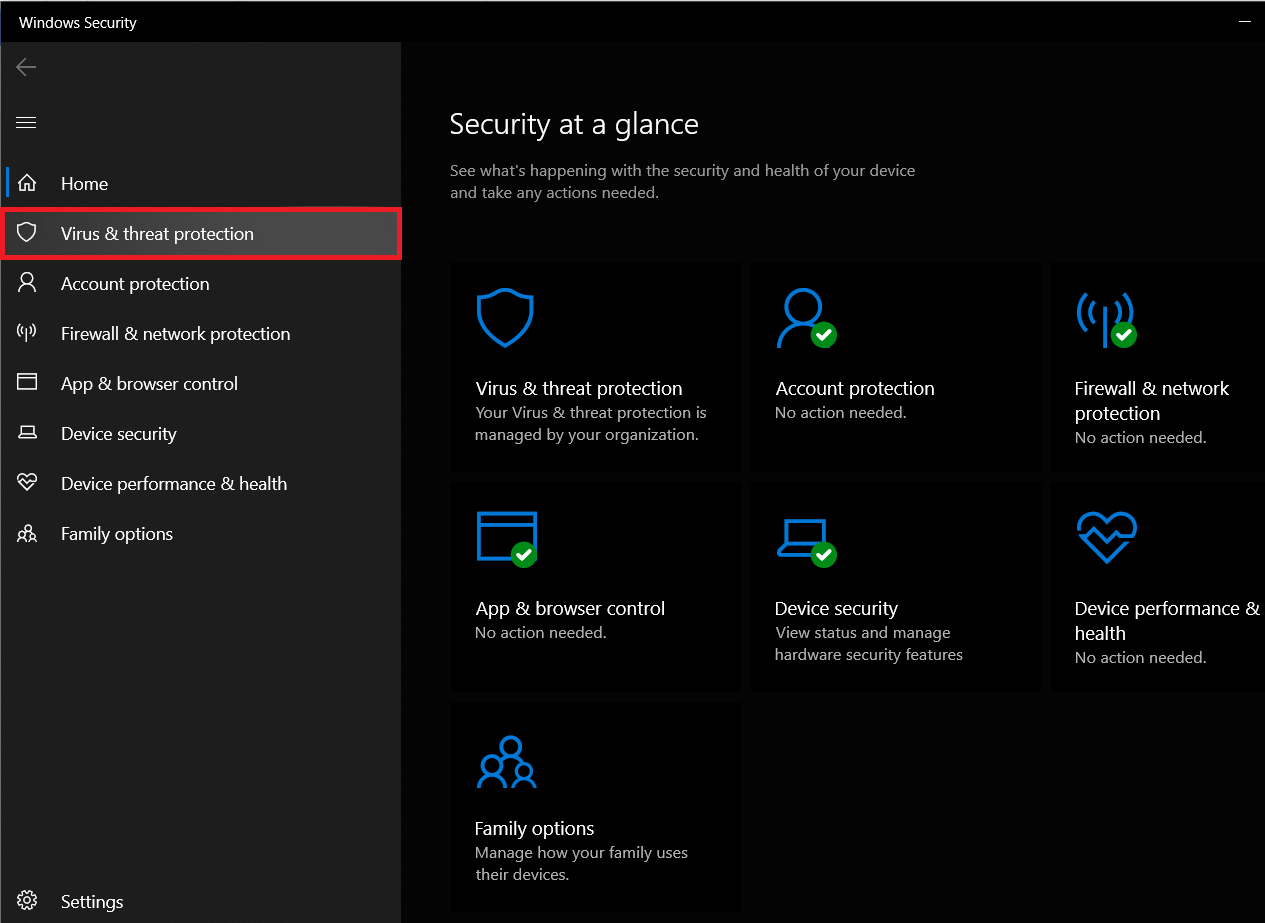
3. Now, you can run a Quick scan or run a more comprehensive scan for malware by choosing Complete analisis from the Scan alternatives (or if you have a third-party antivirus or antimalware program like Malwarebytes, run a scan through them).
![]()
Once the scan is complete, you should be able to fix Error of Can't access this site in Gooogle ChromeIf not, as a last resort, reinstall Chrome using the following method.
Method 14: reinstall Chrome
Note: Reinstalling Chrome will delete all your data, so be sure to back up your data such as bookmarks, passwords, settings, etc.
1. Press Windows key + I to open Settings then click Applications.
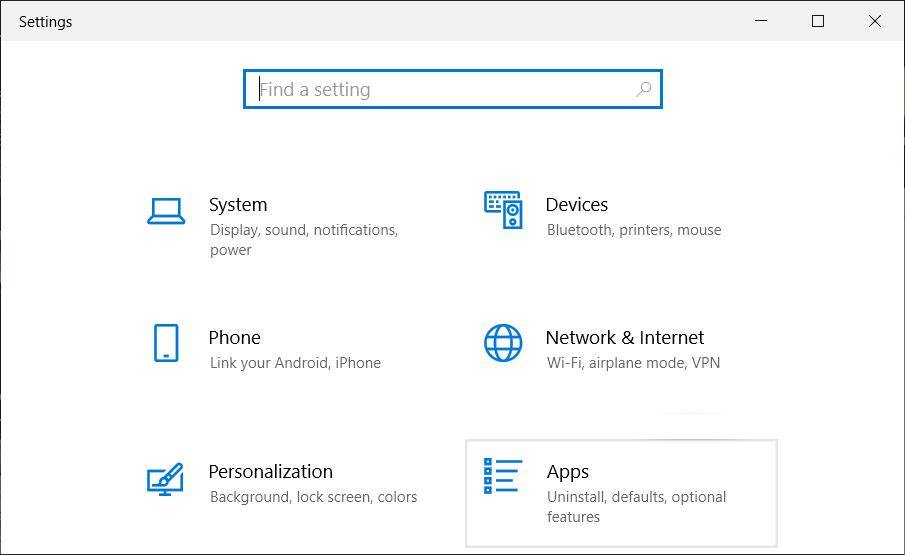
2. In the menu on the left, select Apps & Features.
3. Now under the right side panel, scroll down and find Google Chrome.
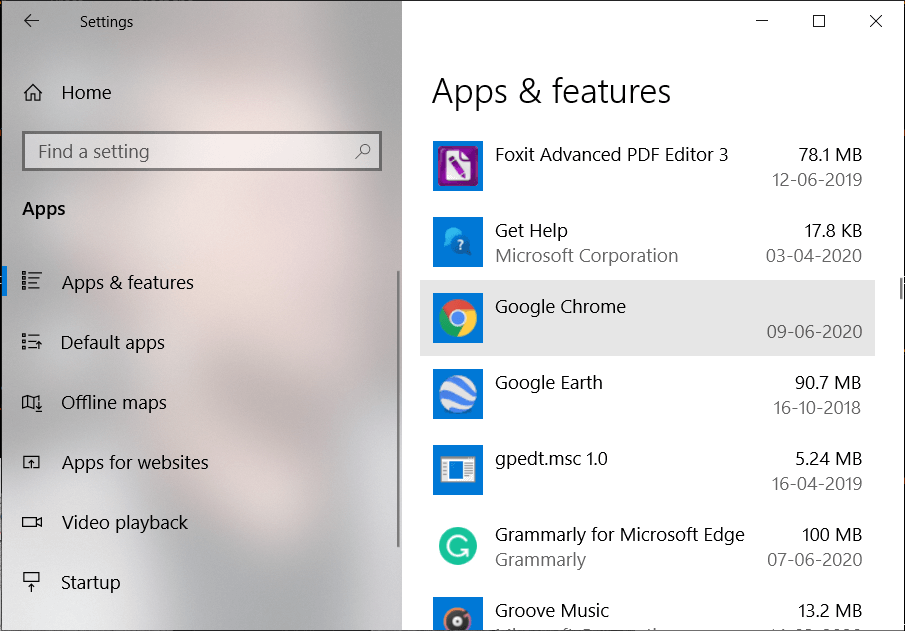
4. Click on Google Chrome. then click on the Uninstall button.
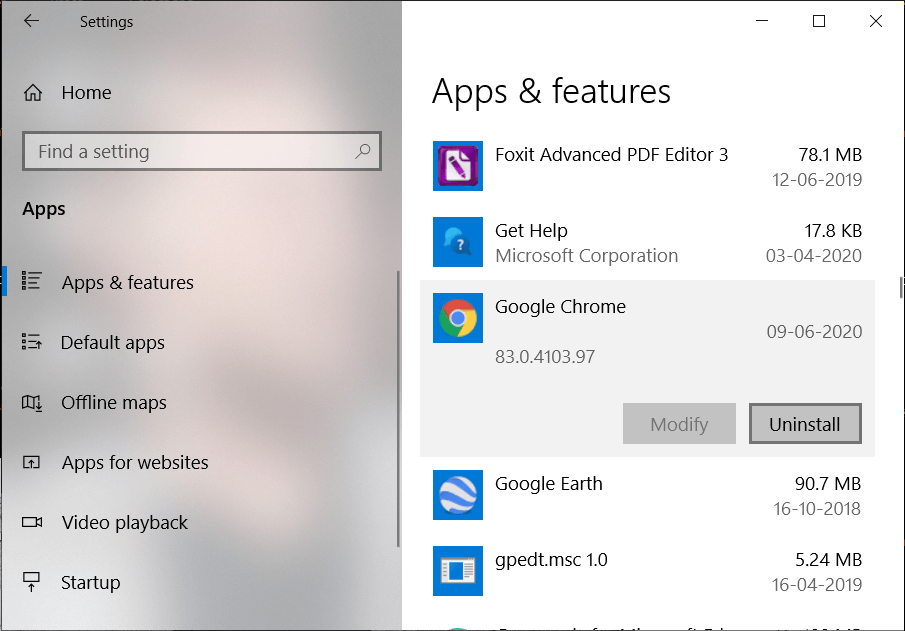
5. Click again on the Uninstall button to confirm the uninstallation of Chrome.
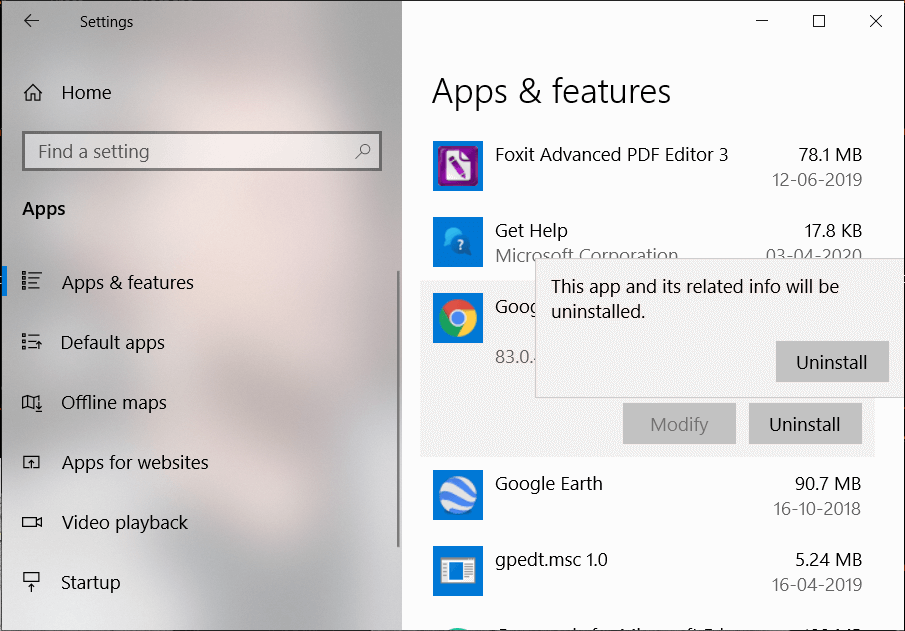
6. Once the uninstallation of Chrome is complete, restart your computer to store the changes.
7. Re-download and install the latest version of Google Chrome.
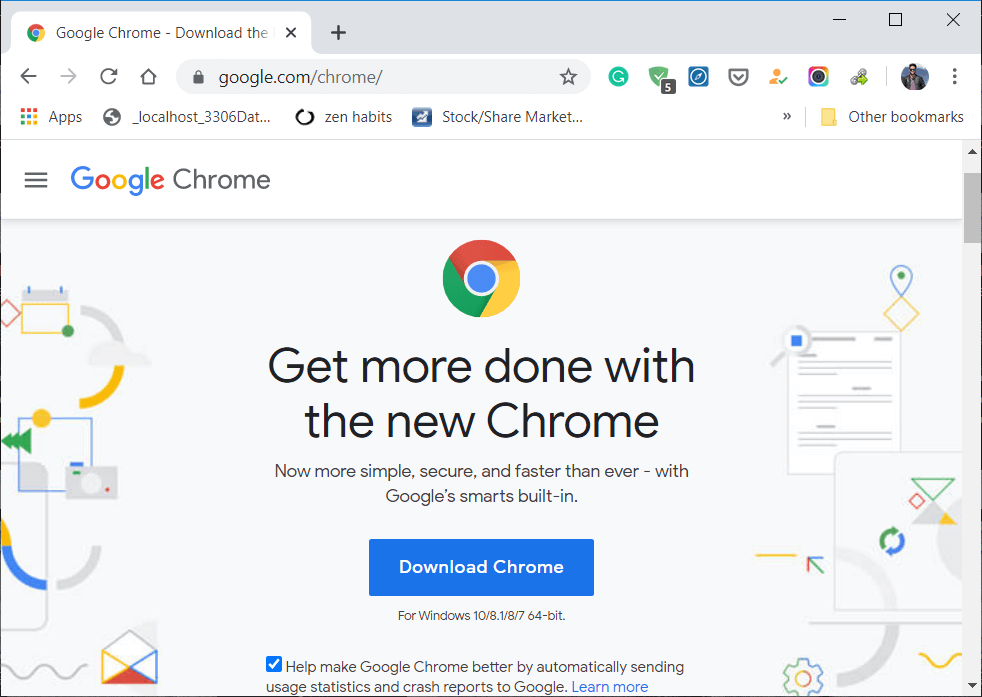
You can also check:
That's it, you have fixed it successfully. This site cannot be accessed in Google Chrome error but if you still have any doubt regarding this post, feel free to make it in the comments and share this post on social media to help your friends easily fix this issue.