Fix mouse and keyboard not working in Windows 10: Every time you turn on your computer the keyboard and mouse stop working on the welcome screen and you don't know what to do in this situation, then don't worry, we will fix this issue shortly. The problem also occurs if you have recently upgraded to Windows 10, as old drivers sometimes become incompatible with the new version of Windows. It does not matter if you use a USB or PS / 2 keyboard or mouse, since both will get stuck at the splash screen and you will not be able to restart your computer, you must manually shut down by holding down the power button.
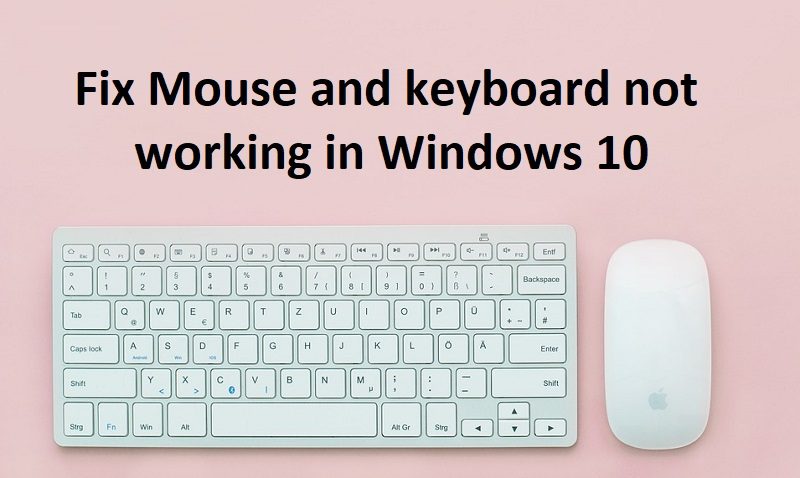
A veces, el mouse y el teclado funcionan en modo seguro, pero de vez en cuando no, por lo que debe verificarlo manualmente, pero si el teclado y el mouse funcionan, ciertamente be un obstáculo de controlador. De este modo, es viable que los controladores del mouse y el teclado se hayan dañado, desactualizado o incompatible con Windows. Pero además es viable que algún software o controlador de terceros esté en conflicto con los controladores del mouse y el teclado, lo que podría estar provocando el problema.
Ahora, el problema puede deberse a varias cosas, incluidas los motivos mencionadas previamente, a modo de ejemplo, problemas de hardware, Windows apaga los puertos USB del sistema, problemas de inicio rápido, etc. Windows 10 con la ayuda de el tutorial de solución de problemas que se enumera a continuación.
Before proceeding further, try checking your hardware:
- Unplug all USB attachments and restart your computer, then reconnect the mouse and keyboard
- Unplug your USB mouse and then plug it back in after a few minutes
- Try using a different USB port and see if it works
- Check whether other USB devices work or not
- Make sure the cable connecting the USB ports is not damaged
- Try checking your USB device on another computer to check if it is working or not
- Make sure there is no dirt blocking the USB ports
- If you are using a wireless mouse, try resetting it
Mouse and keyboard do not work in Windows 10 [SOLVED]
Make sure to create a restore point in case something goes wrong. If you cannot access your system with the mouse and keyboard, try the following:
Method 1: enable legacy USB support in BIOS
1.Shut down your laptop, then turn it on and simultaneously press F2, DEL or F12 (depending on its manufacturer) to access in BIOS setup.
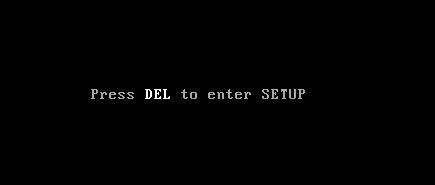
2. Navigate to Advanced using the arrow keys.
3.Go to USB configuration and subsequently disable legacy USB support.
4. Exit save changes and check if you can Fix mouse and keyboard not working in Windows 10.
Method 2: System Restore
When your computer starts up, interrupt the power supply or press and hold the power button to turn off your system. Do this a couple of times when Windows 10 is loading, to start Windows in recovery mode. Once the computer boots into recovery mode, try System restore To solve the problem.
1.On the select an option screen, click Solve problems.
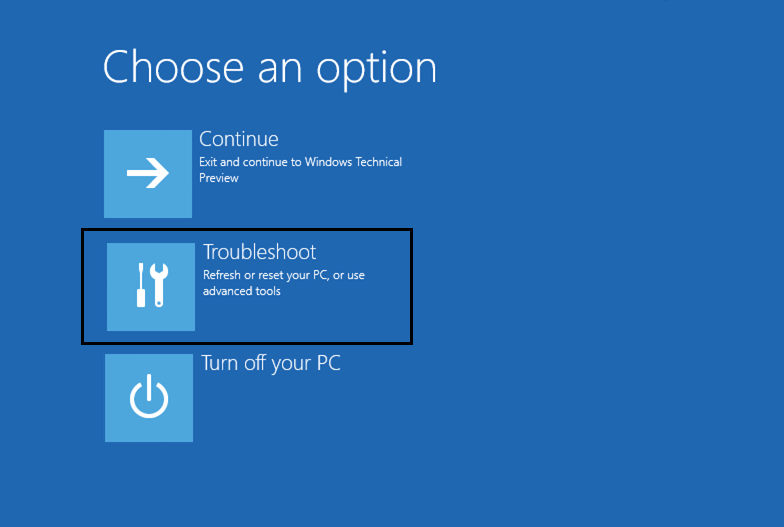
2.On the troubleshooting screen, click Advanced option.
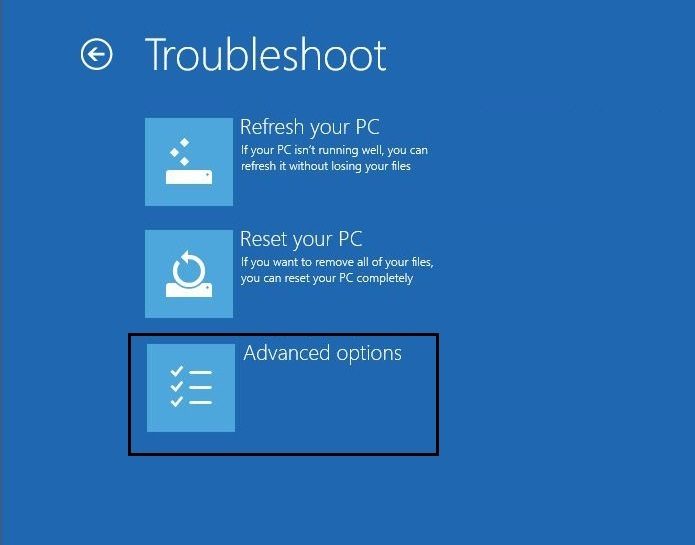
3.In conclusion, click «System restoreAnd follow the instructions on the screen to complete the restoration.
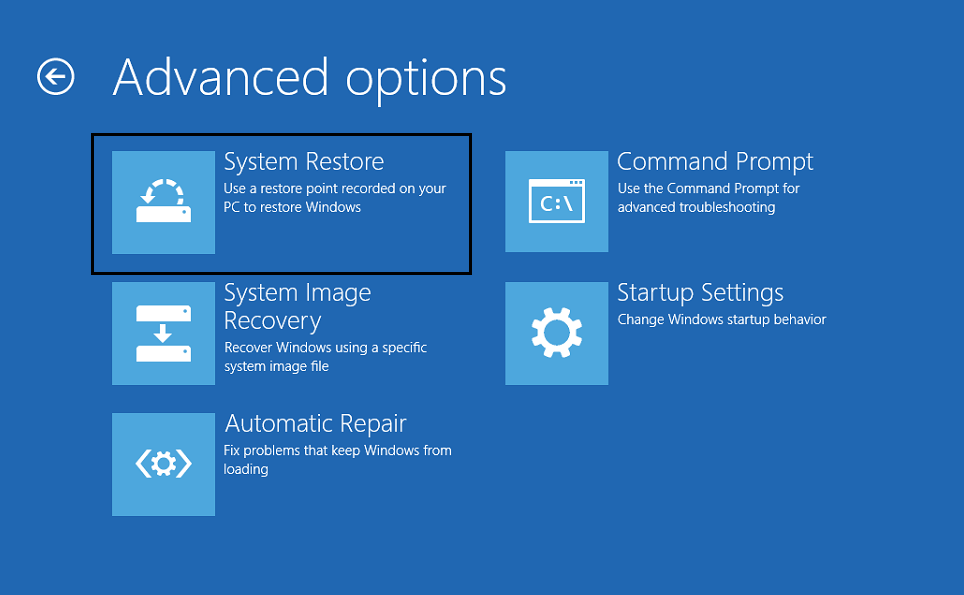
4.Restart your computer and this step may have Fix the mouse and keyboard not working problem.
You could also try Boot into last known good configuration (advanced) and check that it has an effect on your computer.
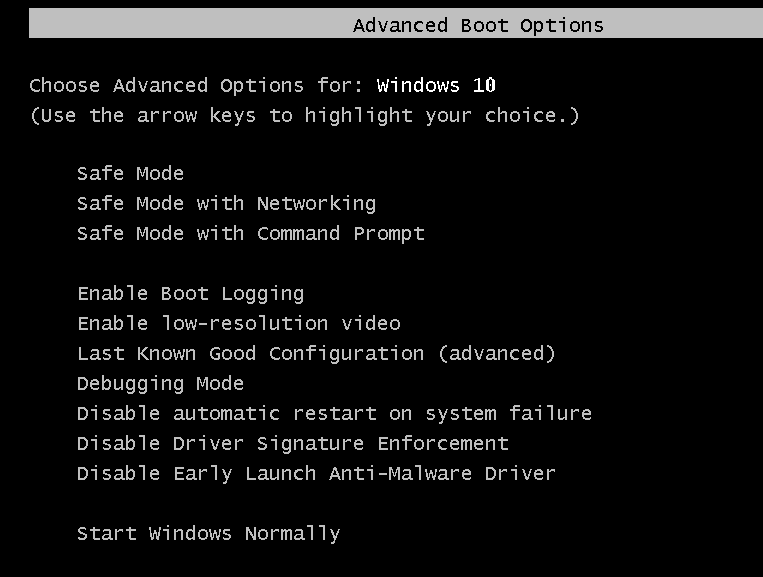
Method 3: start in safe mode
If some other driver or third-party software conflicts with your mouse and keyboard, safe mode will help you solve the problem. Boot into safe mode using the above method, first turn off your computer when Windows 10 loads, do this a couple of times to boot into the recovery environment, and then select Safe mode with networking. See if you can use your mouse and keyboard regularly and if it works, uninstall all third-party applications and programs. At the same time, be sure to try the methods listed below in Safe Mode if your mouse or keyboard works.
Try using a USB or wireless mouse or use a mouse with a PS2 connector, or use the on-screen keyboard to access your system and then try the following method:
Option 1: disable filter keys
1.Type control in Windows search and then click Control Panel.

2.In the Control Panel, click Ease of access.
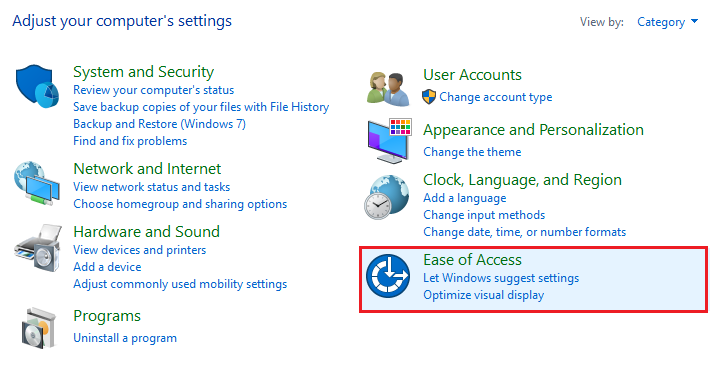
3.Now you need to click again on Ease of access.
4.On the next screen, scroll down and select Make the keyboard the easiest option to use.
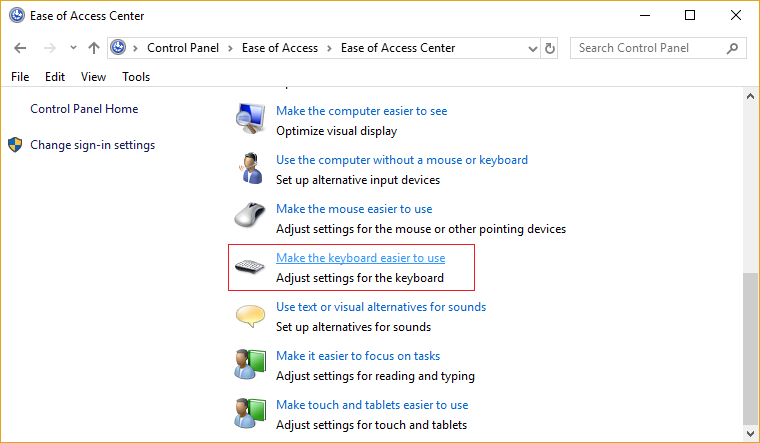
5. make sure uncheck Enable filter keys in Making writing easier.
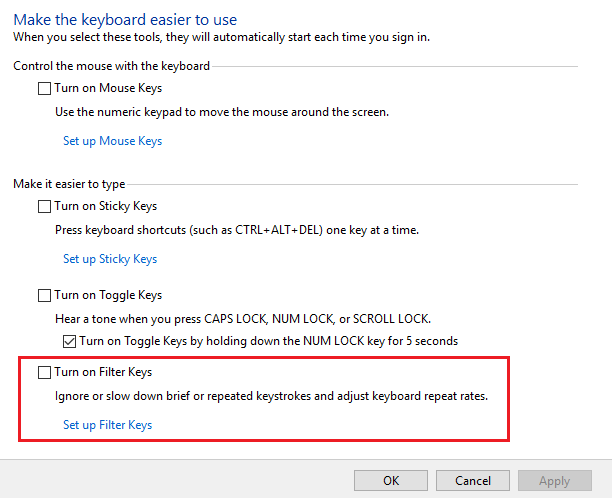
6. Click Apply followed by OK.
7.Restart your computer to save the changes and see if you can Fix mouse and keyboard not working in Windows 10.
Option 2: run the hardware and devices troubleshooter
1.Press the Windows key + R to open the Run dialog box.
2.Type 'control'and then press Enter.

3.Find troubleshoot and click Problem solving.
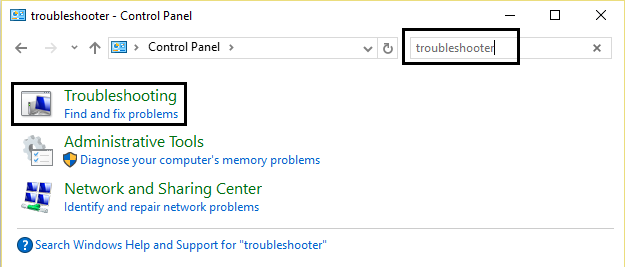
4.Then click See everything in the left panel.
5.Click and run the Hardware and device troubleshooter.
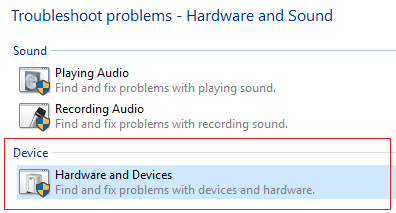
6.The above troubleshooter can Fix mouse and keyboard not working in Windows 10.
Option 3: uninstall the Sypnatic software
1.Type control in Windows search and then click Control Panel.

2.Now click Uninstall a program and the finding Sypnatic in the listing.
3.Right click on it and select Uninstall
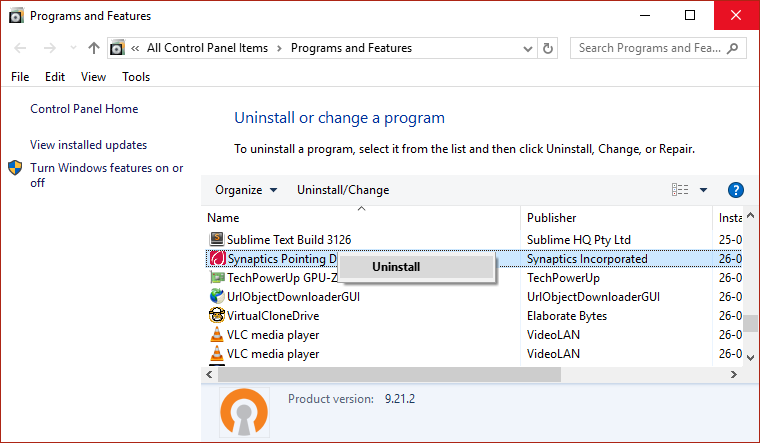
4.Restart your computer and see if you can Fix mouse and keyboard not working in Windows 10.
Option 4: uninstall keyboard drivers
1.Press Windows Key + R and then type devmgmt.msc and press Enter to open Device Manager.

2.Expand keyboards and then right click on your keyboard device and select Uninstall
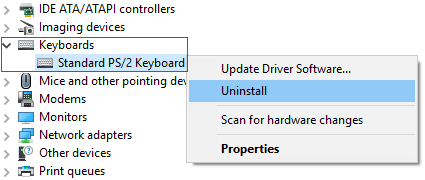
3.If you are prompted for confirmation, select Yes, Ok.
4. Restart your computer to store the changes and Windows will automatically reinstall the drivers.
5.If you still can't Fix Mouse and Keyboard Not Working in Windows 10 posteriormente asegúrese de descargar e instalar los controladores más recientes del teclado desde el portal Web del fabricante.
Option 5: update keyboard drivers
1.Press Windows Key + R and then type “devmgmt.mscAnd hit Enter to open Device Manager.

2.Expand the keyboard and then right-click Standard PS / 2 keyboard and select Update driver.
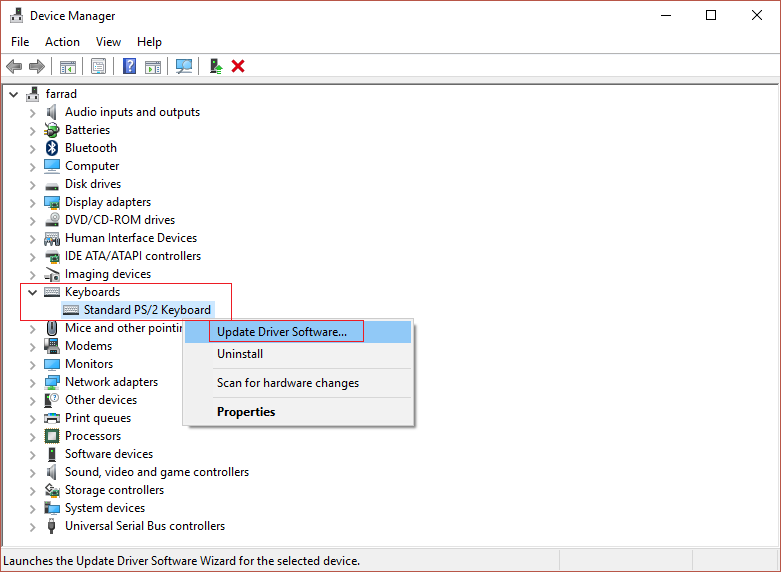
3.First, select Automatically search for updated driver software and wait for Windows to automatically install the latest driver.

Restart your computer and see if you can solve the problem, if not, continue.
5.Go back to Device Manager and right-click on Standard PS / 2 Keyboard and select Update driver.
6.This time select «Search my computer for driver software.«

7. On the next screen, click on «Let me select from a list of drivers available on my computer.«

8. Select the latest drivers from the list and click Next.
9. Restart your computer to save the changes.
Option 6: disable fast startup
1.Press Windows Key + R, then type control and press Enter to open Control Panel.

2.Click Hardware and sound then click on Power options.

3. Subsequently, in the window pane on the left, select «Choose what the power buttons do.«

4.Now click «Change the settings that are currently unavailable.«
(*10*)
5. Uncheck «Enable quick startAnd click Save Changes.

Option 7: problem solving
1.Press Windows Key + R and then type devmgmt.msc and press Enter.

2. Expand Keyboard, right-click Standard PS / 2 Keyboard and select Update driver.
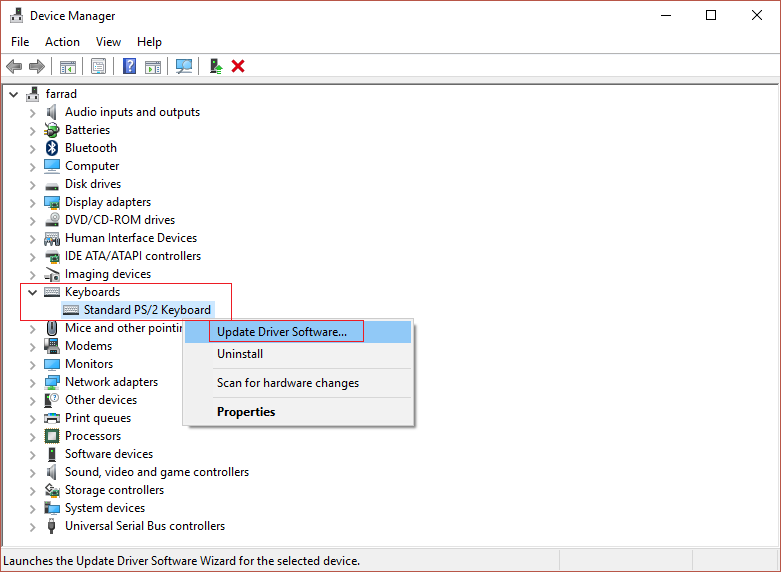
3.Select «Search my computer for driver software.«

7. On the next screen, click on «Let me select from a list of drivers available on my computer.«

8.Uncheck Show compatible hardware and select any driver except for the standard PS / 2 keyboard.
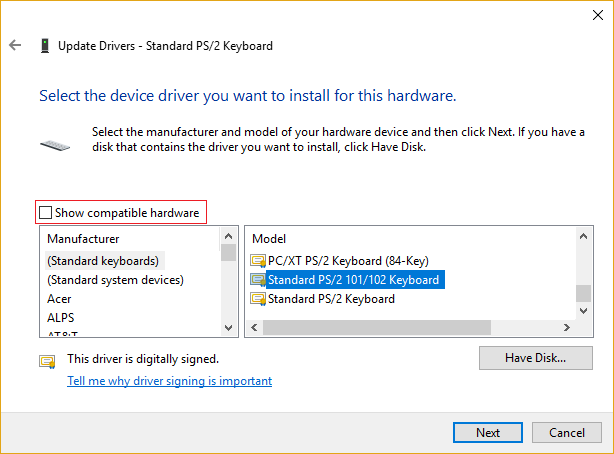
9.Restart your computer to save the changes and then again follow all the previous steps except the previous one, since this time choose the correct driver (Standard PS / 2 keyboard).
10.Restart your computer again and see if you can Fix mouse and keyboard not working in Windows 10.
Option 9: Repair Install Windows 10
Este método es el último recurso debido a que si nada funciona, posiblemente este método reparará todos los problemas de su ordenador. Reparar Instale básicamente utilizando una actualización en el lugar para reparar problemas con el sistema sin borrar los datos del Username presentes en el sistema. Por lo tanto siga este post para ver Cómo reparar la instalación de Windows 10 fácilmente.
.
That's all you have with success Fix Mouse and Keyboard Not Working in Windows 10 problem, but if you still have any questions regarding this guide, feel free to ask them in the comment section.







