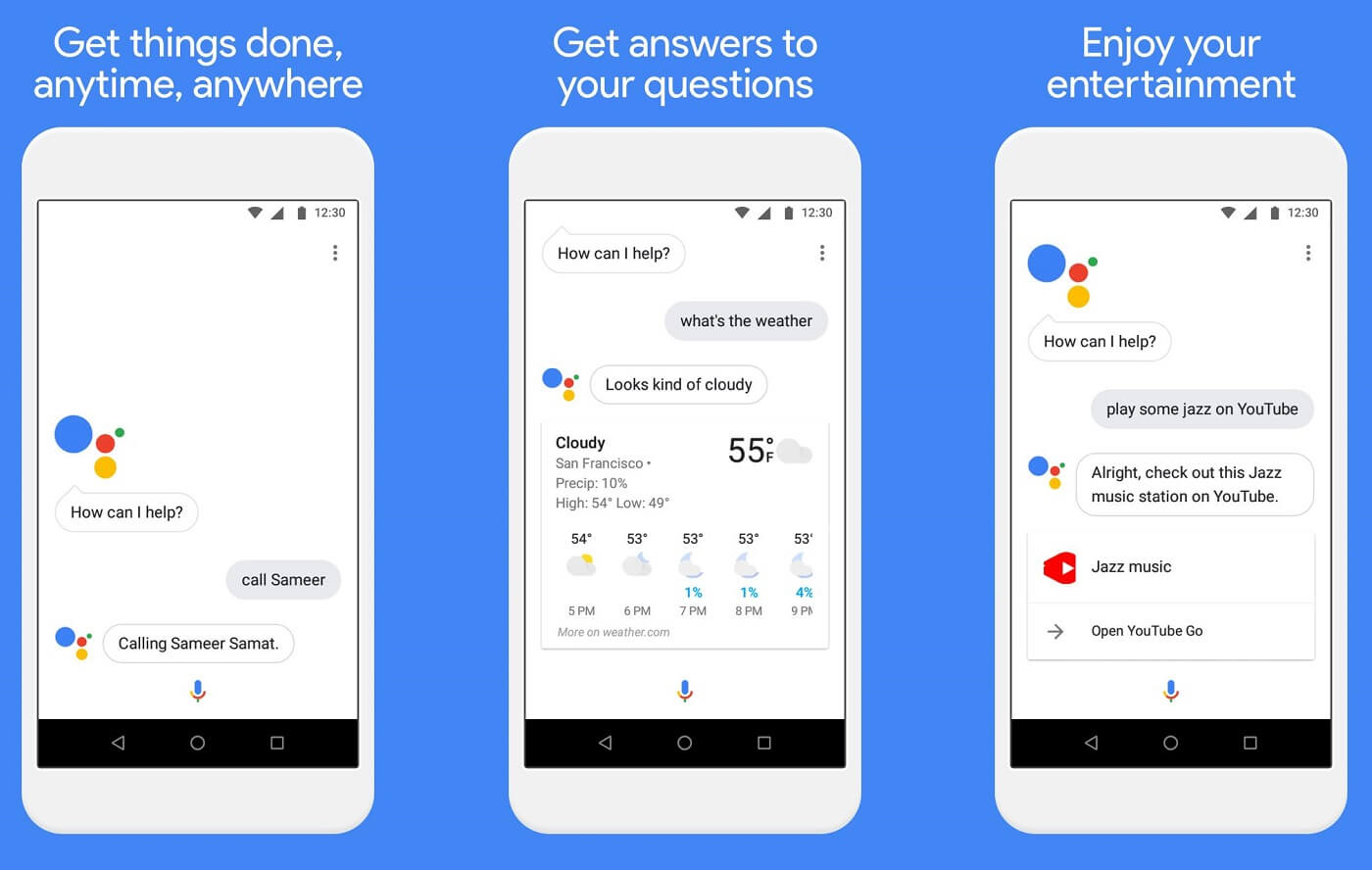Google Assistant es una aplicación extremadamente inteligente y útil que facilita la vida a los usuarios de Android. Es su asistente personal que usa Inteligencia Artificial para aprovechar al máximo su user experience. Puede servir para diversos propósitos de utilidad como gestionar su horario, configurar recordatorios, hacer llamadas telefónicas, enviar mensajes de texto, buscar en la Web, hacer bromas, cantar canciones, etc. Al mismo tiempo de eso, inclusive puede tener conversaciones simples pero ingeniosas con él. Aprende sobre sus preferencias y elecciones y se mejora gradualmente. Puesto que es una IA (Artificial intelligence), you are constantly improving over time and becoming capable of doing more and more. In other words, it keeps adding to your list of features continuously and this makes it an interesting part of Android smartphones.
Ahora, para usar el Asistente de Google, debe desbloquear su teléfono. El Asistente de Google, de manera predeterminada, no funciona cuando la pantalla está apagada. Esto conlleva que decir «Ok Google» o «Hey Google» no desbloqueará su teléfono y además por buenas razones. La intención principal detrás de esto es proteger su privacidad y asegurar la seguridad de su dispositivo. Por avanzado que be, pero desbloquear su teléfono con el Asistente de Google no es tan seguro. Esto se debe, en esencia, a que utilizaría la tecnología Voice Match para desbloquear su dispositivo y no es muy precisa. Lo más probable es que la gente pueda imitar su voz y desbloquear su dispositivo. Además se puede usar una grabación de audio y el Asistente de Google no podrá distinguir entre los dos.
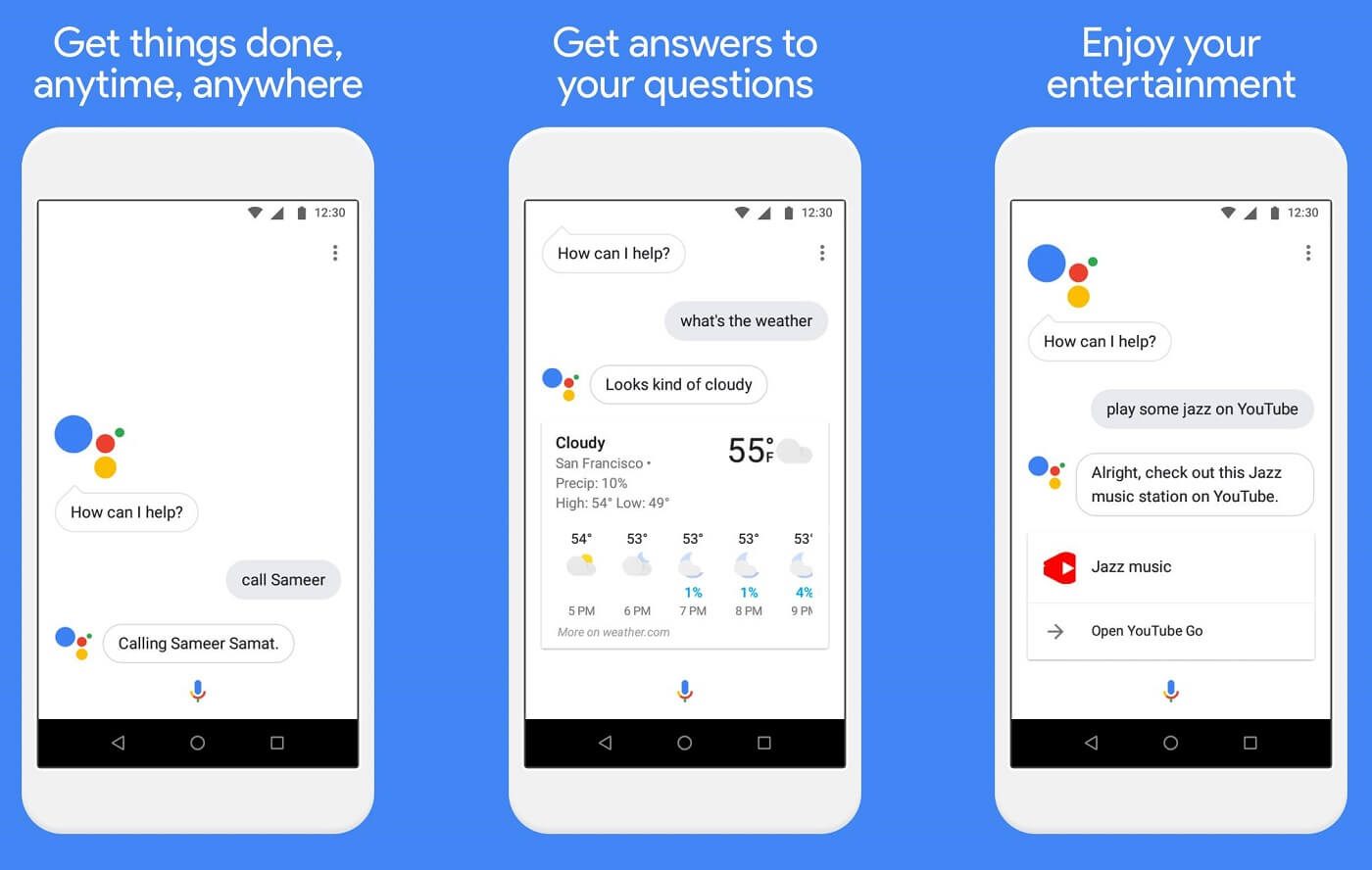
No obstante, si la seguridad no es su prioridad y desea mantener el Asistente de Google encendido en todo momento, dicho de otra forma, inclusive cuando la pantalla está apagada, existen algunas soluciones. En este post, vamos a discutir algunas técnicas o métodos que puede probar para usar la función «Ok Google» o «Ok Google» cuando la pantalla está apagada.
How to use OK Google when the screen is off
1. Enable Unlocking with Voice Match
Now, this feature is not available on most Android devices. You basically can't unlock your phone by saying "Ok Google" or "Hey Google". However, some devices like Google Pixel or Nexus come with the built-in feature to unlock your device with your voice. If your device is one of these phones, then you won't have a problem. But Google has not released any official statement that mentions the name of the devices that support voice unlocking to understand if your phone has this feature. There's only one way to find out and that's by navigating to the Google Assistant's Voice Match settings. Please follow the given steps to check if you are one of the lucky users and if so then enable the setting.
1. Open Settings on your phone and then touch the Google option.
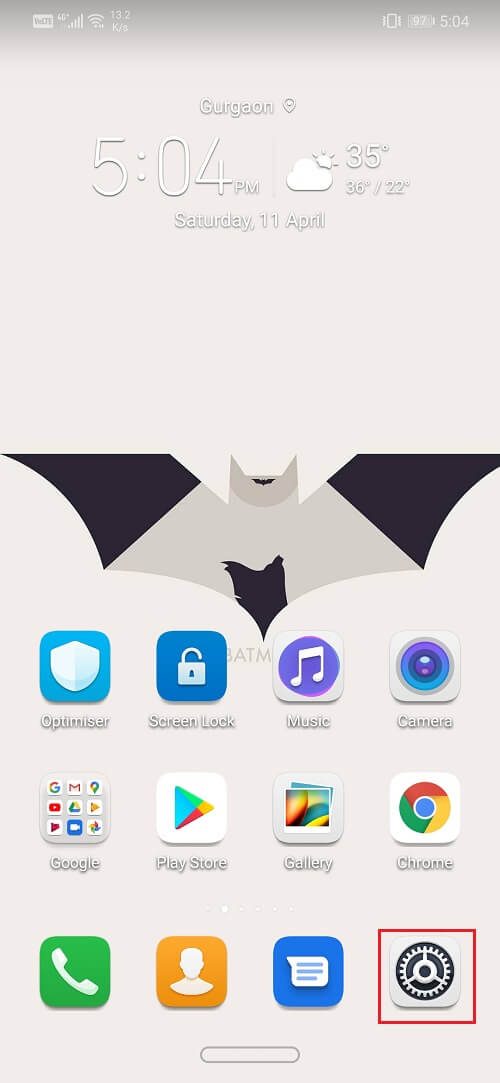
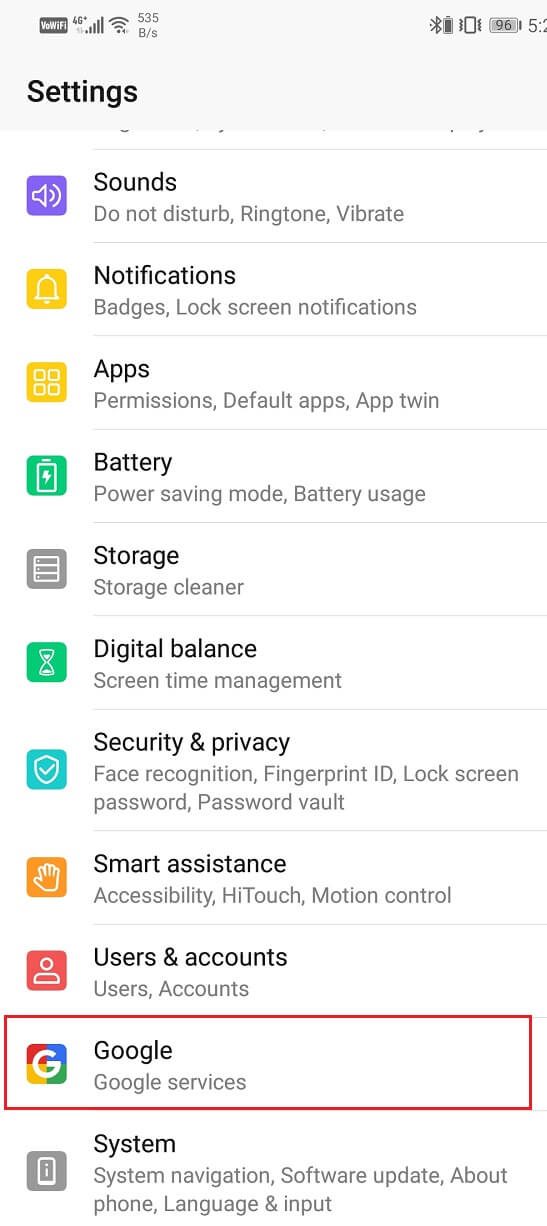
2. Here, click the Accounting Services.
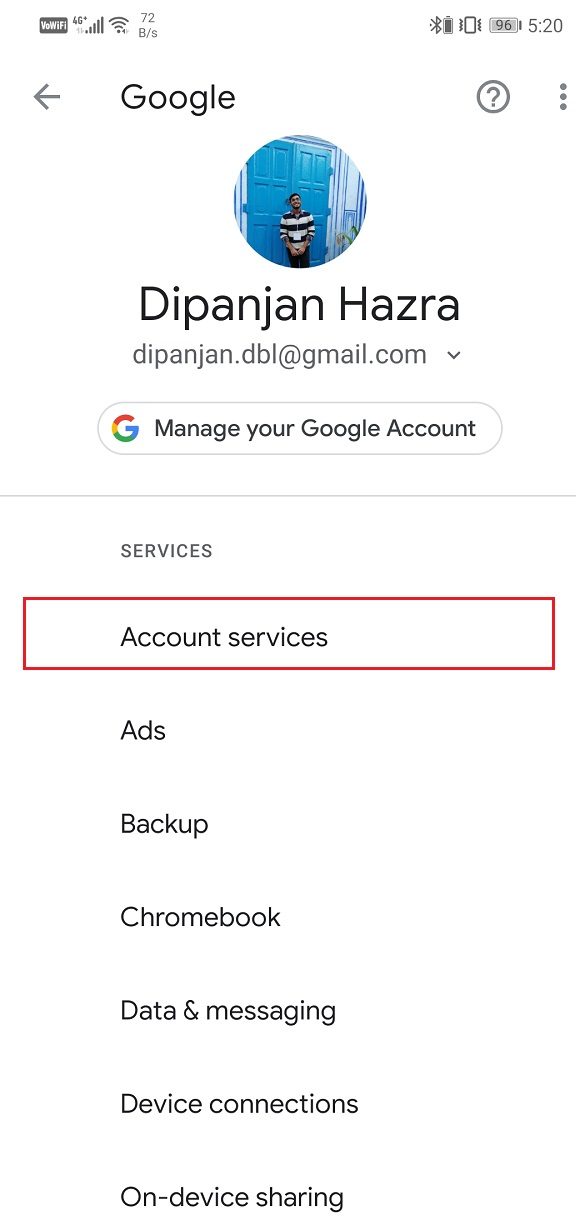
3. Followed by Search, assistant and voice tab.
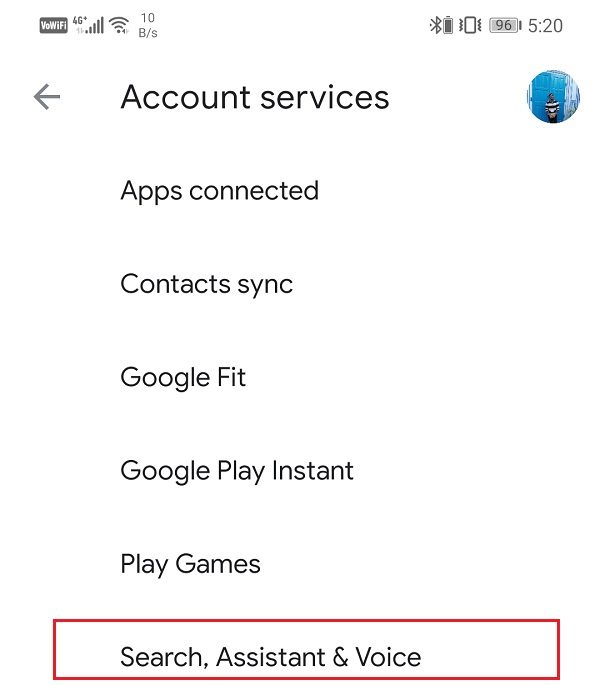
4. Then click the Voice option.
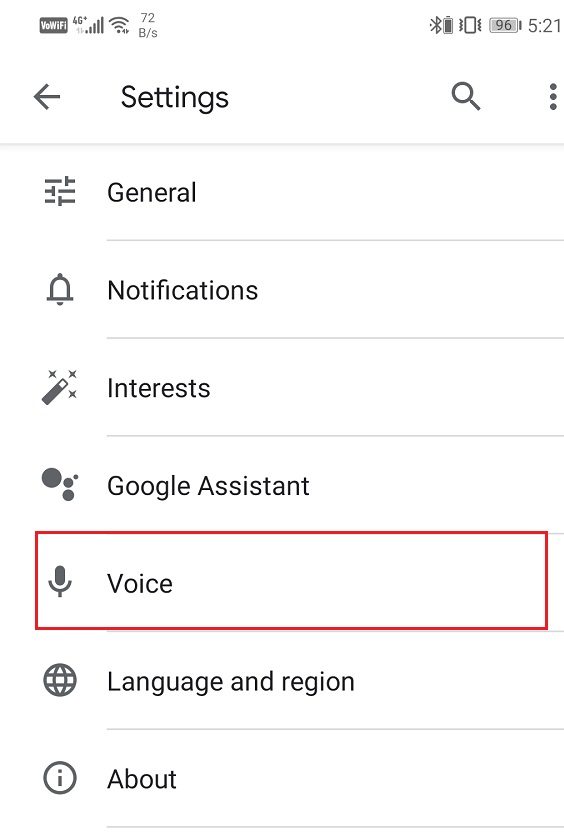
5. Low Hey google tab you will find the Voice matching opción. Haz click en eso.
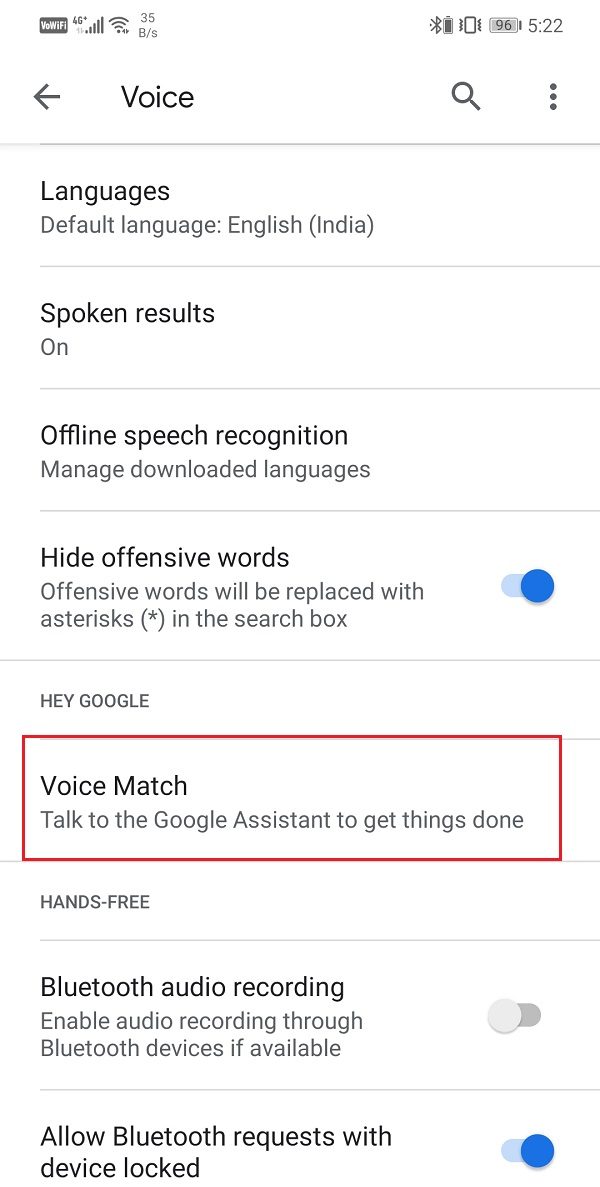
6. Now if you find the Unlock option with voice match, then toggle on switch together with him.
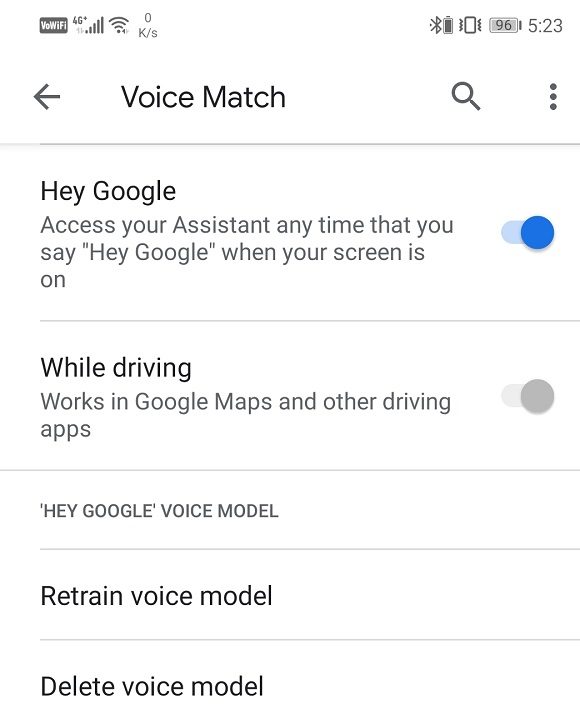
Once you enable this setting, you will be able to use the Google Assistant when the screen is off. Can activate Google Assistant by saying "Ok Google" or "Ok Google" as your phone it will always be listening to you, even if the phone is locked. However, if this option is not available on your phone, you will not be able to unlock your device by saying Ok Google. However, there are a couple of solutions you can try.
2. Using a Bluetooth headset
The other option is to use a Bluetooth headset to enter the Google Assistant when the screen is locked. Modern Bluetooth headphones They come with support for the Google Assistant. Shortcuts like long-pressing the play button or tapping the headset three times are supposed to activate the Google Assistant. However, before you start triggering commands using your Bluetooth headset, you must enable permission to enter Google Assistant from settings. Follow the steps below to learn how:
1. Open Settings on your phone and then touch the Google option.
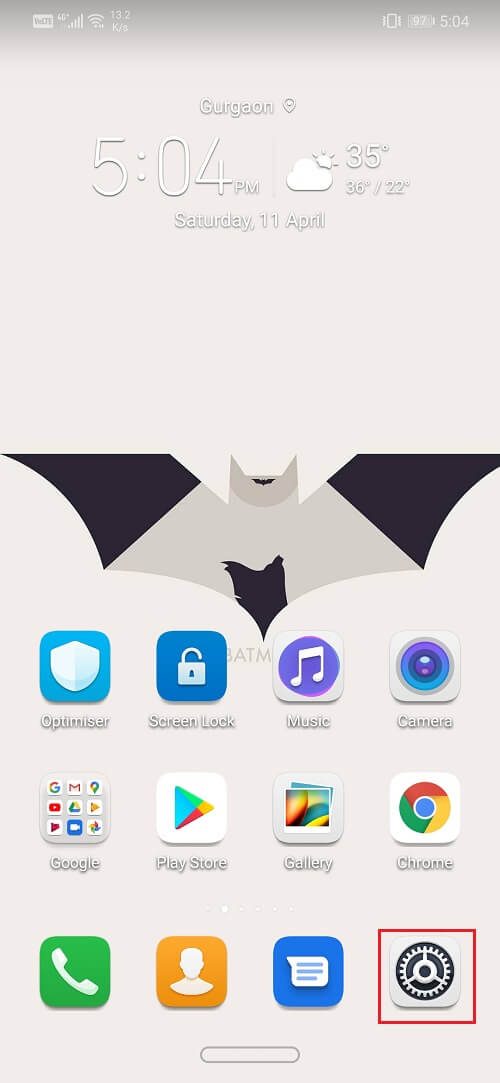
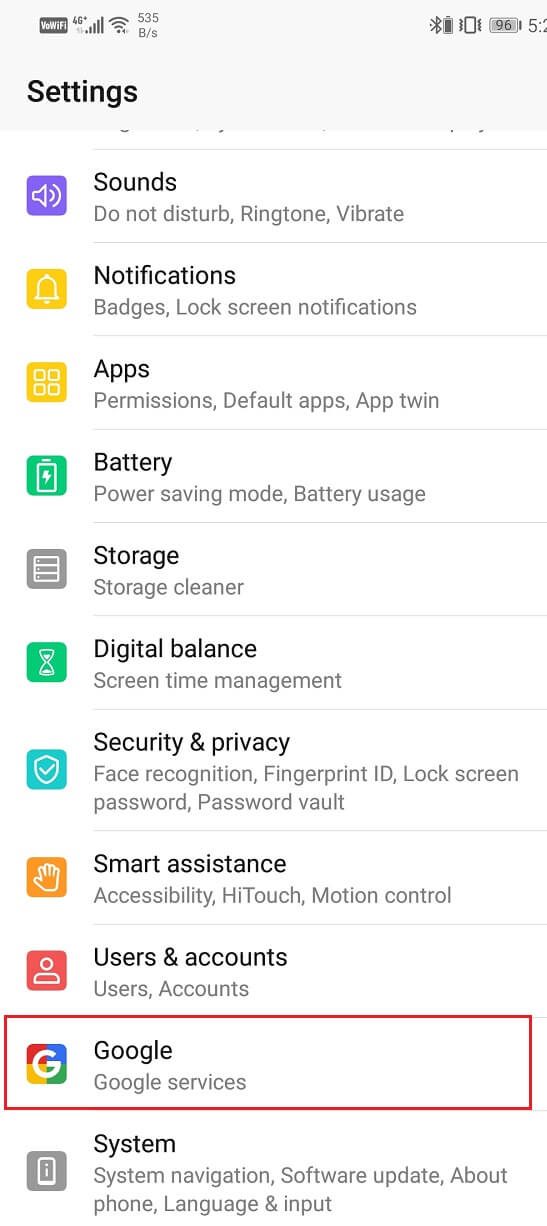
2. Here, click the Accounting Services then click on the Search, Assistant and Voice tab.
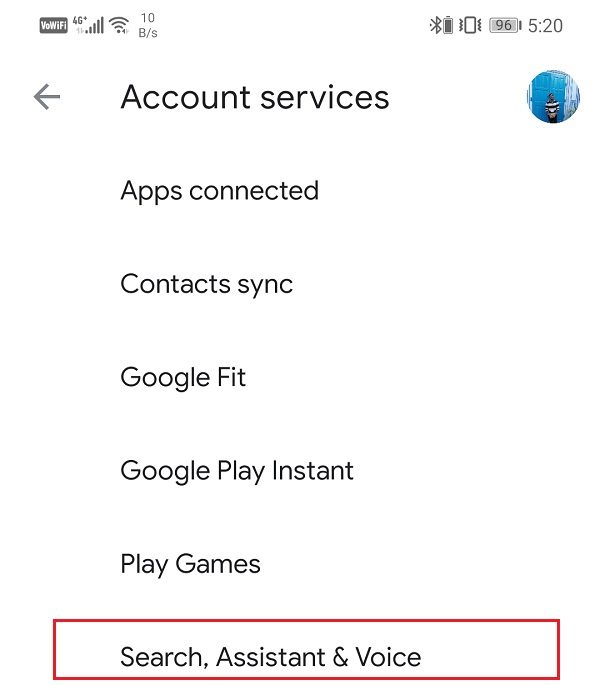
3. Now click on the Voice option.
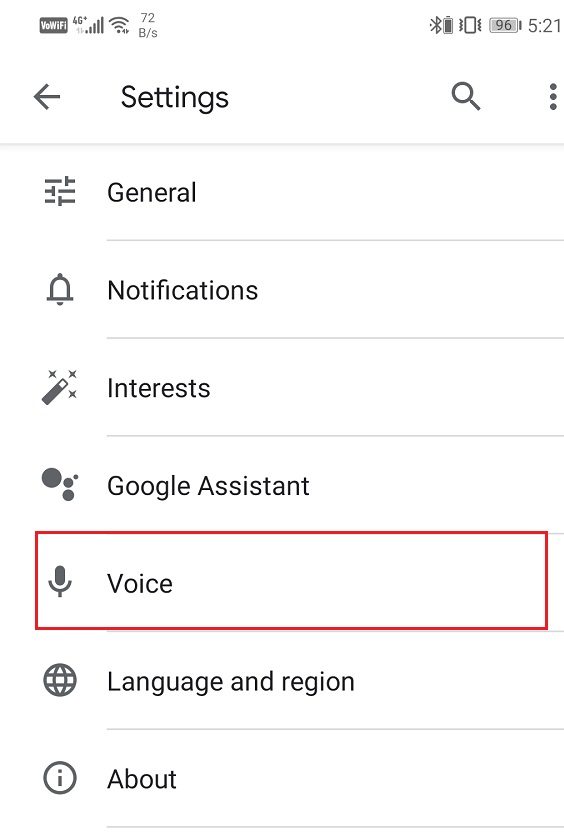
4. In the Handsfree section, turn on the switch next to the "Allow Bluetooth requests with device locked."

Read also: 6 alternatives to solve that «OK Google» does not work
3. Using Android Auto
A rather unusual solution to this desire to use Ok Google when the screen is off is to use Android Auto. Android Auto es esencialmente una aplicación de ayuda a la conducción. Está destinado a actuar como sistema de navegación GPS e información y entretenimiento para su automóvil. Cuando conecta su teléfono a la pantalla del automóvil, puede usar ciertas funciones y aplicaciones de Android como Google maps, reproductor de música, Audible y, lo más importante, el Asistente de Google. Android Auto te posibilita atender tus llamadas y mensajes con la ayuda del Asistente de Google.
While driving, you can basically activate the Google Assistant by saying "Ok Google" or "Ok Google" and then ask them to make a call or text someone for you. This means that while using Google Auto, the voice activation function works all the time, even when the screen is off. You can use this to your advantage and use Google Auto as a solution to unlock your device using Ok Google.
However, this has its own drawbacks. First of all, you need to keep Android Auto running in the background at all times. This means that it would drain your battery and also consume RAM. Android Auto is then designed for driving, thus limiting Google Maps to only provide driving route suggestions. The notification center of your phone will also be significantly occupied by Android Auto at all times.
Now, some of the previously mentioned issues can be mitigated to some extent. As an example, to solve the problem of battery consumption, you can get help from the battery optimization application of your phone.
Follow the steps below to learn how:
1. Open Settings on your device. Now touch the Applications option.
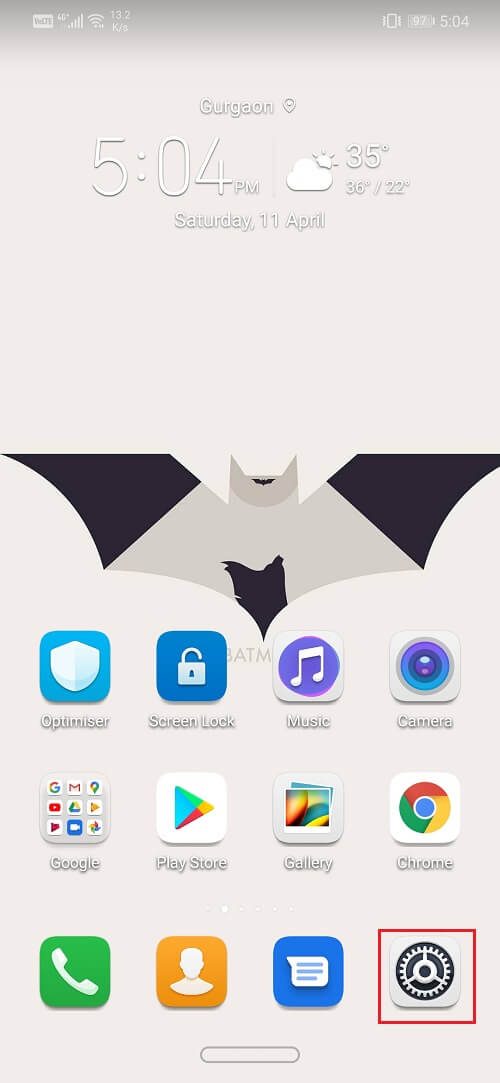
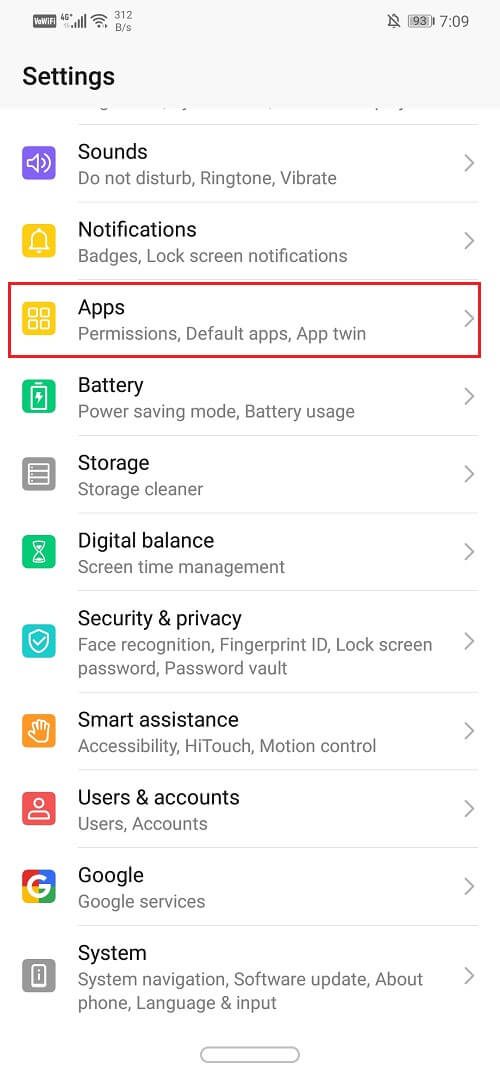
2. Here touch the menu button (three vertical dots) at the top right of the screen.
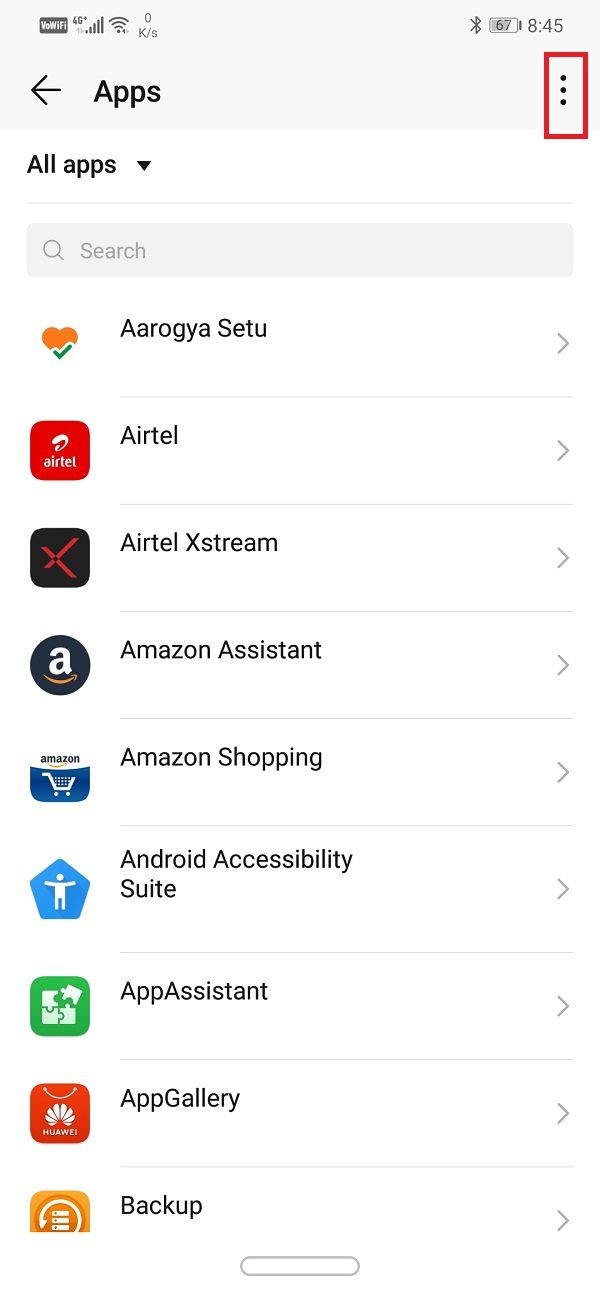
3. Click the Special access drop-down menu option. After that, select the Battery optimization option.
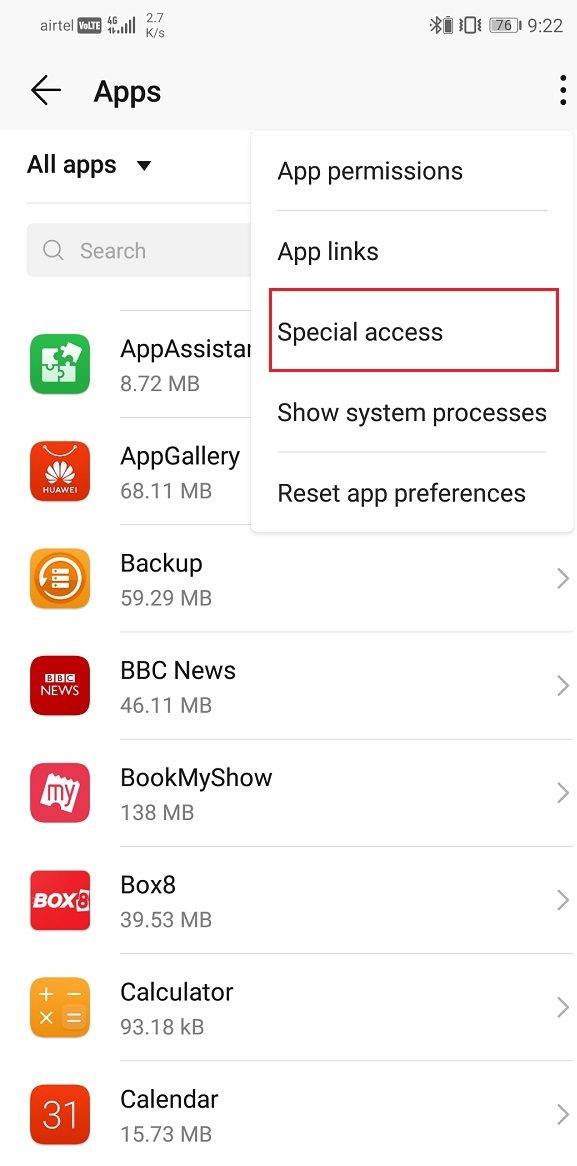
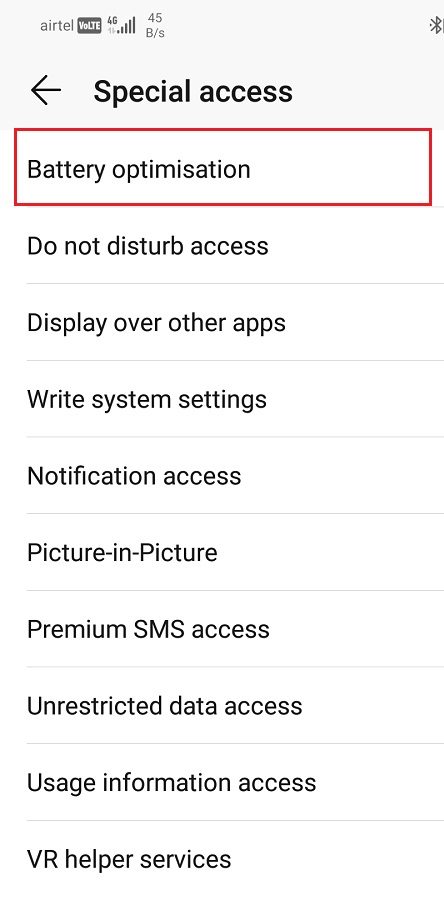
4. Now find Android Auto from the app list and touch it.
5. Make sure to choose the Allow option for Android Auto.
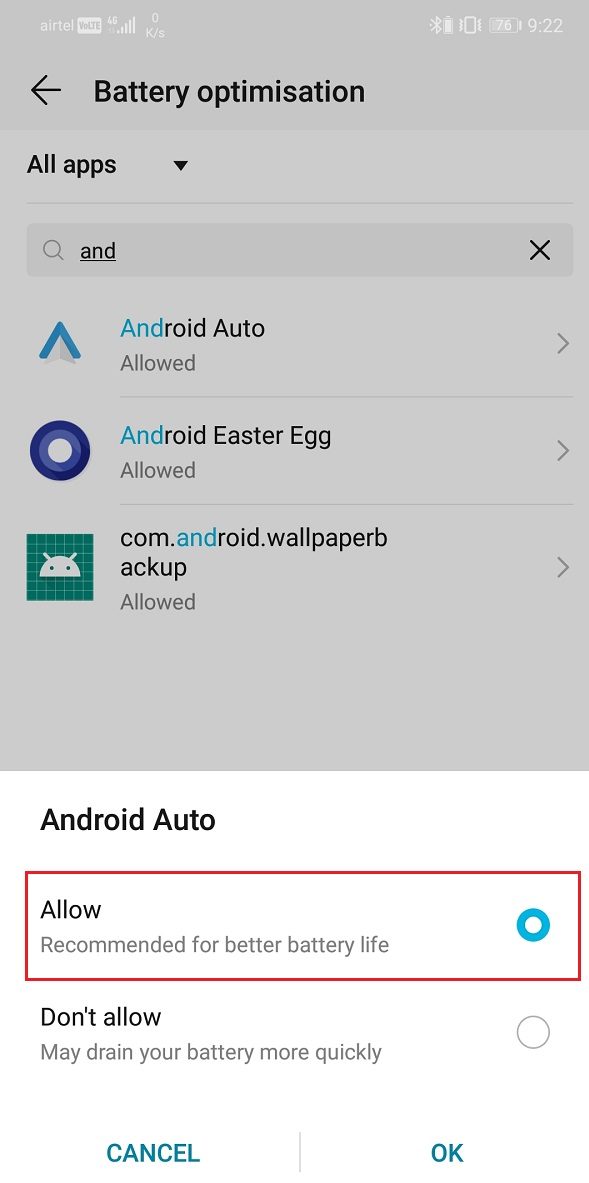
Doing so will reduce the amount of battery consumed by the app a bit. Once that issue is fixed, let's move on to tackling the notifications issue. As previously mentioned, Android Auto notifications cover more than half of the screen. Press and hold these notifications until you see the option to Minimize them. Click the Minimize button and this would significantly reduce the size of the notifications.
However, the last problem that was the limited operability of Google Maps is something that cannot be changed. Driving routes will only be provided if you search for any destination. For this reason, if at any time you require a walking route, you will first have to turn off Android Auto and then use Google Maps.
Recommended:
With this, we come to the bottom of the list of several ways you can use the Google Assistant even when the screen is off. Please note that the reason this is not allowed on most Android devices by default is the imminent security threat. Allowing your device to unlock by saying "Ok Google" would force your device to rely on the weak Voice Match security protocol. However, if you are willing to sacrifice your security for this feature, then it is entirely up to you.