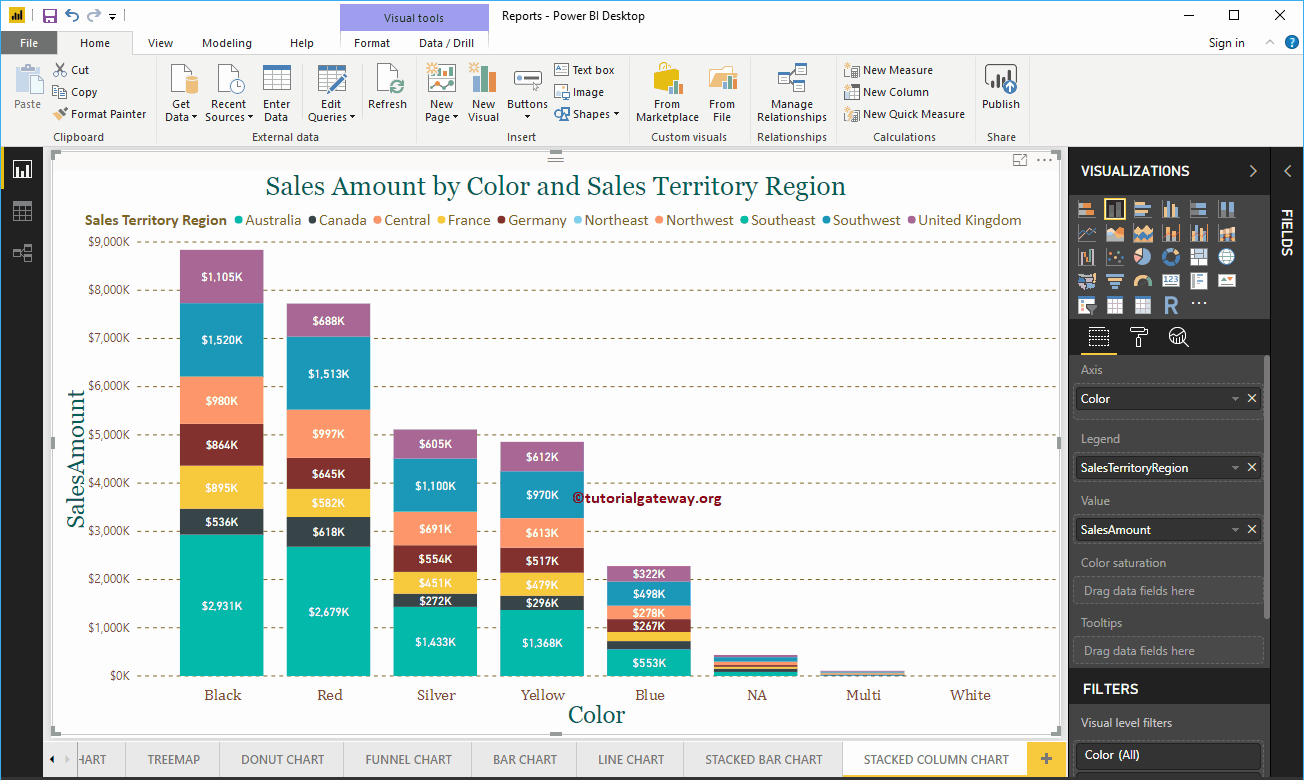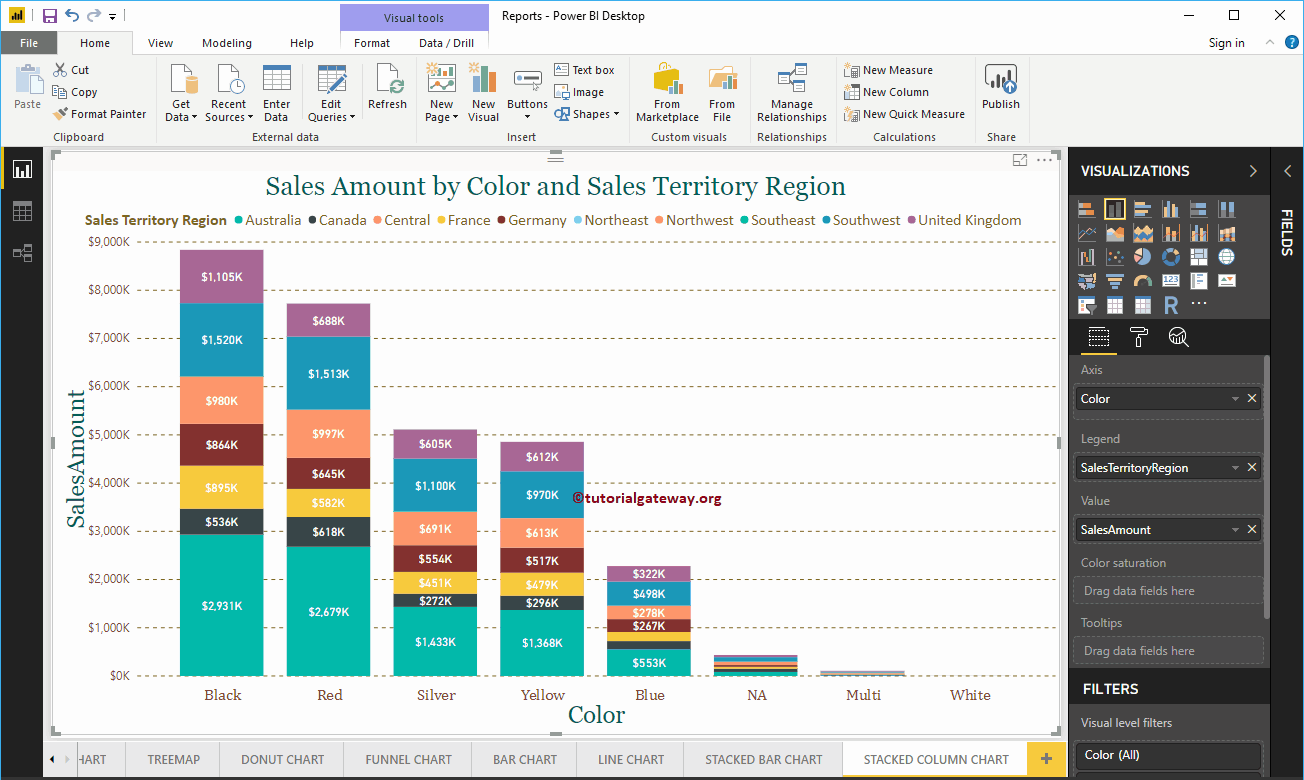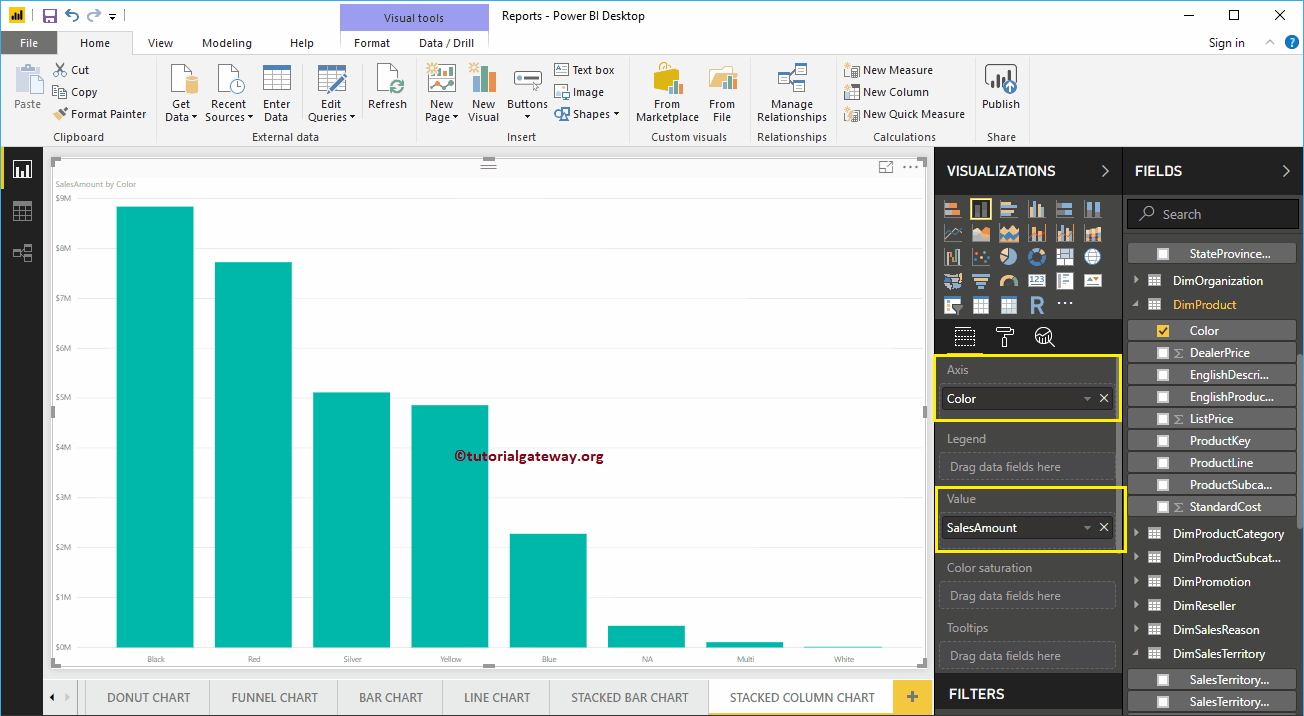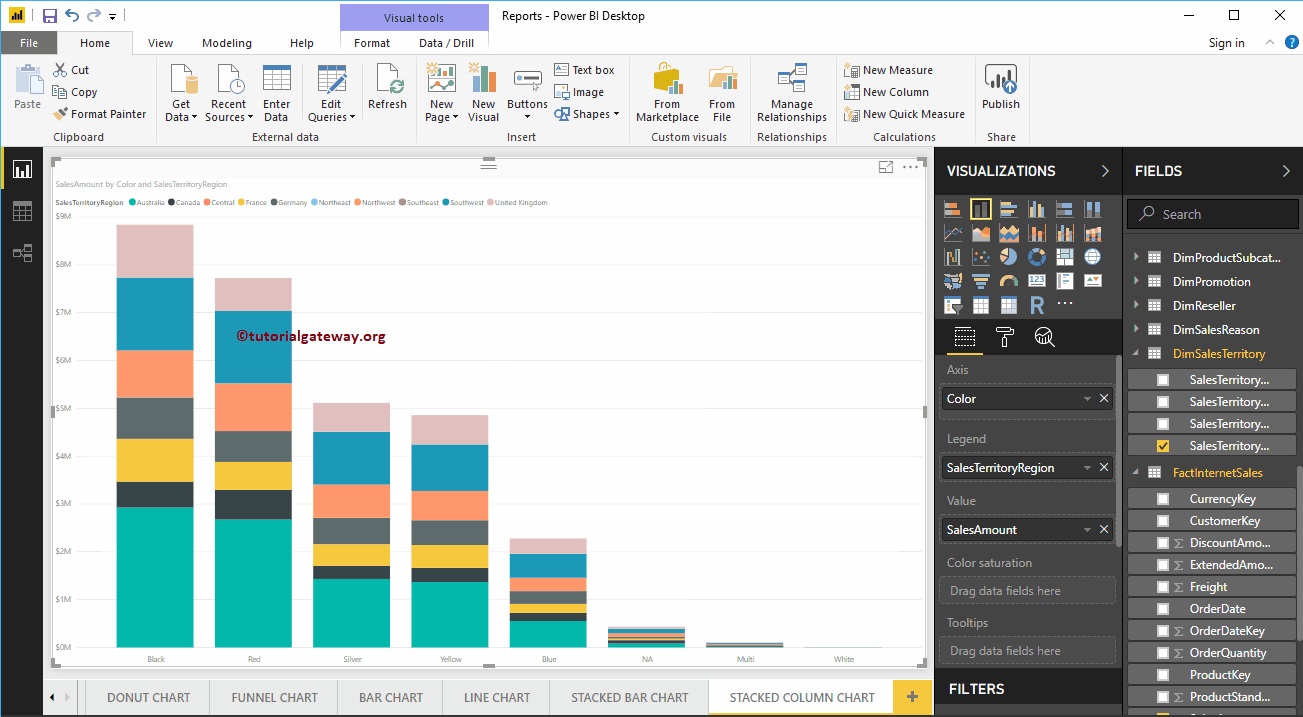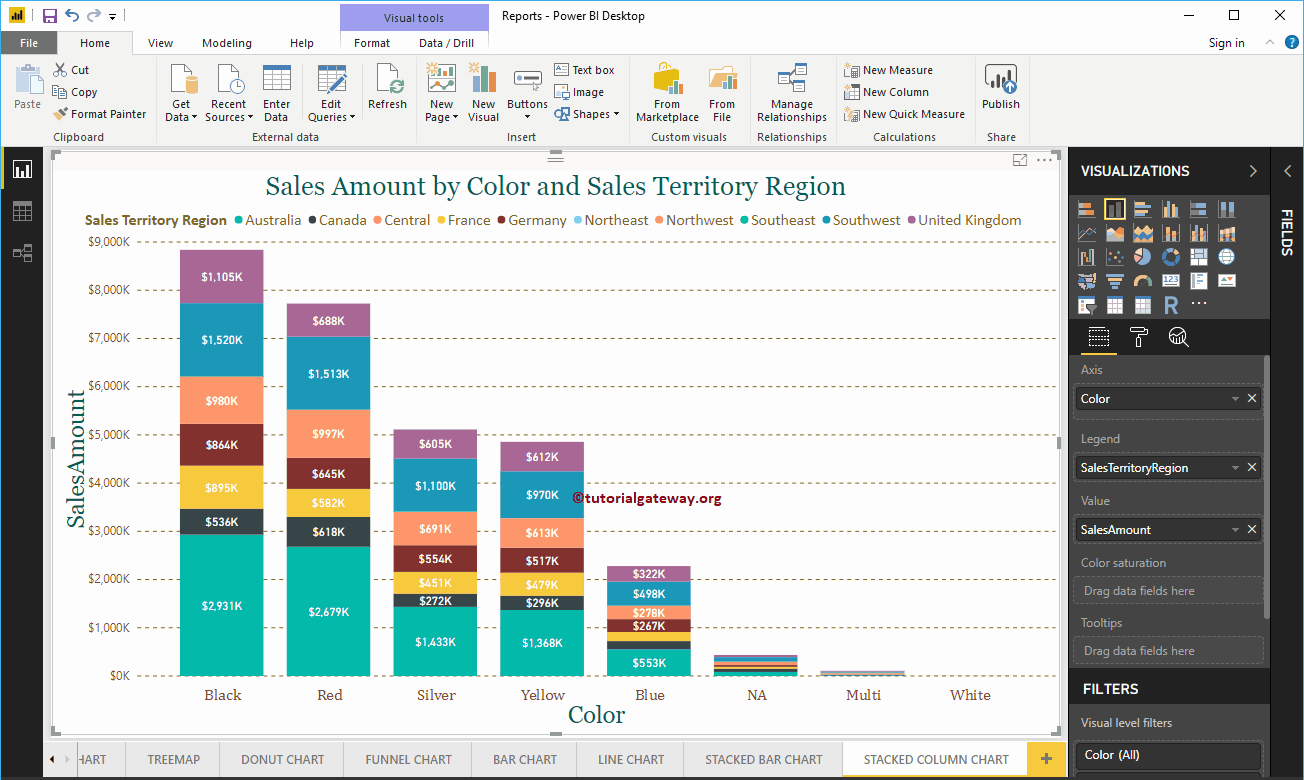The stacked column chart in Power BI is useful for visualizing multiple dimensions in a single measure. Let me show you how to create a stacked column chart in Power BI with an example.
For this demonstration of the Power BI stacked column chart, we will use the SQL data source that we created in our previous article. So, check out the article Connect Power BI to SQL Server to understand the data source in Power BI.
How to create a stacked column chart in Power BI
To create a stacked column chart in Power BI, first drag and drop the Sales Amount section of the fields onto the region of the canvas. Automatically create a column chart.
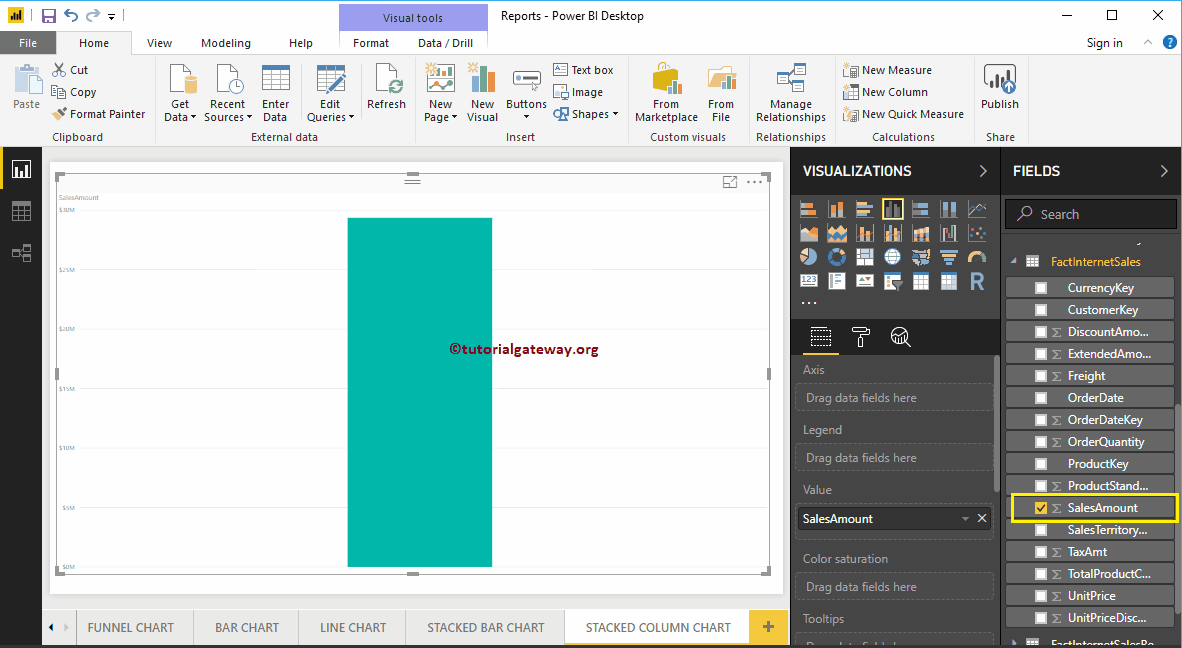 <>
<>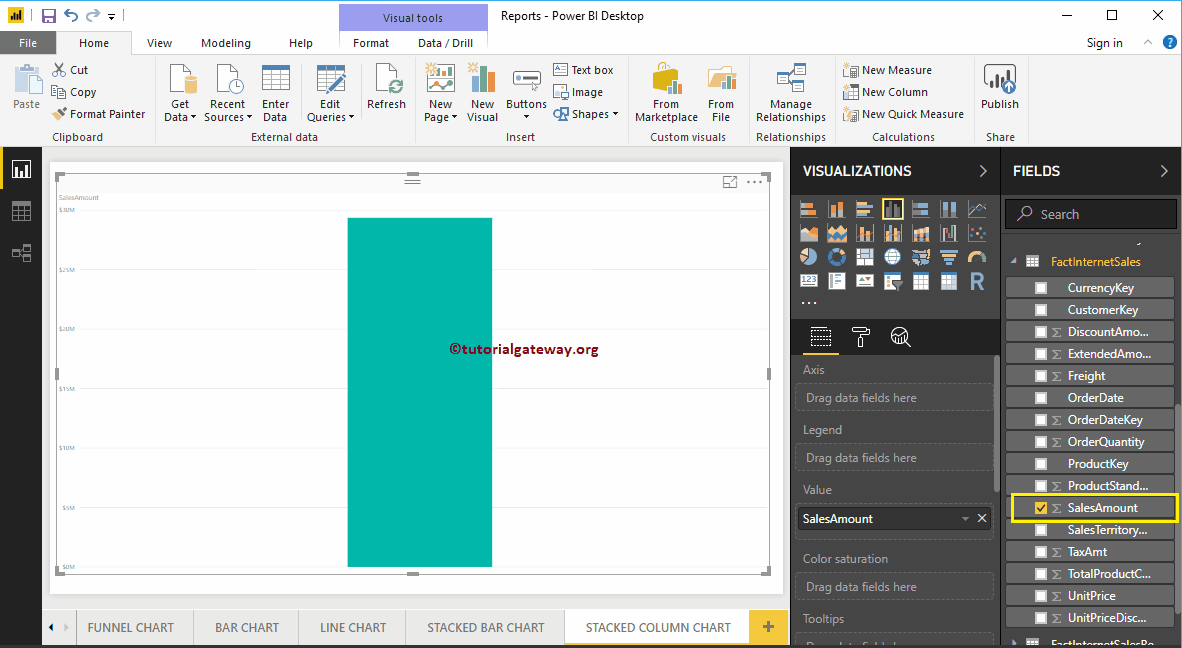
Clicking on the stacked column chart below the Display section, automatically converts the column chart to a stacked column chart
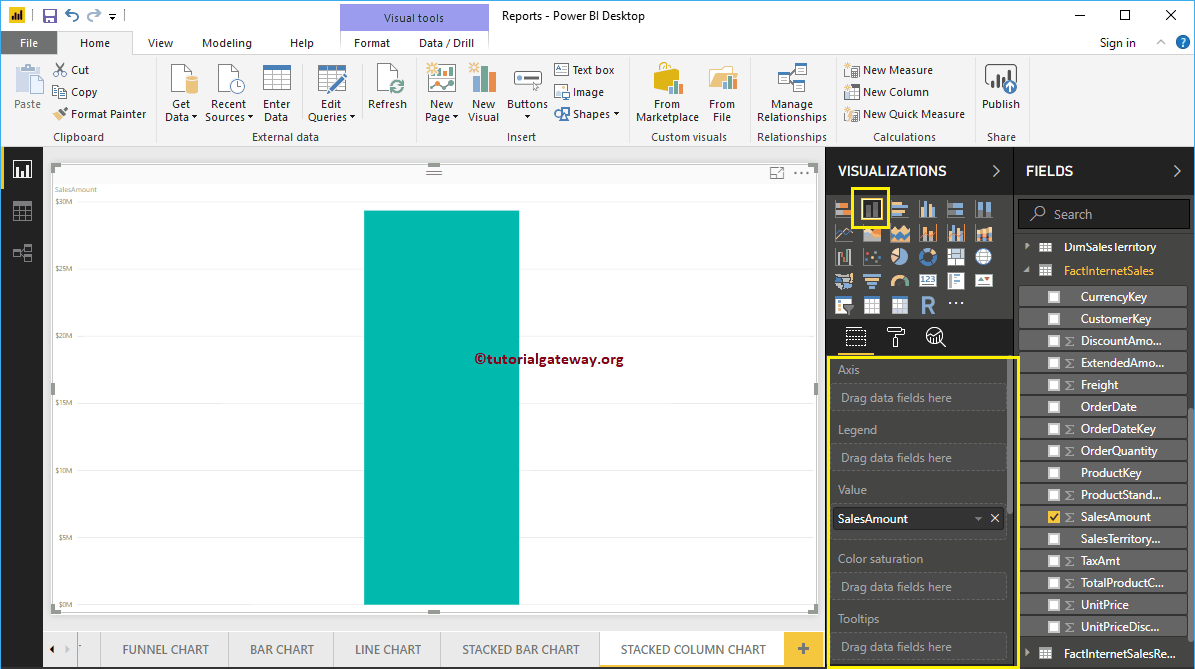
Next, let me add Color to the Axis section to create a column chart showing the sales amount by color.
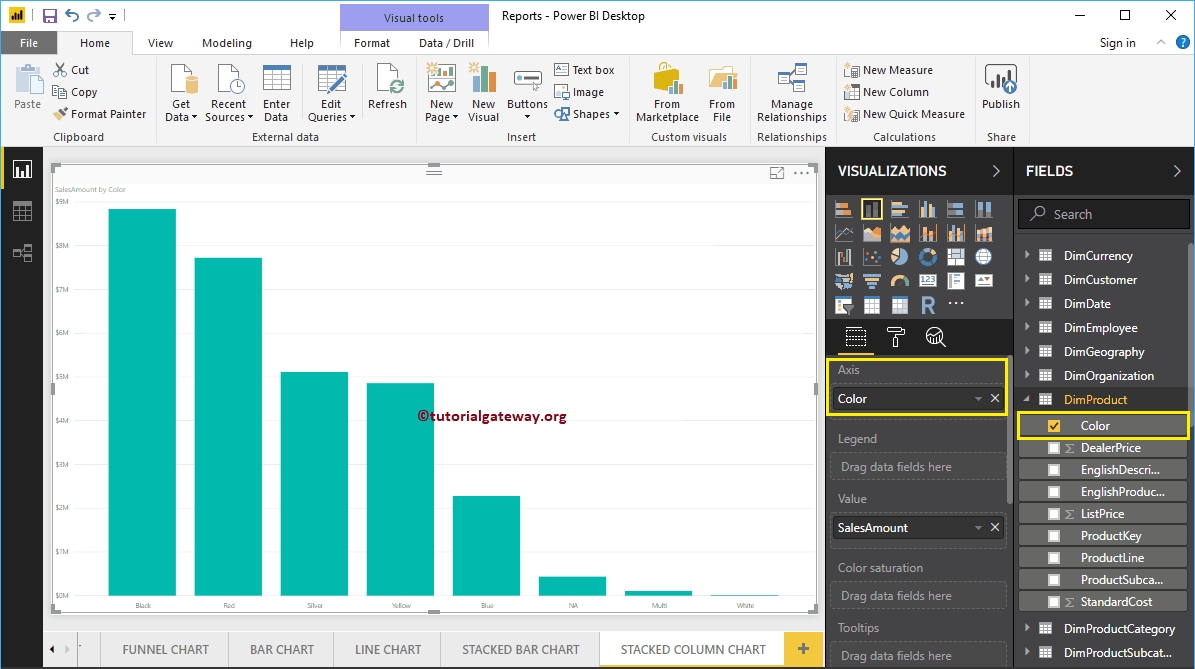
Next, we add the region name of the sales territory to the Legend section to make it the stacked column chart.
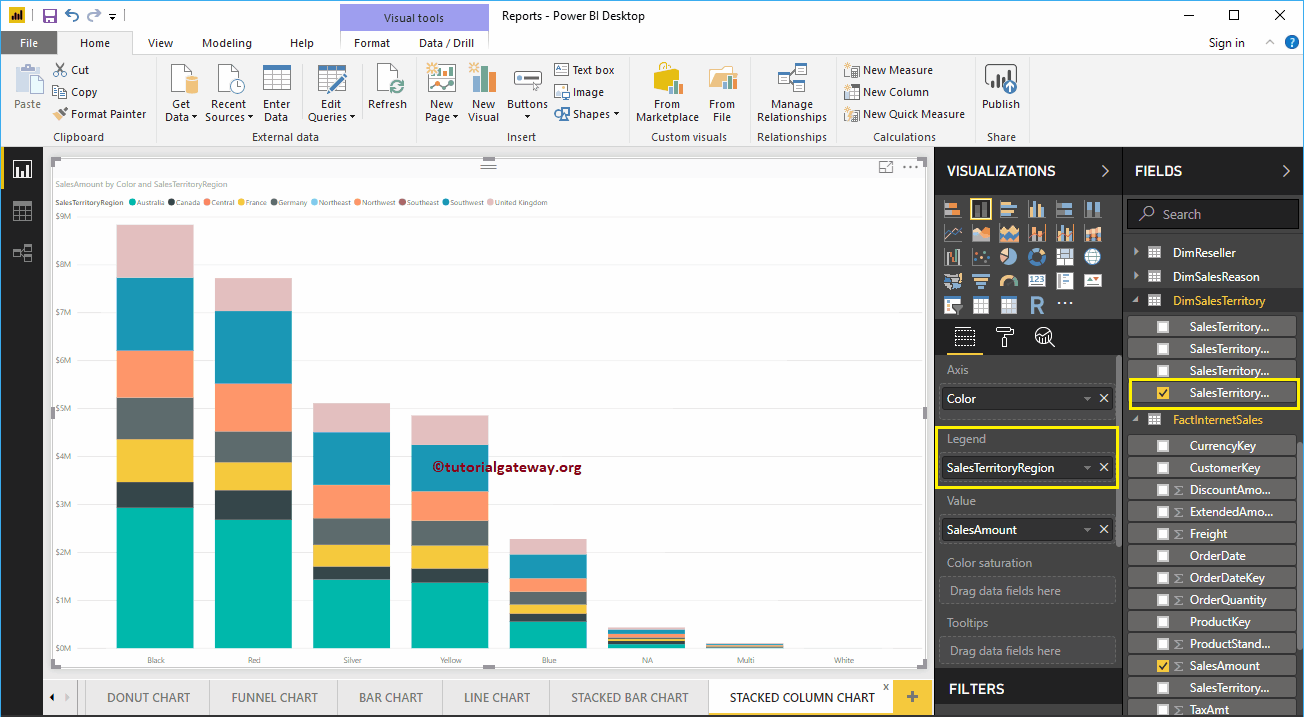
Hover over any section of a vertical bar that displays the Territory, Color, and your Sales Amount tooltip
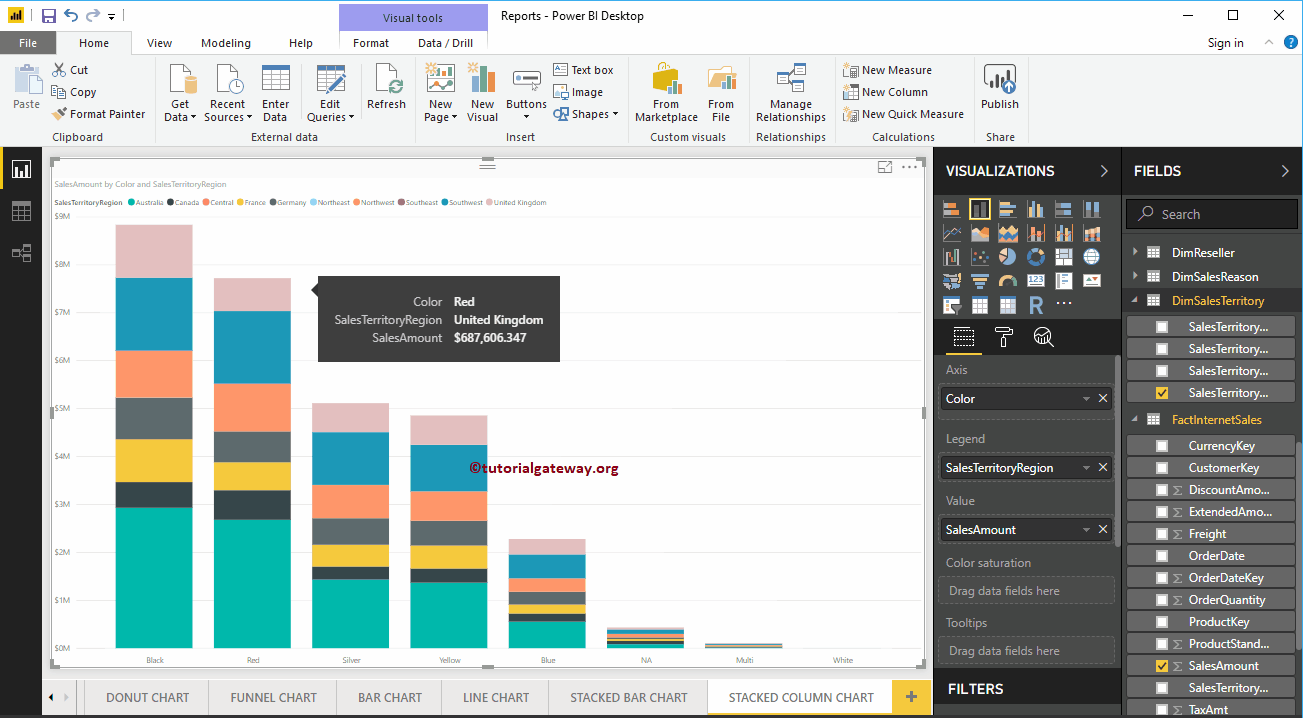
This time, we replace the color with the name of the state province in the axis section. In the screenshot below, you can see that the name of the territory region acts as the color of the bar. This is because you cannot group the territory within a state (state name inherited from the territory).
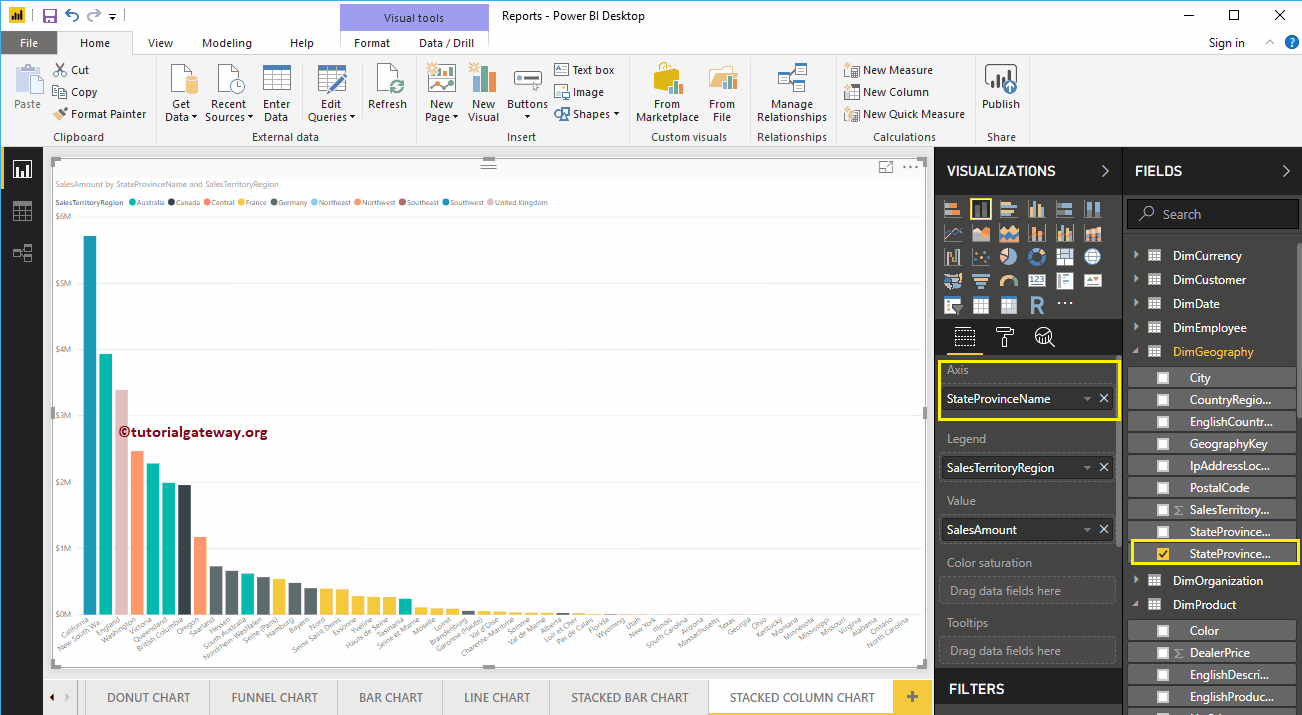
Hover over any vertical bar to display the state name, territory, and sales amount tooltip
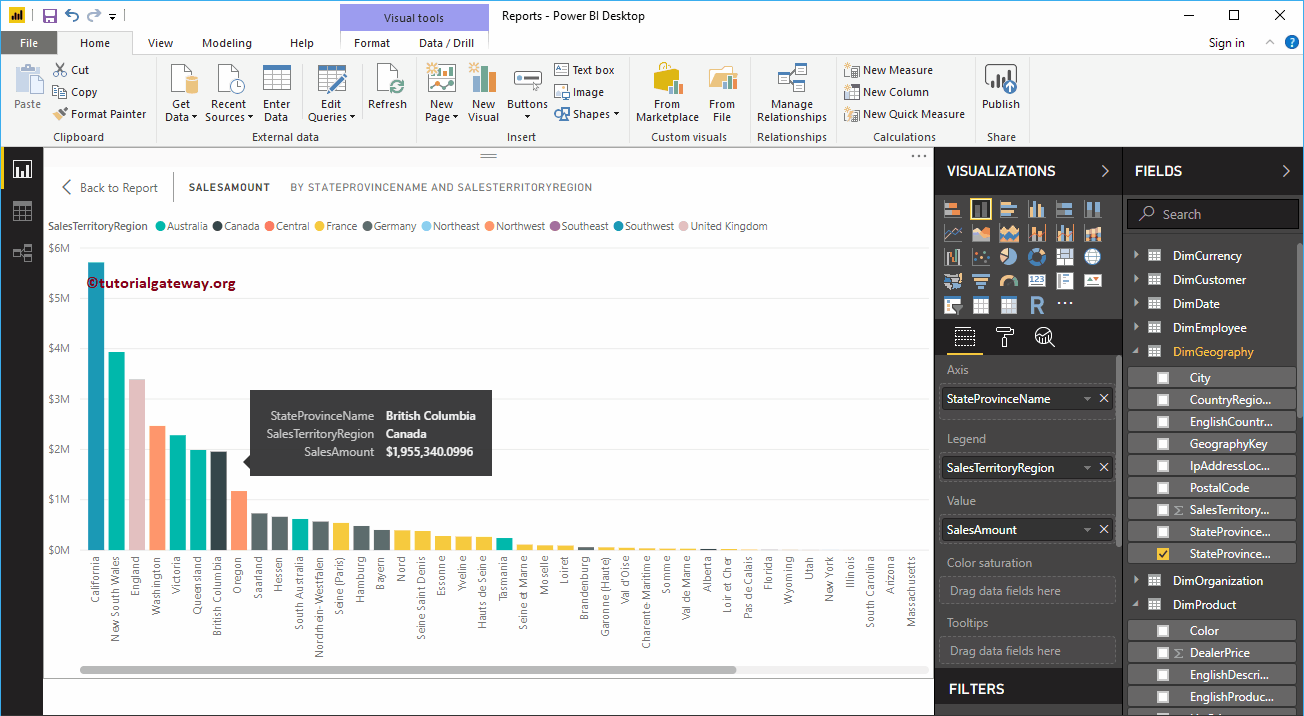
Create a stacked column chart in Power BI approach 2
First, click on the stacked column chart below the Display section. Create a stacked column chart with dummy data.
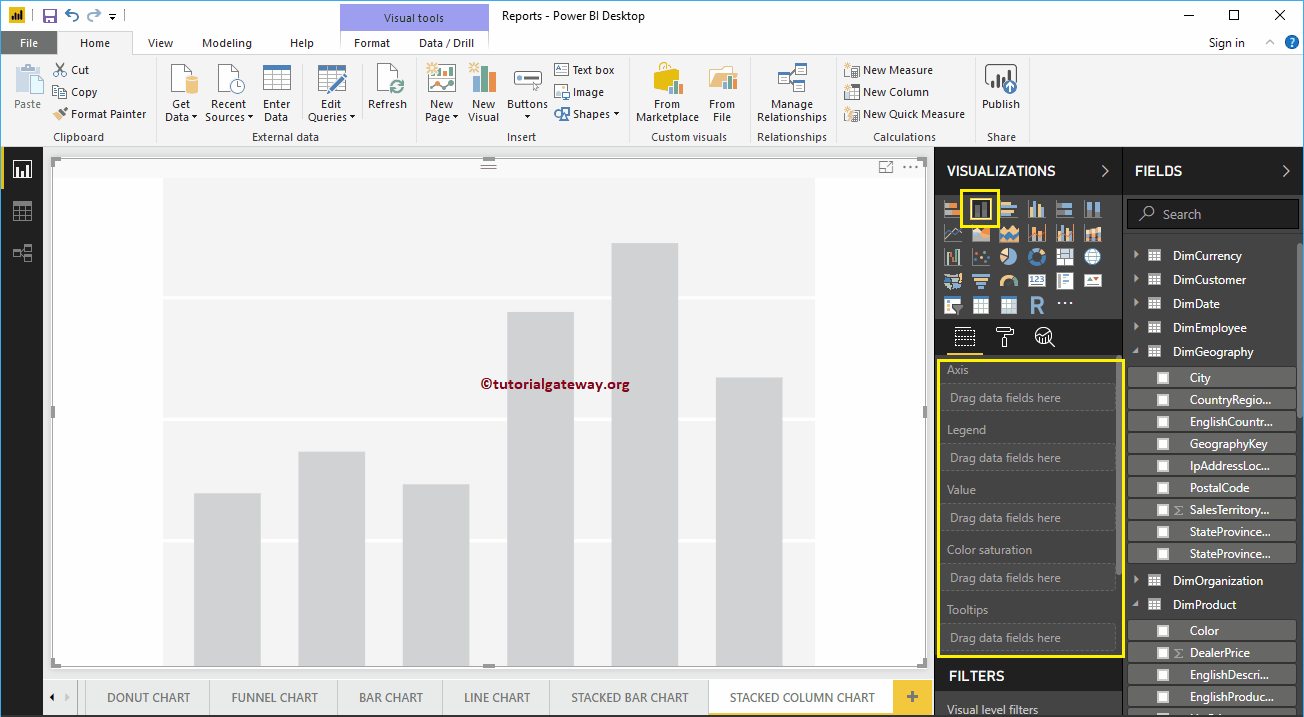
To add data to the Power BI stacked column chart, we have to add the required fields:
- Axis: Especifique la columna que representa las bars verticales.
- Legend: Specify the column to split the vertical bars.
- Values: Any numerical value such as sales amount, total sales, etc.
Let me drag the sales amount from the Fields section to the Values field and the Color field to the Axis section.
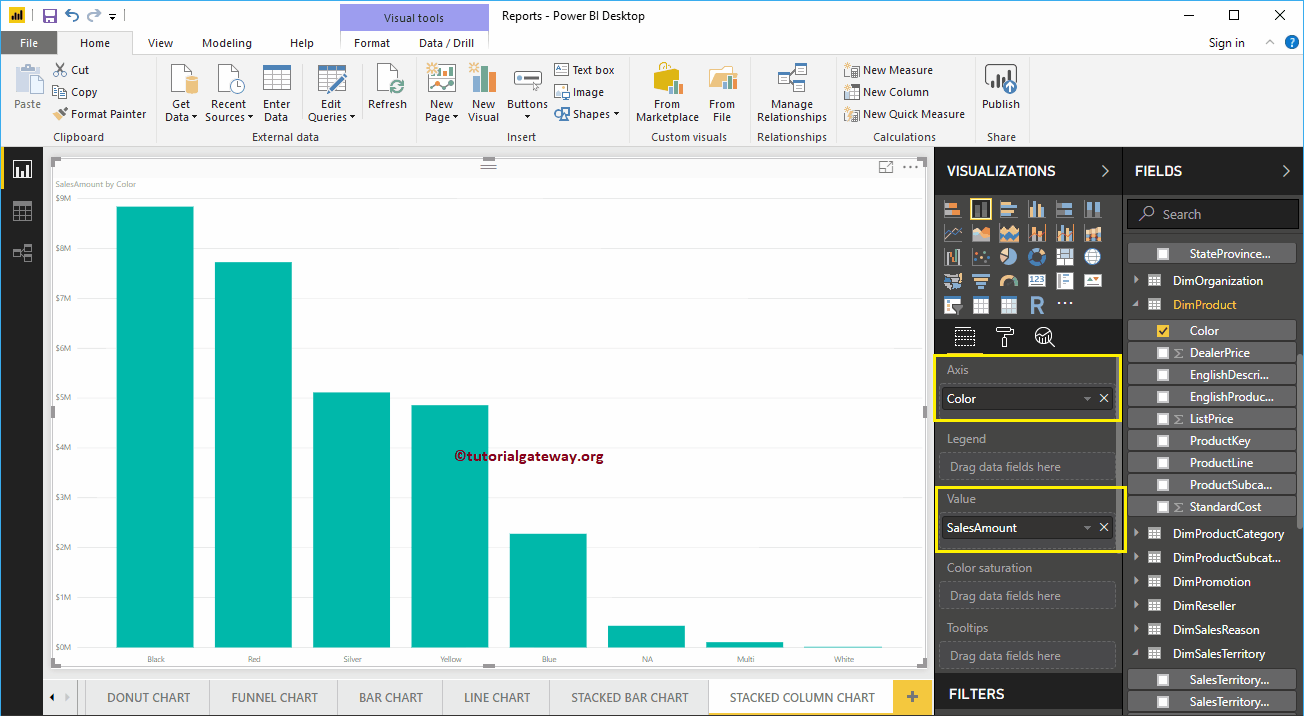
Then add the sales territory region name from the DimSalesTerritory table to the Legend section. You can do this by dragging Territory to the Legend section, or just check the Region Name column of the sales territory
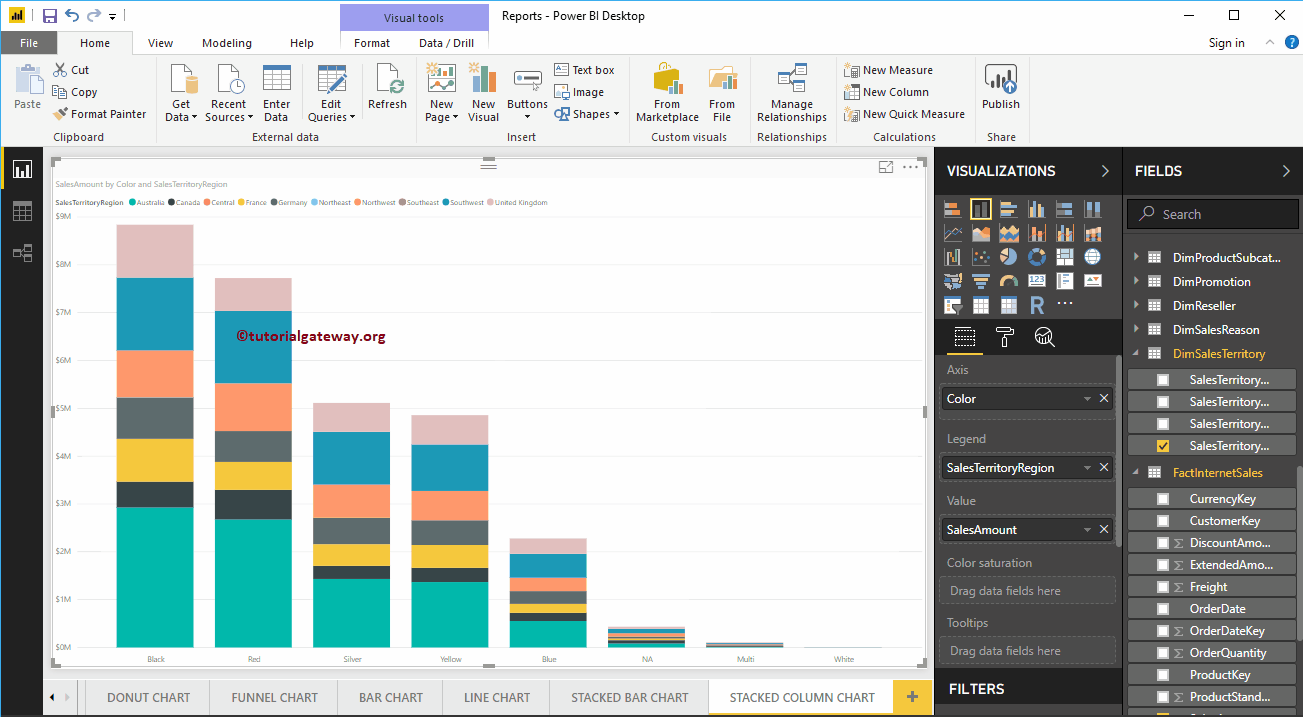
Let me apply a quick format to this stacked column chart
NOTE: I suggest you refer to the Stacked Column Chart Format article to understand the steps required to format the stacked column colors, title, etc.