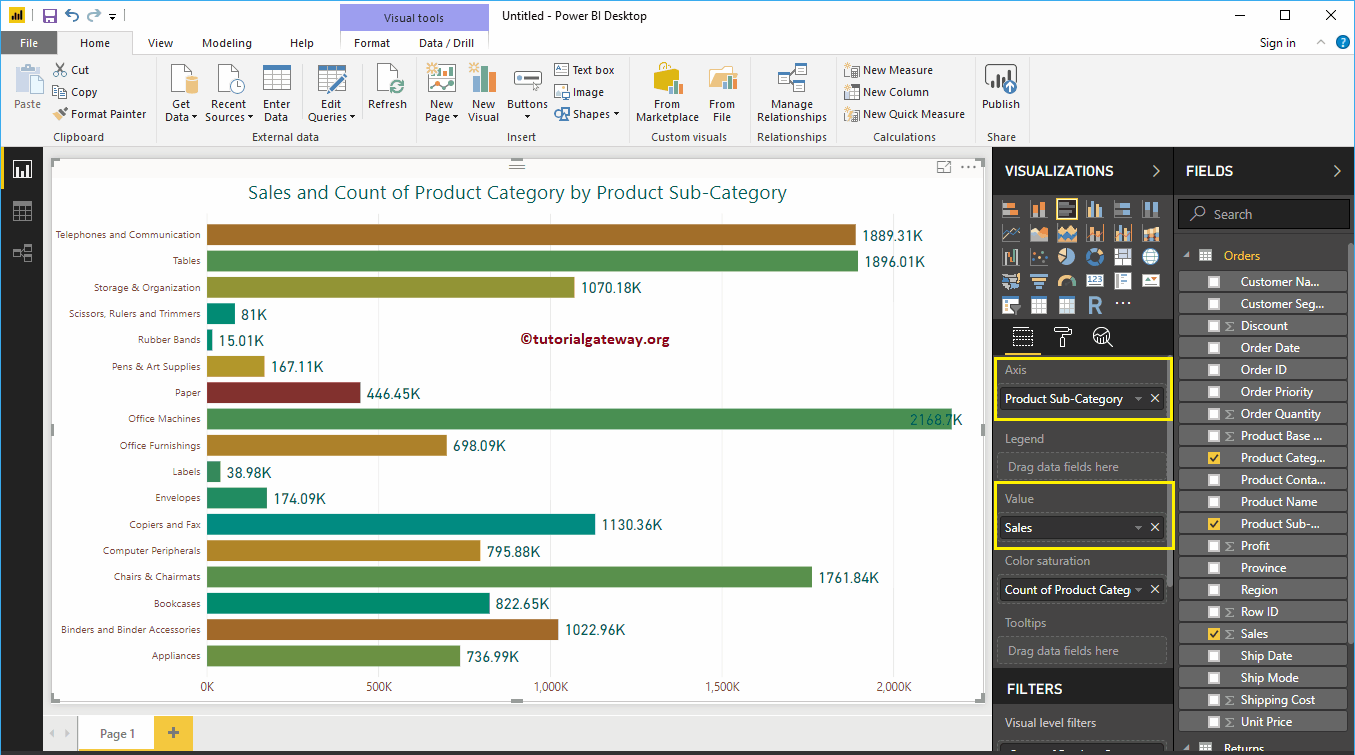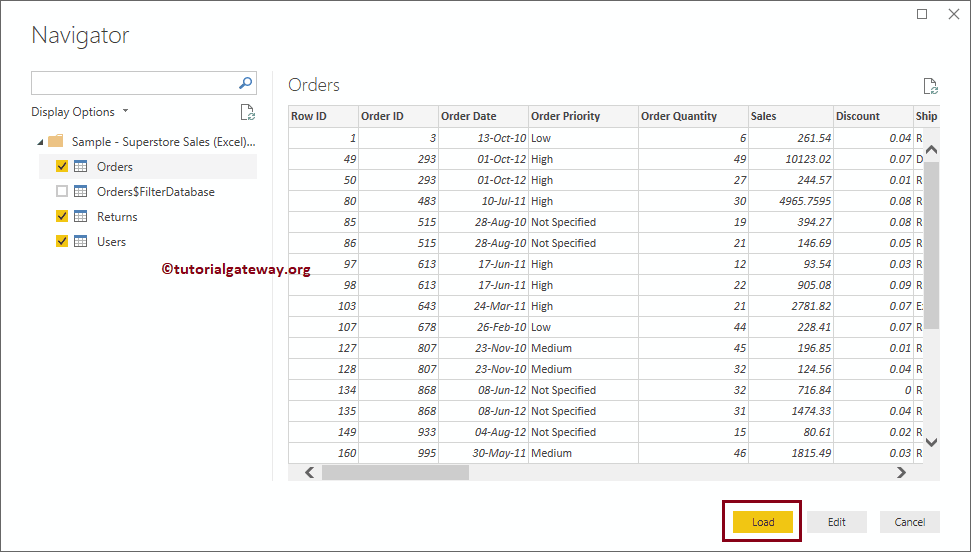In this article, we show you how to connect Power BI to multiple Excel sheets and how to use the data present in those Excel sheets.
Para demostrar la conexión de Power BI a varias hojas de Excel, cargaremos datos de varias tablas u hojas en un archivo de Excel en Power BI y generaremos un gráfico de bars.
How to connect Power BI to multiple Excel sheets
Before we start connecting Power BI to multiple Excel sheets, let's look at the data present in the sample superstore Excel file. In the following screenshot, you can see that you have three sheets Orders, Returns, and Users
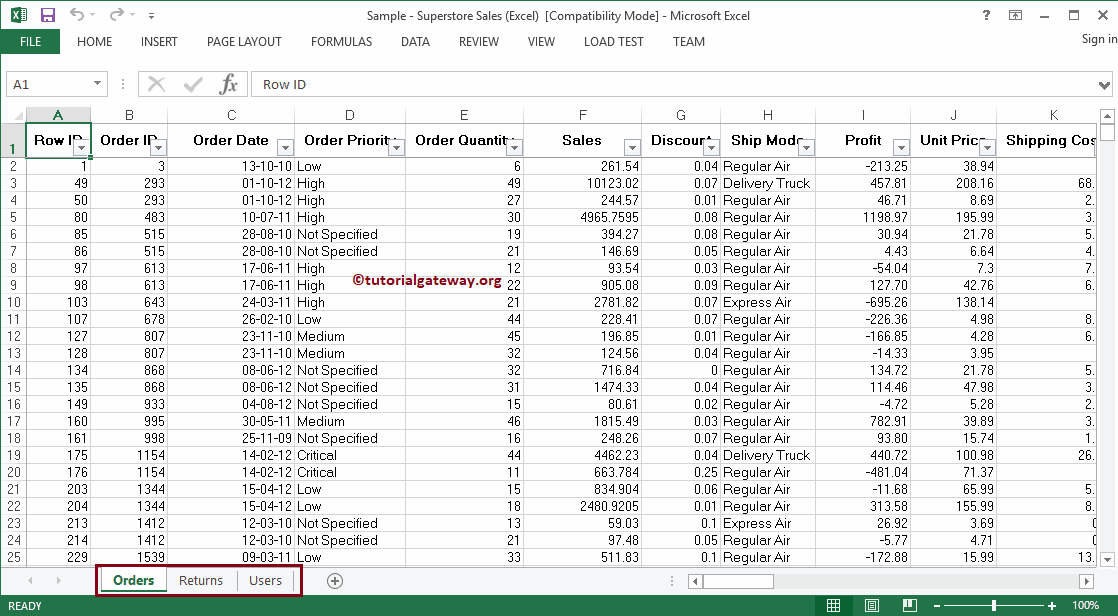 <>
<>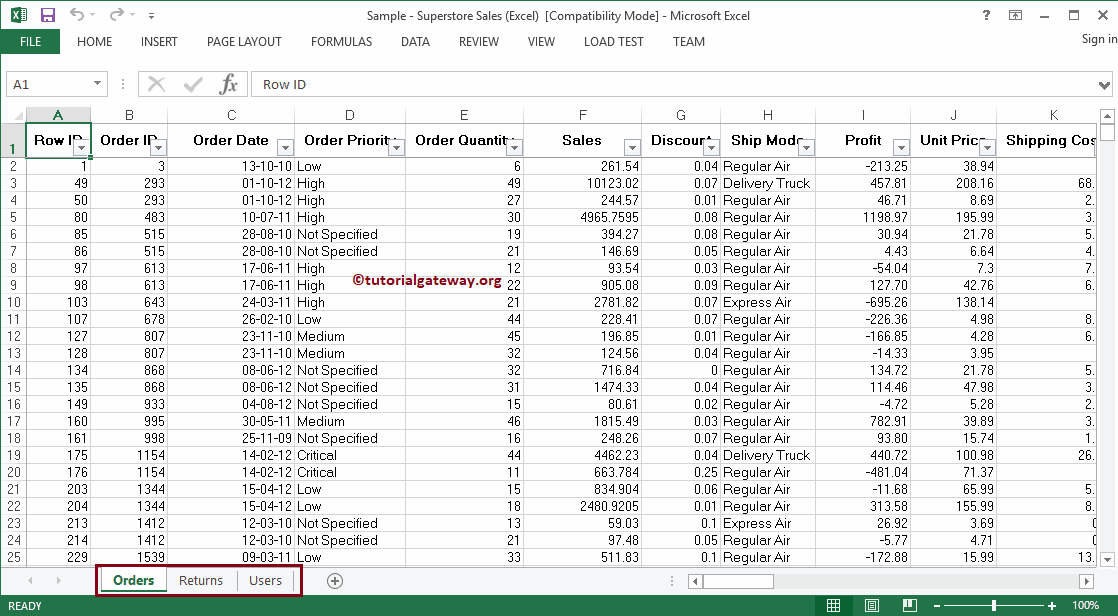
If you're on the Power BI view page. On the Home tab, click the Get information option and select the Standing out, as we have shown below. Or select More options and select Standing out.
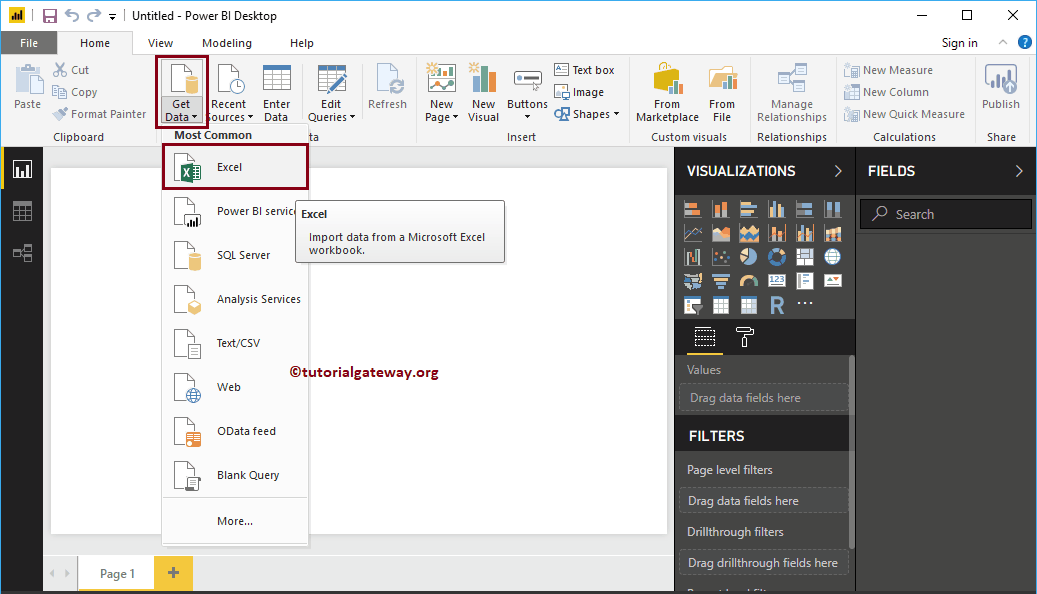
Once you click on the Standing out tab, a new window will open to select the Excel file from our file system. For now, we are selecting the Sample - Superstore file, as shown below.
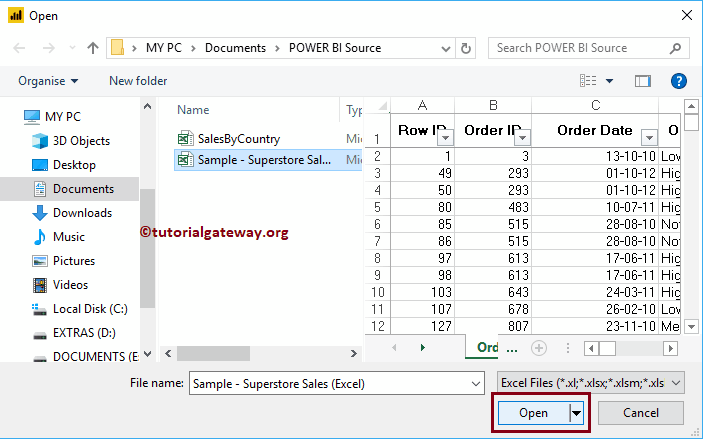
Expanding the Superstore Excel folder will display the list of available sheets.
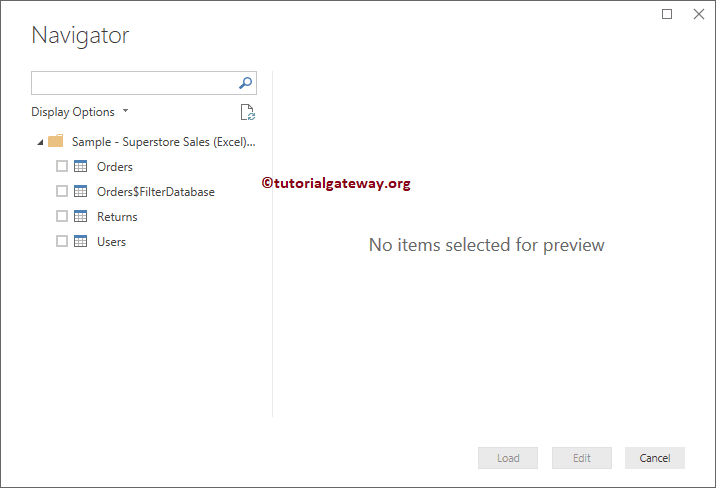
Selecting the sheet or table displays the Data Preview. In the screenshot below, you can see the preview of the sheet. If you are satisfied with the data and data types, click the Upload button; otherwise, click the Edit button to make changes.
Currently, we do not want to make any changes to the data. So let me click on the Load button
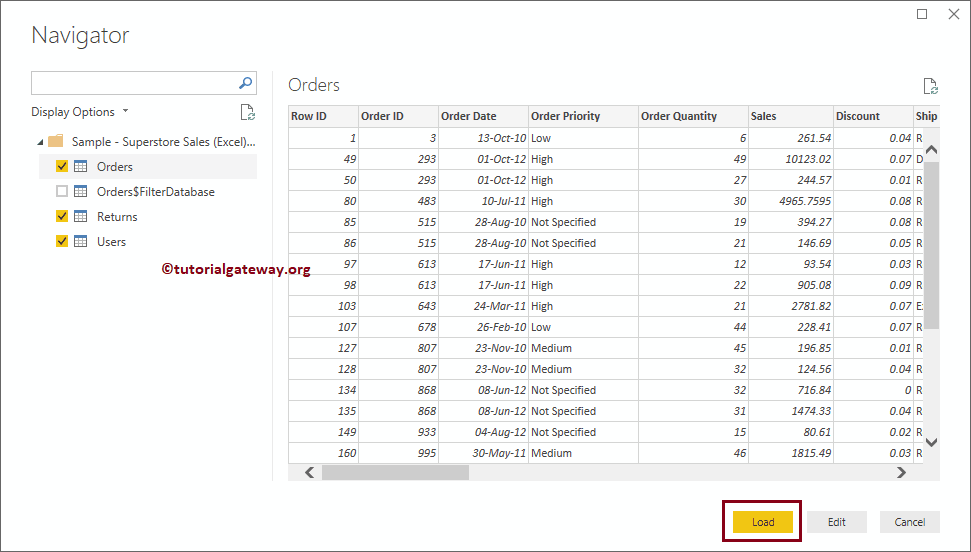
Please wait until the upload is complete
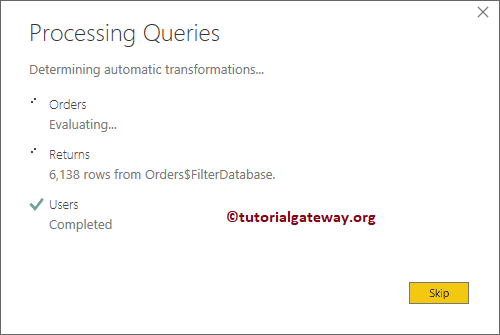
Now you can see all the columns imported from the Excel file in the Fields section. As you can see, there is a problem with the Users table because Power BI didn't select the column names in the first row.
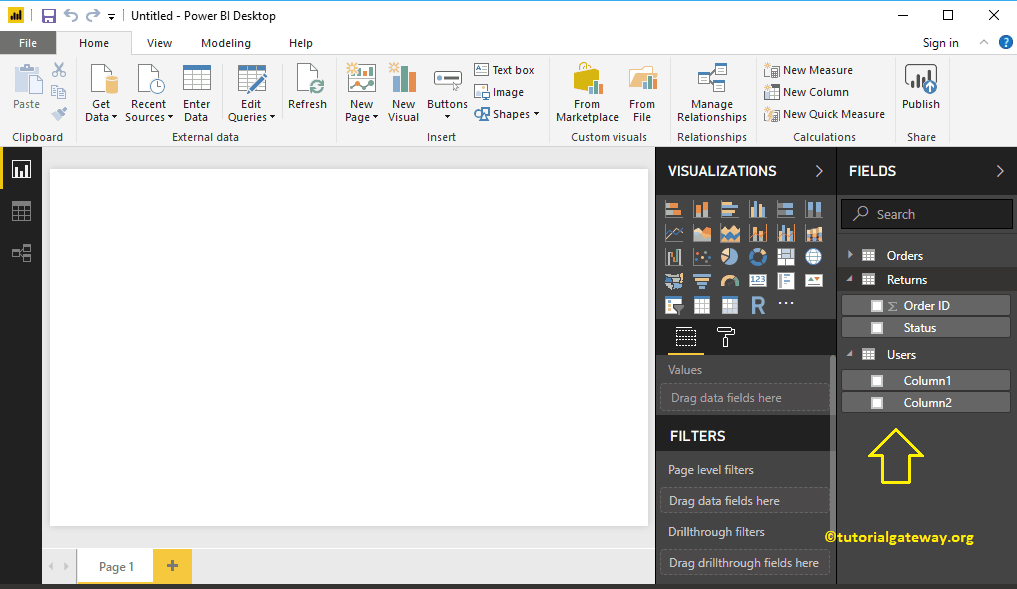
Click on the Edit queries tongue
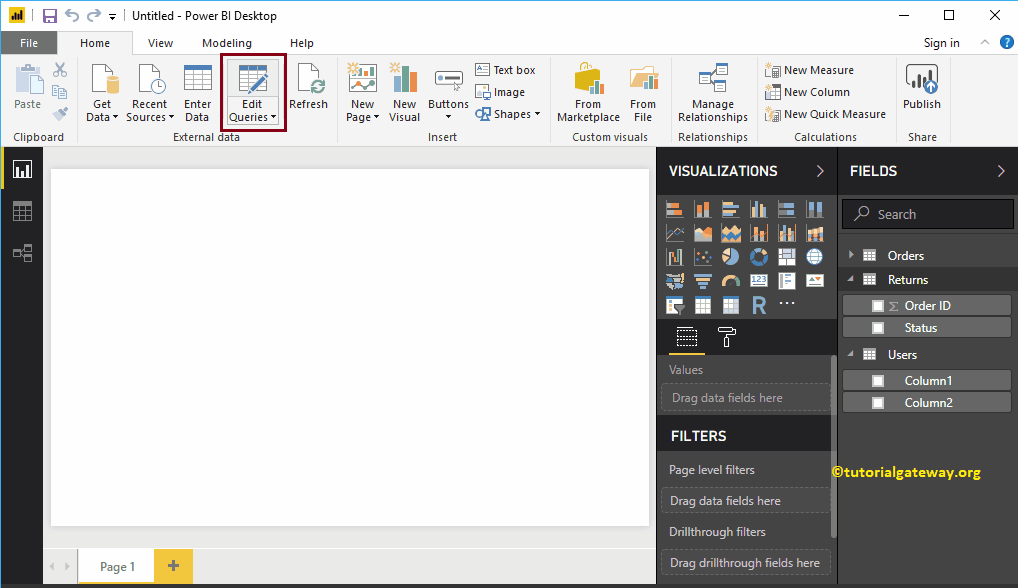
Click on the Usar la primera fila como headers
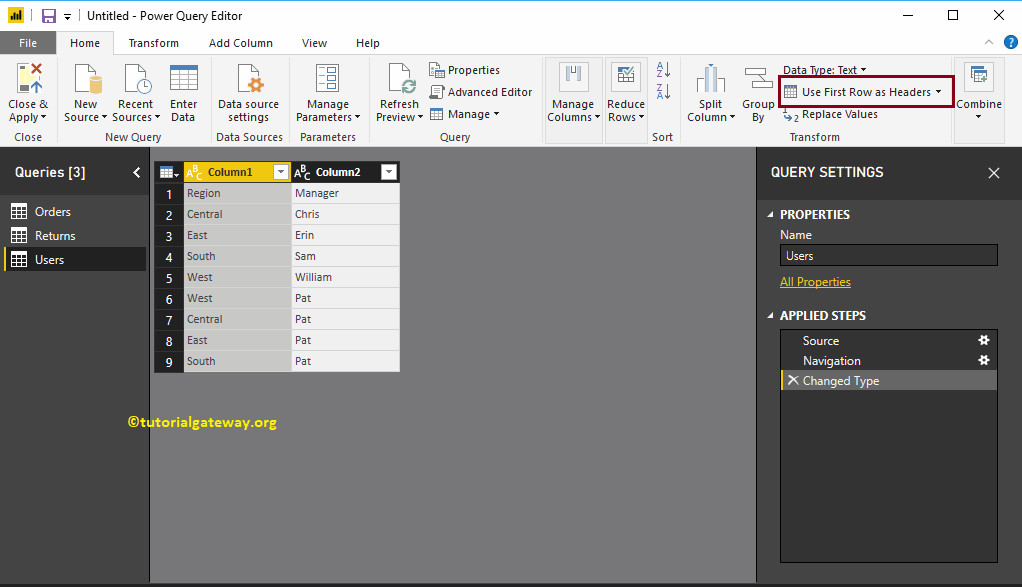
That's. We connect Power BI to multiple Excel sheets and load data from multiple sheets.
Let me create a column chart with this data. I suggest you check out the Column Chart in Power BI article to understand the steps required to create it.