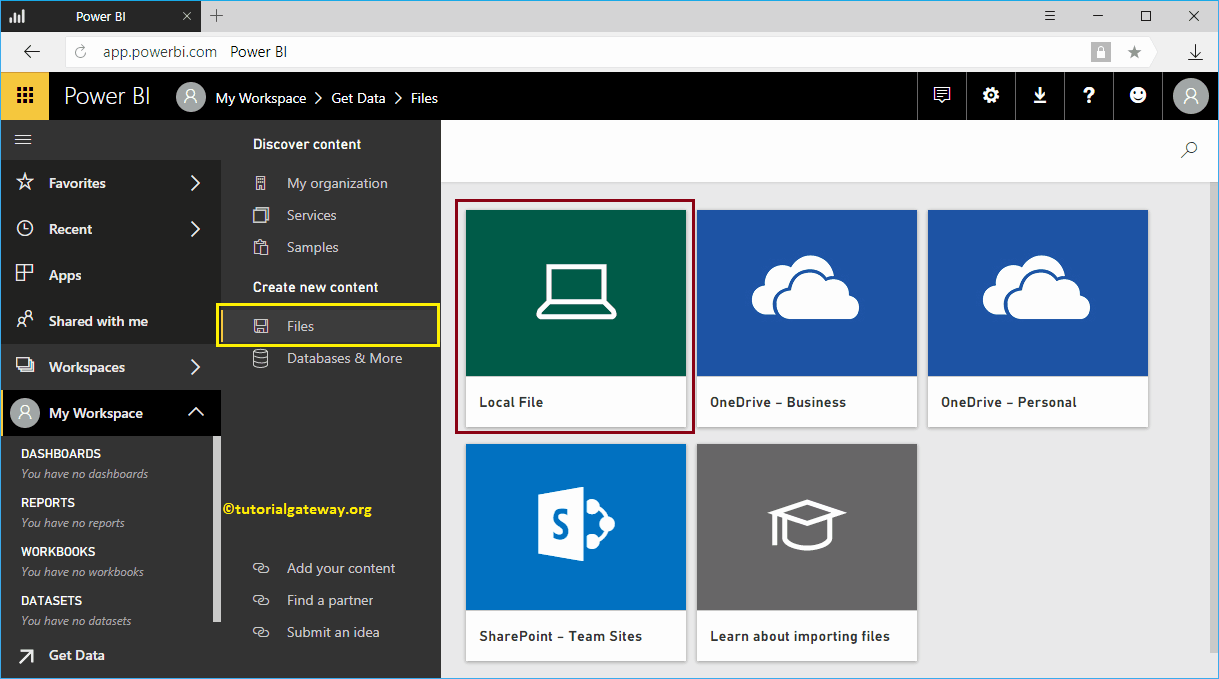How to upload Excel files to Power BI dashboard with practical example? To demonstrate uploading Excel files to the Power BI dashboard, we upload data from the Global Store Excel workbook to the Power BI dashboard.
How to upload Excel files to the Power BI dashboard
De forma predeterminada, cuando abre la Url del servicio Power BI, muestra la siguiente página. Si este no es el caso, haga clic en el Get information button in the lower left corner.
In this example, we want to upload an Excel file to the Power BI dashboard. So let me click on the Obtain within the file tile.
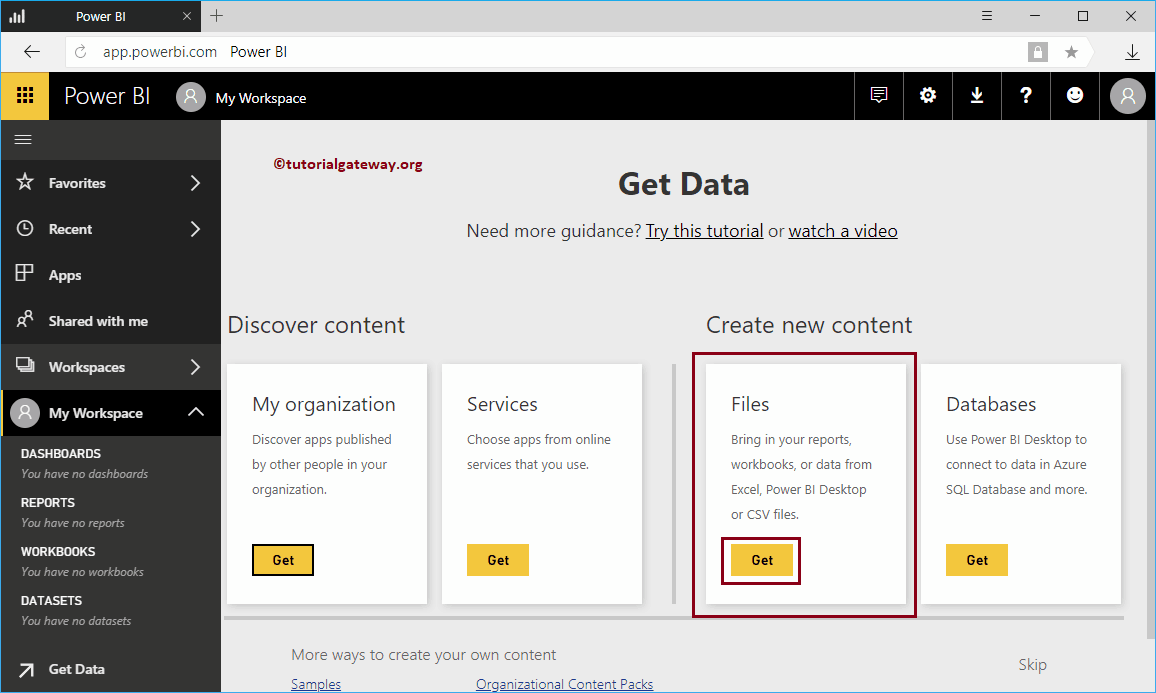 <>
<>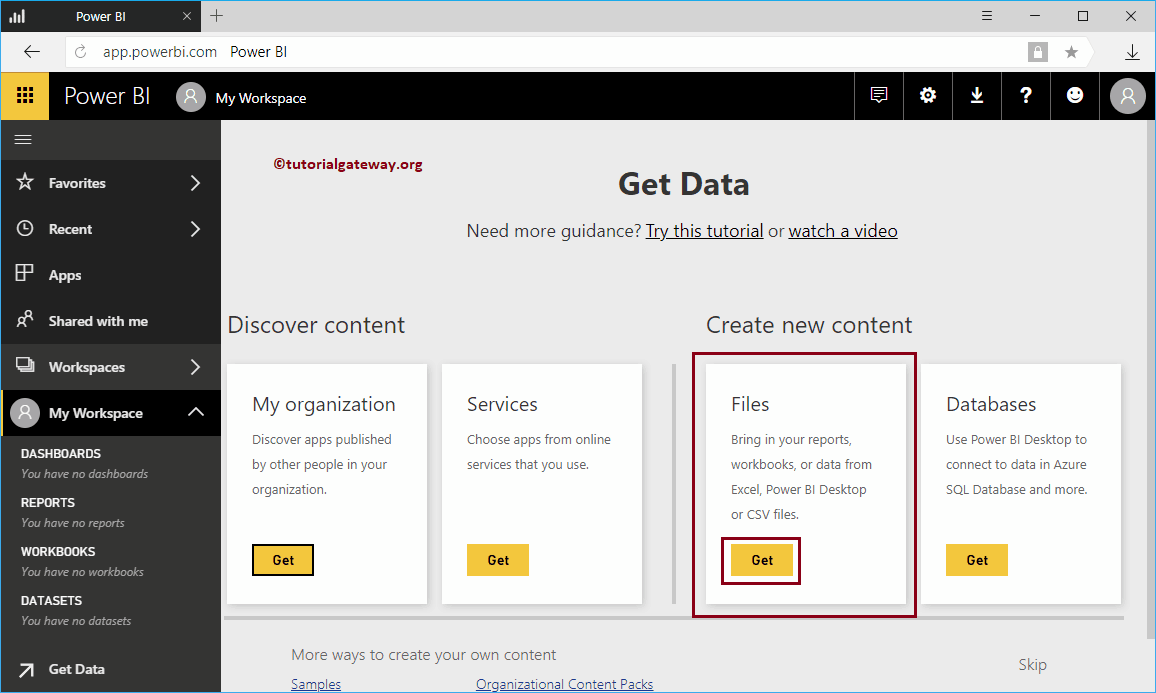
By clicking on the Obtain The button opens the following window. In this Power BI example, we want to upload an Excel file from the local hard drive. So, let me select the Local files option.
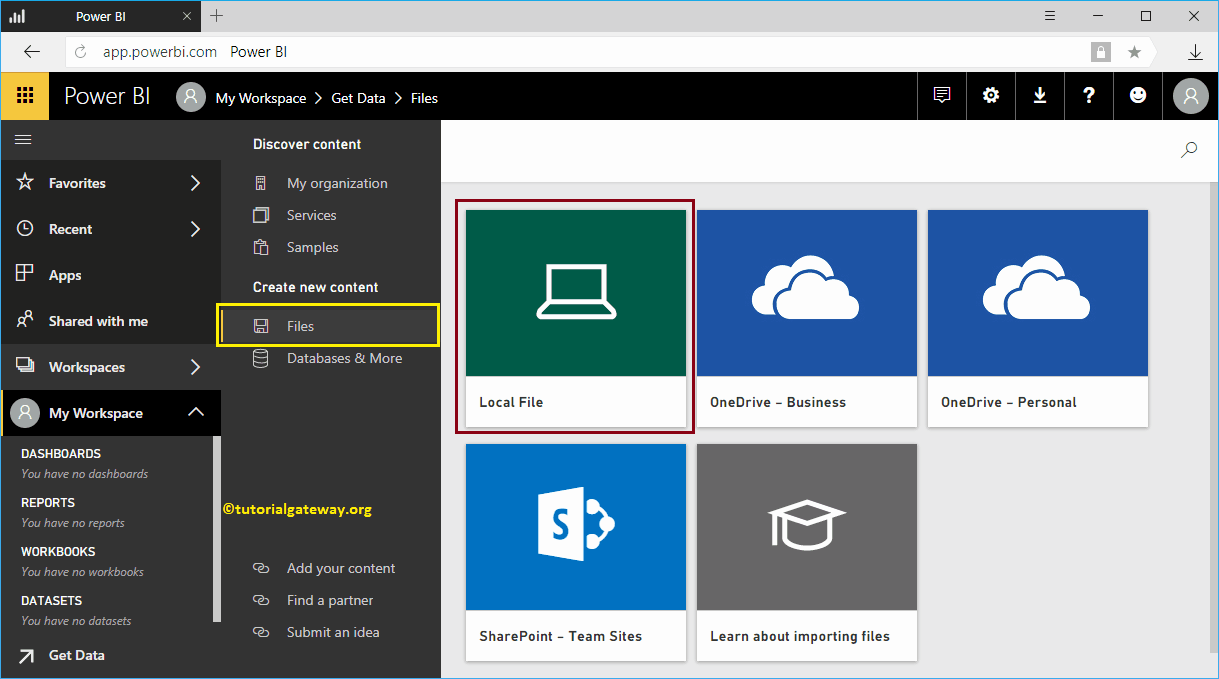
Once you click on the Local files , a new window opens to select the file from your file system. For now, we are selecting the Excel workbook from the global store, as shown below.
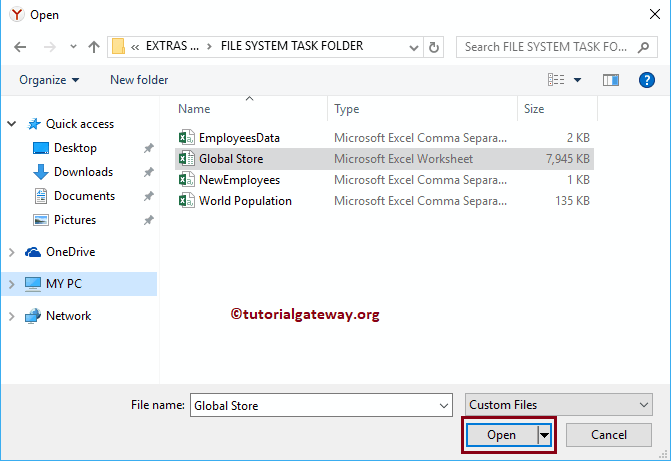
Then Power Bi offers you two options
- Import data from Excel to Power BI: It allows you to design reports using this imported Excel file.
- Upload your Excel files to Power BI: This is the same as Excel Online. You can view and interact with the data as you normally do in Excel. No reports. I suggest you check out the Upload Power BI workbooks article to understand this option.
Let me select the Import data from Excel to Power BI option
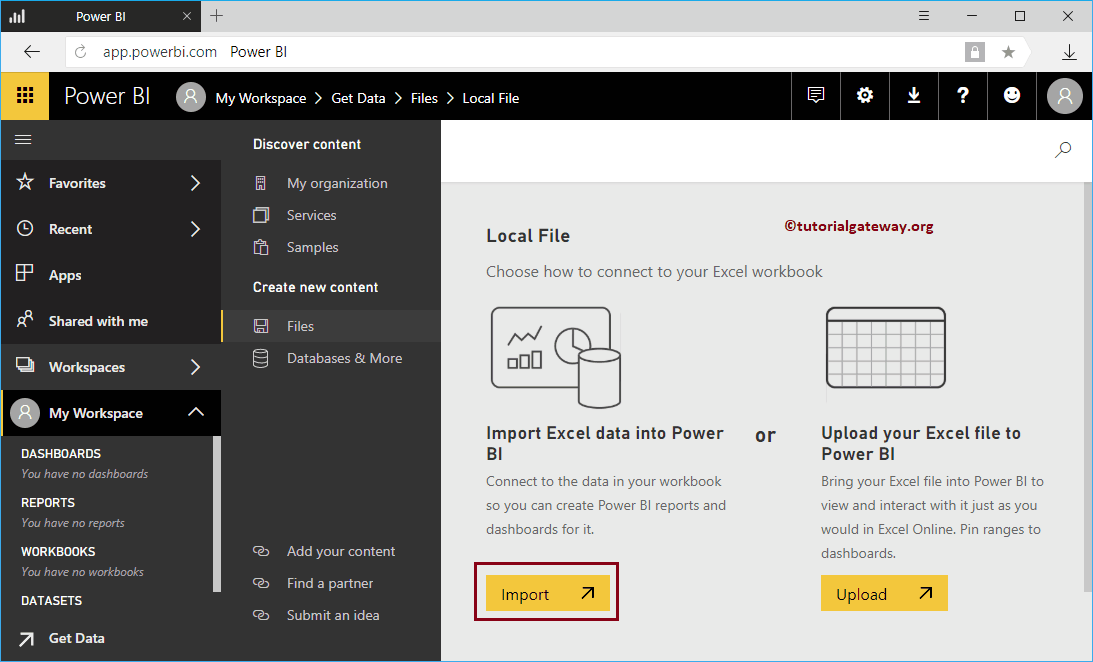
Wait until the import is complete
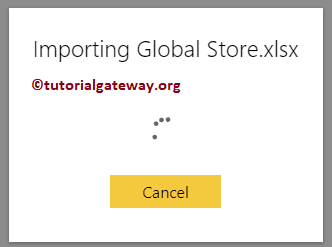
Let me navigate to My Workspace -> Datasets tab to see the available datasets. As you can see, it shows the dataset for the global store that we created earlier.
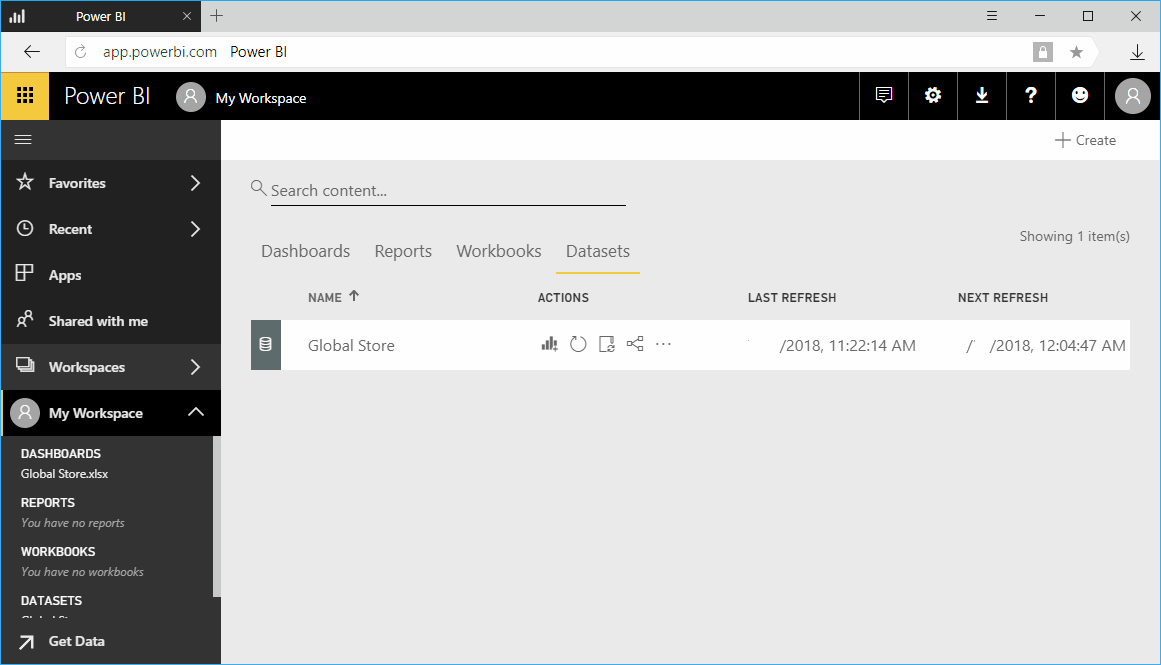
TIP: I suggest you refer to the article Create a report with Excel data to understand the use of Excel sheets