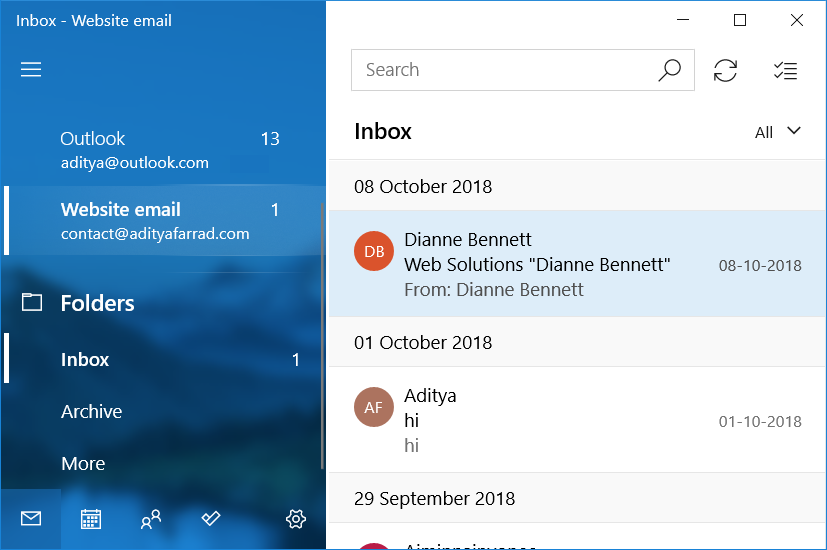How to use Gmail en Microsoft Outlook:Gmail es uno de los servicios de correo electrónico más populares. Es una elección popular por su increíble interfaz, su sistema de bandeja de entrada prioritaria, su etiquetado personalizable y su poderoso filtrado de correo electrónico. Gmail, por lo tanto, es la primera opción para los usuarios avanzados. Por otro lado, Outlook es la mayor atracción para los usuarios profesionales y de oficina debido a su simplicidad y a su integración con aplicaciones profesionalmente productivas como Microsoft Office store.
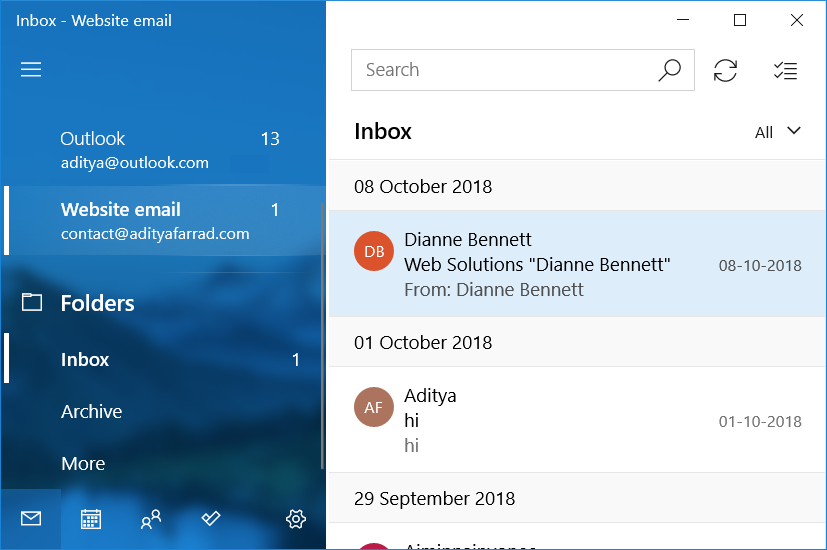
If you are a Username habitual de Gmail pero quieres acceder a tus correos electrónicos en Gmail a través de Microsoft Outlook, para utilizar las funciones de Outlook, te alegrará saber que es posible. Gmail le permite leer sus correos electrónicos en algún otro client de correo electrónico utilizando IMAP (Internet Message Access Protocol) o POP (Post Office Protocol). Puede haber varias razones por las que quieras configurar tu cuenta de Gmail en Outlook. Por ejemplo,
- Puede que quieras usar un cliente de correo electrónico de escritorio en lugar de una interfaz Web.
- You may need to access your emails while offline.
- Puede que quieras usar la barra de herramientas de LinkedIn de Outlook para saber más sobre tu remitente desde su perfil de LinkedIn.
- Puedes bloquear fácilmente un remitente o un domain entero en Outlook.
- Puedes usar la función de sincronización de Facebook-Outlook para importar la fotografía de tu remitente u otros detalles de Facebook.
How to use Gmail in Microsoft Outlook
To access your Gmail account through Microsoft Outlook, follow the two main steps below:
ALLOW IMAP IN EMAIL TO ALLOW OUTLOOK ACCESS
To set up your Gmail account in Outlook, you will first need to enable IMAP in Gmail so that Outlook can access it.
1. Escribe gmail.com en la barra de direcciones de tu browser web para acceder al sitio web de Gmail.
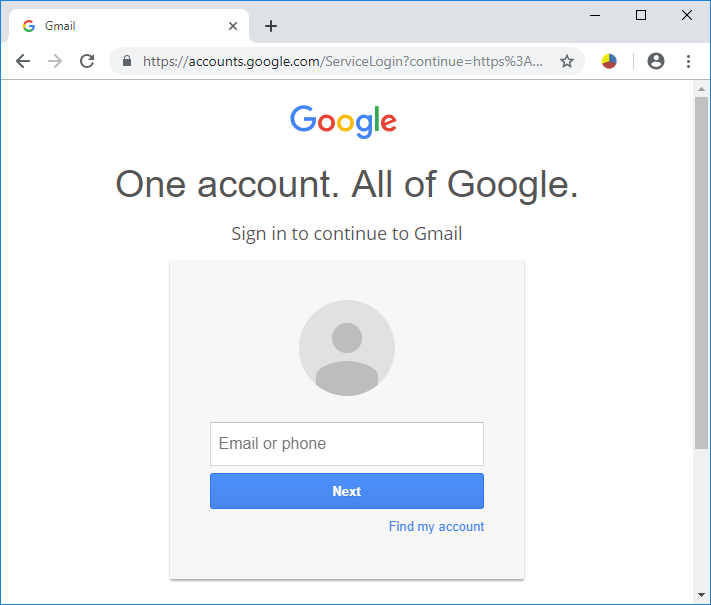
2.Access your Gmail account.
3.Please note that you cannot use the Gmail application on your phone for this purpose.
4.Click on the gear icon in the upper-right corner of the window, and then select Settings from the drop-down menu.
![]()
5.In the settings window, click on the "Forwarding and POP / IMAP" tab.
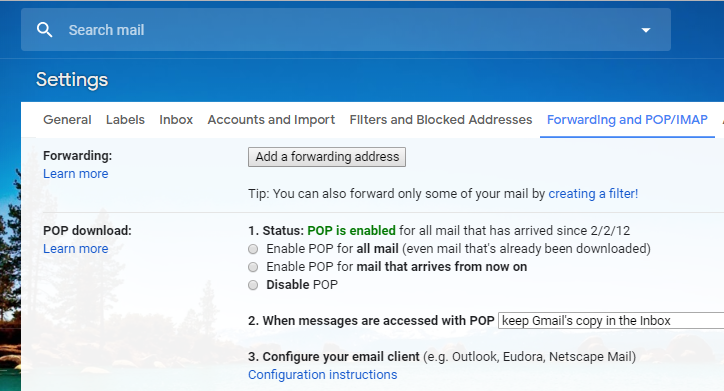
6.Navigate to the IMAP access block and click the radio button $0027Enable IMAP$0027 (For now, you will see that the status says that IMAP is disabled).
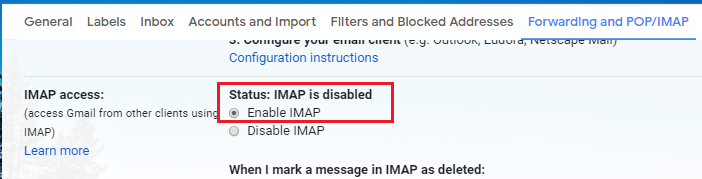
7. Scroll down the page and click "Save Changes" to apply the changes. Now if you reopen $0027 Forwarding and POP / IMAP$0027, you will see that IMAP is enabled.
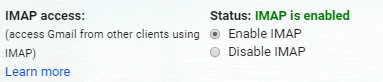
8. If you use two-step authentication for Gmail security, you will need to authorize Outlook on your device the first time you use it to access your Gmail account. To do this, you will need to create a one-time password for Outlook.
- Access your Gmail account.
- Haz clic en la foto de tu perfil en la esquina superior derecha de la ventana y luego en Cuenta de Google.
- Go to the Security tab in the account window
- Scroll down to the 'Sign in to Google' block and click 'App password'.
- Now, select the application (ie Mail) and device (say Windows Computer) that you want to use and click Generate.
- You already have the application password ready to use when you connect Outlook with your Gmail account.
ADD YOUR EMAIL ACCOUNT TO OUTLOOK
Now that you have IMAP enabled in your Gmail account, you just have to add this Gmail account to Outlook. You can do it by following the steps indicated.
1.Type outlook in the search field on your taskbar and open Outlook.
2.Open the File menu in the upper left corner of the window.
3.In the information section, click on "Account Settings".
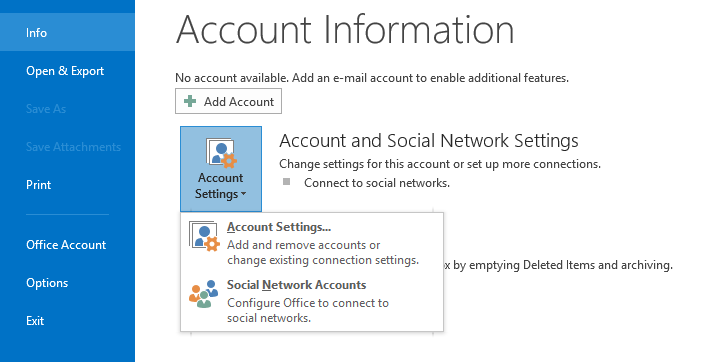
4.Select the "Account Settings" option from the drop-down menu.
5. The account settings window will open.
6.In this window, click New under the Email tab.
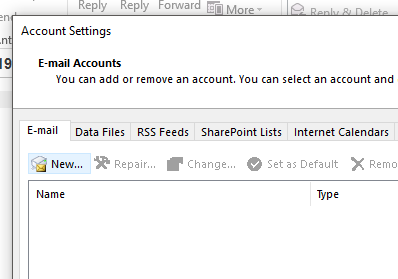
7. The Add Account window will open.
8.Select the radio button "Manual configuration or additional server types" and click Next.
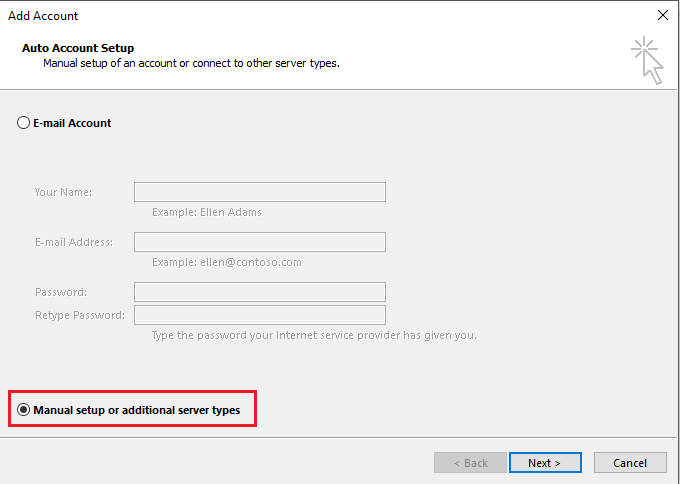
9. Select the radio button "POP or IMAP" and click Next.
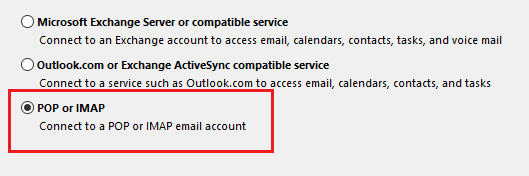
10. Enter your name and email address in the appropriate fields.
11.Choose the account type as IMAP.
12.En el campo del server de correo entrante, escribe «imap.gmail.com» y en el campo del servidor de correo saliente, escribe «smto.gmail.com».
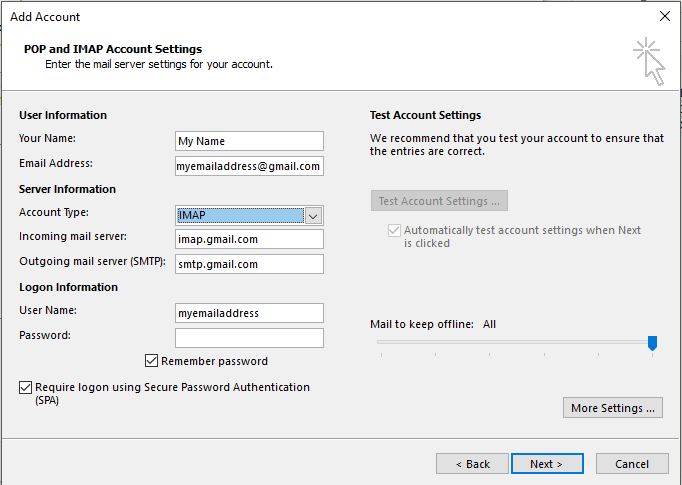
13.Enter your password. And check the "Require login using strong password authentication" checkbox.
14.Now, click on "More settings ...".
15.Click the Outgoing Server tab.
16.Select the "My outgoing server (SMTP) requires authentication" check box.
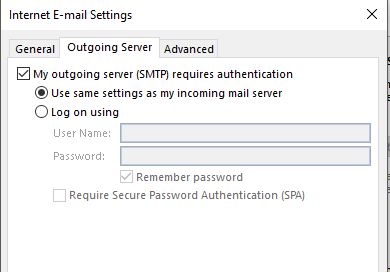
17.Select the radio button $0027 Use same settings as my incoming server$0027.
18.Now, click on the Advanced tab.
19.Escriba 993 en el campo Servidor entrante y en la lista $0027Use el siguiente tipo de conexión encriptada$0027, seleccione SSL.
20. Type 587 in the Outgoing server field and from the "Use the following type of encrypted connection" list, select TLS.
21. Click OK to continue and then click Next.
So, that's it, now you can use Gmail in Microsoft Outlook without any problem. Now you can access all the emails in your Gmail account through the Outlook desktop app, even when you're offline. Not only that, you also have access to all the amazing features of Outlook!
I hope the above steps were helpful and that you can now easily use Gmail in Microsoft Outlook, but if you still have any questions about this tutorial, feel free to ask them in the comment section.