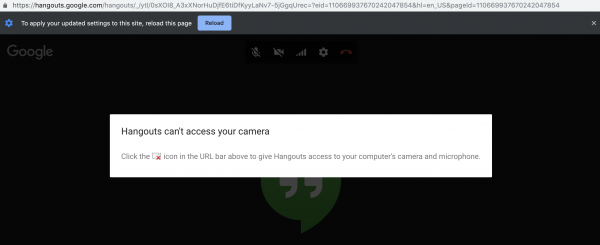RECOMMENDED: Click here to fix Windows errors and get the most out of your system performance
Muchos usuarios de Windows reportan que no pueden utilizar su cámara integrada o externa con Google Hangouts. Los usuarios preocupados reportan que la cámara funciona correctamente con otras aplicaciones (integradas y de terceros). El problema no parece estar limitado a una versión particular de Windows o un browser, como se ha confirmado en Windows 7 y Windows 10 y en una gama de browsers como Chrome, Firefox y Microsoft Edge.
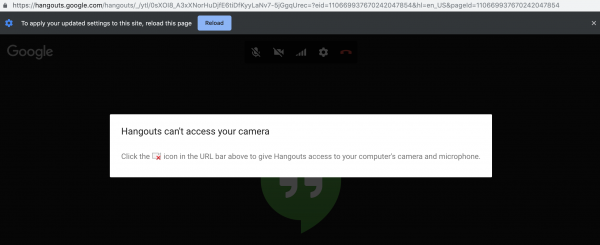
Check Hangouts settings
- Click Settings at the top of your video call window.
- Make sure you choose the correct device for each configuration (change it with the down arrow):
Camera: If your camera is working, you will see your video in the top right corner.
Microphone: To test your microphone, speak and ask if the other person can hear you.
Speakers: To test your speakers, click Test.
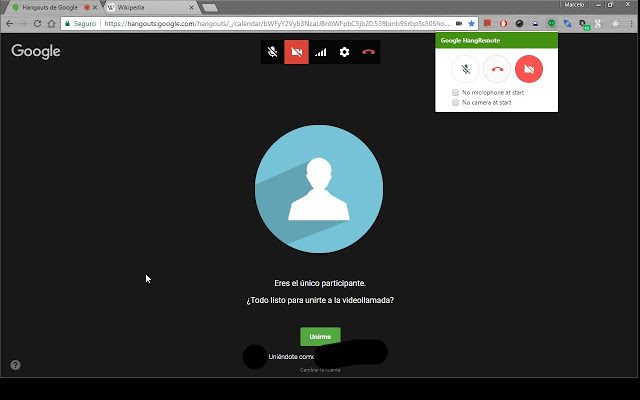
Compruebe su hardware
- Make sure your microphone, camera, and speakers are connected to your computer and turned on (the microphone is not muted).
- Si conecta su hardware a través de USB, verifique si requiere instalar el software del fabricante del dispositivo.
- Make sure other programs on your computer do not use your microphone, camera, or speakers.
- At the bottom of the video call window, make sure the microphone or camera is turned on.
Checking audio settings in Windows
If you change any of these settings, you may need to restart your browser (Chrome, Firefox, etc.).
The details here may vary depending on the version of Windows. So if your computer doesn't say precisely the same thing, look for something equivalent.
- Right-click the volume control (speaker icon) at the bottom right of the taskbar. The Sound dialog box opens.
- On the Reading tab:
- Select the appropriate device (here I use my Logitech USB headset).
- Click Set Default Settings below. You must check the green box on the device once you have set it as the default.
- Repeat step 2 on the Registration tab.
- Click OK.
- Enter your video call again.
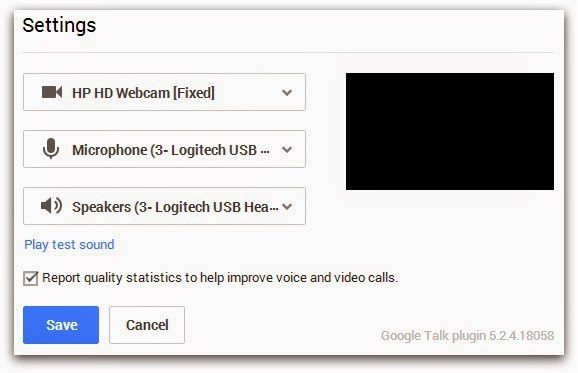
To allow Google Hangouts and/or Google Talk to use your camera or microphone
- Open Google Chrome.
- Select Chrome->Settings.
- Scroll down the window and choose Show advanced settings…
- In the Privacy section, click the Content Settings… button.
- To activate the microphone: Scroll to the Microphone section and select the radio button next to Ask if a page requires access to your microphone (recommended). *
- To activate the camera: Scroll to the Camera section and select the radio button next to Sk if a page should enter your camera (recommended). *
- Cierre la pestaña Preferencias de Chrome. Si un portal Web o una aplicación necesita acceso a la cámara o al micrófono, aparece un mensaje emergente en el que puede optar si desea o no permitir el acceso al recurso.
*For some versions of Chrome, the section may be called Media. The radio buttons in the Media area to activate the microphone and/or camera are the same as those described previously.
Chrome, Firefox and Opera
- If you haven't interacted with the Hangouts message yet, locate it at the top left of the screen (immediately after trying to open a video call with someone) and click Allow.
- If this message no longer appears, you may have already interacted with the message and turned it off by default. For this case, you can allow the camera to access the meeting places by clicking on the blocked pop-up icon in the upper right corner of the screen.
- Posteriormente de hacer un clic en el icono emergente, seleccione el botón asociado con Permitir siempre que * Url * acceda a su cámara y micrófono. Después, asegúrese de elegir la cámara correcta antes de hacer un clic en el botón Listo.
https://support.google.com/hangouts/answer/1355579?hl=es
RECOMMENDED: Click here to fix Windows errors and get the most out of your system performance