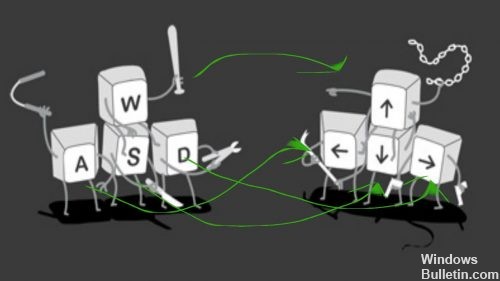RECOMENDADO: Haga clic aquí para corregir errores de Windows y aprovechar al máximo el rendimiento del sistema
Las teclas W, A, S y D o WASD del teclado de la computadora se usan en lugar de las teclas de flecha. Habitualmente se usan debido a que posibilitan al jugador ingresar a más claves a su alrededor, lo que significa que se pueden adjudicar más claves a otras tareas del juego.
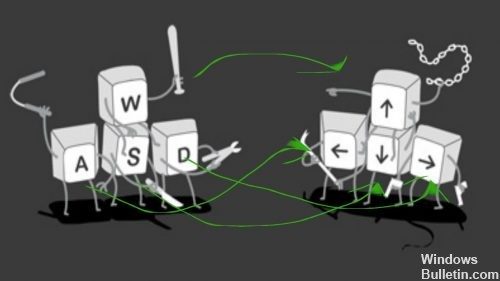
Cuando se usan las teclas WASD, la tecla W se usa como flecha hacia arriba, A como flecha hacia la izquierda, S como flecha hacia abajo y D como flecha hacia la derecha.
Prueba con otro navegador
Si el teclado anda bastante bien fuera del juego del navegador, puedes probar el juego en otro navegador, como IE, Google Chrome, etc. Además revisa los otros juegos para hallar la causa del error.
Inhabilitar configuraciones de botones alternativas
Otro escenario popular que desencadena esta conducta aparentemente extraño es cuando el usuario activa accidentalmente otras configuraciones clave. Esta función se encuentra disponible en muchos teclados de gama media a alta (sobre todo teclados mecánicos), incluidos Cooler Master, Ajazz, RedDragon y Digital Alliance.
En la mayoría de los casos, esta configuración de clave alternativa se aplica inmediatamente y sin previo aviso. Esto significa que si desafortunadamente presiona las combinaciones de teclas correctas (a lo largo del juego o cualquier otra actividad), no podrá ver qué causó el problema.
Por suerte, para la mayoría de los teclados, puede cambiar entre la configuración predeterminada y la configuración de tecla alternativa presionando FN + W.Si esto no funciona, aquí hay otras combinaciones de teclas que se sabe que deshabilitan configuraciones de teclas alternativas:
- FN + tecla de Windows
- Mantenga presionado FN + E durante 5 segundos o más.
- FN + Esc
- FN + tecla izquierda
Conversión de atajos de teclado con AutoHotkey
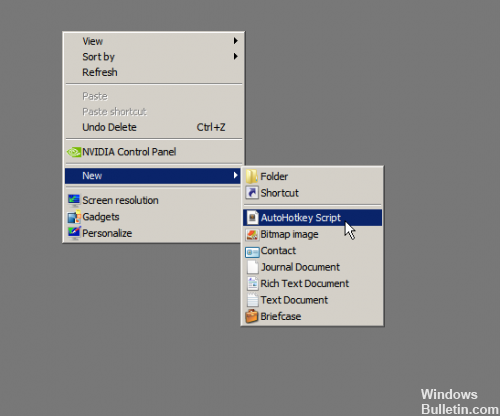
1) Cree un nuevo documento de texto o script autohotkey: asígnele el nombre coh.ahk (o algo semejante)
2) Agregue las siguientes líneas de código a la documentación de su script:
una izquíerda
s :: abajo
d :: derecho
w :: arriba
q :: Teclado numérico0
California
XButton1 :: alt
~ capslock :: Suspender
~ bloqueo de mayúsculas ARRIBA :: Suspender
`:: Suspender
^! z ::
WinSet, Estilo, -0xC40000, a
WinMove, a,, 0, 0,% A_ScreenWidth,% A_ScreenHeight
Guarde su código y cierre su editor.
3) Haga doble clic en el script para ejecutarlo.
RECOMENDADO: Haga clic aquí para arreglar errores de Windows y aprovechar al máximo el rendimiento del sistema