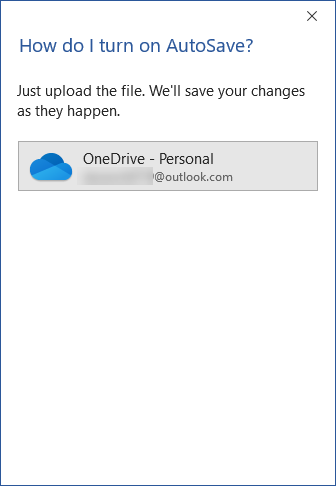RECOMMENDED: Click here to fix Windows errors and get the most out of your system performance
These days, it's essential that you don't have to worry about making changes to a document or typing a document. Gone are the days when you had to manually save changes to a document. However, some users have encountered the problem of automatically registering Microsoft Office products on their Mac. It turns out that the auto save feature is inactive or not working properly, which means the file will not be saved automatically.
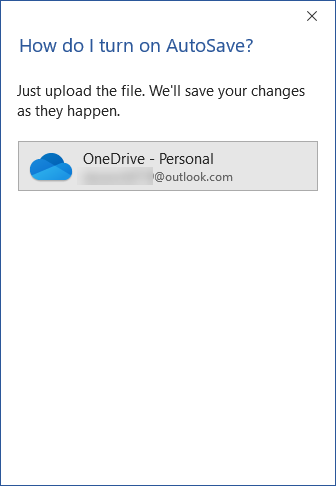
Normal local files on your system are the exception, as the problem only occurs when you sync the file to OneDrive. Essentially, the feature works so that when you save a file to your OneDrive account, it's automatically saved so that any changes you make are available in both the local version and the version saved in the cloud. So auto-save is automatically enabled when you work with a file that's stored on your personal OneDrive, OneDrive for Business, or even Microsoft Sharepoint. Auto-save is not working in your case for several reasons, which we will list below.
- Save the file locally
- Older file formats.
Try to enable auto save feature in Office, Excel, Word
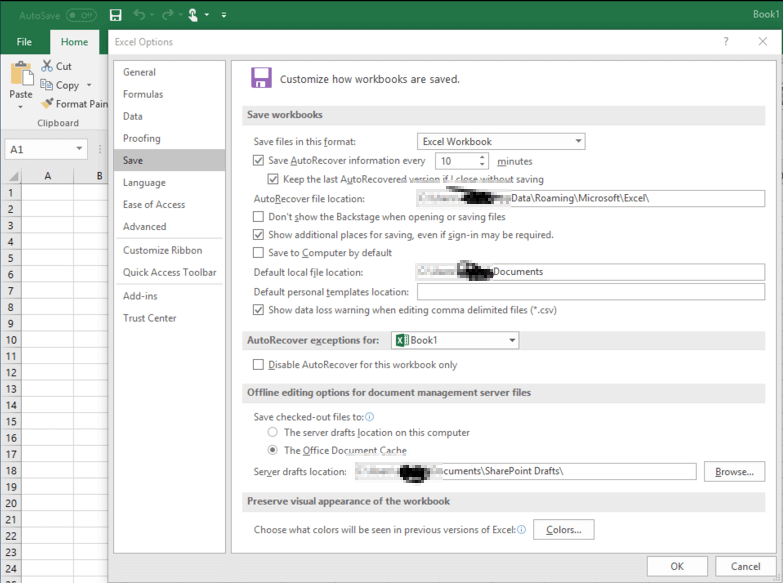
If the auto save feature does not work to save files automatically in Word or Excel, you can try enabling the auto save feature in the Office application to see if it helps or not.
In this example, we will show you how to activate the auto save feature in Excel/Word etc. Office applications:
Step 1. Open an Excel or Word file, go to “File” and click “Options”.
Step 2. Go to “Save” and check “Save auto save info every ** minutes” to enable auto save feature in Word/Excel application.
That way you can save an Excel or Word document every **minutes at your discretion.
As we all know, auto save is enabled when you save a file to a cloud service like OneDrive, OneDrive, Business or SharePoint. To enable the auto save feature, you can proceed with the following tips:
Step 3. Open the Word or Excel file and choose File > Account > Update Options > Update Now.
Paso 4. Abra la aplicación de Office, haga clic en Archivo> Abrir y navegue hasta la ubicación del server (OneDrive o SharePoint).
Paso 5. Abra el archivo en un browser Web de forma directa en la ubicación de OneDrive o SharePoint donde está guardado.
You can then automatically save the Word or Excel files yourself.
They don't save files to OneDrive or SharePoint
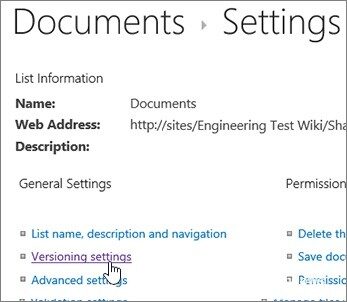
Yes, the auto save feature is only available and automatically enabled when you're working with a file stored on OneDrive, OneDrive for Business, or SharePoint Online. In other words, the auto save feature is disabled and cannot be enabled when working on a document without saving it to OneDrive / SharePoint Online or when working on a document stored on your computer or offline.
Lastly, Autosave is designed for users who save files to OneDrive.
Autosave is also disabled if your file is in a local OneDrive folder and sync is paused or disabled.
NOTE. The autosave feature available in Office programs is completely different from the autosave feature. The autosave feature is also available when you save files offline or work on a file without saving it. The autosave feature enables you to recover files in the event of a crash or if you accidentally close a file without saving it.
RECOMMENDED: Click here to fix Windows errors and get the most out of your system performance