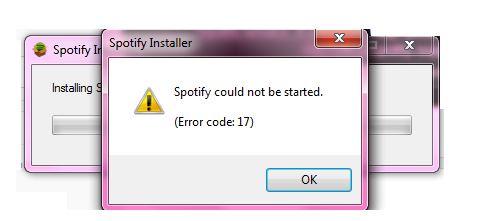RECOMMENDED: Click here to fix Windows errors and get the most out of your system performance
Spotify es una plataforma de transmisión de música que ofrece más de 30 millones de canciones. Puede usar esta plataforma en su computadora, teléfono dispositivo móvil, tableta y más. Ya be que esté trabajando o relajándose, hay música para cada momento gracias a la aplicación fácil de utilizar. A veces, no obstante, cuando los usuarios intentan iniciar sesión en su cuenta de Spotify, reciben el mensaje de error: «Un firewall puede bloquear Spotify» y no pueden iniciar sesión en su cuenta. Este error además se denomina ‘código de error’: 17 ′.
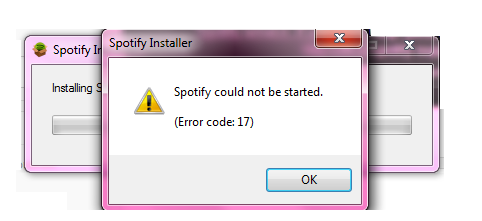
The error message appears in one of the following formats:
(*17*)
Error 17: Spotify has encountered an obstacle and needs to be closed. Sorry for the inconvenience.
Could not start Spotify (error code 17)
Run the setup program offline.
Se ejecutará durante un bit y después fallará con un código de error de 17. Inclusive si recibió el error, debería haber descomprimido los archivos y colocado en su carpeta Appdata. Si su nombre de Username de Windows es JDoe, sus archivos están en «C: Users JDoe AppData Roaming Spotify».
– Once you have found your Spotify files in your AppData folder, copy the entire Spotify folder to another folder on your drive. For simplicity, you can copy it to your C drive. Then your files will be “C: Spotify”.
– From there, go to “C: Spotify” and run the file Spotify.exe. As soon as Spotify appears, place the program on the taskbar.
Use System Restore to undo the latest changes.
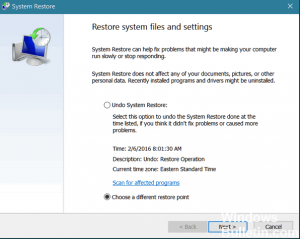
Another reason for the error is the incorrect or incomplete installation of Spotify. Incorrect installations can set the parameters and leave incorrect entries in the registers.
Use the system recovery utility built into Windows XP, 7, 8, and Vista to fix this problem. With this system feature, you can undo the most recent changes and restore your computer to the state it was in before you tried to successfully install it.
To do this, go to the Start menu, type System Restore in the search box, then click Have Access. Go to System Restore and select a restore point. After choosing the item, restart your computer to activate the changes.
Make sure the Windows Installer service is started.
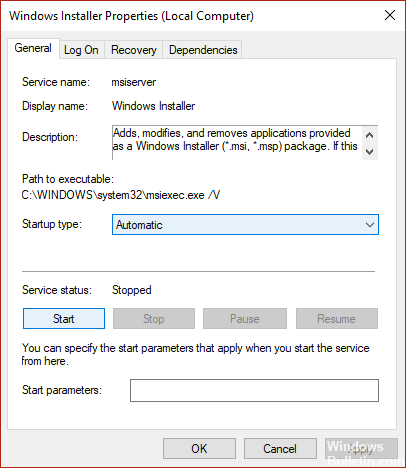
a) Exit all Windows programs.
b) Click Start, type Run in the search box, then click Access, type msiexec /unregister in the Open box, then click OK.
c) Click Start, type Run in the search box, then click Access, type msiexec /regserver in the Open box, then click OK.
d) Restart your computer and see if it can help you.
Change your location settings
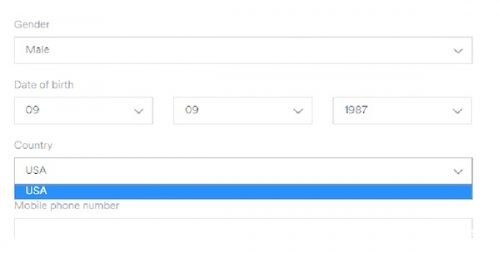
Es una solución para las persons que no han estado en su país de origen durante 14 días y que están enfrentando este problema. Puesto que no puede iniciar sesión usando el software, debe iniciar sesión en su cuenta usando un browser.
Step 1 Go to www.spotify.com.
Step 2 Click Sign In, enter your login information, and then click the Sign In button.
Step 3. Click on Profile in the upper right corner of your screen, then select Account. Select the editing profile and scroll right to the country area.
Step 4 Continue updating your current location and click the Save Profile button.
You are now ready to connect to the app. If for some reason you cannot modify your profile, use reliable VPN services. Set to use your home servers so Spotify doesn't recognize that you're not home.
CONCLUSION
It's probably not a procedure you want to follow every time you install something, but I hope it worked and you can now enjoy the music that Spotify plays like millions of others around the world.
If you are experiencing this Spotify failed to start error code 17 Windows computer problem or any other error or crash issues, then please comment the error issue below so we can fix it with our best quick guides.
https://community.spotify.com/t5/Desktop-Windows/error-code-17/td-p/25431
RECOMMENDED: Click here to fix Windows errors and get the most out of your system performance