Arreglar el problema de la pantalla negra de Youtube: Mientras navegas por Internet, de repente decides ver un vídeo de YouTube pero en cuanto haces clic en el vídeo, no pasa nada, es decir, el vídeo no se carga e inclusive si esperas unos minutos lo único que ves es una pantalla negra. Evita preocuparte, dado que el problema de la «pantalla negra de los videos de YouTube» es bastante común y hay muchas soluciones disponibles para este problema.
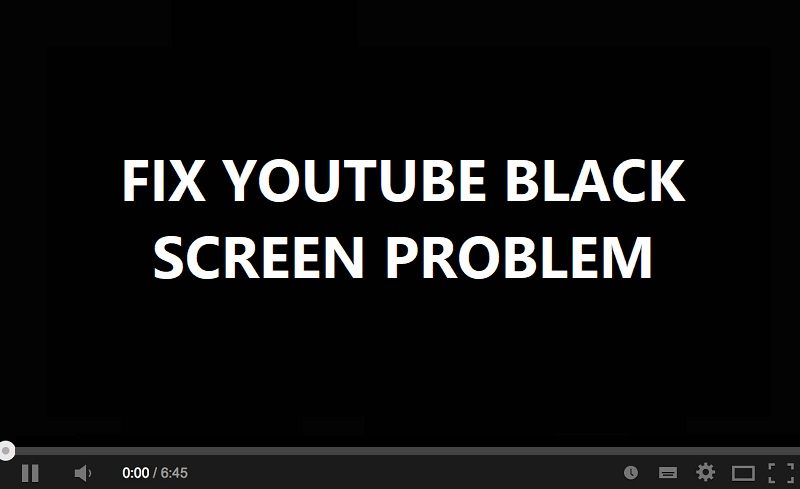
The problem may be different for different users since no two computers are the same, some may hear the video sound while watching the YouTube black screen while others may not hear anything. For a few users, they may be able to see a certain part of the video while the entire other area is black. Decidedly, without giving up time, let's see how to fix YouTube black screen problem with the help of the guide below.
Fix YouTube black screen problem [SOLUTION]
Make sure to create a restore point in case something goes wrong.
Before going through the advanced troubleshooting steps, you may want to follow these basic steps that can help you fix the black screen problem:
- Actualice la página o reinicie su browser
- Make sure you can surf the internet and that you have an active internet connection
- Log out of your YouTube account and regain access
- Use the incognito window to play the YouTube video
- Try the problem with another browser
- Try the problem on another computer with the same network connection
- Desinstale Flash Player de su ordenador e intente instalar la última versión de su portal Web oficial.
Nota: en el caso de Google Chrome, debes seguir los pasos del navegador que estés usando, como Firefox, Opera, Safari o Edge.
Method 1: Run the Network Troubleshooter
1.Press Windows key + I to open Settings and then click Update & Security.
![]()
2. In the menu on the left, select Troubleshoot.
3.In Troubleshooting, click Internet Connections, and then click Run the troubleshooter.
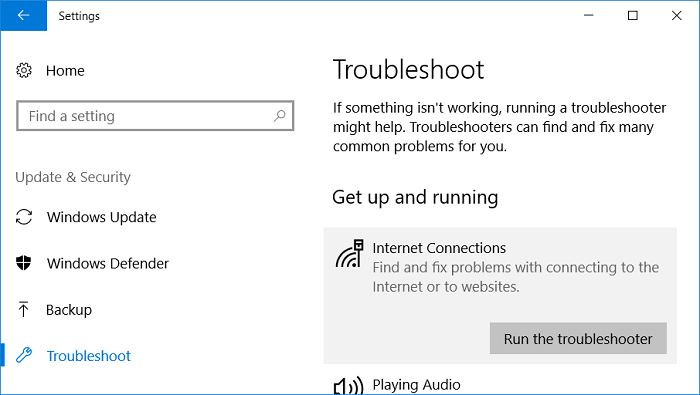
4.Follow the onscreen instructions to run the troubleshooter.
5.Restart your computer to save the changes.
Método 2: Eliminar la memoria cache y las cookies del navegador
When the browsing data is not erased after a long time, this can also cause YouTube black screen problem.
Eliminar los datos de los browsers en el buscador de Google Chrome
1.Open Google Chrome and press Ctrl + H to open the history.
2.Then click Clear browsing data in the left panel.

3. Make sure the "beginning of time" is chosen in Obliterate the following items from.
4.Also, check the following:
Browsing history Download history Cookies and other stud and plugin data Cached images and files Autocomplete form data Passwords

5.Now click on the Delete browsing data button and wait for it to finish.
6.Close your browser and restart your computer to save the changes
Delete data from browsers in Microsoft Edge
1.Open Microsoft Edge and click on the 3 dots in the upper right corner and choose Settings.
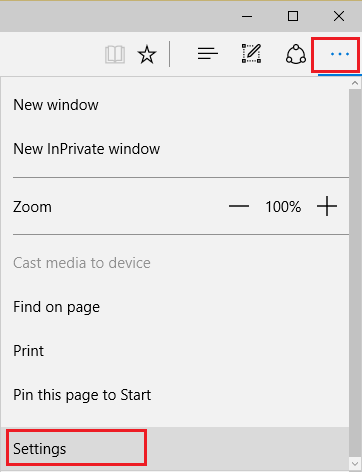
2.Scroll down until you find "Delete browsing data" and then click the Select what you want to delete button.
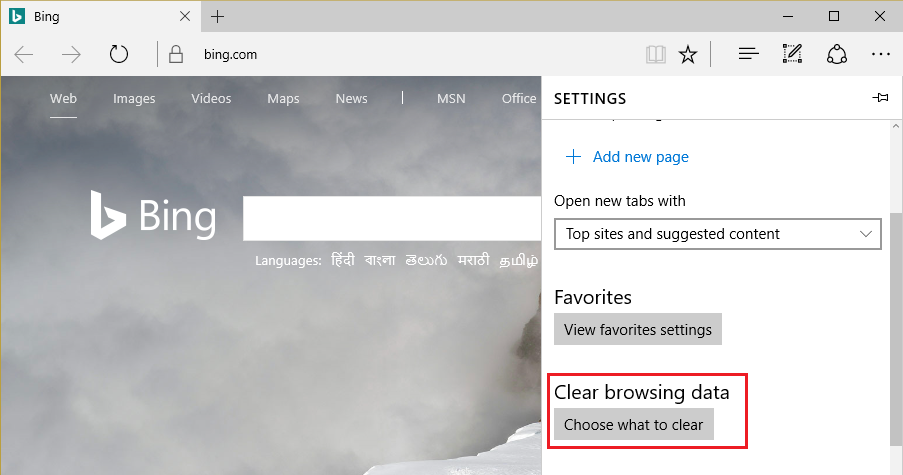
3.Select everything and click the Delete button.
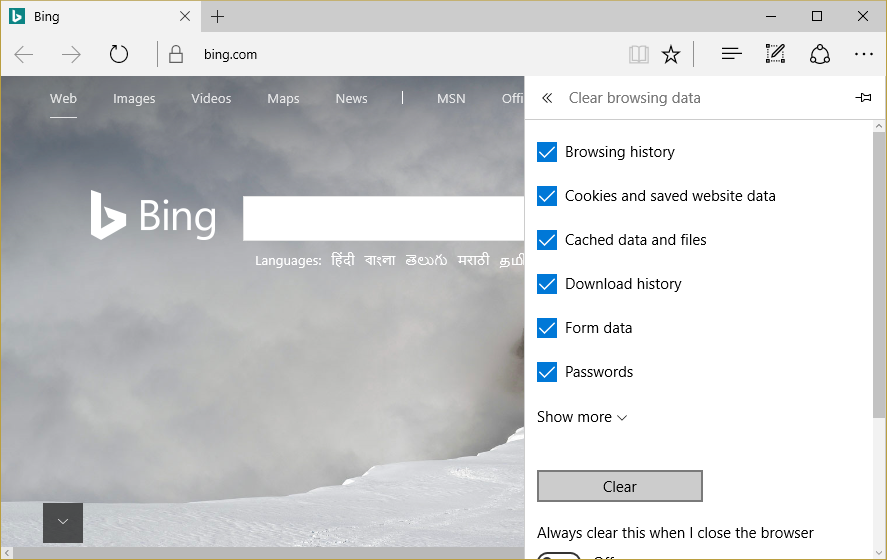
4.Wait for the browser to erase all data and restart Edge. Clearing your browser cache seems to fix YouTube black screen issue, but if this step hasn't been helpful, then try the next one.
Method 3: Disable all extensions
Disable Firefox extensions
1.Open Firefox and type "about: addons" (without quotes) in the address bar and hit Enter.
2. Disable all extensions by clicking Disable next to each extension.
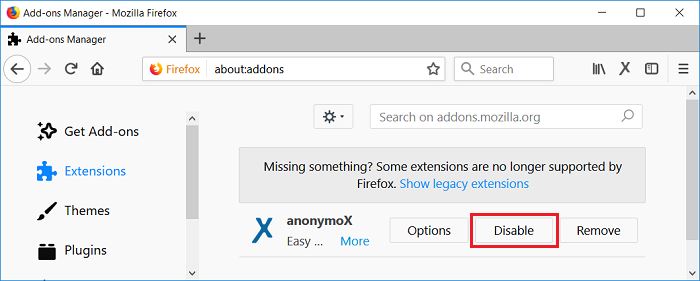
3.Restart Firefox and then enable one extension at a time to find the culprit that is causing the YouTube black screen problem.
Note: After enabling any extension you need to restart Firefox.
4.Remove those particular extensions and restart your computer.
Disable extensions in chrome
1.Open Google Chrome and type chrome: // extensions in the address and hit Enter.
2.Now first disable all unwanted extensions and then delete them by clicking the delete icon.

3.Restart Chrome and see if you can fix YouTube black screen problem.
4.If you are still having trouble with YouTube, then disable the entire extension.
Method 4: Update your graphics card drivers
1.Press Windows key + R, then type devmgmt.msc and press enter to open Device Manager.

2.Next, expand Display Adapters and right-click on your graphics card and select Enable.
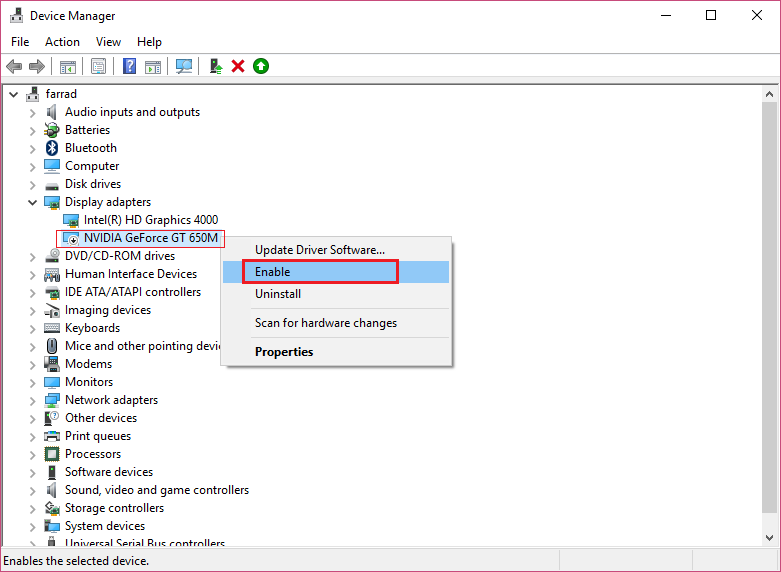
3.Once you have done this again, right click on your graphics card and select "Update Driver".
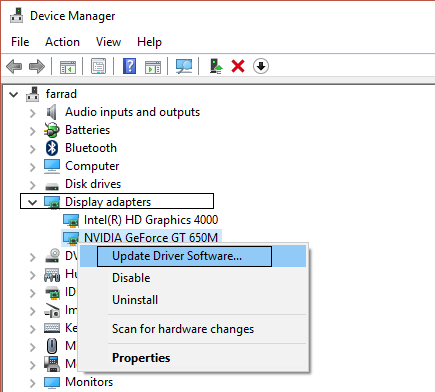
4.Seleccione «Buscar de forma automática el software de controlador actualizado» y deje que termine el procedimiento.
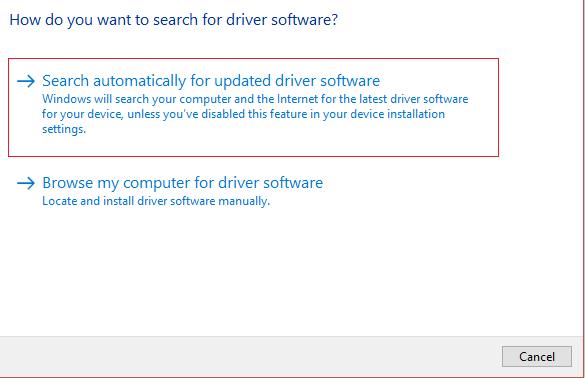
5. If the previous steps were helpful in fixing the problem, then fine, if not, then continue.
6. Again, right-click on your graphics card and select "Update driver", but this time on the next screen select "Browse my computer for driver software".
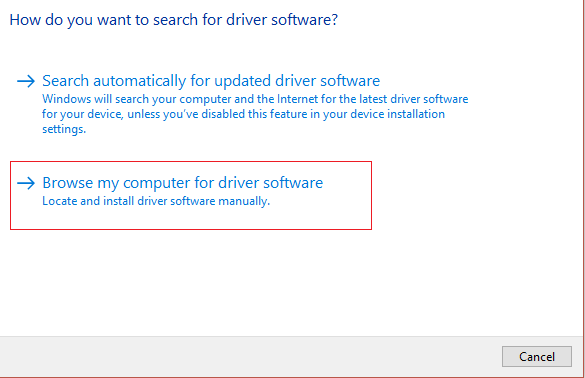
7.Now select "Let me select from a list of drivers available on my PC".
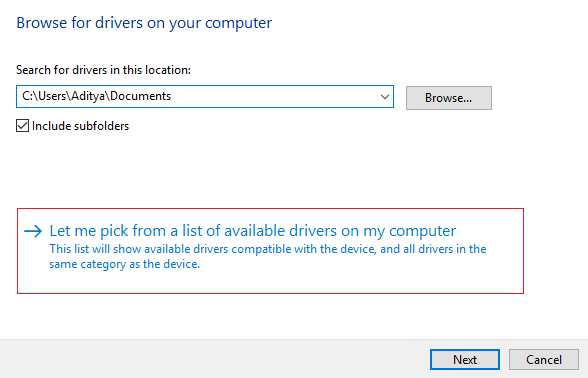
8.Finally, select the last driver in the list and click Next.
9.Let the above procedure finish and restart your computer to save the changes.
Method 5: Update your browser
1.To update Google Chrome, click Three dots in the upper right corner of Chrome, select Help, and then click About Google Chrome.

2.Now make sure Google Chrome is up to date, if not, you will see an update button, click on it.
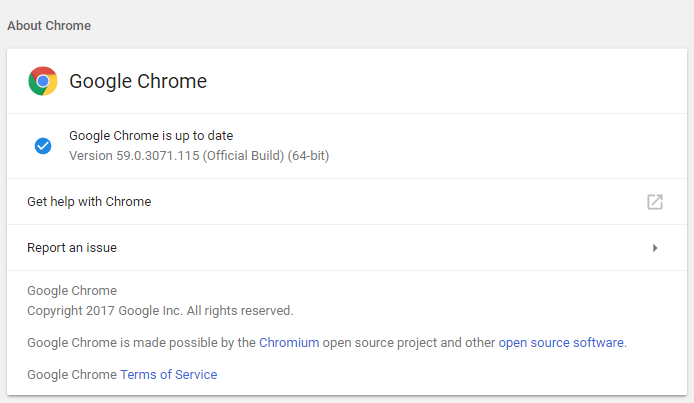
This will update Google Chrome to its latest version, which could help you fix YouTube black screen problem.
To update Mozilla Firefox
1.Open Mozilla Firefox and from the upper right corner click on three lines.
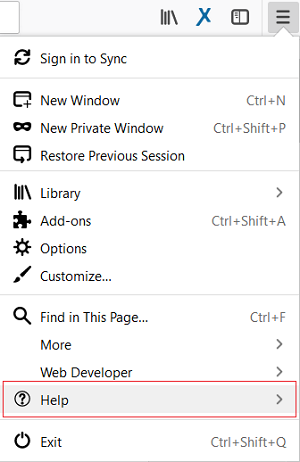
2.In the menu, click Help> About Firefox.
3. Firefox will automatically check for updates and download them if available.
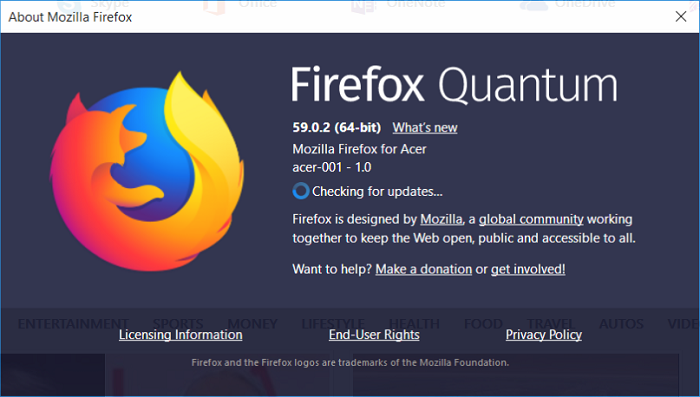
4.Restart your computer to save the changes.
Método 6: Desactivar la aceleración del hardware
Disable hardware acceleration in Firefox
1.Open Firefox and type "about: preferences" (without quotes) in the address bar and hit Enter.
2.Desplácese hacia abajo hasta Performance y después desmarque «Use recommended performance settings»
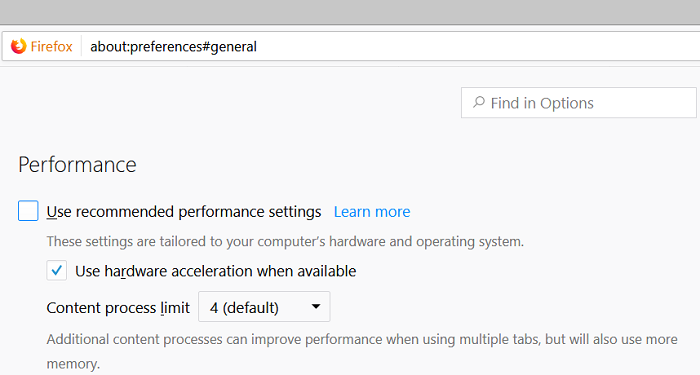
3.Under Performance uncheck "Use hardware acceleration when available".
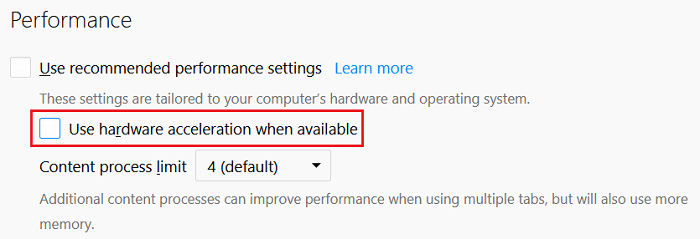
4.Close Firefox and restart your computer.
Disable hardware acceleration on chrome
1.Open Google Chrome and click on the three dots in the upper right corner and select Settings.

2.Now scroll down until you find Advanced (which is probably at the bottom) and click on it.

3.Now scroll down until you find the system settings and make sure to disable the "Use hardware acceleration when available" option.
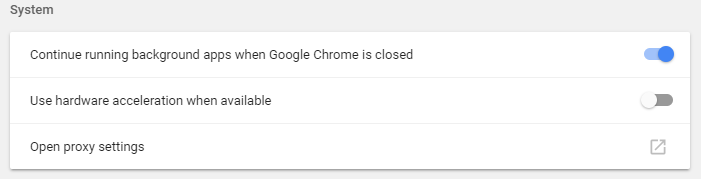
4.Restart Chrome and this should help you fix Youtube black screen issue.
Disable hardware acceleration in Internet Explorer
1.Press Windows key + R, then type inetcpl.cpl and press enter to open Internet Properties.
2.Now switch to the Advanced tab and check the option "Use software rendering instead of GPU rendering".
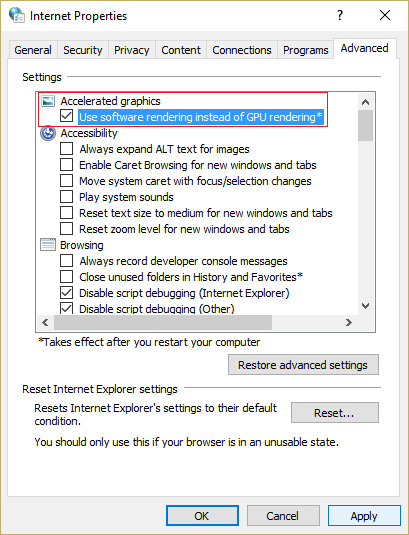
3. Click Apply and then OK, this would disable hardware acceleration.
4.Relaunch your IE again and see if you can fix the YouTube black screen problem.
Method 7: Reset browser settings
Restart Google Chrome
1.Open Google Chrome and click on the three dots in the upper right corner and on Settings.

2.Now in the settings window, scroll down and click Advanced at the bottom.

3. Go all the way back down and click on the "Restart" column.
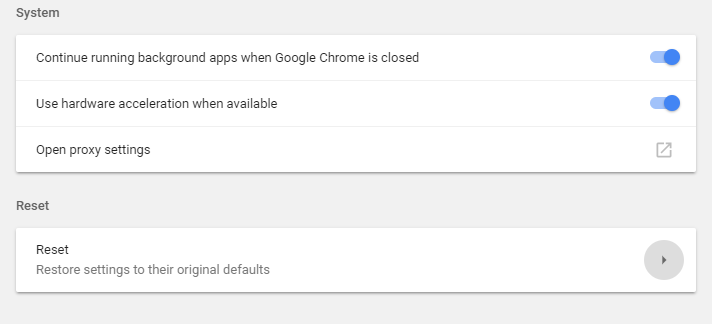
4.This would open a pop-up window again asking if you need Reset, so click Reset to continue.
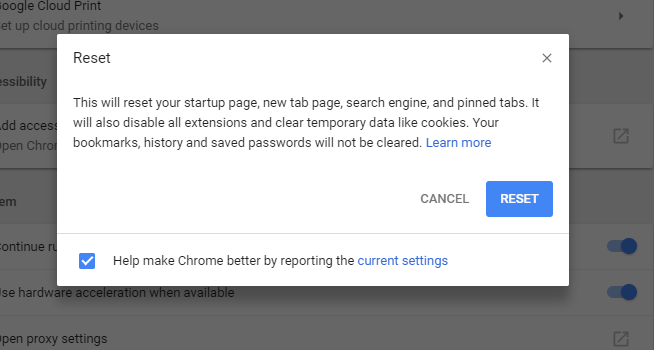
Restart Mozilla Firefox
1.Open Mozilla Firefox and click on the three lines in the upper right corner.
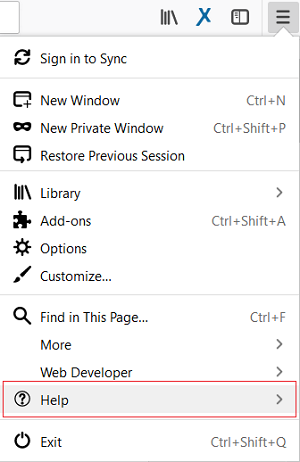
2.Then click Help and choose Troubleshooting Information.
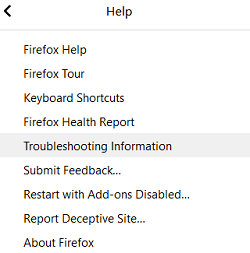
3.First, try Safe Mode and for this click Restart with plugins disabled.
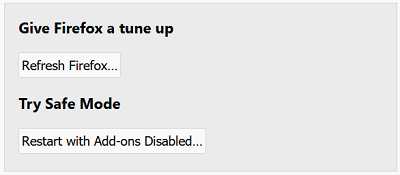
4. See if the problem is solved, if not, click Refresh Firefox under "Tune up Firefox".
5.Restart your computer to save the changes and see if you have the ability to fix the YouTube black screen issue.
Method 8: Restart the network connection
1.Right-click the Windows button and select "Command Prompt (Admin)".

2.Now type the following command and hit Enter after each one:
ipconfig / releaseipconfig / flushdnsipconfig / renew

3. Open the Admin Command Prompt again and type the following and press enter after each one:
ipconfig / flushdnsnbtstat -rnetsh int ip resetnetsh winsock reset netsh reset catalog winsock netsh int ipv4 reset reset.log

4.Restart to apply the changes.
That's it, you have successfully fixed YouTube black screen issue, but if you still have any questions about this tutorial, feel free to ask in the comment section.

![✅ Arreglar el problema de la pantalla negra de YouTube [RESUELTO]](https://rmarketingdigital.com/wp-content/uploads/2020/12/Fix-YouTube-Black-Screen-Problem-6238698.jpg)





