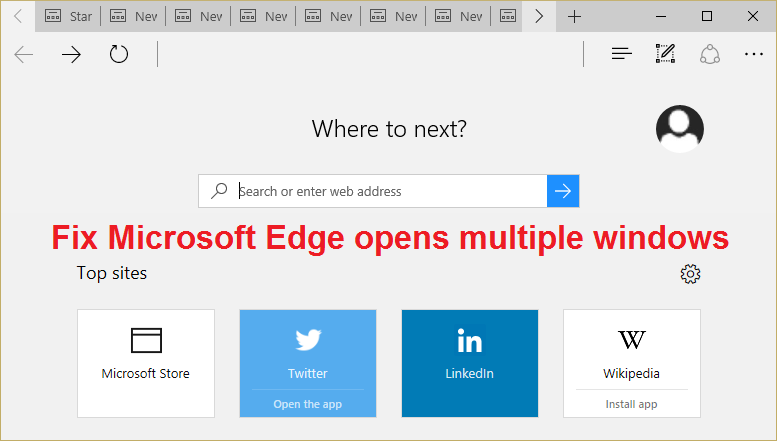Cómo conectar su teléfono Android a Windows 10: Buenas noticias para los usuarios de Windows 10, ahora puede vincular su teléfono Android con su PC con la ayuda de la aplicación Tu teléfono de Windows 10. Una vez que su teléfono se sincronice con su PC, recibirá todas las notificaciones en la PC y en su móvil y podrá transferir fotos de forma inalámbrica de un lado a otro. Pero para usar esta función debes estar ejecutando la Actualización de creadores de otoño de Windows 10. Puedes usar los pasos mencionados en este post para vincular tu teléfono a Windows 10 PC con facilidad.
In today's age, many smartphones have many functions with which all work can be done on the smartphone instead of using the desktop or PC, but still, there are few things that smartphones cannot do and for it is necessary to use the PC to complete the task. And what better way to work than to integrate the phone with the PC? Well, Microsoft gets it and has released an app called "Your Phone" with which you can pair your Android phone with a Windows 10 PC.
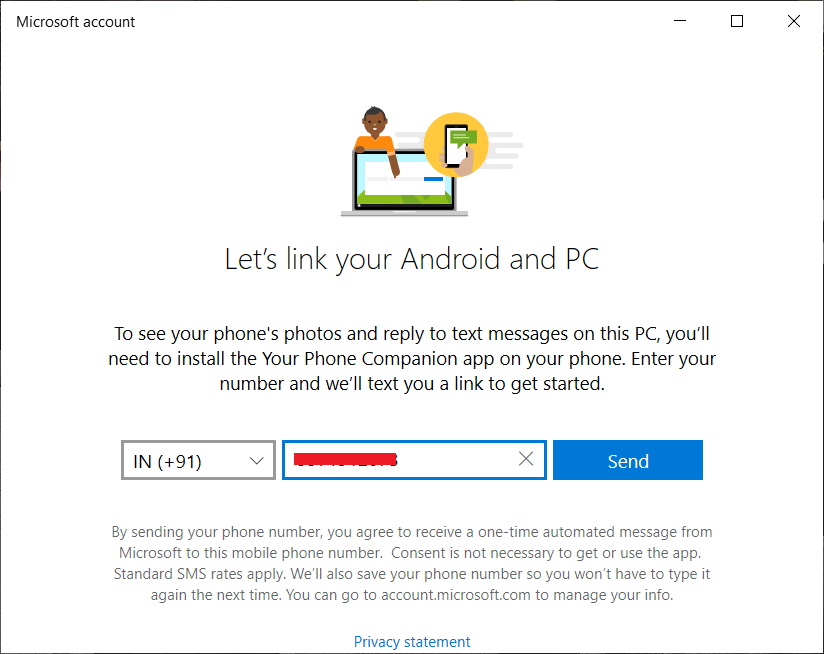 How to link your Android phone with Windows 10
How to link your Android phone with Windows 10
Once you connect the phone to the PC or to the computer with the Your phone application, you will be able to perform all the actions of the phone with the PC. The Your Phone application has many advantages:
- Te permitirá enviar páginas Web desde tu teléfono a tu PC
- You will receive notifications from Android applications, which are installed on your phone, in your Windows 10 Action Center.
- You can reply to any text you receive on your phone from your Windows 10 PC
- You can transfer photos, videos, files and other documents from one place to another wirelessly
- A new screen mirroring feature is also on the way
Now you might be wondering how to connect your phone to PC with Your Phone app, well don't worry, as in this guide we will cover the method step by step, explaining how you can easily connect your Android phone with your Windows 10 PC.
How to pair your Android phone with a Windows 10 PC
Before you start connecting the phone to the PC, you need to have a working phone number, an Android device, and a Windows 10 operating system computer or PC, once you have met all the prerequisites, let's start connecting the phone. to your PC:
1.Press Windows key + I to open Settings or search for Settings in Windows search bar.
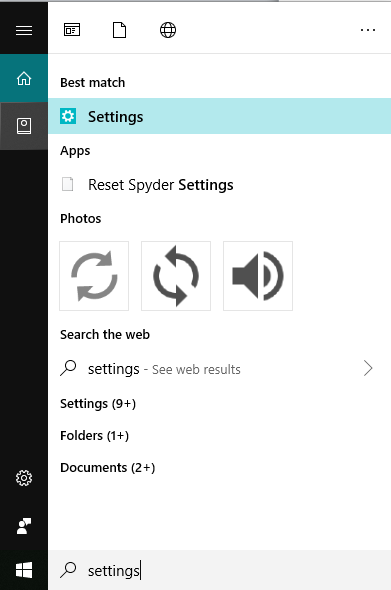
2.From the Settings application, click on the Phone option.
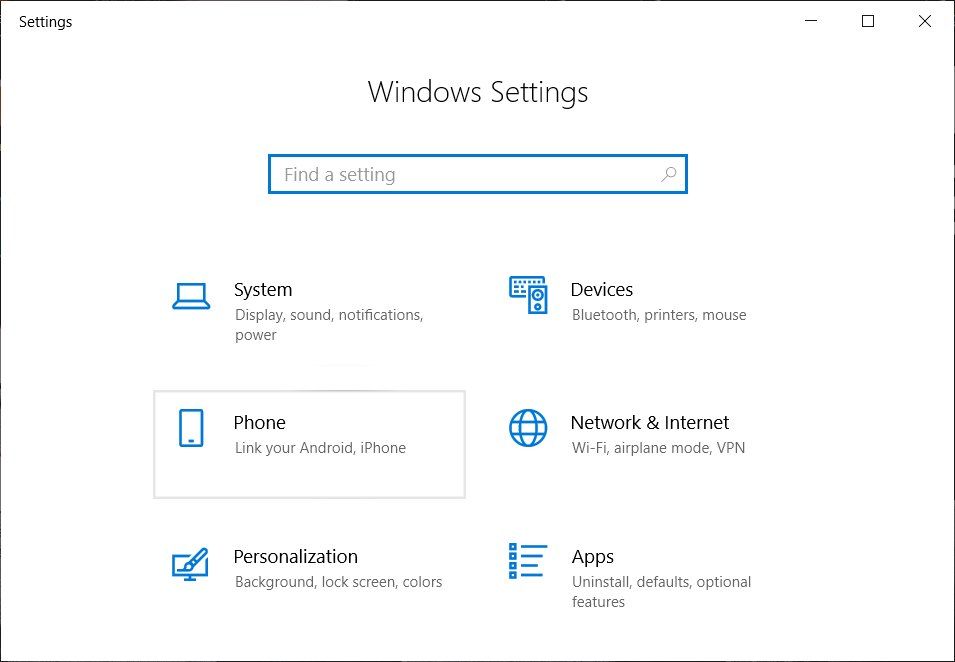
3.Now to link your Android phone with your PC, click the "Add a phone" button.
Note: Make sure that the Android phone you want to connect and the PC must both have an active Internet connection.
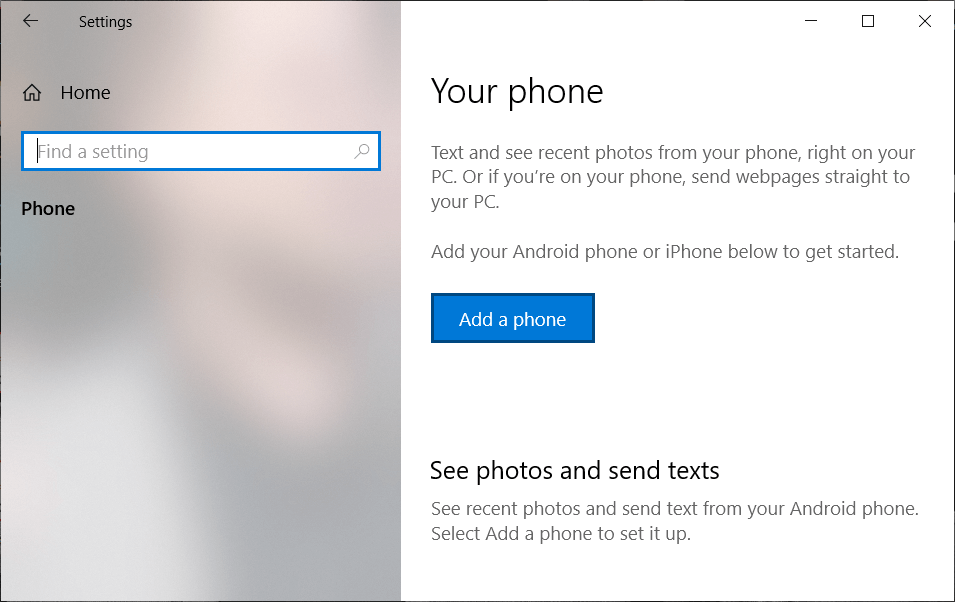
4.Now from the "Let us know your phone type" screen select Android.
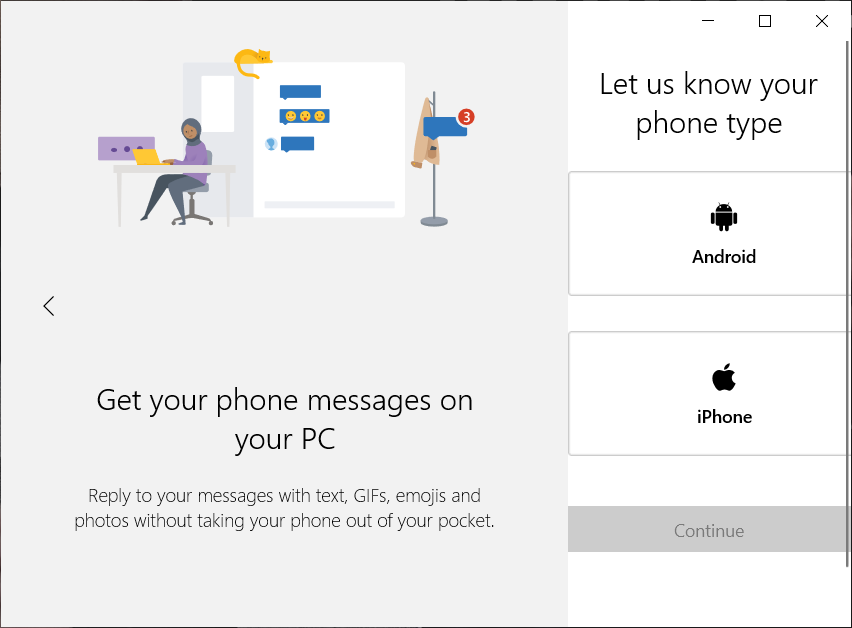
5.On the next page, select your country code from the drop-down menu, and then enter the phone number you want to pair your Windows 10 Android phone with.
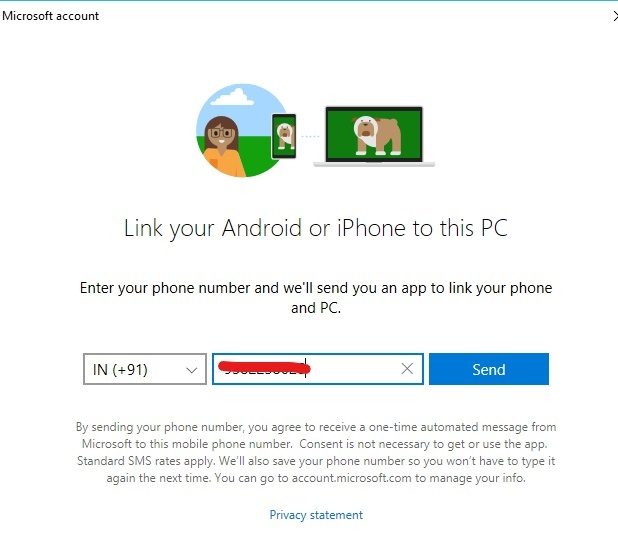
6. Then click the Submit button to receive the verification code on your phone.
7.Revisa tu teléfono y encontrarás un mensaje de texto con un link.
8.Cuando haga clic en ese enlace, le redirigirá a la aplicación Microsoft Launcher disponible en la tienda de Google Play de su teléfono Android.
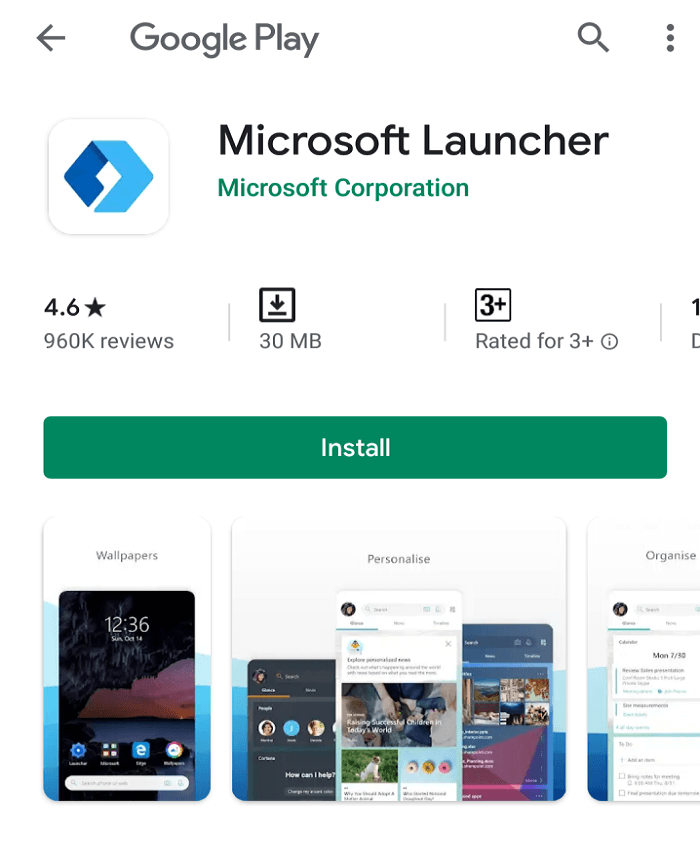
9.Click the Install button to download and install the above application so that you can start pairing your phone with your PC.
10. Once the application has finished installing, click the "Get Started" button.
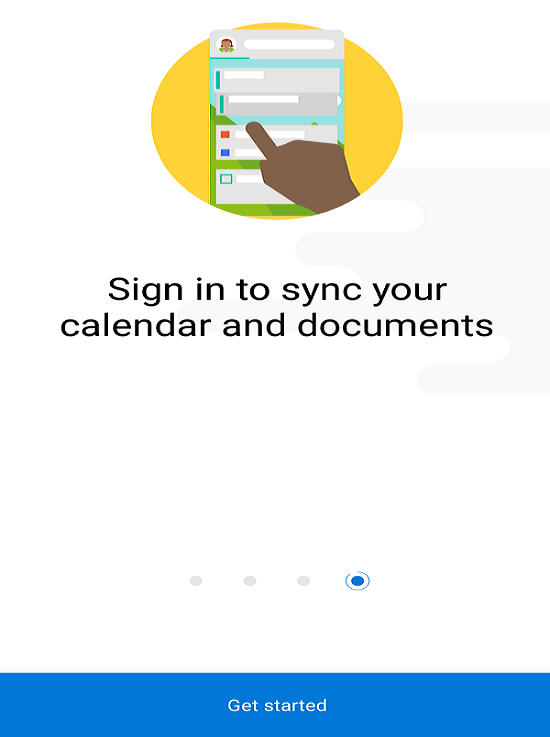
11.On the next screen, click the "Got it" button to continue.
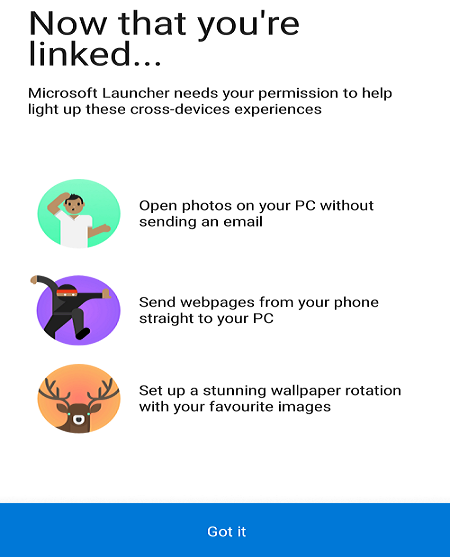
Finally, your phone will be linked to your Windows 10 PC and you will access it through the Windows 10 Settings> Phone option.
Note: You can confirm whether the phone has connected with your PC or not by navigating to the Phone option in Windows 10 Settings.
13.Now check whether your phone is properly connected to your PC or not by following the steps below:
- Abre cualquier sitio web en tu teléfono usando cualquier browser.
- Long press the link you want to share on the PC.
- A menu will open. Click the Share link option in the menu.
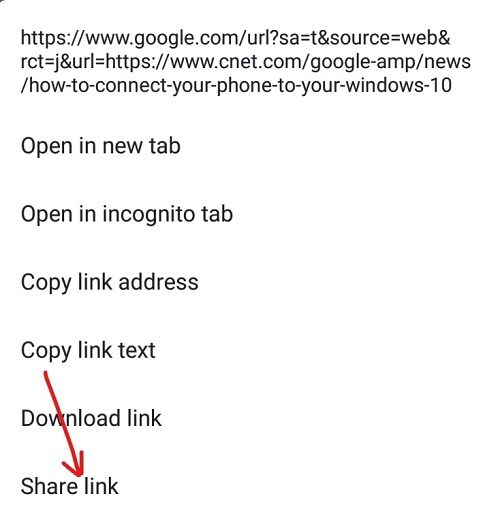
- Click on the Continue to PC option Note: If you are sharing for the first time, you will need to sign in to your Microsoft account and approve the connection through Microsoft Authenticator. Once you log in, you will not need to repeat this process unless you log out of your account or choose a different device.
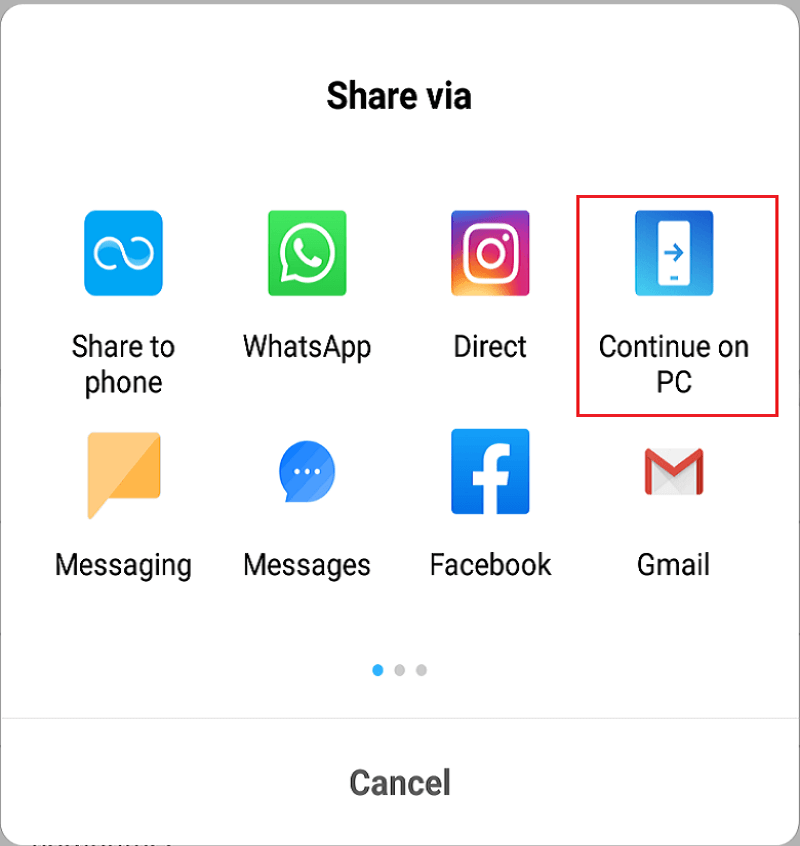
- Once you have successfully logged in, your phone will scan the network that is available and capable of receiving the items you are sharing.
- Select the PC or desktop where you want to share the article.
- When you send the particular article to your PC, you will receive a notification in the Action Center saying that an article has been sent from your Android phone to your PC.
Recommended:
Fix NVIDIA Display Settings Not Available Error 7 Ways to Take a Screenshot on Android Phone
After the above steps are completed, your Android phone will be successfully linked to your Windows 10 PC and the data exchange will be successful as well.