La tecnología está evolucionando muy rápidamente y cada día se ven nuevas actualizaciones en los teléfonos inteligentes, tabletas, Windows, etc. Mientras que algunas actualizaciones son muy prácticas y mejoran la experiencia del Username, otras actualizaciones básicamente rompen el sistema operativo. Una vez que los usuarios instalan estas actualizaciones problemáticas, su dispositivo empieza a actuar de forma extraña e inmediatamente quieren volver a la versión anterior de su sistema operativo. Pero desgraciadamente, una vez que se instalan estas actualizaciones no hay vuelta atrás. Mientras este problema exista, pero las actualizaciones son importantes para la seguridad de su dispositivo y los parches de rápida publicación del fabricante para arreglar cualquier problema con estas actualizaciones. Por lo tanto no importa cuánto evites las actualizaciones, en alguna vez, se hace obligatorio actualizar el dispositivo.
En esta guía, hablaremos en particular de las actualizaciones de Android. Hoy en día, las actualizaciones para Android se hacen público a menudo y cada nueva actualización ayuda a mejorar la user interface o la seguridad de los dispositivos Android. Por lo general, los usuarios reciben una notificación sobre las nuevas actualizaciones en sus teléfonos inteligentes en el área desplegable de notificación, siempre que los datos del smartphone o la Wi-Fi estén activados. Aún cuando estas notificaciones son útiles, en la mayoría de los casos los usuarios tienden a olvidarse de chequear las actualizaciones o la notificación básicamente desaparece en otras notificaciones.
These updates are typically rolled out in waves by device manufacturers and as these updates are rolled out in large numbers, it makes sense that the updates are not available to everyone at the same time and it may take some time to reach each and every device. users. At the same time, the updates may not be compatible with an older device or may not be available for your particular device model.

This makes it possible for the update notification to be delayed or not reach you immediately. In such situations, it is recommended to manually check for updates on the Android phone and not wait for the update notification to appear. And in some cases, if the update notification does not appear, it does not mean that the update is not available for your device, you just have to manually search for it and if there is an update available, you can immediately install it on your device.
Now, the question that occurs is how to manually check for updates on your Android device. Well, avoid worrying, we will answer this exact question in this guide, in fact, we will talk about 3 different ways by which you can manually check for updates on your phone.
3 ways to check your Android phone for updates
Here are different methods by which you can check for updates manually if no update notification appears on your phone:
Note: The following methods are almost similar for all Android devices, but may vary slightly due to differences in Android versions.
Método 1: Chequear si hay actualizaciones por medio de la app de configuración
To use the settings app to check if an update is available for your Android phone manually, follow these steps:
1.Open the Settings app on your Android phone by clicking on its icon under the list of phone apps.
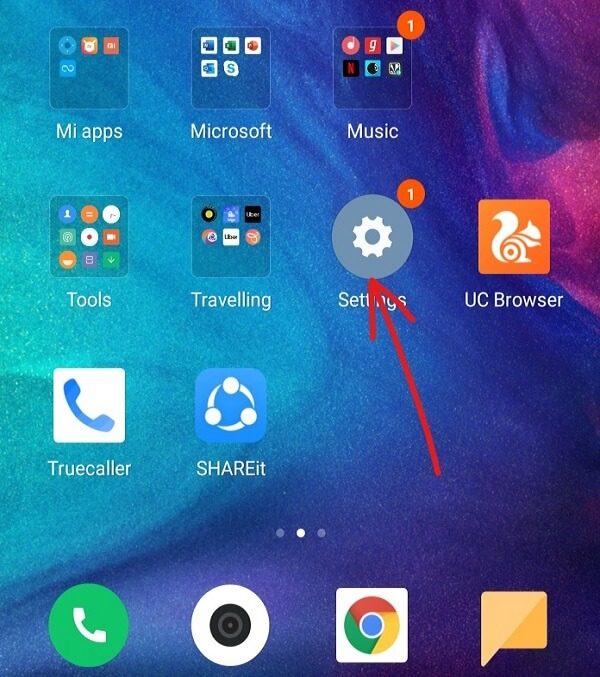
2.In the settings, click the About phone or system option.
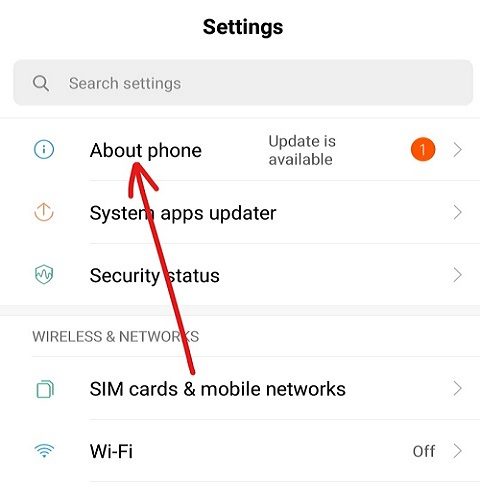
3. Next, click the System Update option under About Phone or System.
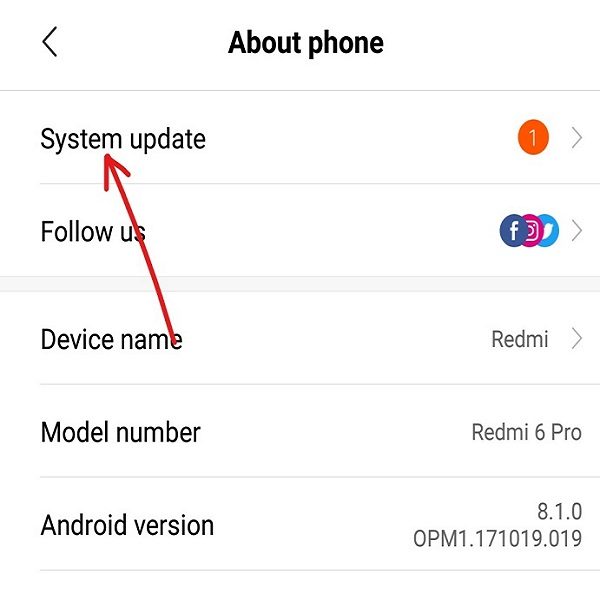
3. Your phone will start to check if there is an update available for your phone.
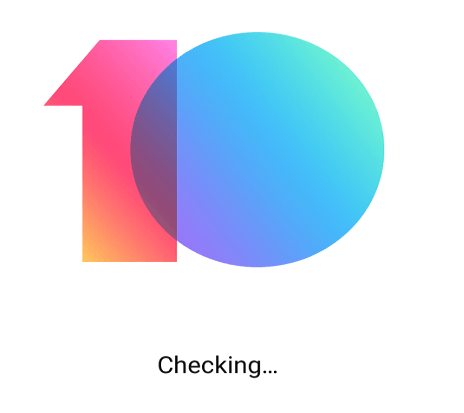
4.If an update is available, the Download update or equivalent option will appear. But if the phone is up to date then you will see a screen showing that the phone is up to date.
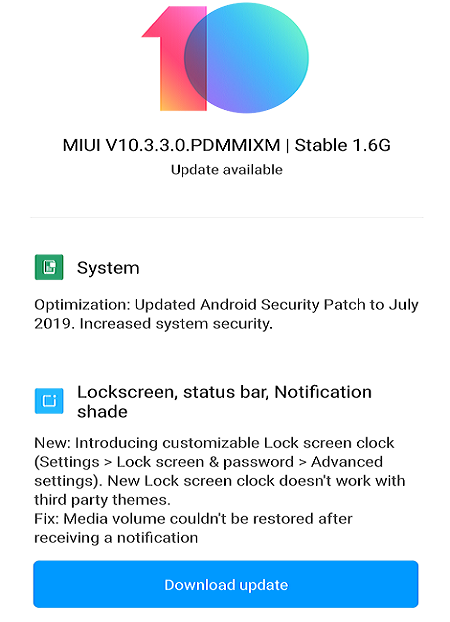
5.If the download update button appears, click on it and your phone will start downloading the update.
6.Once the download is complete, install the update and restart your phone.
After completing the steps above, your phone will be updated to the latest version of Android OS.
Método 2: Uso de Google Play Store para buscar actualizaciones de App
If you need to know if there is an update available for the apps installed on your phone manually, if you have not received an update notification, you can do it by following the steps below:
1.Abrir la tienda Google Play Store haciendo clic en su icono bajo el listado de apps del teléfono.
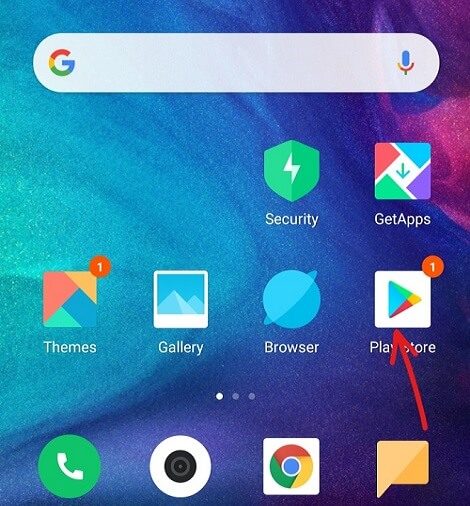
2.Click on the three-line icon that will be available in the upper left corner.
![]()
3.Now click on the My apps and games option in the menu that opened.
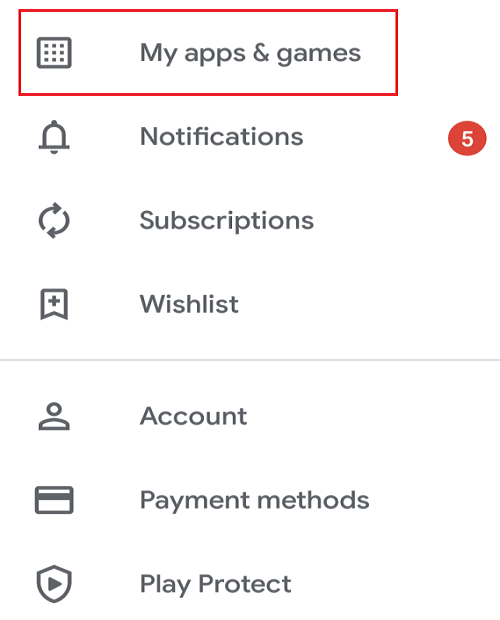
Note: Before proceeding make sure you have a good internet connection on your phone.
4.In My apps and games, switch to the Updates tab available in the top menu.
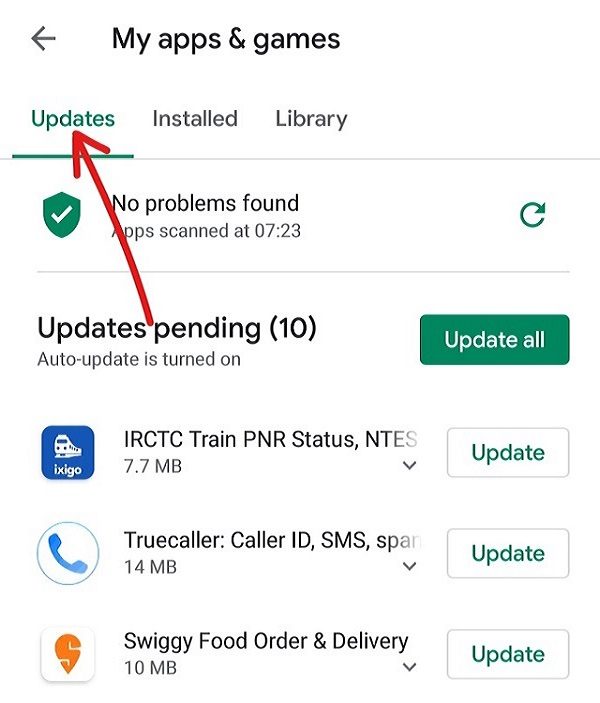
5.If an update is available, you will see the Update All option on the right. Clicking the Update All button will update all the apps for which an update is available.
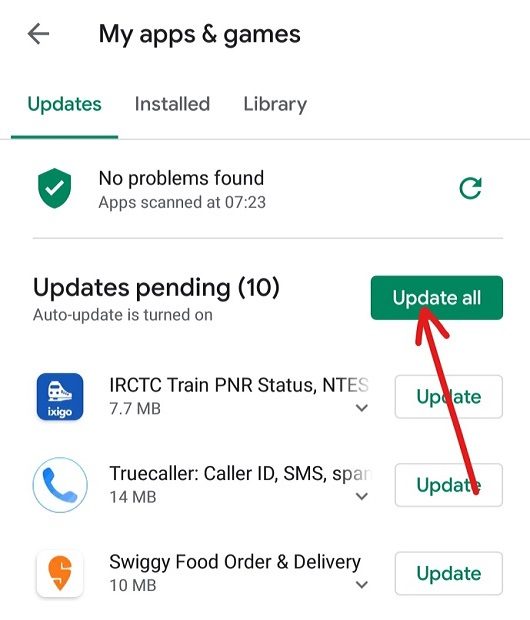
6.If you do not want to update all the apps and only specific apps, do not click the Update all button, but rather click the Update button available next to the specific app you want to update.
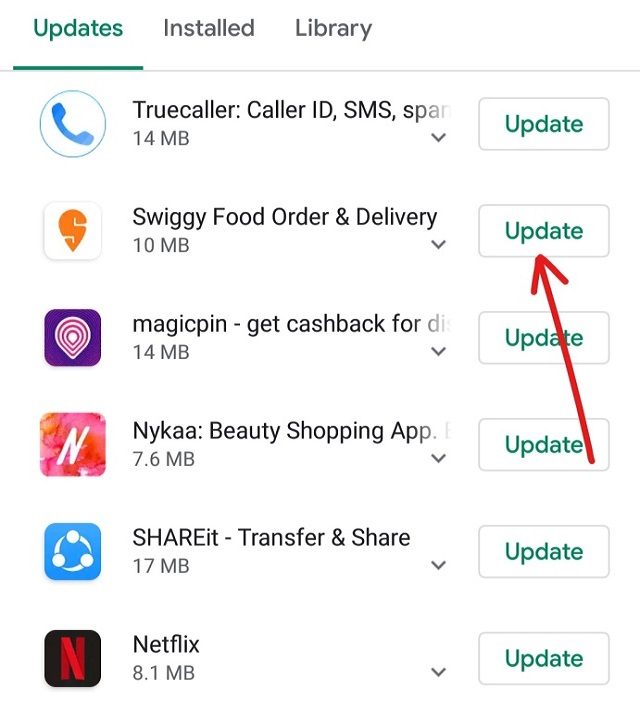
7.If you want to stop the update at any time, click the Stop button.
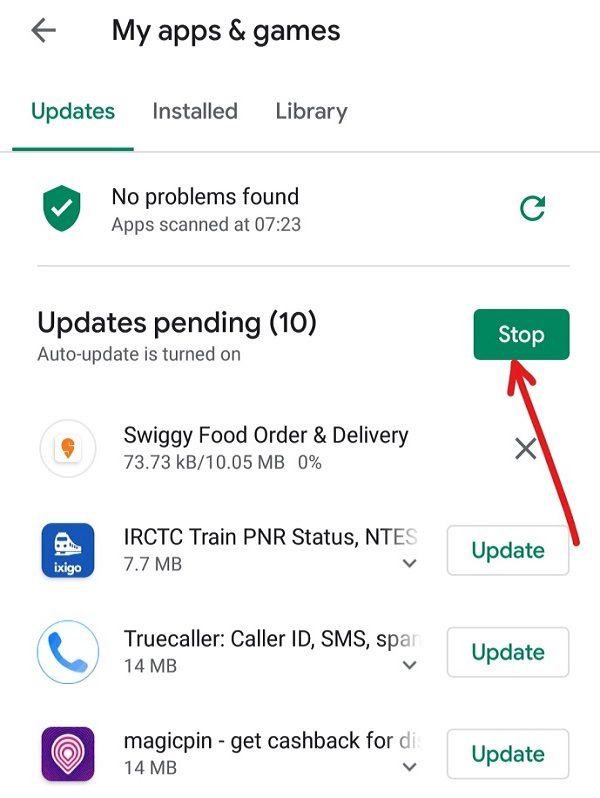
8. After the update is downloaded and installed, restart the phone.
After completing the above steps and restarting the phone, all the selected apps will be updated.
Method 3: Use the smart switch for Samsung devices
Si tiene un dispositivo o un teléfono Samsung, puede buscar las actualizaciones de su teléfono por medio de el portal Web del interruptor inteligente que se ejecuta en el browser web:
1.Abra cualquier navegador web como Google Chrome, Mozilla Firefox, Internet Explorer, etc. en su PC.
2.Now navigate to the Samsung Smart switch web portal using this link.
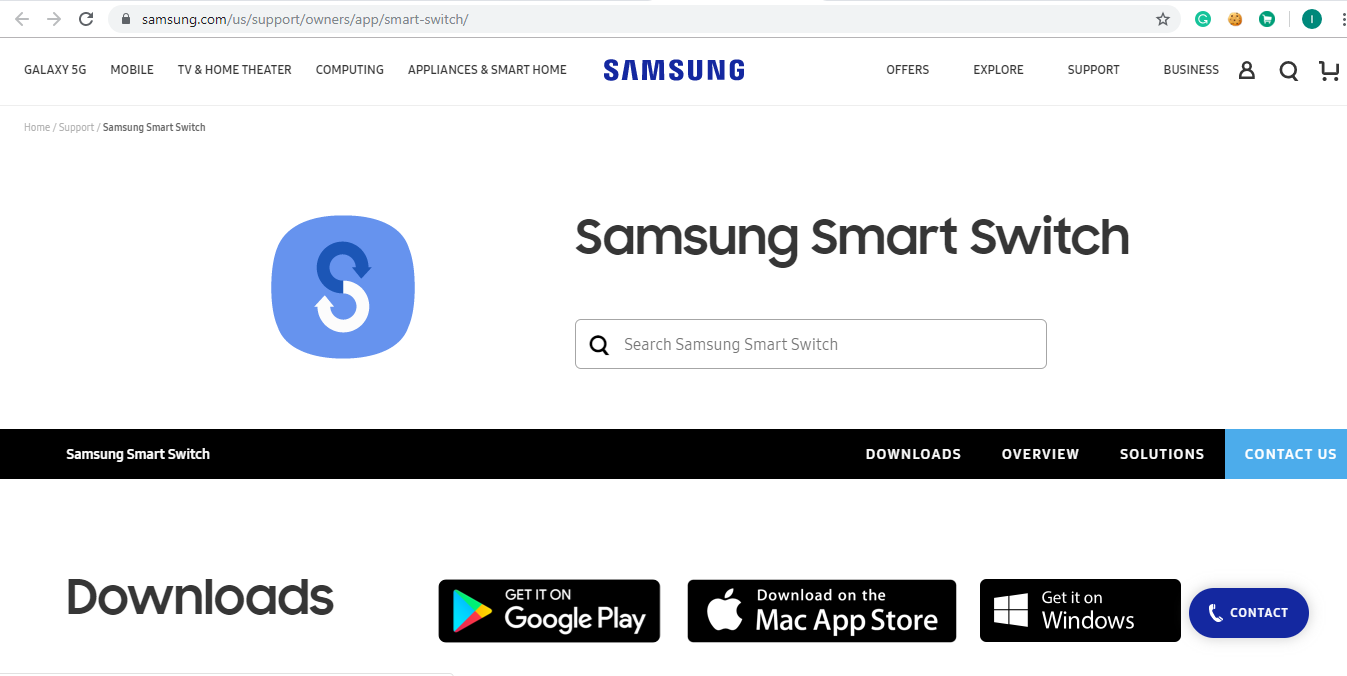
3.Si usa Mac, haga clic en Descargar en el botón de Mac App Store o si usa Windows OS, haga clic en el botón Conseguir en Windows disponible en la parte inferior de la página.

4.Your Smart Switch for your chosen operating system will start downloading.
5.Once the download is complete, run the downloaded installer by clicking on it.
(*3*)
6.Click Yes when asked for confirmation to continue.
7. Installation of the Smart Switch will begin. Please wait until the procedure is complete as it may take some time.
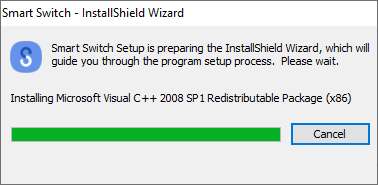
8.You will receive a prompt to restart your PC. If you want to restart it now, click the Yes button, otherwise, click the No button.
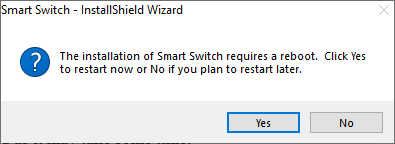
Note: In order to use the Smart Switch, you need to restart your computer.
9.Once the computer restarts, search for Smart Switch again using the search option and hit the enter button at the top result of your search. The dialog box below will open.
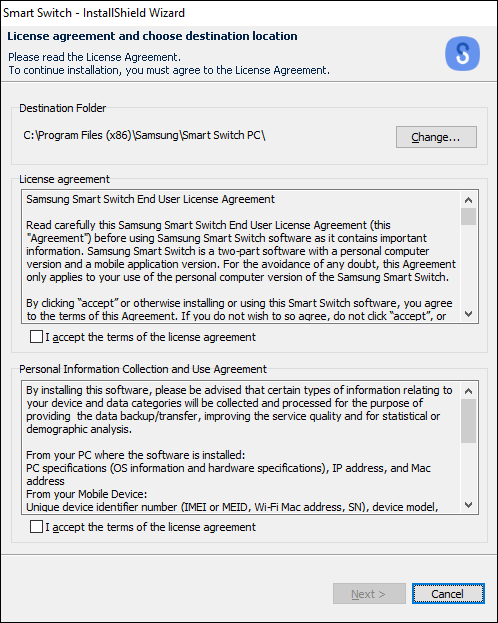
10. Check the two check boxes next to "I accept the terms of the license agreement."
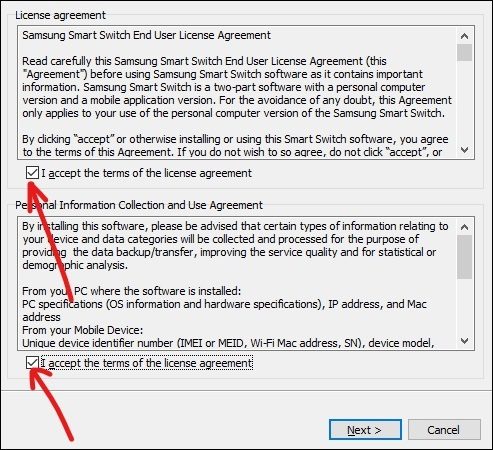
11.Once done, click the Next button available at the bottom of the page.
12.The following dialog box will appear in the setting status.
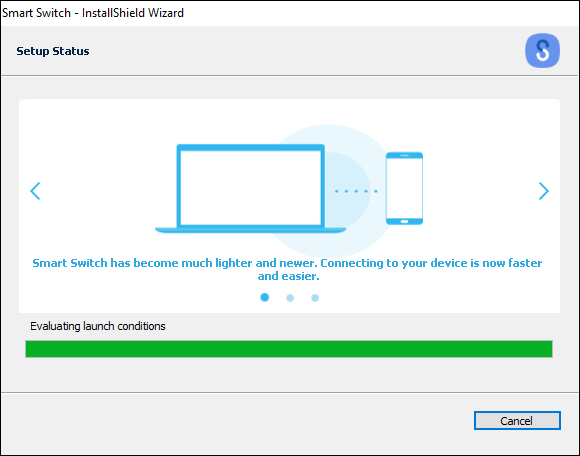
13.Once the procedure is complete, the installation of device drivers will begin. Wait for all device drivers to install, which may take a few minutes.
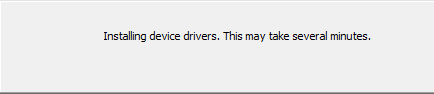
14.Once the installation procedure is complete, click the Finish button.
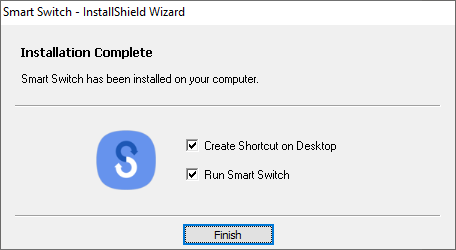
15. The "Welcome to Smart Switch" screen will appear.
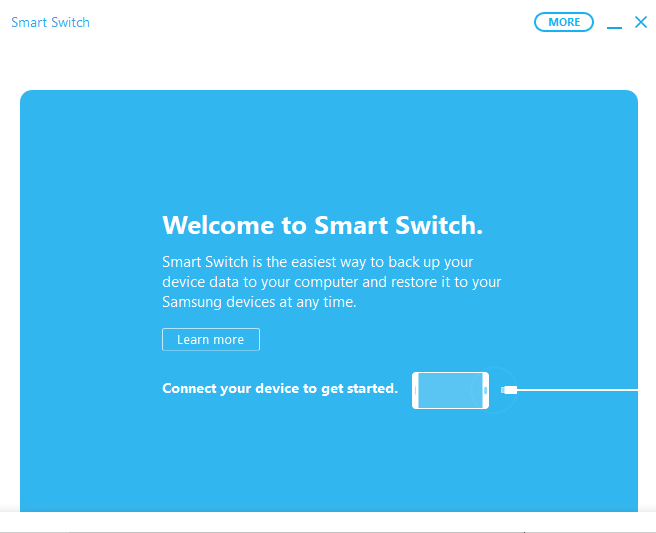
16.Connect your Samsung device to the PC on which you just installed the Smart Switch.
17. If there is an update available for your device, click the Update Available button on the smart switch screen under the name of the connected device.
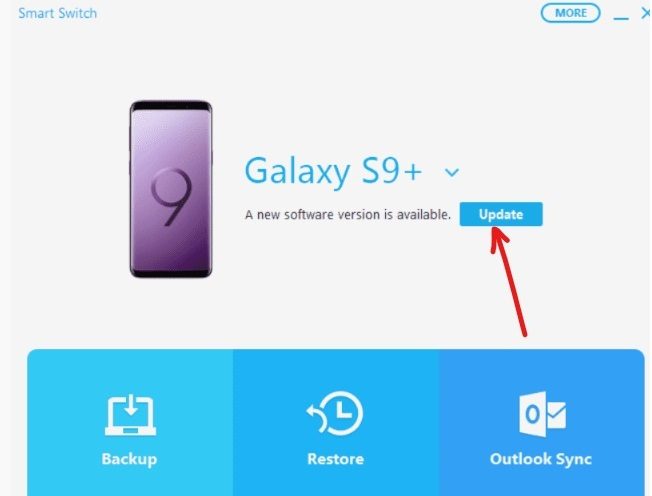
18.You will see the details of the version to which your device will be updated. Click Continue to continue with the update.
19.Click the OK button to start the update procedure.
Note: Do not press any buttons or disconnect the device until the procedure is complete.
20.Once the update is complete, disconnect your device from the PC and restart it.
After completing the steps above, when the phone restarts, it will update to the latest version of the operating system.
Hopefully, using the above methods, you will be aware of updates and that you will be able to update your phone as well as all apps, even when you have not received any notification regarding the availability of an update.







