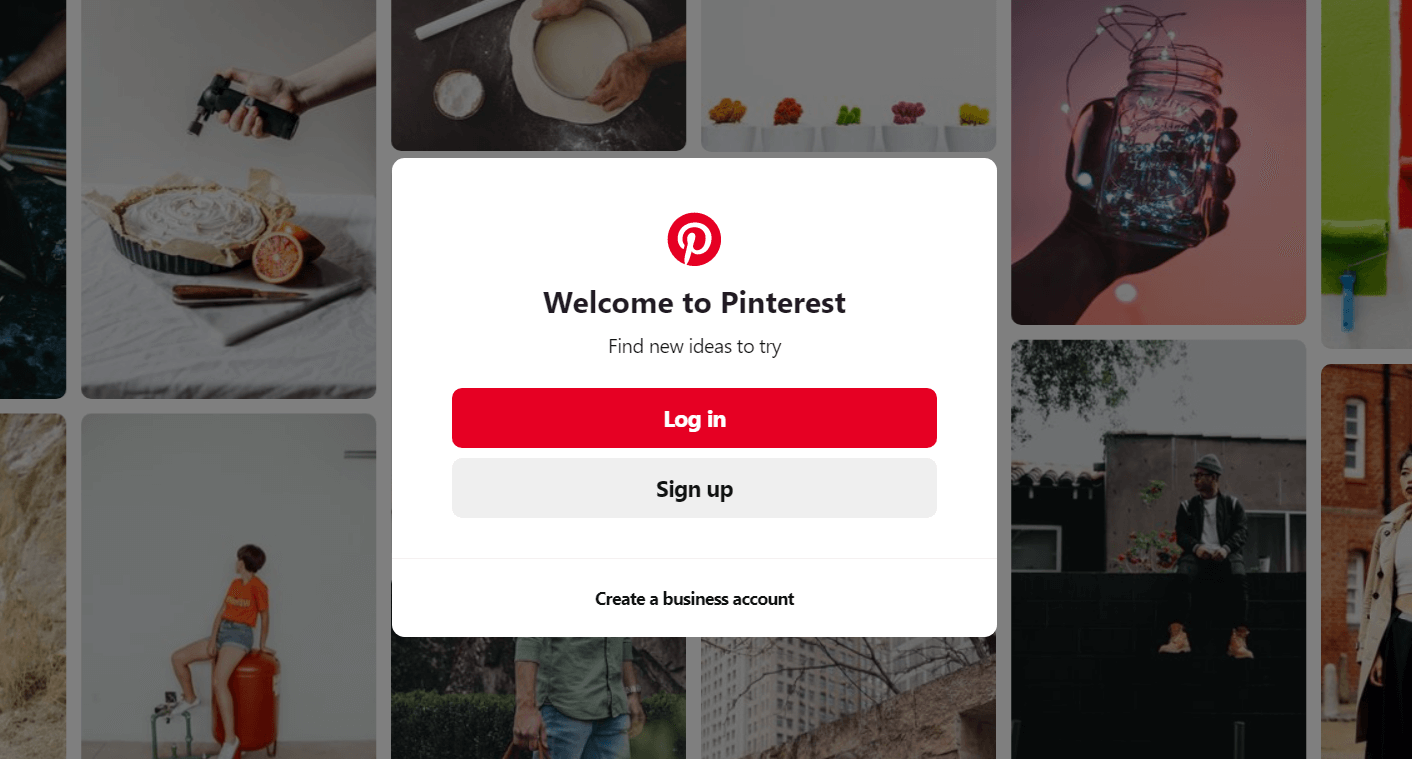Si no puedes entrar a Pinterest en Chrome o el portal Web básicamente no se carga, entonces necesitas solucionar que Pinterest no funcione en el tema de Chrome para poder entrar al portal web.
Pinterest es una plataforma de social network que es usada por mucha gente para compartir videos, fotos y obras de arte. Al igual que otros sitios de redes, además proporciona seguridad y un servicio rápido a sus usuarios. Pinterest ofrece un servicio de tableros en línea en el que los usuarios pueden crear tableros según su elección.
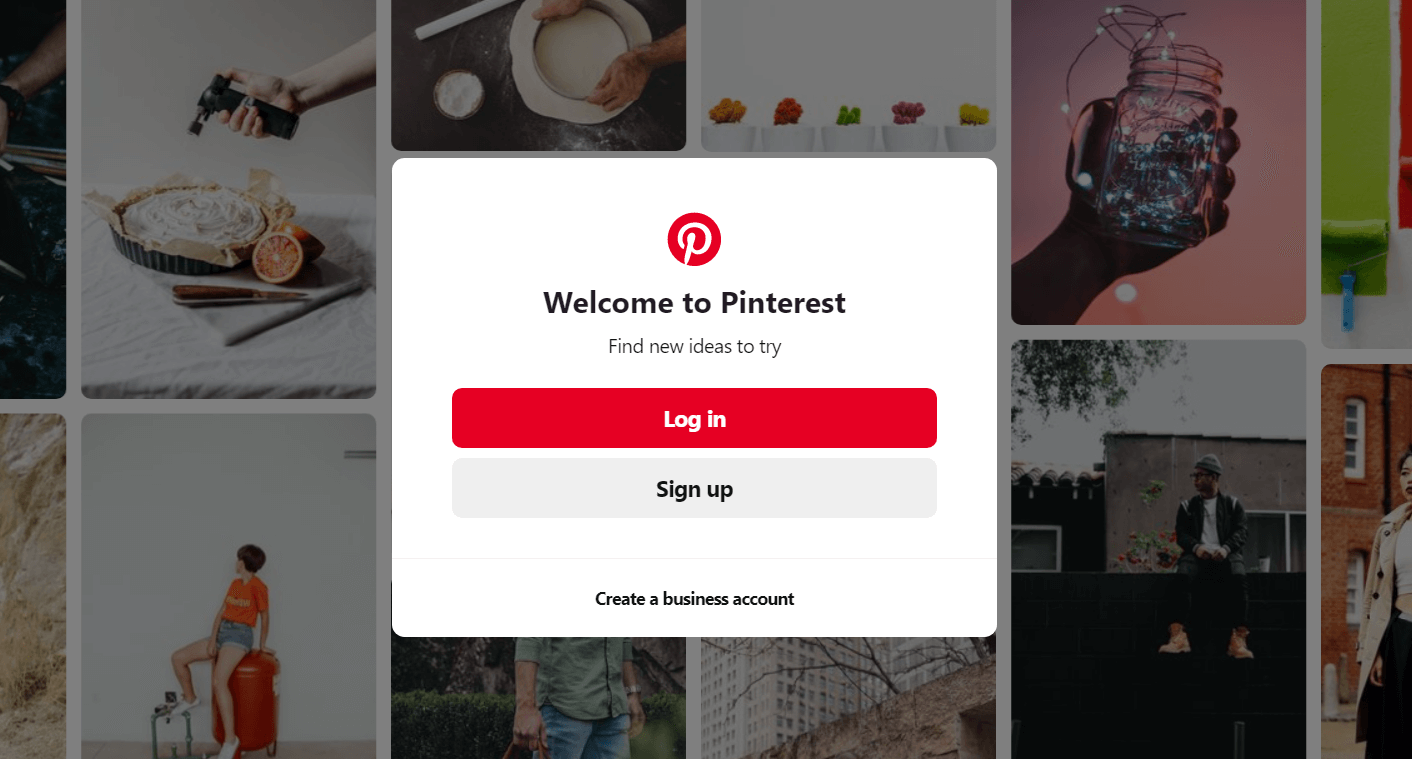
En general, los usuarios no se enfrentan a muchos problemas al interactuar por medio de de Pinterest. Pero ciertos informes afirman que los problemas que suelen surgir al utilizar Pinterest se deben a que el browser Google Chrome no funciona correctamente. Si eres uno de esos usuarios de Pinterest que se enfrenta a un obstáculo equivalente, consulta el tutorial para hallar una solución al problema.
Fixed Interest Doesn't Work On Chromium
Make sure to create a restore point in case something goes wrong.
Método 1: Desactivar la aceleración por hardware cuando esté disponible
Interest may not work with chrome due to hardware intervention. By disabling the hardware acceleration option, we can resolve the issue. Follow these steps to disable hardware acceleration in Chrome:
1. Open Google Chrome.
2. Click on the three-dot button in the upper right corner and then on the Settings option.
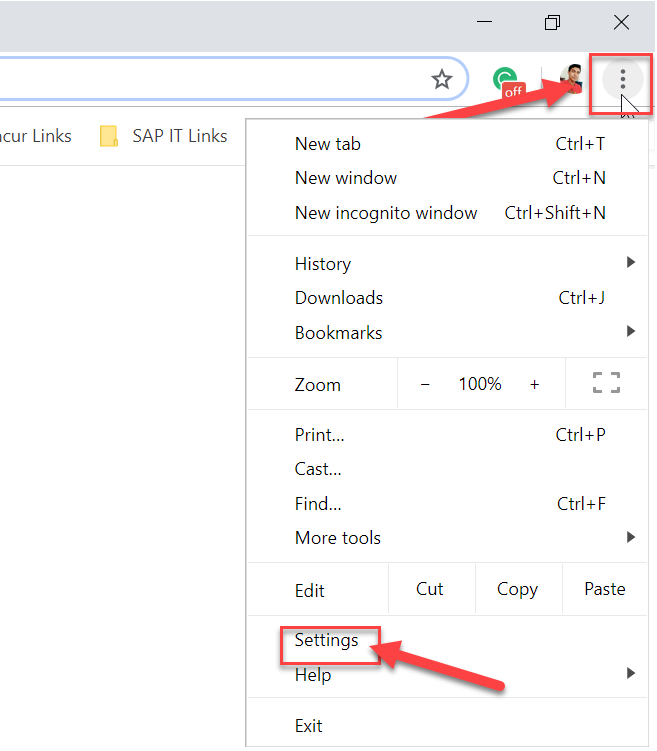
3. 3. Click on the Advanced option at the bottom of the Settings window.
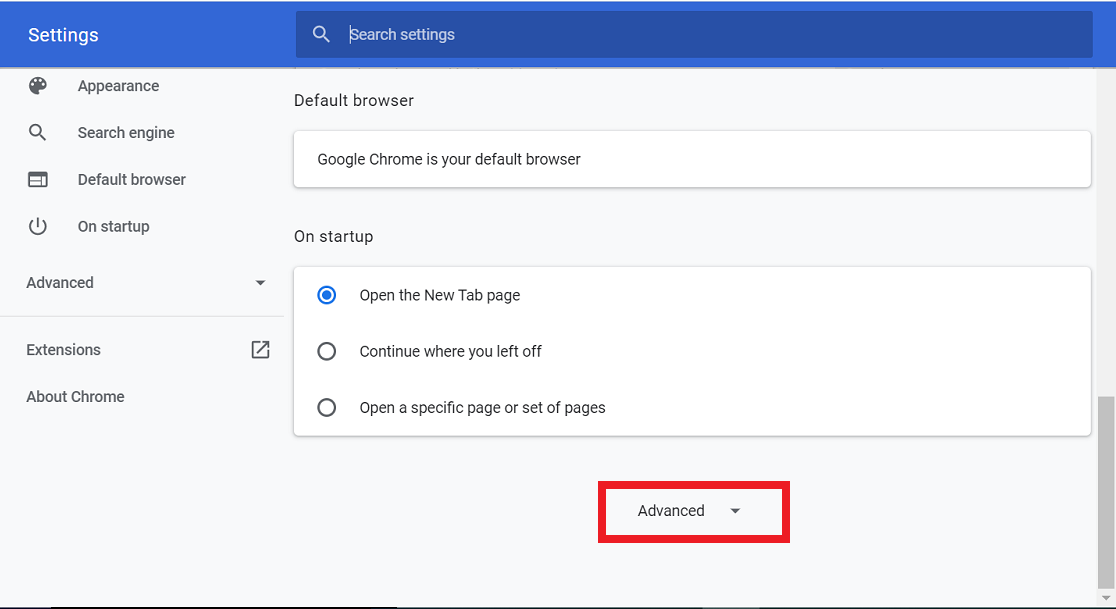
4. The System option will also be available on the screen. Disable the Use hardware acceleration option in the System menu.
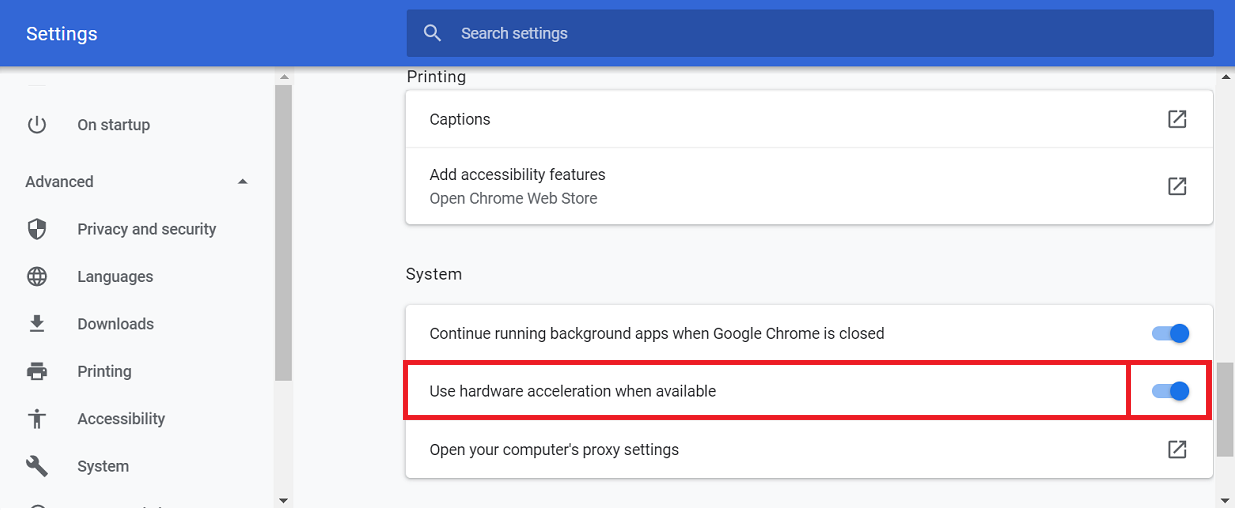
5. Aparece un botón de relaunching. Haz un clic en él.
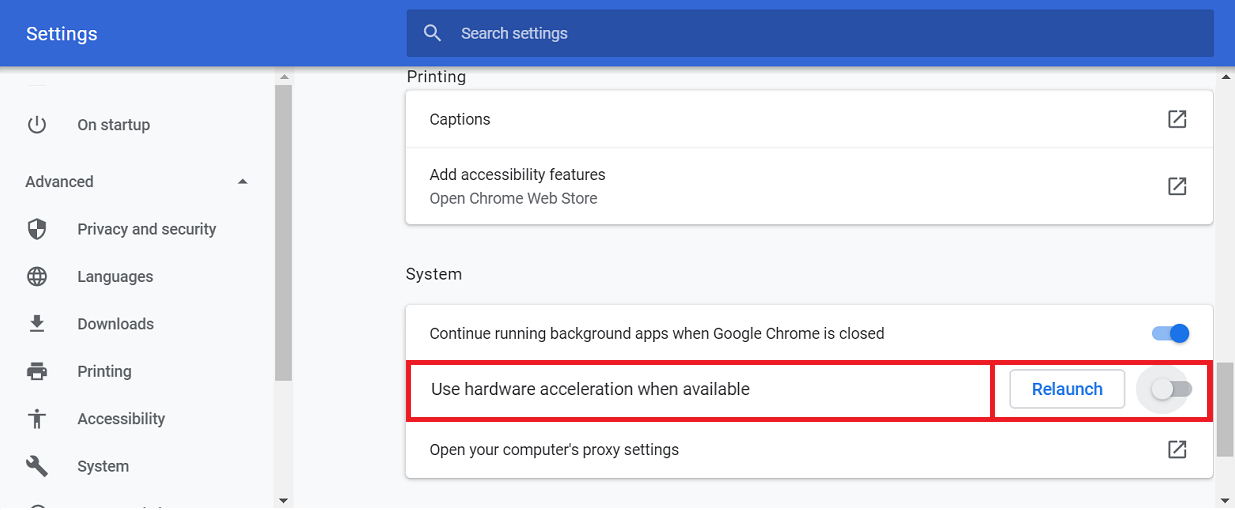
After completing these steps, Google Chrome will restart. Try running Pinterest again and it might work fine now.
Method 2: Reset Chrome Settings
Sometimes due to browser issues, Pinterest doesn't work properly in Chrome. By resetting Chrome settings, we can fix the error. To reset Chrome settings, please follow the steps below:
1. Open Google Chrome.
2. Click on the three-dot button in the upper right corner and then on the Settings option.
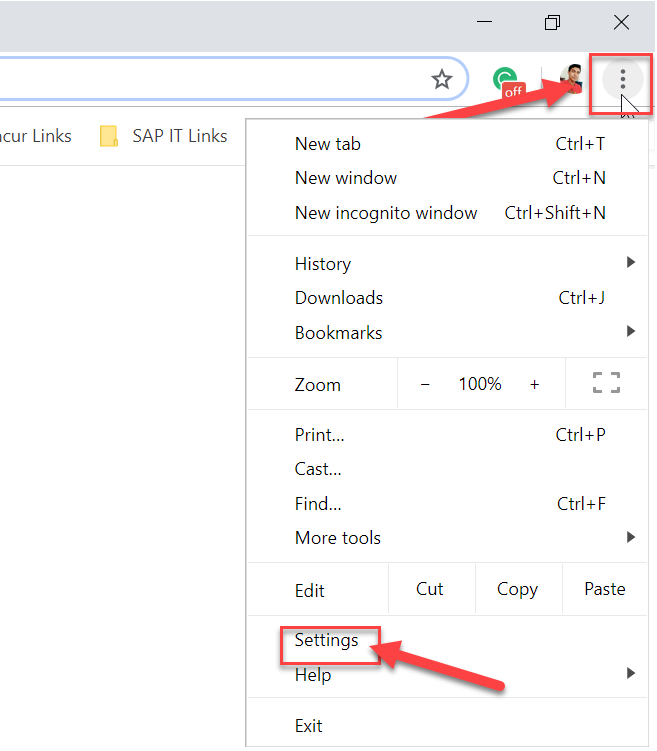
3. 3. Click on the Advanced option at the bottom of the Settings window.
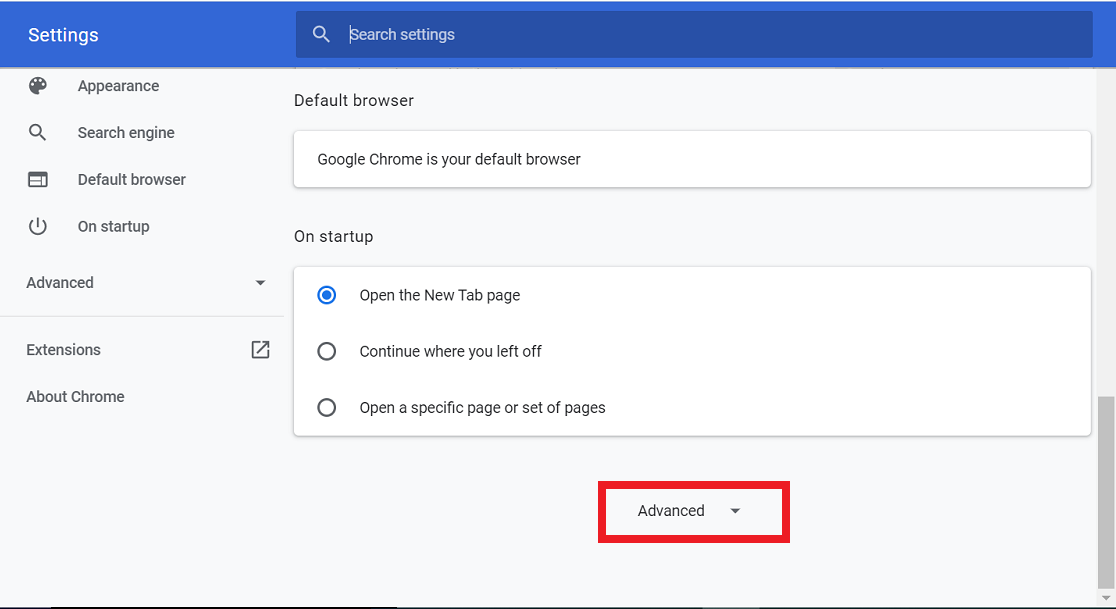
4. At the bottom of the screen, a Restart and Cleanup option will also be available. 5. Click Restore settings to their original default option under the Restart and cleanup option.
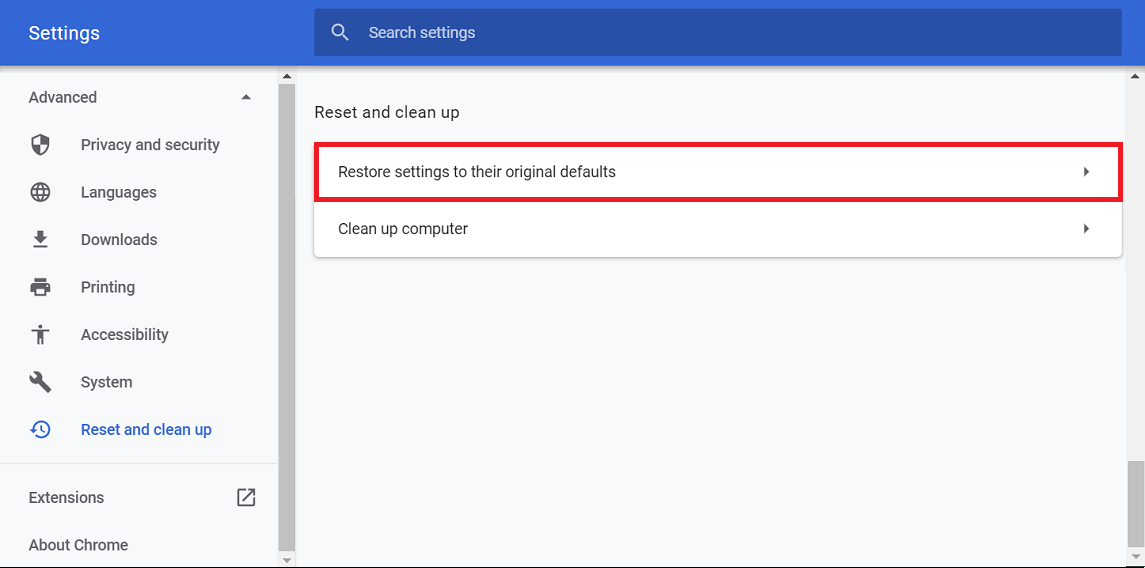
5. A confirmation box will appear. Click Reset Settings to continue.
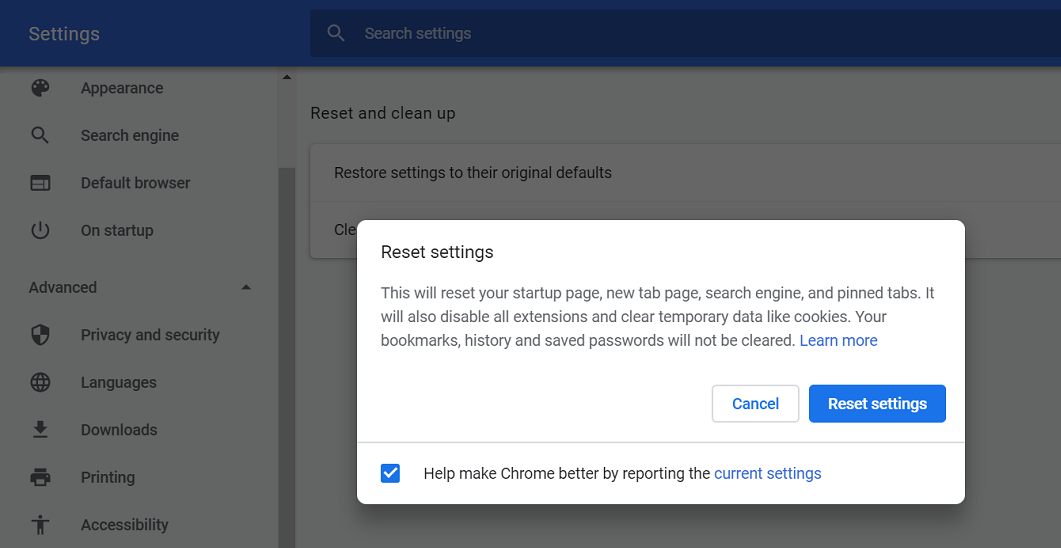
6. Restart Chrome.
After Chrome restarts, you will no longer have the problem that Pinterest does not work.
Método 3: Eliminar el cache y las cookies
If you haven't cleared your browser's cache and cookies for a long time, then you may face this problem. These temporary files get corrupted, and in return, impact the browser, which also causes problems on Pinterest. To remove the cache and cookies follow these steps: Therefore, by removing the cache and cookies from the browser, your problem can be fixed.
1. Open Google Chrome.
2. Click on the button with three dots in the upper right corner and then on the option More tools.
3. 3. Select Clear browsing data from the menu that slides up.
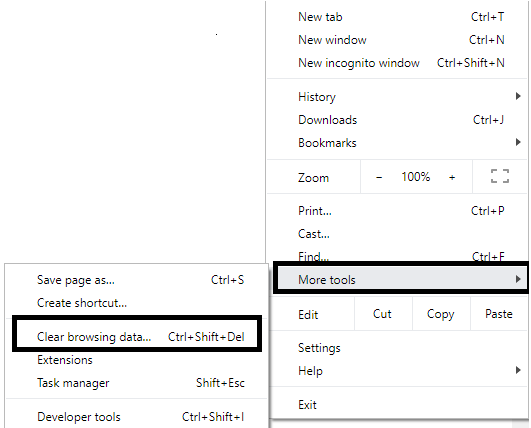
4. A dialog box appears. 5. Select All Time from the Time Range drop-down menu.
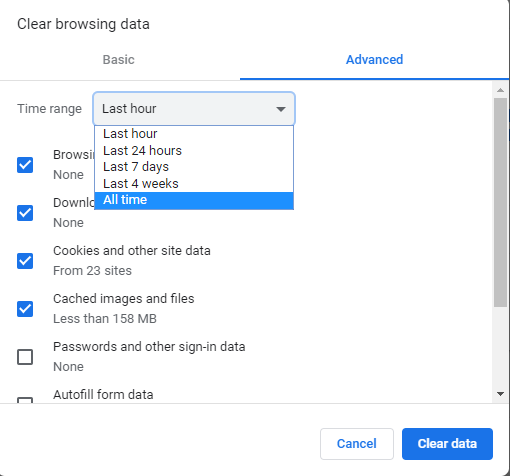
5. On the Advanced tab, click the check boxes next to Browsing history, Download history, Cookies and other site data, Cached images and files, and then click the Clear data button.
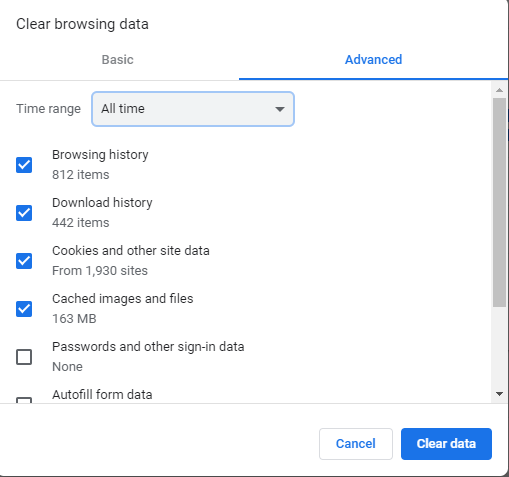
After completing these steps, all cache and cookies will be cleared. Now, the Pinterest problems not working could be solved.
Method 4: disable extensions
Some third-party extensions that are activated in the browser interrupt the functions of the browser. These extensions prevent websites from running on your browser. In this way, by disabling these extensions, your problem can be solved.
1. Open Google Chrome.
2. Click on the button with three dots in the upper right corner and then on the option More tools.
3. Select Extensions in the new menu that opens.
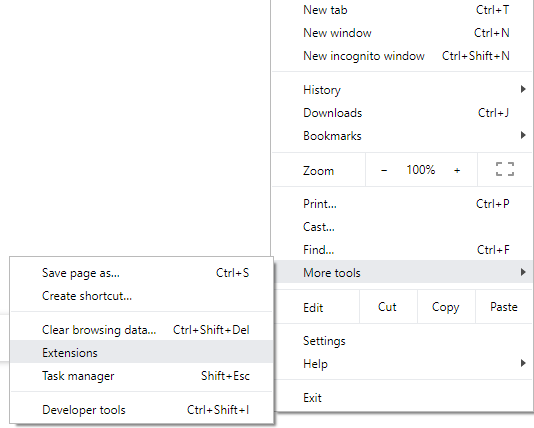
4. The list of all the extensions added in your browser will open. Click the Remove button below the extent that you want to remove that particular extension from your browser.
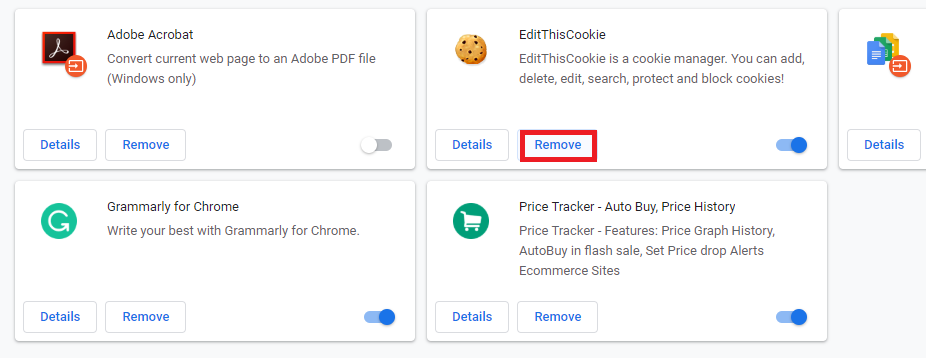
5. Similarly, remove all other extensions.
After deleting all the useless extensions, run Pinterest in chrome now. Your problem can be solved.
Method 5: update your chrome
If the chrome is not updated, it may cause some web pages to not work properly. This way, if you update the Chrome browser, your problem can be solved. To update the Chrome browser, follow these steps:
1. Open Google Chrome.
2. Click on the three-dot button in the upper right corner.
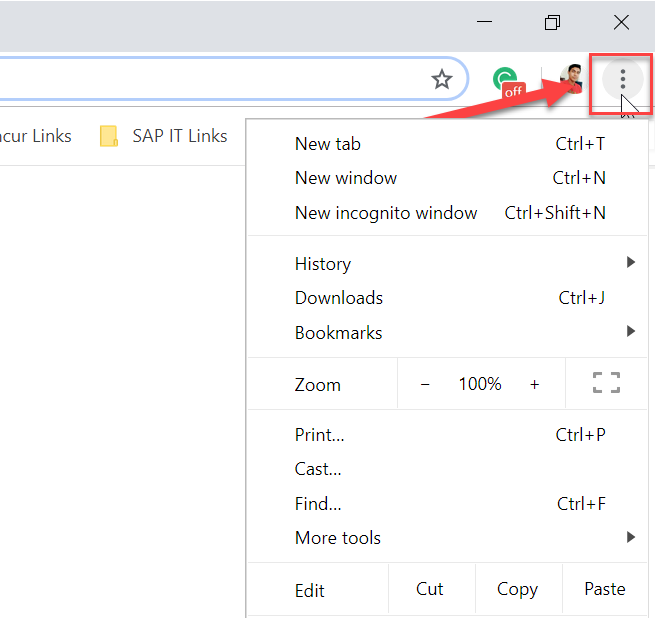
3. If there is an update available, at the top of the menu that opens, you will see the option Update Google Chrome.
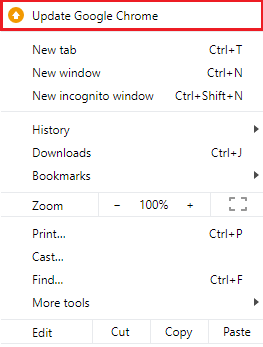
4. Your browser will start updating once you click on it.
5. After the procedure is completed, restart the browser.
After the browser restarts, open Pinterest and it can work properly now.
Con suerte, utilizando estos métodos vas a poder solucionar el problema relacionado con que Pinterest no funcione con el Cromo. Si aún tienes preguntas sobre este post, entonces siéntete libre de hacerlas en la sección de comentarios.