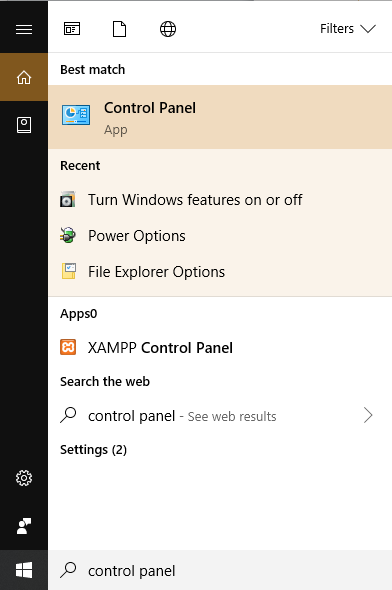If you can't uninstall a program because Windows 10 won't uninstall it, how can you delete that program from your computer? Don't worry, in this guide we will see how you can force uninstall programs in Windows 10. Now, many Windows users face this problem when they try to uninstall a particular application from their system but are unable to do so. Now, the basic way to uninstall a program from Windows 10 is pretty straightforward, and before trying to force uninstall a program, you should definitely follow the steps below:
1.Type control in Windows search and then click Control Panel from the search result.
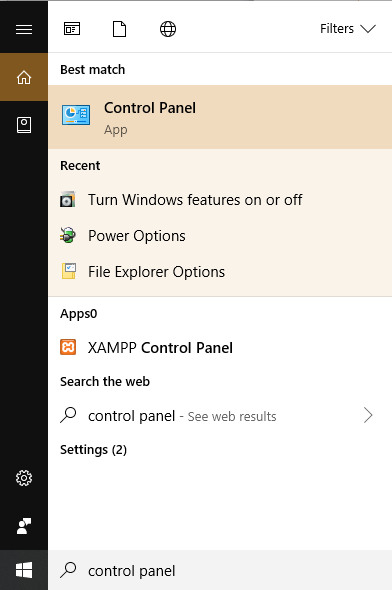
2. Now, under Programs, click on «Uninstall a program".
Note: You may need to choose Category from the "View by»Drop-down.
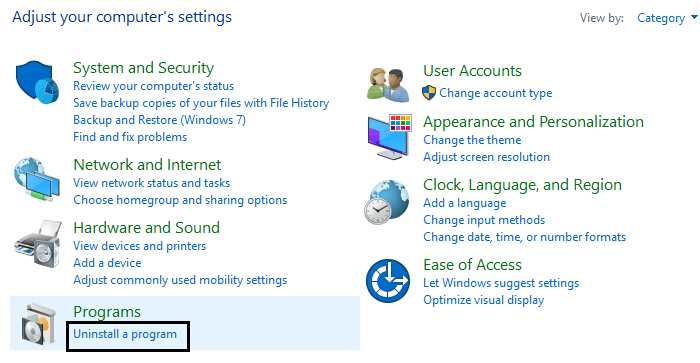
3. Find the application you want to uninstall from your system.
4.Right click on the particular app and select Uninstall
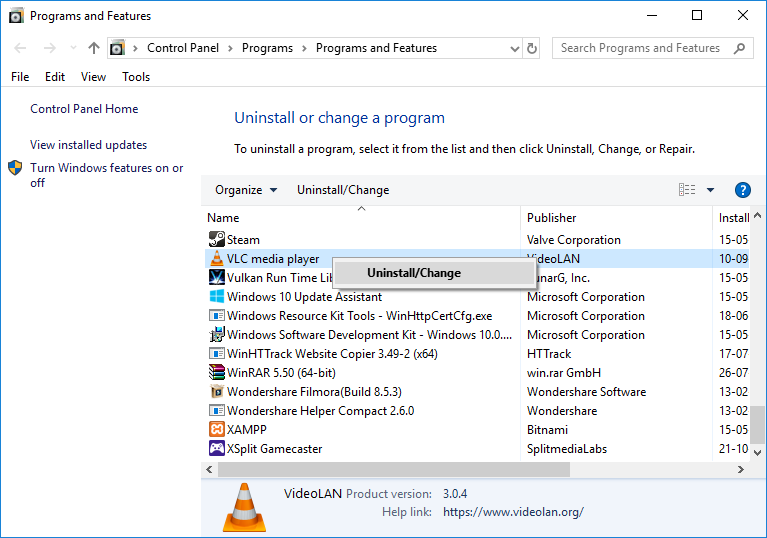
6. Follow the instructions on the screen to successfully uninstall the program from your computer.
An alternative way to uninstall programs from a Windows 10 computer:
1.Open the Start menu, then search for applications and functions, then click on "Apps and Features”From the search result.
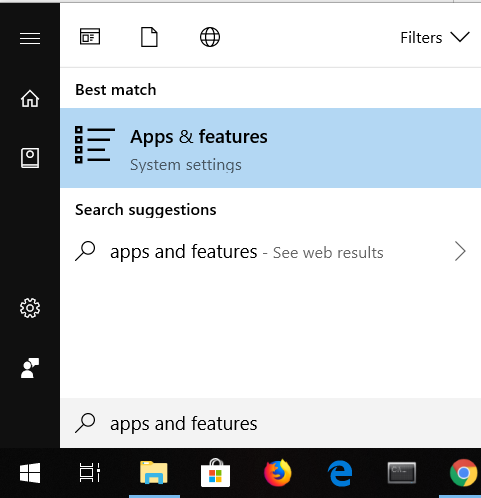
2.Select the program you want to uninstall in Applications and functions.
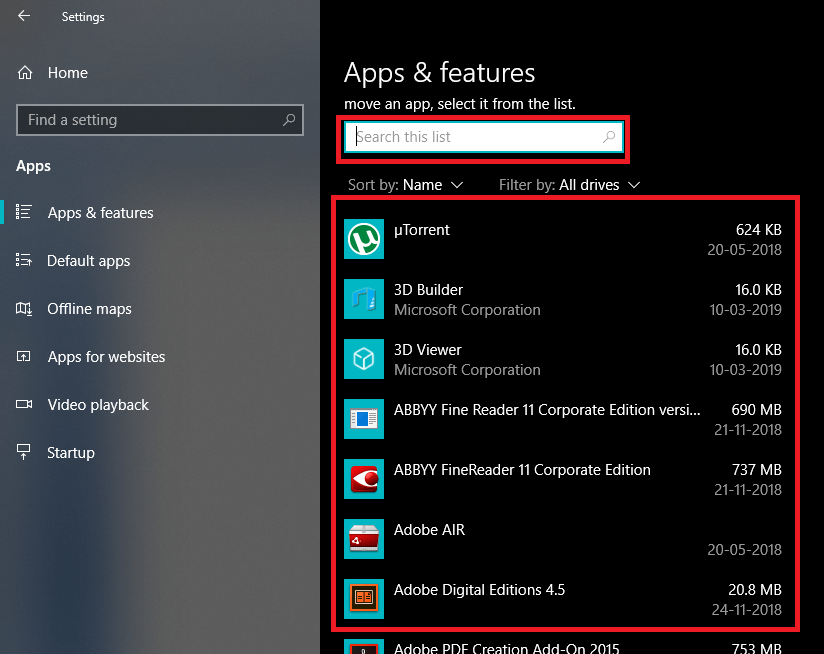
3. If you cannot find the program you want to uninstall, you can use the search box to find the particular program.
4.Once you have found the program, click on the program and then click on the Uninstall button.
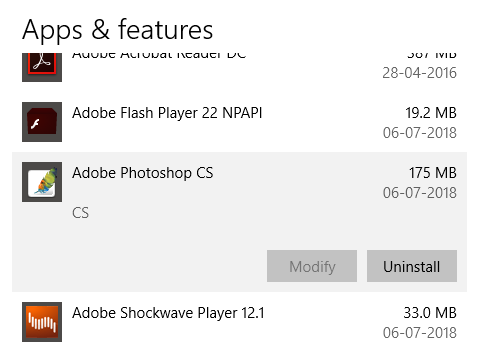
5.Click Uninstall again to confirm your actions.
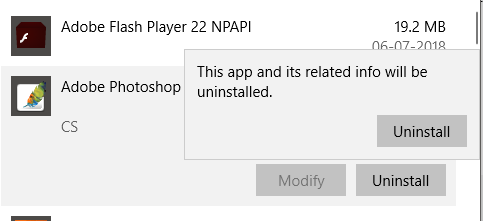
6. This will successfully uninstall the particular application from your computer.
But the above is only valid for the application that you can easily uninstall, what about the applications that cannot be uninstalled using the above approach? Well, for those apps that don't uninstall, we have a few different methods through which you can force uninstall apps from Windows 10.
Force uninstall programs that won't uninstall in Windows 10
Make sure to create a restore point in case something goes wrong.
Method 1: use the default uninstaller
1.Open the directory where the particular program or application is installed. Most of these applications are generally installed in the directory:
C: Program Files (Name of that program) or C: Program Files (x86) (Name of that program)
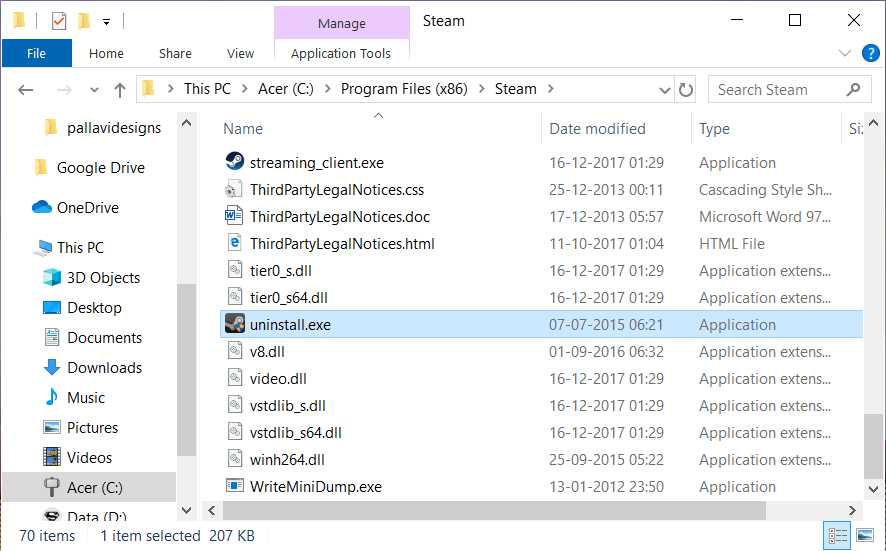
2.Now in the application folder, you can find the uninstall utility or Uninstaller executable file (exe).
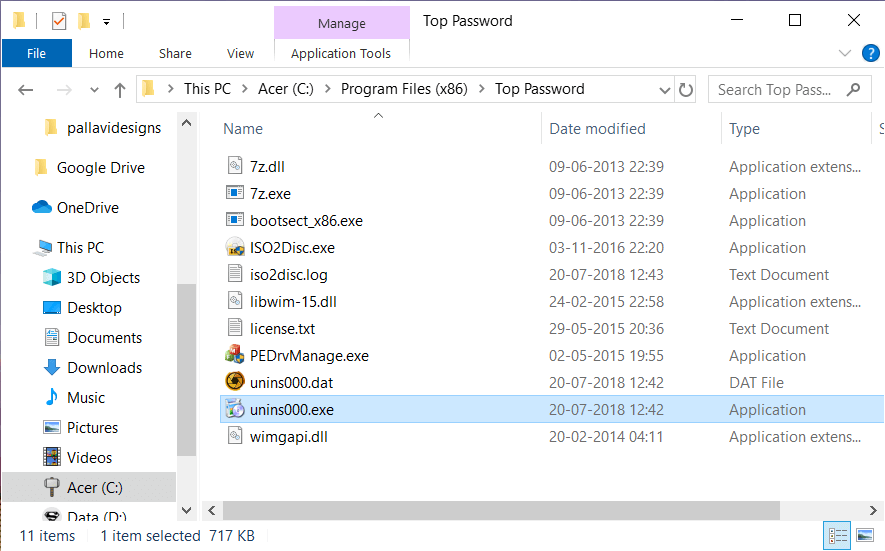
3.In general, the The uninstaller is integrated with the installation of these applications. and are regularly called «uninstaller.exe"Or"uninstall.exe”.
4.Double-click the executable file to Launch the uninstaller.
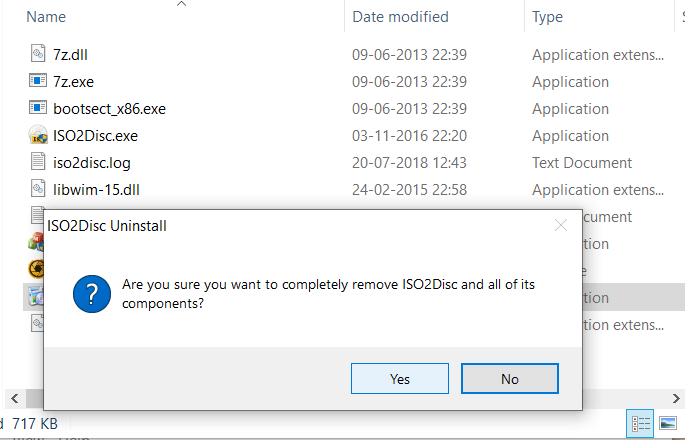
5. Follow the instructions on the screen to completely uninstall the programs from your system.
Method 2: Force uninstall the program through Registry Editor
Before proceeding, be sure to create a full registry backup, in case something goes wrong, you will have a backup to restore.
1.Press Windows Key + R and then type regedit and click Get Access to open Registry Editor.

2.Now, under the Registry, navigate to the following directory:
HKEY_LOCAL_MACHINE SOFTWARE Microsoft Windows CurrentVersion Uninstall
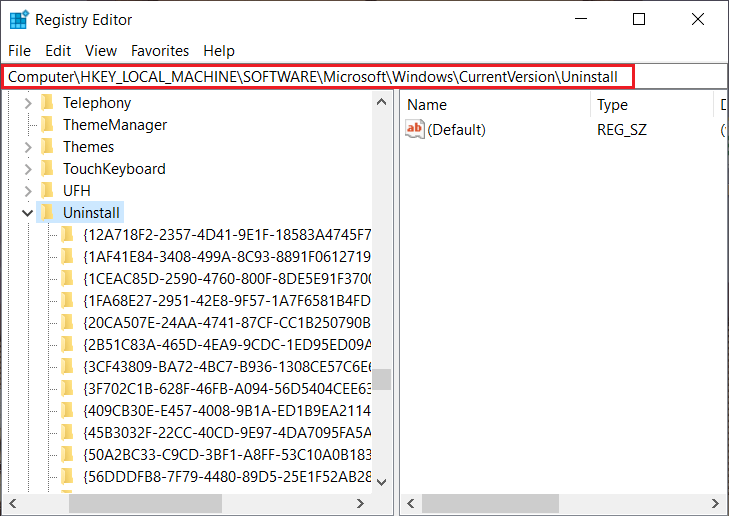
3.In the uninstall directory, find many keys that belong to different applications installed on your system.
4.Now to find the folder of the program you want to uninstall, you must choose each folder one by one then check the value of the DisplayName key. The value of DisplayName shows you the name of the program.
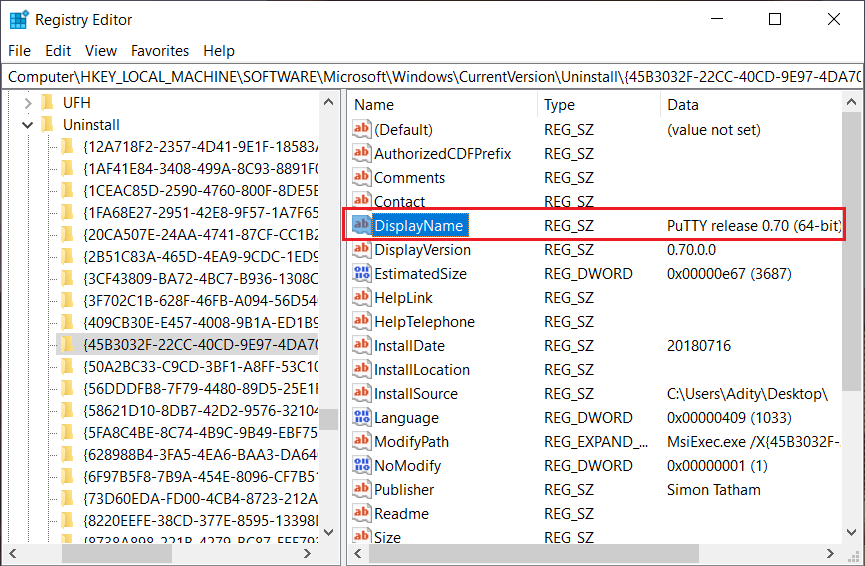
5.Once you have located the folder for the application you want to install, basically right click on it and select «Remove»Option.
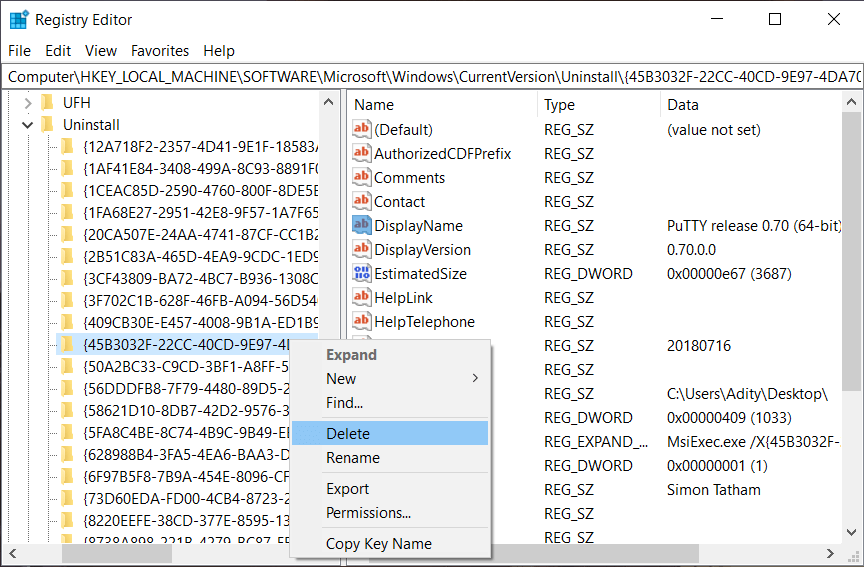
6.Click Yes to confirm your actions.
7.Once done, close Registry Editor and restart your computer.
When the computer restarts, you will see that the application was successfully uninstalled from your computer.
Method 3: use safe mode to uninstall apps
The best and easiest way to get rid of the apps that won't uninstall is to delete such apps from Windows 10 in safe mode. Safe mode is important if you need to troubleshoot your computer. As in safe mode, Windows starts out with a limited collection of files and drivers that are essential for starting Windows, but other than that, all third-party applications are disabled in safe mode. So to use safe mode to uninstall Windows 10 apps, you need to follow below steps:
1.Press Windows Key + R and then type msconfig and press Enter to open System configuration.
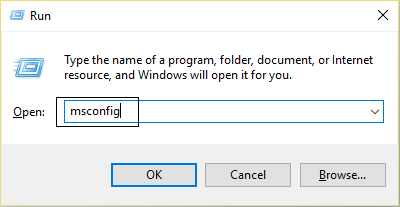
2.Now switch to Boot tab and check mark «Safe boot»Option.
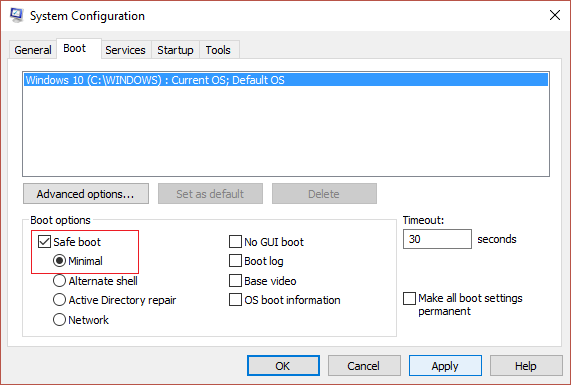
3. Make sure that Minimal radio button is checked and click OK.
4. Select Restart to start your computer in Safe Mode. If you have work to save, select Exit without restarting.
6. Once the system restarts, it will open in safe mode.
Now when your system boots into safe mode, follow the basic method mentioned above to uninstall the particular program.
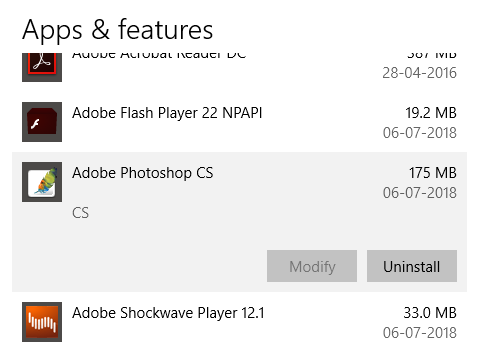
Method 4: use a third-party uninstaller
There are various third-party uninstallers available in the market that can help you to force uninstall the programs that will not uninstall in Windows 10. One of these programs is Revo uninstaller and Geek Uninstaller which is absolutely cost-free to use.
When you use Revo Uninstaller, it will show all the applications installed on your system. Basically, select the program that you want to uninstall from your system and double click on it. Now Revo Uninstaller will show 4 different Uninstall modes which are Integrated mode, safe mode, moderate mode and advanced mode. Users can select any of the modes suitable for them to uninstall the application.
You can also use Geek Uninstaller to force uninstall third-party applications, as well as applications installed from the Windows Store. Basically open Geek Uninstaller, then right-click on the application or program that will not be uninstalled and choose the "Force removal" option from the context menu. Then click "Yes" to confirm and this will successfully uninstall the program that was not being uninstalled before.
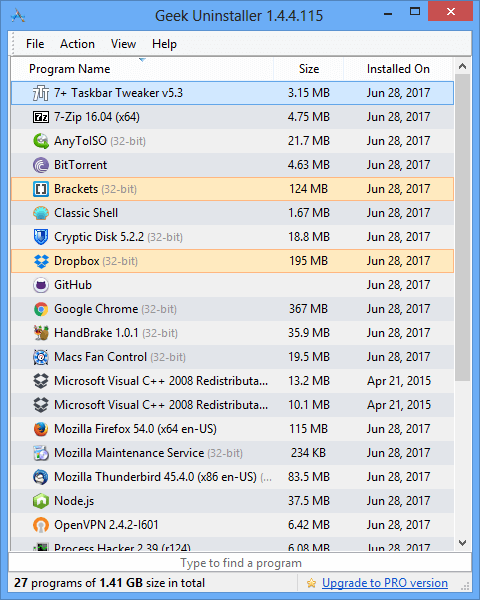
Another popular uninstaller app is CCleaner, which can download from here. Download and install CCleaner on your computer and then double-click its shortcut on the desktop to open the application. Now, from the window pane on the left, select Tools and later from the right window pane, you can find the list of all programs installed on your system. Select the program you want to uninstall and then click «Uninstall”In the right corner of the CCleaner window.
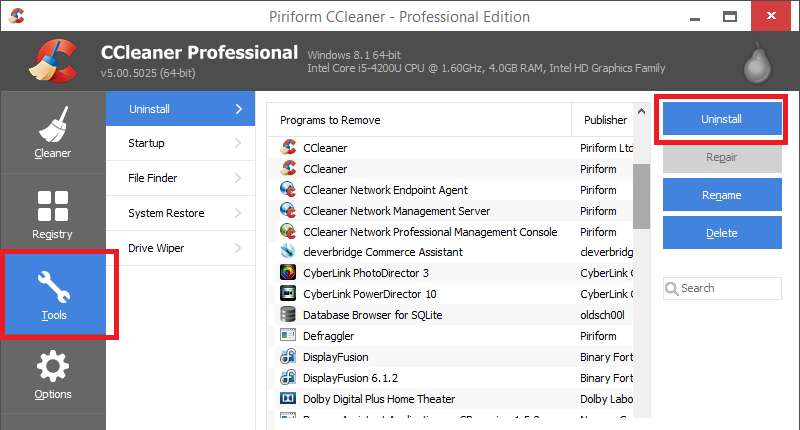
Method 5: Try the program install and uninstall troubleshooter
Microsoft provides a free utility tool called «Program install and uninstall troubleshooterWhich can help you solve problems when you cannot install or delete programs. It also fixes corrupted registry keys. The program install and uninstall troubleshooter fixes:
- Corrupt registry keys on 64-bit operating systems
- Corrupt registry keys controlling update data
- Problems that prevent the installation of new programs
- Issues that prevent existing programs from being completely uninstalled or updated
- Issues that prevent you from uninstalling a program through Add or Remove Programs (or Programs and Features) in Control Panel
Now let's see how to use the Program install and uninstall troubleshooter To resolve issues that prevent programs from being uninstalled or removed in Windows 10:
1.Open the browser Web and subsequently download the program install and uninstall troubleshooter.
2.Double-click the MicrosoftProgram_Install_and_Uninstall.meta.diagcab file.
3.This will open the troubleshooter wizard, click next continue.
(*10*)
4.From the screen «Are you having trouble installing or uninstalling a program?" click on the Uninstall option.

5. You will now see a list of all the programs installed on your computer. Choose the program you want to uninstall.
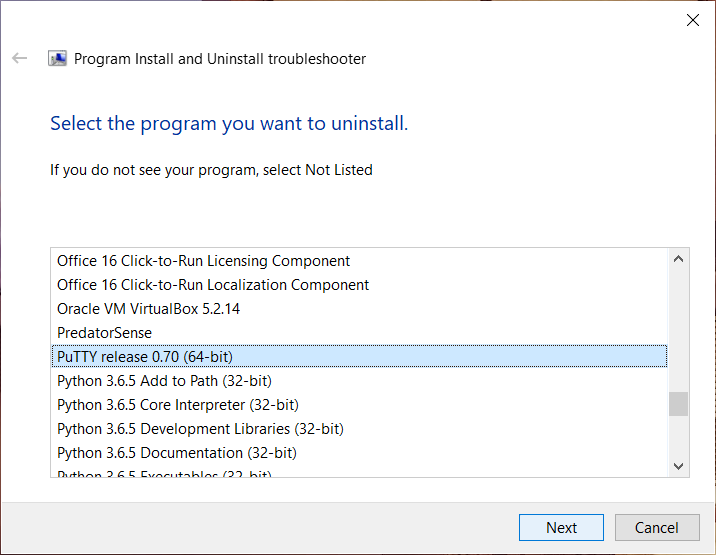
6.Select 'Yes, try uninstalling'and this tool will remove that program from your system in a few seconds.
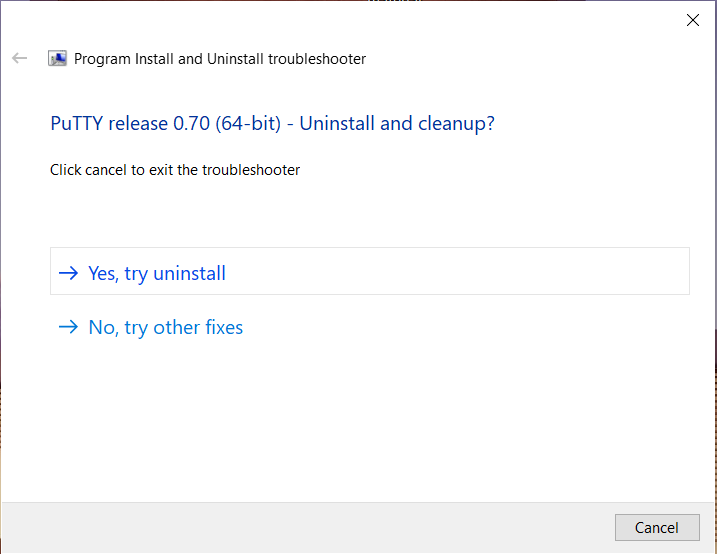
Recommended:
Hope the above steps were helpful and now I can Force uninstall programs that will not uninstall in Windows 10, but if you still have any questions regarding this tutorial, feel free to ask in the comments section.