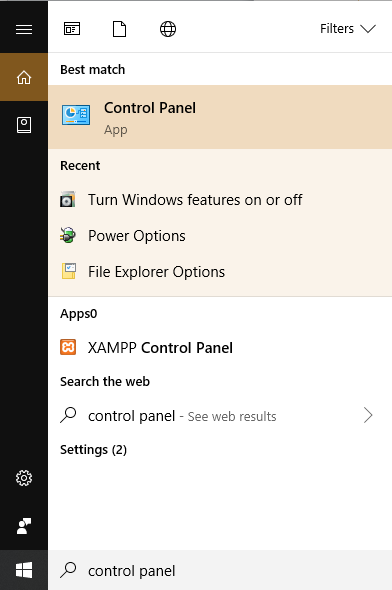Si no puede desinstalar un programa debido a que Windows 10 no lo desinstalará, ¿cómo puede borrar ese programa de su ordenador? No se preocupe, en esta guía veremos cómo puede forzar la desinstalación de programas en Windows 10. Ahora, muchos usuarios de Windows enfrentan este problema cuando intentan desinstalar una aplicación en particular de su sistema pero no pueden hacerlo. Ahora, la forma básica de desinstalar un programa de Windows 10 es bastante sencillo, y antes de intentar forzar la desinstalación de un programa, definitivamente debe seguir los pasos a continuación:
1.Tipo control en la búsqueda de Windows y posteriormente haga clic en Panel de control del resultado de la búsqueda.
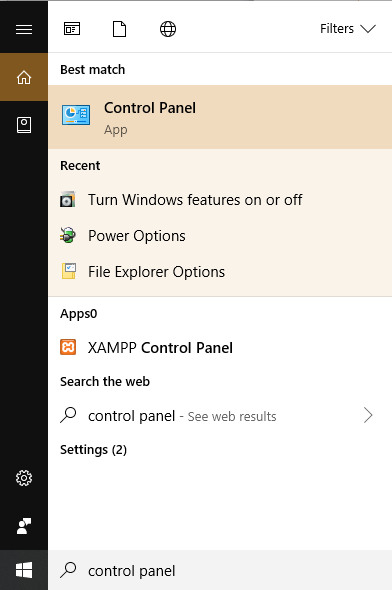
2. Ahora, en Programas, haga clic en «Desinstalar un programa“.
Nota: Es factible que deba elegir Categoría desde el «Vista por» desplegable.
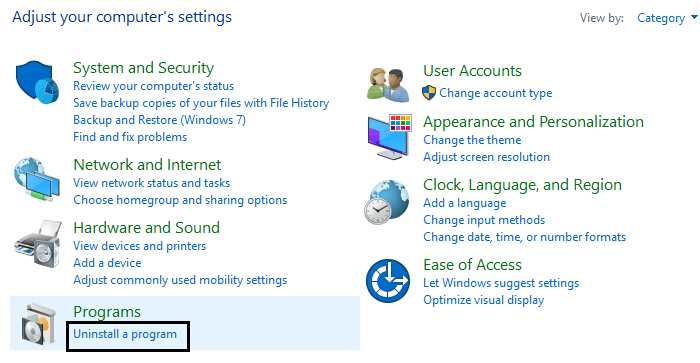
3. Busque la aplicación que desea desinstalar de su sistema.
4.Haga clic derecho en la aplicación en particular y seleccione Desinstalar
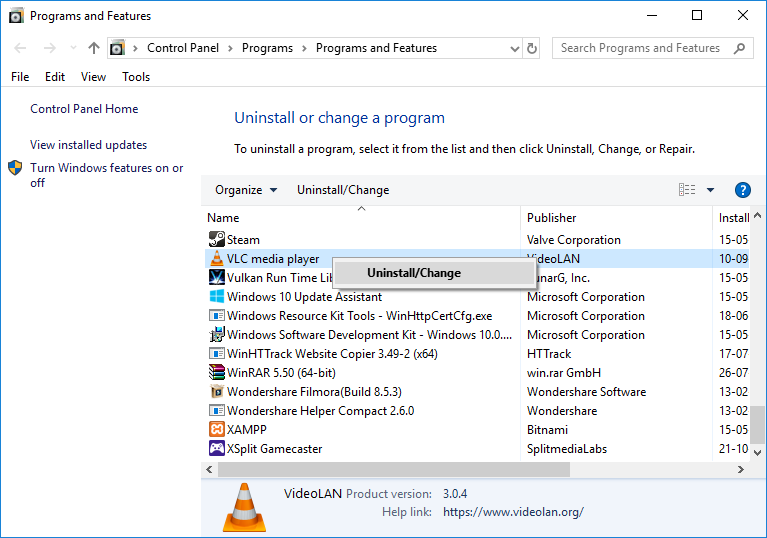
6. Siga las instrucciones en pantalla para desinstalar el programa correctamente de su ordenador.
Una forma alternativa de desinstalar programas de una ordenador con Windows 10:
1.Abra el menú Inicio, posteriormente busque aplicaciones y funciones, posteriormente hacer un clic sobre «Aplicaciones y funciones”Del resultado de la búsqueda.
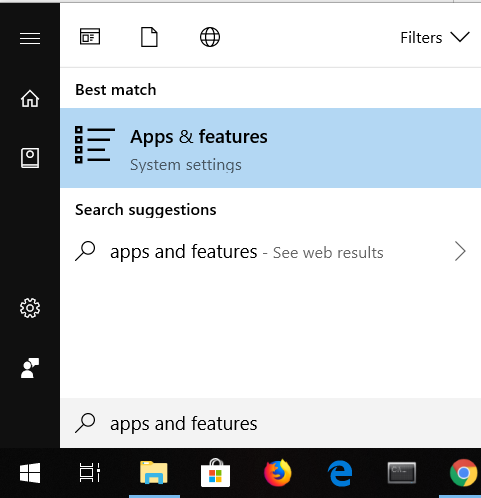
2.Seleccione el programa que desea desinstalar en Aplicaciones y funciones.
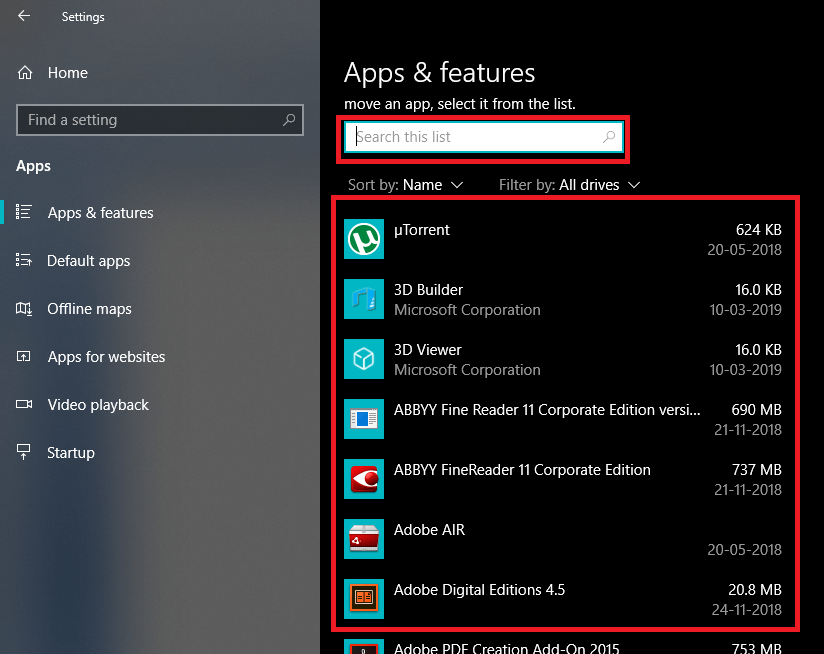
3. Si no puede hallar el programa que desea desinstalar, puede utilizar el cuadro de búsqueda para hallar el programa en particular.
4.Una vez que haya encontrado el programa, haga clic en el programa y posteriormente haga clic en el Desinstalar botón.
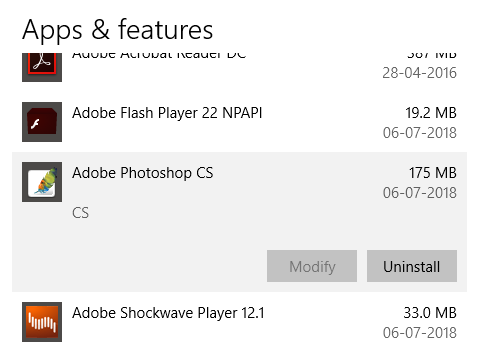
5.Vuelva a hacer un clic en Desinstalar para confirmar sus acciones.
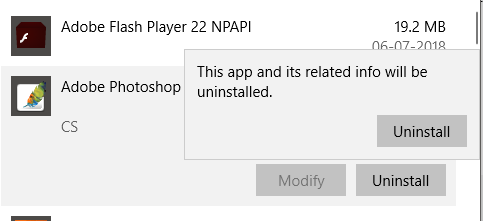
6. Esto desinstalará con éxito la aplicación en particular de su ordenador.
Pero lo anterior solo es válido para la aplicación que puede desinstalar fácilmente, ¿qué pasa con las aplicaciones que no se pueden desinstalar usando el enfoque anterior? Bueno, para aquellas aplicaciones que no se desinstalan, tenemos algunos métodos diferentes a través de los cuales puede forzar la desinstalación de aplicaciones desde Windows 10.
Forzar la desinstalación de programas que no se desinstalarán en Windows 10
Asegúrese de crear un punto de restauración en caso de que algo salga mal.
Método 1: utilizar el programa de desinstalación predeterminado
1.Abra el directorio donde se encuentra instalado el programa o aplicación en particular. La mayoría de estas aplicaciones de forma general se instalan en el directorio:
C: Archivos de programa (Nombre de ese programa) o C: Archivos de programa (x86) (Nombre de ese programa)
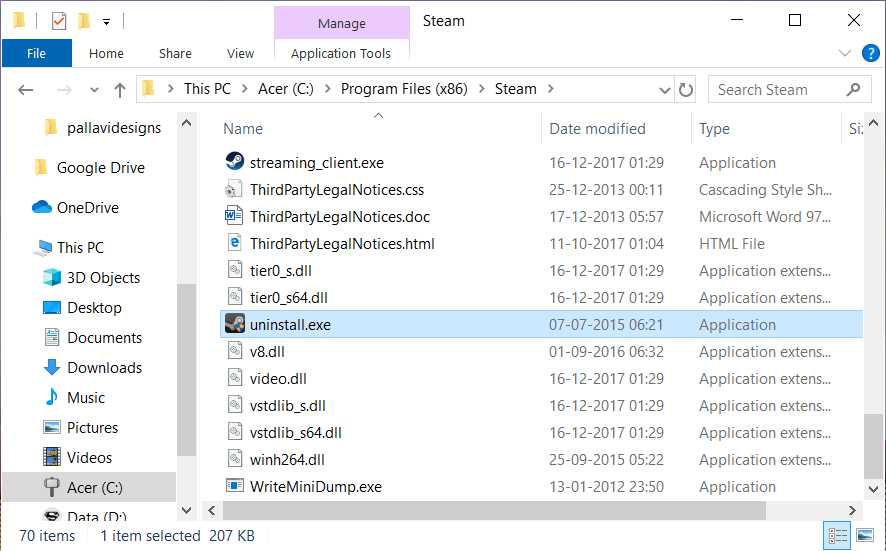
2.Ahora, en la carpeta de la aplicación, puede buscar el utilidad de desinstalación o archivo ejecutable (exe) del desinstalador.
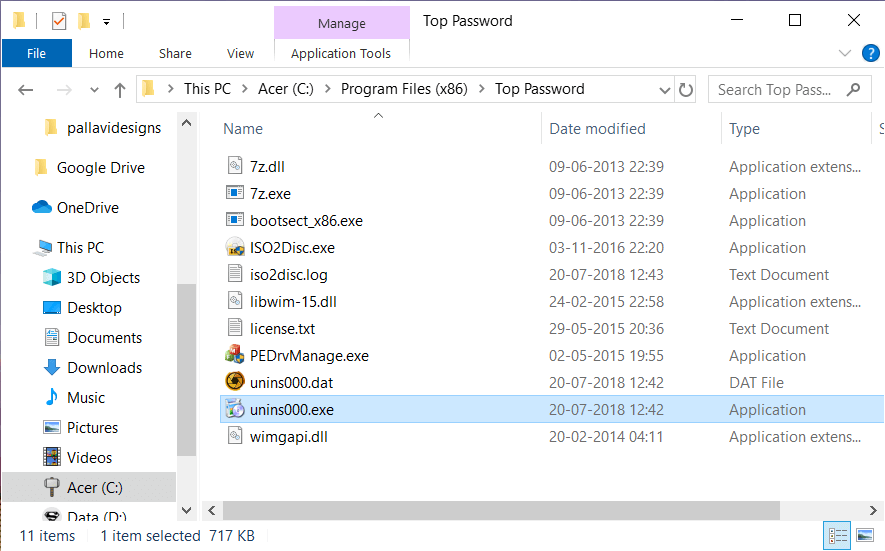
3.En general, el El desinstalador viene integrado con la instalación de dichas aplicaciones. y regularmente se denominan «uninstaller.exe» o «uninstall.exe”.
4.Haga doble clic en el archivo ejecutable para Inicie el desinstalador.
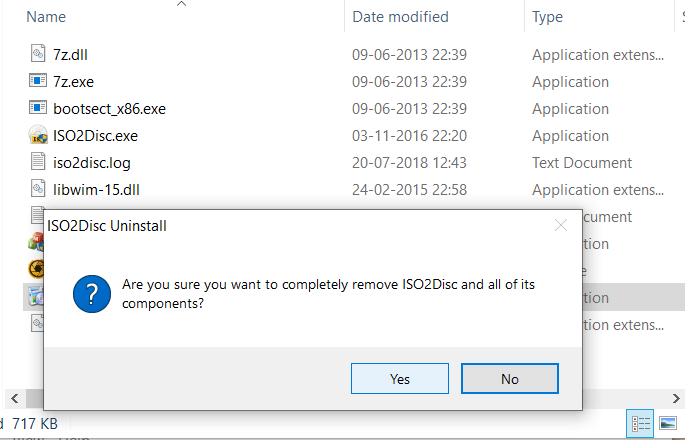
5. Siga las instrucciones en pantalla para desinstalar los programas por completo de su sistema.
Método 2: Forzar la desinstalación del programa a través de el Editor del registro
Antes de continuar, asegúrese de crear una copia de seguridad completa del Registro, en caso de que algo salga mal, tendrá una copia de seguridad para restaurar.
1.Pulse la tecla de Windows + R y posteriormente escriba regedit y pulse Tener acceso para abrir el Editor del Registro.

2.Ahora, debajo del Registro, navegue hasta el siguiente directorio:
HKEY_LOCAL_MACHINE SOFTWARE Microsoft Windows CurrentVersion Uninstall
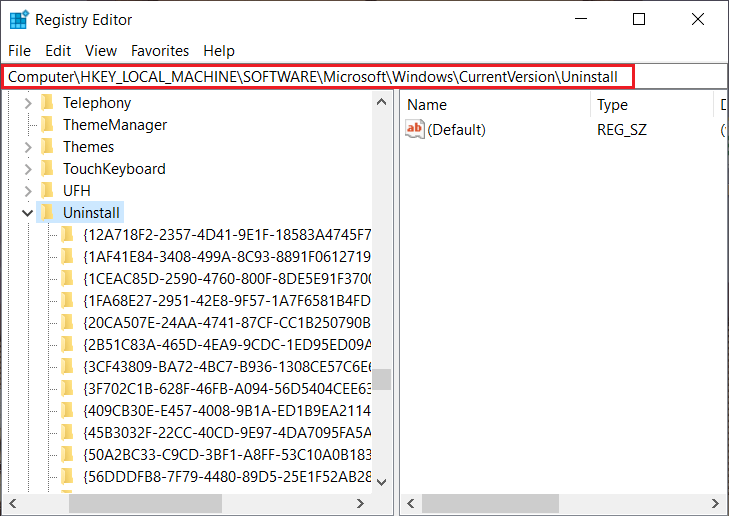
3.En el directorio de desinstalación, hallar muchas claves que pertenecen a diferentes aplicaciones instalado en su sistema.
4.Ahora para hallar la carpeta del programa que desea desinstalar, debe elegir cada carpeta uno por uno entonces compruebe el valor de la clave DisplayName. El valor de DisplayName le muestra el nombre del programa.
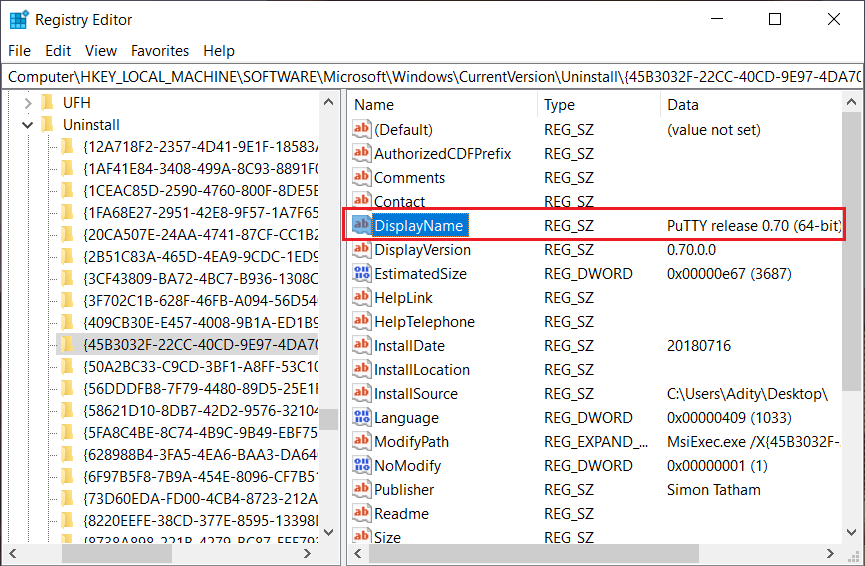
5.Una vez que haya localizado la carpeta de la aplicación que desea instalar, básicamente haga clic derecho sobre él y seleccione «Eliminar» opción.
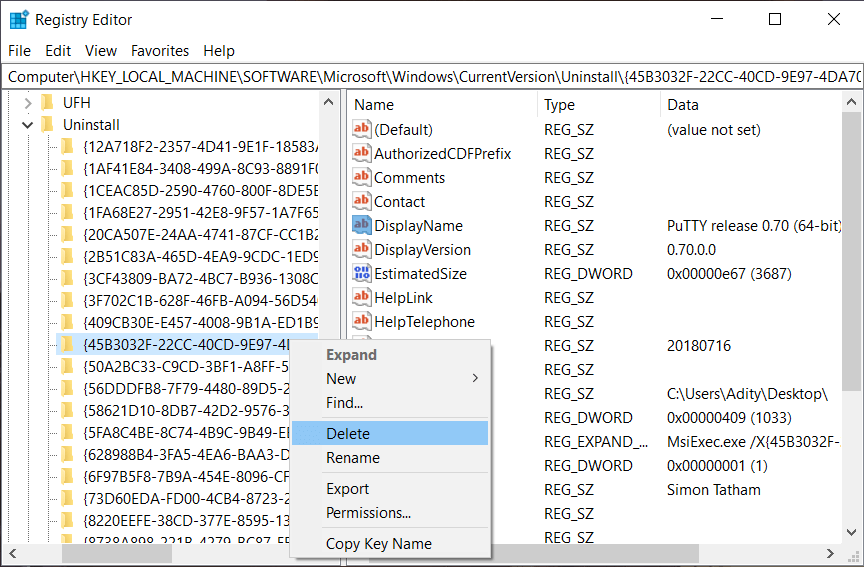
6.Haga clic en sí para confirmar sus acciones.
7.Una vez realizado esto, cierre el Editor del Registro y reinicie su ordenador.
Cuando la ordenador se reinicia, verá que la aplicación se desinstaló correctamente de su ordenador.
Método 3: use el modo seguro para desinstalar aplicaciones
La forma mejor y más fácil de deshacerse de las aplicaciones que no se desinstalan es borrar dichas aplicaciones de Windows 10 en modo seguro. El modo seguro es importante si requiere resolver problemas con su ordenador. Al igual que en el modo seguro, Windows comienza con un recopilatorio limitado de archivos y controladores que son esenciales para iniciar Windows, pero aparte de eso, todas las aplicaciones de terceros están deshabilitadas en modo seguro. Entonces, para utilizar el modo seguro para desinstalar aplicaciones de Windows 10, debe seguir los pasos a continuación:
1.Pulse la tecla de Windows + R y posteriormente escriba msconfig y pulse Enter para abrir Configuración del sistema.
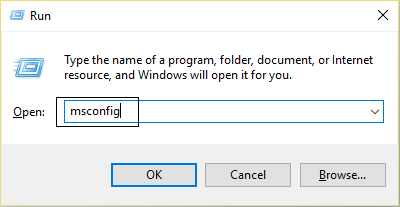
2.Ahora cambie al Bota pestaña y marca de verificación «Arranque seguro» opción.
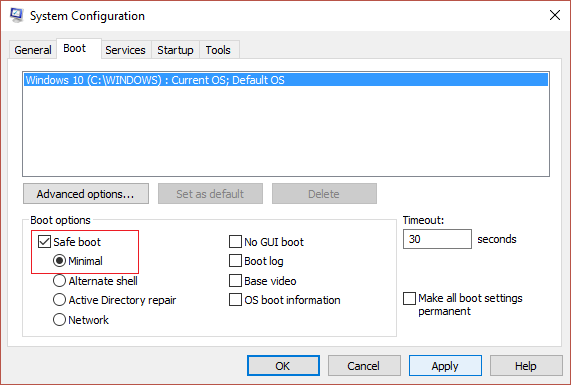
3.Asegúrese de que Botón de radio mínimo está marcado y haga clic en Aceptar.
4. Seleccione Reiniciar para iniciar su ordenador en Modo seguro. Si tiene trabajo que guardar, seleccione Salir sin reiniciar.
6. Una vez que el sistema se reinicia, se abrirá en modo seguro.
Ahora, cuando su sistema se inicie en modo seguro, siga el método básico mencionado previamente para desinstalar el programa en particular.
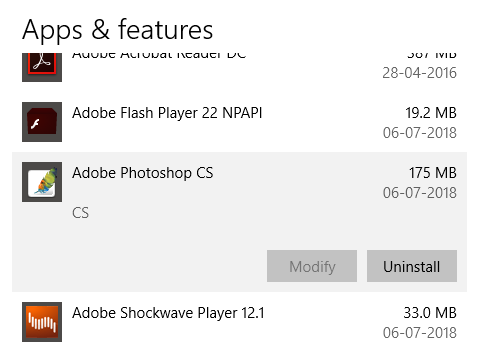
Método 4: utilizar un desinstalador de terceros
Hay varios desinstaladores de terceros disponibles en el mercado que pueden ayudarlo a realizar la desinstalación forzada de los programas que no se desinstalarán en Windows 10. Uno de estos programas es desinstalador de Revo y Desinstalador Geek que es de uso absolutamente sin costes.
Cuando use Revo Uninstaller, mostrará todas las aplicaciones instaladas en su sistema. Básicamente, seleccione el programa que desea desinstalar de su sistema y haga doble clic en él. Ahora Revo Uninstaller mostrará 4 diferentes Modos de desinstalación cuales son Modo integrado, modo seguro, modo moderado y modo avanzado. Los usuarios pueden seleccionar cualquiera de los modos adecuados para ellos para la desinstalación de la aplicación.
Además puede utilizar Geek Uninstaller para forzar la desinstalación de aplicaciones de terceros, así como aplicaciones instaladas desde la Tienda Windows. Básicamente abra Geek Uninstaller, posteriormente haga clic con el botón derecho en la aplicación o programa que no se desinstalará y elija la opción «Forzar eliminación» en el menú contextual. Posteriormente haga clic en «Sí» para confirmar y esto desinstalará con éxito el programa que no se estaba desinstalando antes.
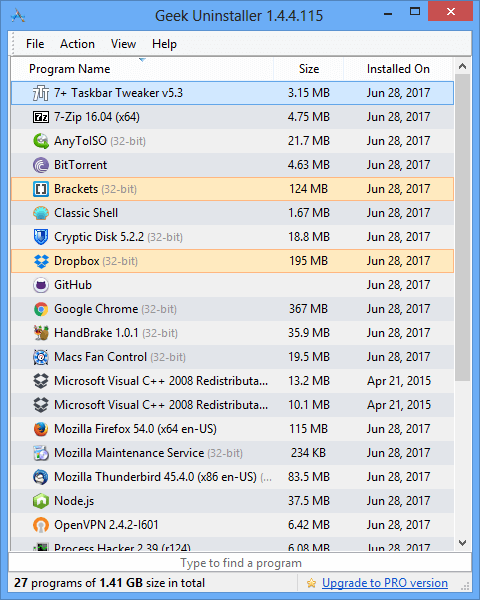
Otra aplicación de desinstalación popular es CCleaner, que puede descargar desde aquí. Descargue e instale CCleaner en su ordenador y posteriormente haga doble clic en su acceso directo en el escritorio para abrir la aplicación. Ahora, desde el panel de la ventana de la izquierda, seleccione Herramientas y posteriormente desde el panel de la ventana derecha, puede hallar la lista de todos los programas instalados en su sistema. Seleccione el programa que desea desinstalar y posteriormente haga clic en «Desinstalar”En la esquina derecha de la ventana de CCleaner.
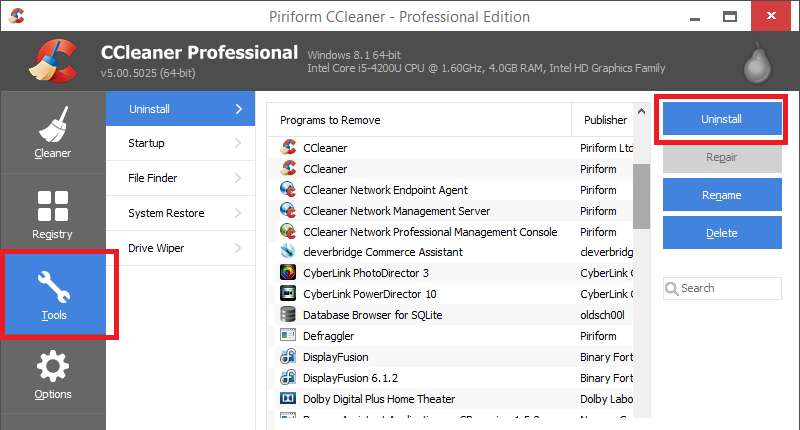
Método 5: Pruebe el solucionador de problemas de instalación y desinstalación del programa
Microsoft proporciona una herramienta de utilidad gratuita llamada «Solucionador de problemas de instalación y desinstalación del programa”Que puede ayudarlo a resolver problemas cuando no puede instalar o borrar programas. Además corrige las claves de registro dañadas. El solucionador de problemas de instalación y desinstalación del programa corrige:
- Claves de registro dañadas en sistemas operativos de 64 bits
- Claves de registro dañadas que controlan los datos de actualización
- Problemas que impiden la instalación de nuevos programas
- Problemas que impiden que los programas existentes se desinstalen o actualicen por completo
- Problemas que le impiden desinstalar un programa a través de Agregar o eliminar programas (o Programas y características) en el Panel de control
Ahora veamos cómo utilizar el Solucionador de problemas de instalación y desinstalación del programa para resolver problemas que impiden que los programas se desinstalen o eliminen en Windows 10:
1.Abra el navegador web y posteriormente descargue el solucionador de problemas de instalación y desinstalación del programa.
2.Haga doble clic en el archivo MicrosoftProgram_Install_and_Uninstall.meta.diagcab.
3.Esto abrirá el asistente del solucionador de problemas, haga clic en próximo continuar.
(*10*)
4.Desde la pantalla «¿Tiene problemas para instalar o desinstalar un programa?» clickea en el Desinstalar opción.

5. Ahora verá una lista de todos los programas instalados en su ordenador. Elija el programa que desea desinstalar.
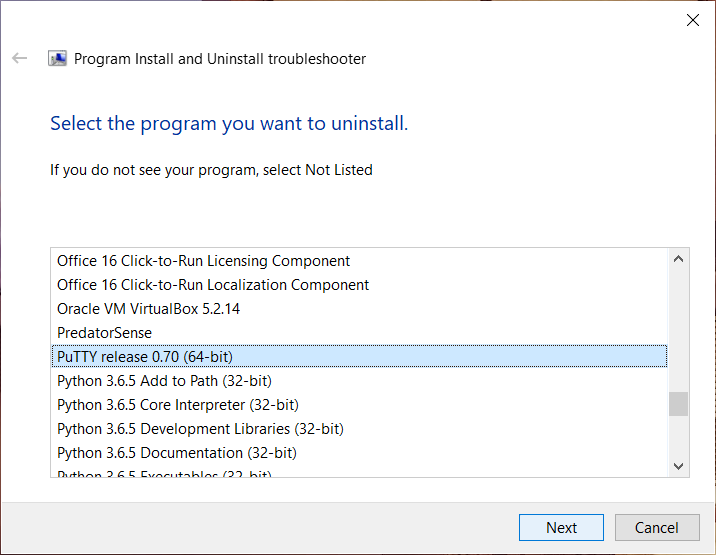
6.Seleccione ‘Sí, intente desinstalar‘y esta herramienta eliminará ese programa de su sistema en unos segundos.
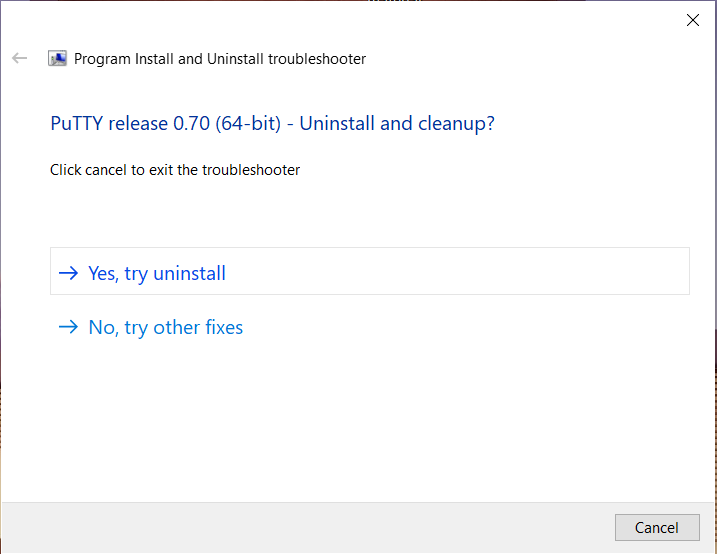
Recomendado:
Espero que los pasos anteriores hayan sido útiles y ahora pueda Forzar la desinstalación de programas que no se desinstalarán en Windows 10, pero si aún tiene alguna duda en cuanto a este tutorial, no dude en hacerla en la sección de comentarios.