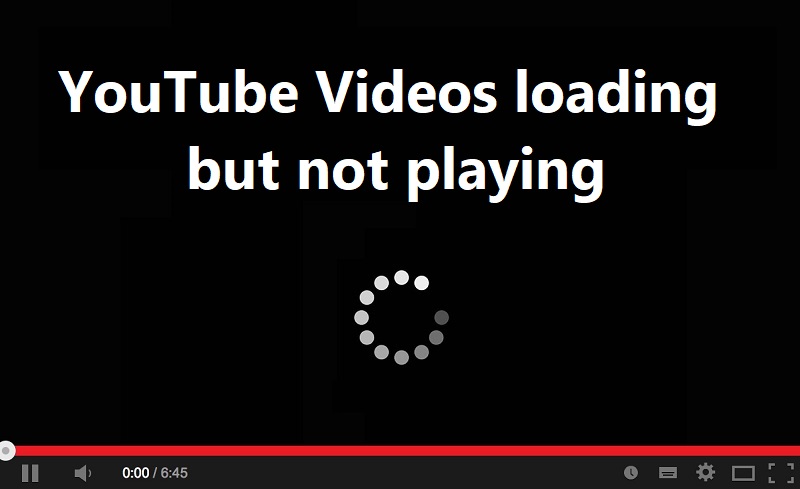Corregir la carga de videos de Youtube pero no la reproducción de videos: If you are facing this issue where when you open any YouTube video but the video won't play even though the video is fully loaded then don't worry as we will see how to solve this problem today. It is a common stumbling block that YouTube videos load but won't play on Chrome, Firefox, Internet Explorer, or Safari, etc.
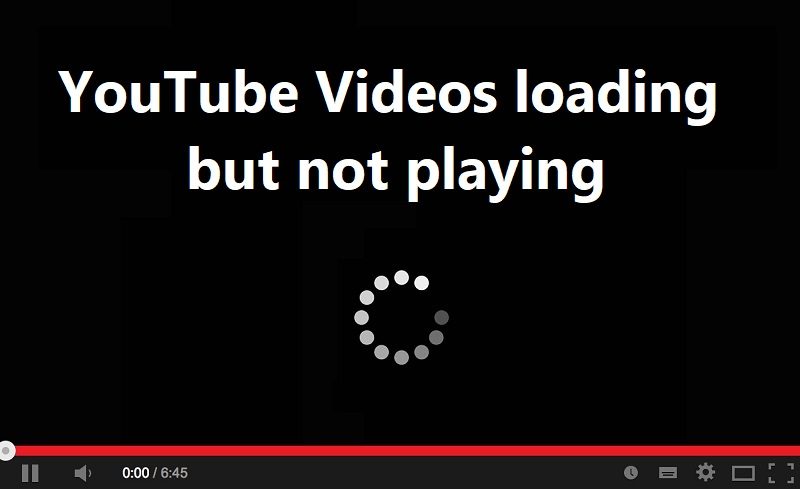
Puede haber varios motivos por las que se enfrenta a este problema, como falta de conexión a Internet adecuada, configuración de proxy incorrecta, problemas de velocidad de bits, Adobe Flash Player corrupto, configuración incorrecta de fecha y hora, cache y cookies de los browsers, etc. consulte Cómo resolver el problema de carga de videos de YouTube pero no de reproducción con la ayuda de la guía de solución de problemas que se enumera a continuación.
Fix YouTube Videos Loading But Not Playing Videos
Make sure to create a restore point in case something goes wrong.
Note: Estos pasos particulares para Google Chrome, debe seguir los pasos para su browser que está usando, como Firefox, Opera, Safari o Edge.
Method 1: determine the correct date and time
1.Right click on Date and Time on the taskbar and then select «Set date / time".
2. Make sure to activate the lever to «Determine the time automatically ”.
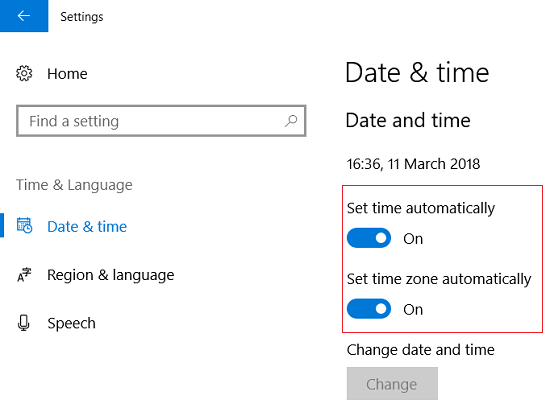
3. For Windows 7, click «Internet time"And check the box"Sincronizar con un server horario de Internet. «
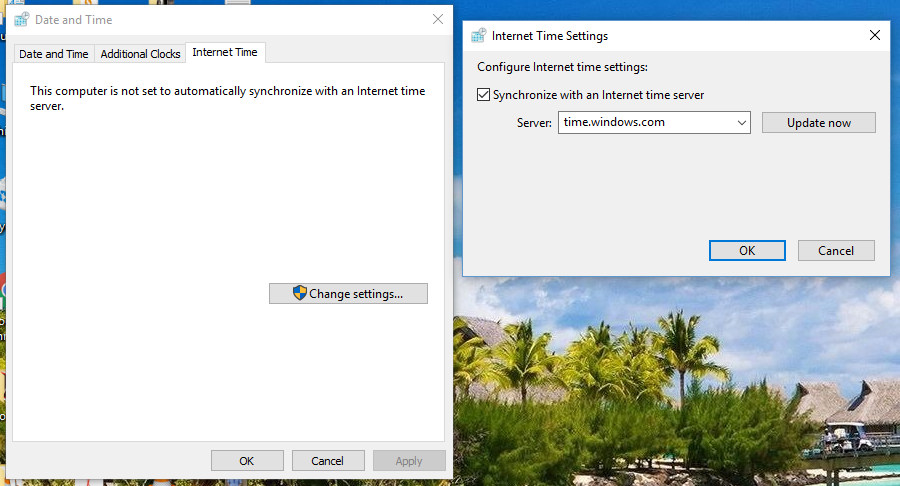
4.Select Server «time.windows.com"And click update and" OK. " The update does not need to be completed. Basically click OK.
Method 2: Remove cache and cookies from browsers
When the browsing data is not erased for a long time, this can also cause YouTube videos to load but not play.
Remove browser data in Google Chrome search engine
1.Open Google Chrome and press Ctrl + H to open the story.
2.Then click Clear navigation left panel data.
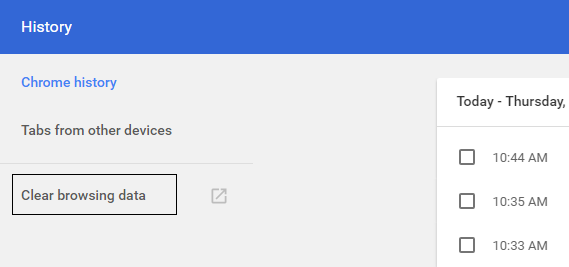
3. Make sure that the «beginning of time”It is chosen in Delete the following items from.
At the same time, check the following:
Browsing history
Download history
Cookies and other parental data and plugins
Cached images and files
Autocomplete form data
Passwords
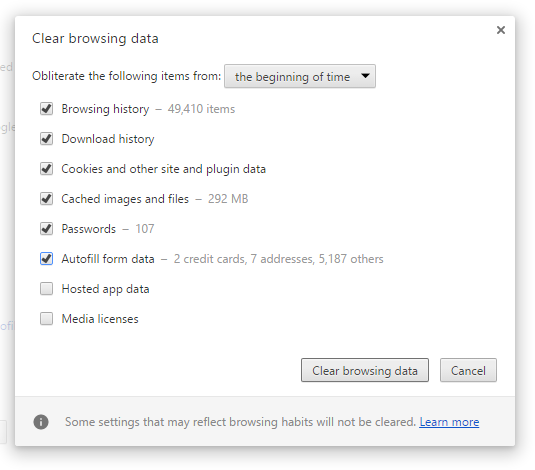
5.Now click Clear browsing data and wait for it to finish.
6.Close your browser and restart your computer to save the changes
Remove browser data in Microsoft Edge
1.Open Microsoft Edge, then click on the 3 dots in the upper right corner and choose Settings.
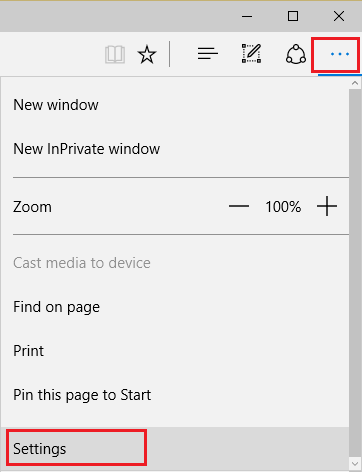
2. Scroll down until you find "Remove Browsing Data" and then click Choose which button to remove.
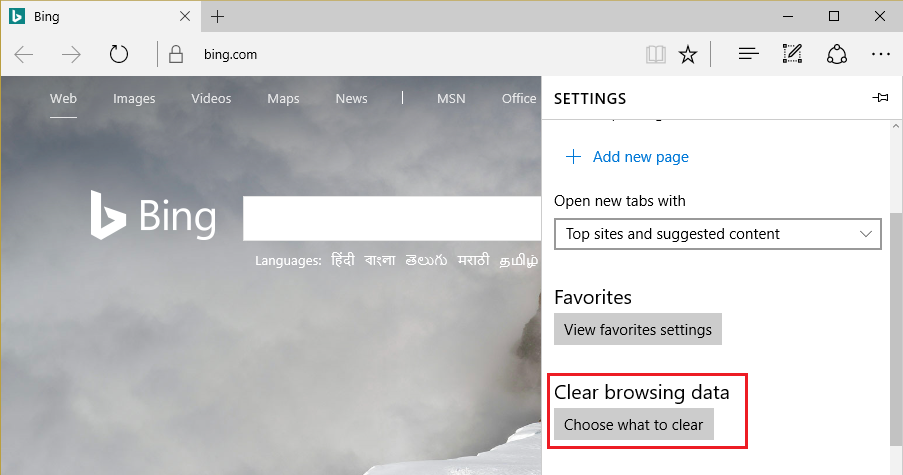
3.Select all and click the Remove button.
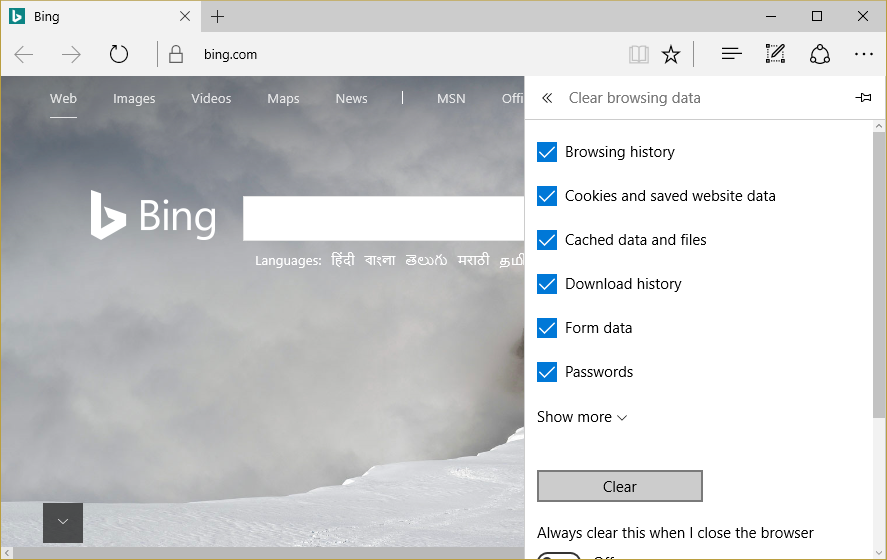
4.Wait for the browser to erase all data and Restart Edge. Clear browser cache seems Fix YouTube Videos Loading But Not Playing Videos But if this step didn't help, try the next one.
Method 3: make sure to update your browser
Update Google Chrome
1.To update Google Chrome, click Three points in the upper right corner in Chrome, then select help and then click About Google Chrome.

2.Now make sure Google Chrome is up to date; otherwise you will see a Refresh button, Haz click en eso.
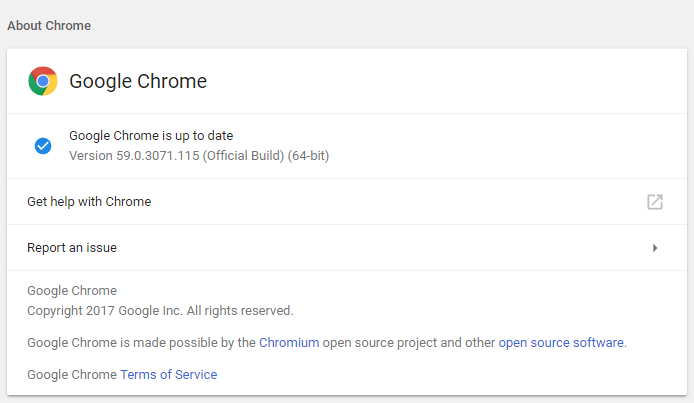
This will update Google Chrome to its latest version, which might help you Fix YouTube video loading but not video playback.
To update Mozilla Firefox
1.Open Mozilla Firefox and, from the upper right corner, click three lines.
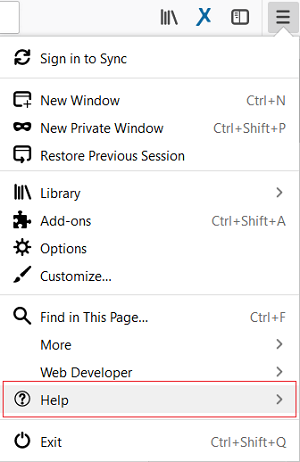
2.From the menu, click Help> About Firefox.
3.Firefox will check for updates automatically and will download updates if they are available.
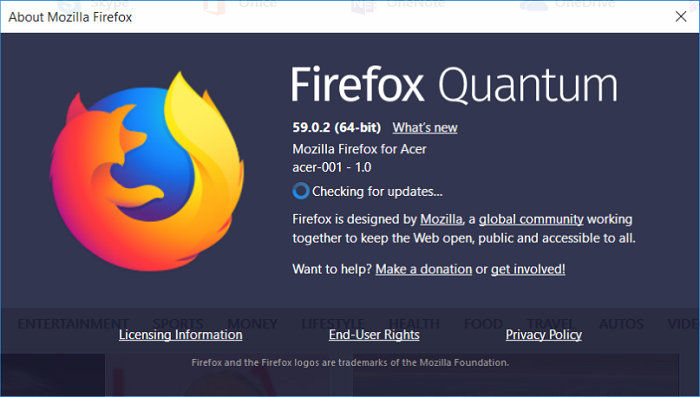
4. Restart your computer to save the changes.
Method 4: reset the network connection
1.Press Windows Key + X, and then select Command prompt (administrator).
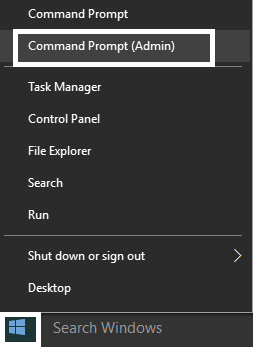
2. Type the following command in cmd one by one and hit Enter after each one:
ipconfig / flushdns ipconfig / registerdns ipconfig / release ipconfig / renew netsh winsock reset catalog netsh int ipv4 reset reset.log netsh int ipv6 reset reset.log pause shutdown / r
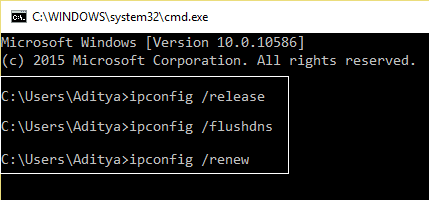
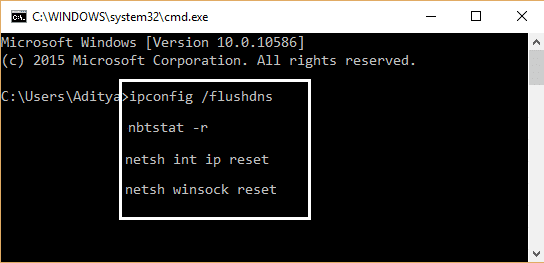
3.If you get an access denied error, press Windows key + R and then type regedit and press Enter.

4.Go to the following registry entry:
HKEY_LOCAL_MACHINESYSTEMCurrentControlSetControlNsi {eb004a00-9b1a-11d4-9123-0050047759bc} 26
5.Right click on 26 and select Permissions.
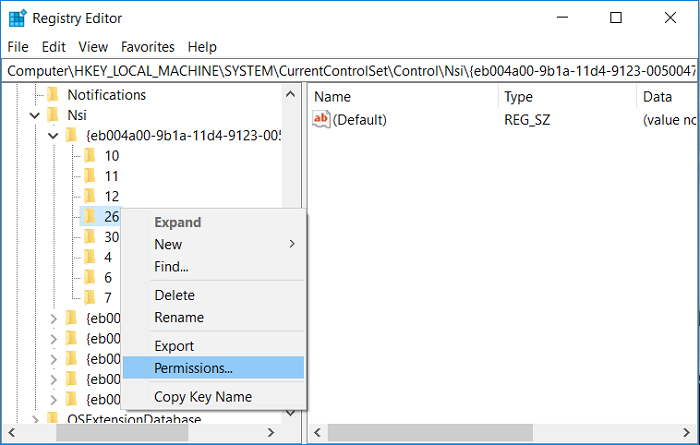
6.Click Add then write EVERYONE and click OK. If ALL are already there, then only check Full Control (Allow).
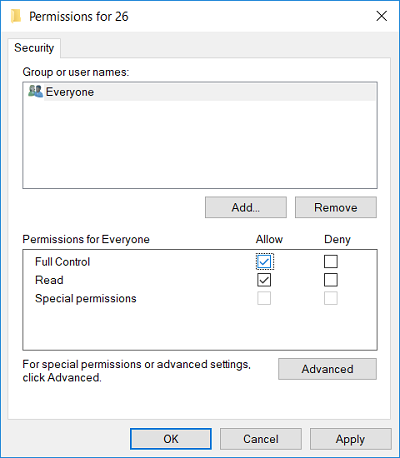
7.Click Apply then OK.
8.Run the above commands in CMD and restart your computer to store the changes.
Method 5: Remove temporary files
1.Press Windows key + I to open Windows Settings and then go to System> Storage.
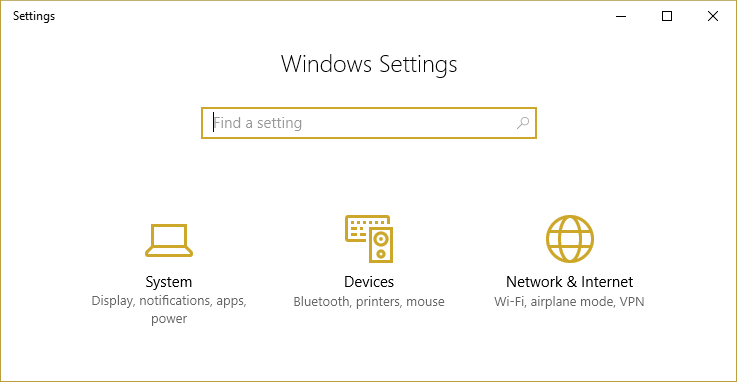
2. You will see your hard drive partition appear in the list, select «This computerAnd click on it.
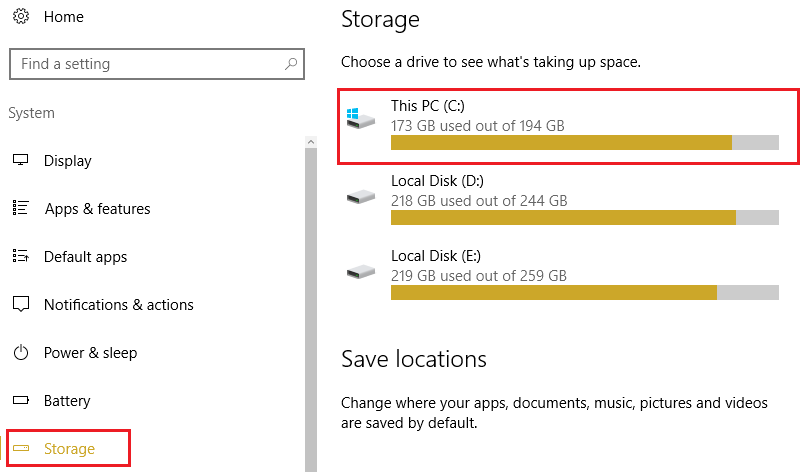
3.Scroll down and click Temporary files.
4.Click Delete temporary files button.
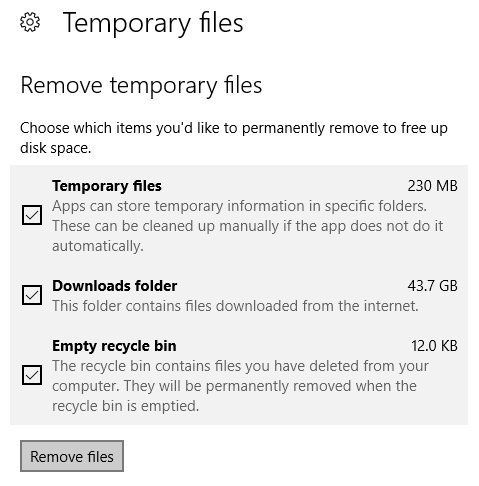
5. Allow the above procedure to finish, and then restart your computer.
Clean temporary files manually
1.Press Windows Key + R, and then type temperature and press Enter.
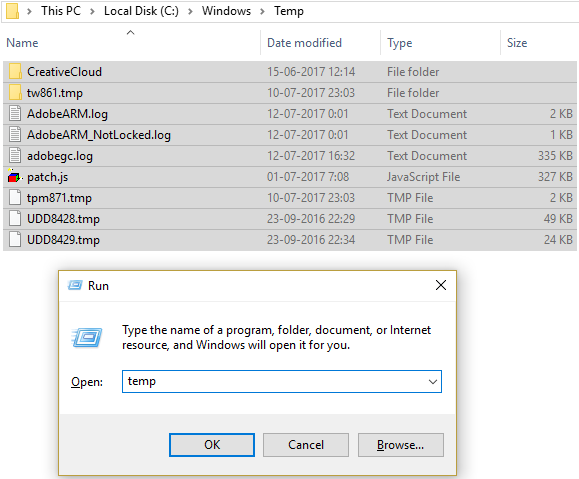
2.Click Continue to open the Temp folder.
3Select all files or folders present inside the Temp folder and delete them permanently.
Note: To permanently remove any file or folder, you must press Shift + Delete button.
See if you can Fix YouTube video upload but not video playback issueIf not, continue with the next method.
Method 6: reset browser settings
Reset Google Chrome
1.Open Google Chrome and then click on the three points in the upper right corner and click Settings.
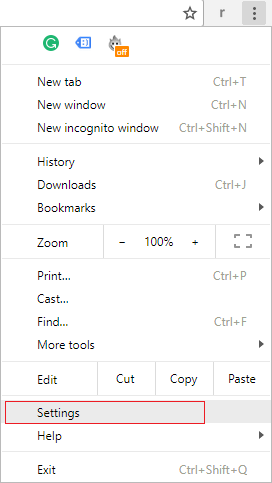
2.Now in the settings window, scroll down and click Advanced in the background.
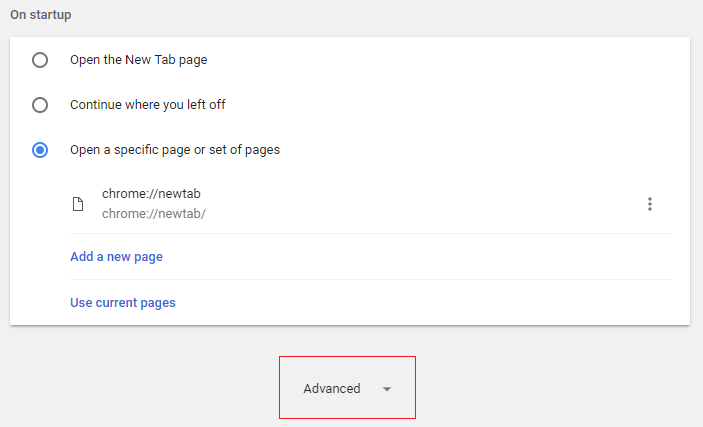
3.Scroll down again and click Reset column.
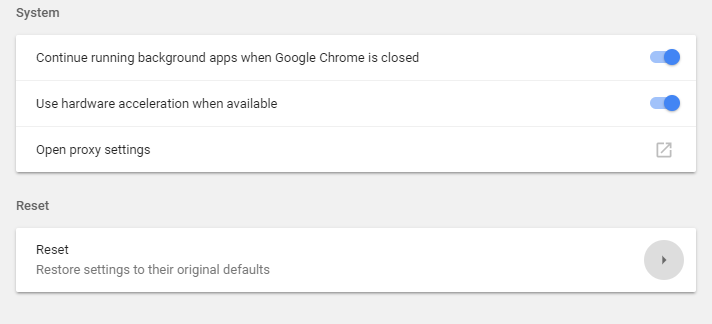
4.This would open a pop-up window again asking if you want to reboot, so click Restart to continue.
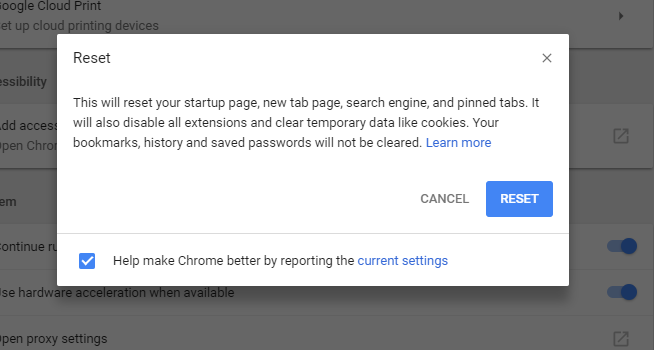
Reset Mozilla Firefox
1.Open Mozilla Firefox and then click on the three lines in the upper right corner.
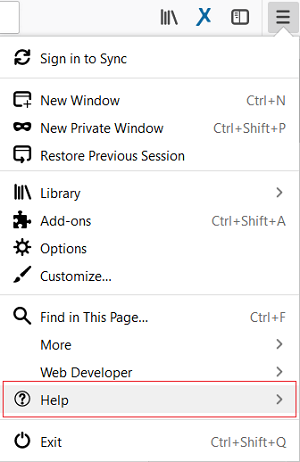
2.Then click To help and choose Information to solve problems.
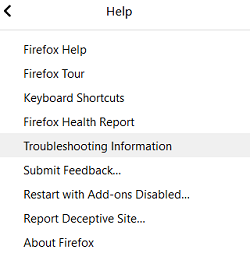
3. First, try Safe Mode and for that click on Reboot with plugins disabled.
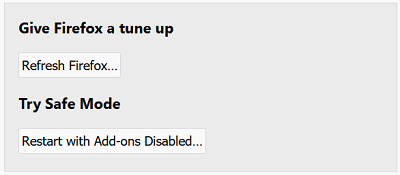
4.See if the problem is solved, otherwise click Update Firefox under "Get Firefox ready".
5.Restart your computer to save the changes and see if you can Fix YouTube video upload but not video playback issue.
Method 7: disable all extensions
Disable Firefox extensions
1.Open Firefox and then type «about: add-ons”(Without quotes) in the address bar and press Enter.
2.Disable all extensions clicking Disable next to each extension.
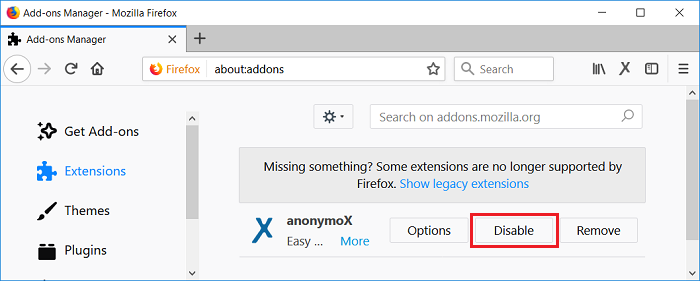
3.Restart Firefox and then enable one extension at a time to Find the culprit that is causing YouTube videos to load but not play.
Note: After enabling any extension, you must restart Firefox.
4. Remove those particular extensions and restart your computer.
Disable extensions in Chrome
1.Open Google Chrome and then type chrome: // extensions at address and press Enter.
2.Now first disable all unwanted extensions and then remove them by clicking the remove icon.
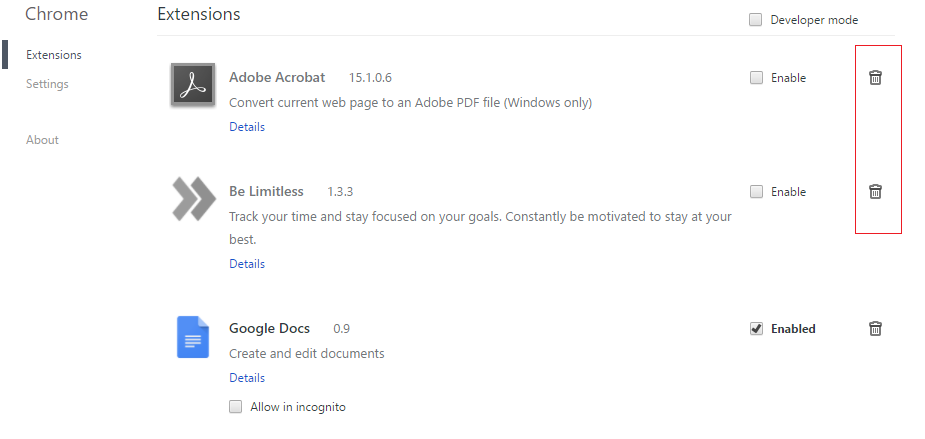
3.Restart Chrome and see if you can Fix YouTube video upload but not video playback issue.
4.If you still have trouble with YouTube videos, then disable all extension.
Method 8: reinstall the sound driver
1.Press Windows Key + R, and then type devmgmt.msc and press Enter to open Device administrator.

2.Expand «Sound, video and game controllers”Then right-click on Realtek High Definition Audio and select Update driver.
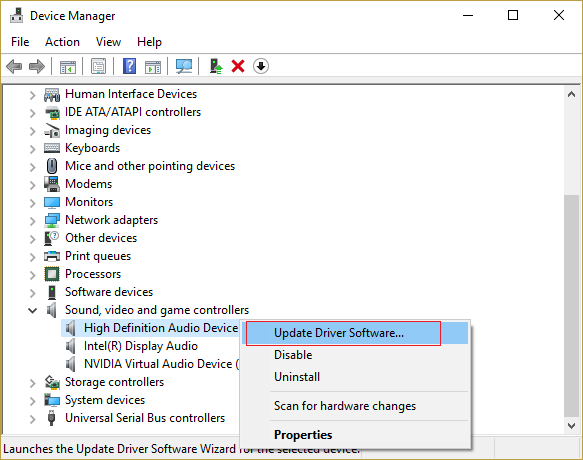
3. On the next screen, click «Busque de forma automática el software del controlador actualizado".

4.Wait for the procedure to finish finding the latest update available for your sound drivers, if it does find it, be sure to click Install on pc to complete the procedure. When done, click To close and restart your computer to store the changes.
5. But if your driver is already up to date, you will get a message saying «The best driver software for your device is already installed".
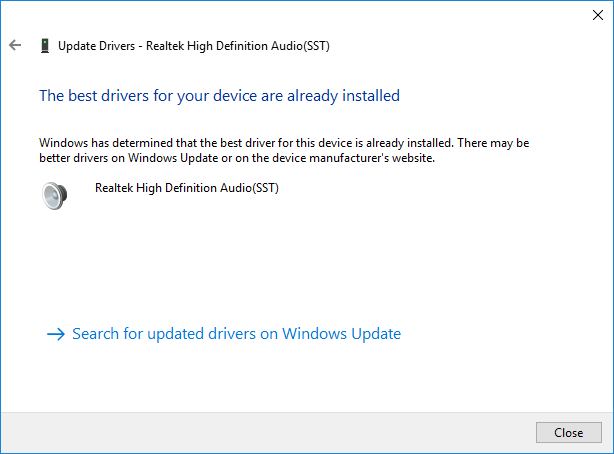
6.Click Close and you don't need to do anything as the drivers are already up to date.
7.Once done, restart your computer to save the changes.
If you are still facing YouTube video loading problem but not playing videos then it requires updating drivers manually, basically follow this guide.
1.Open Device Manager again, and then right-click Realtek High Definition Audio & Select Update driver.
2.This time click on » Search my computer for driver software.«

3.Then select «Let me select from a list of drivers available on my computer.«

4.Select the proper driver from the list and click Next.
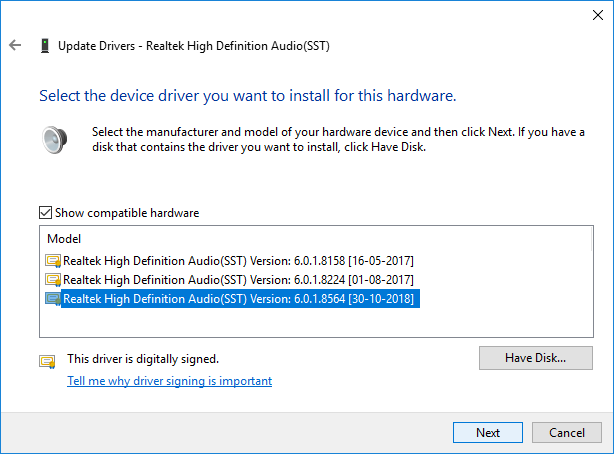
5. Allow the driver installation to complete, and then restart your computer.
Recommended:
That's all you have with success Solve YouTube video loading but not playing video issues but if you still have any questions regarding this tutorial, feel free to ask in the comments section.