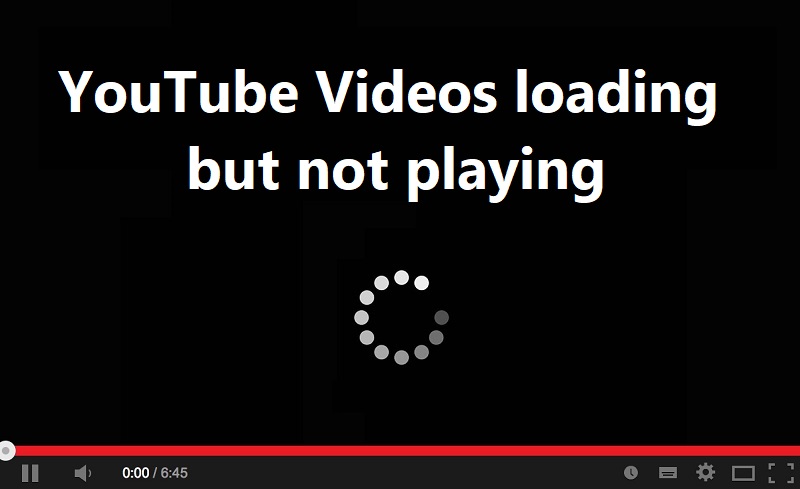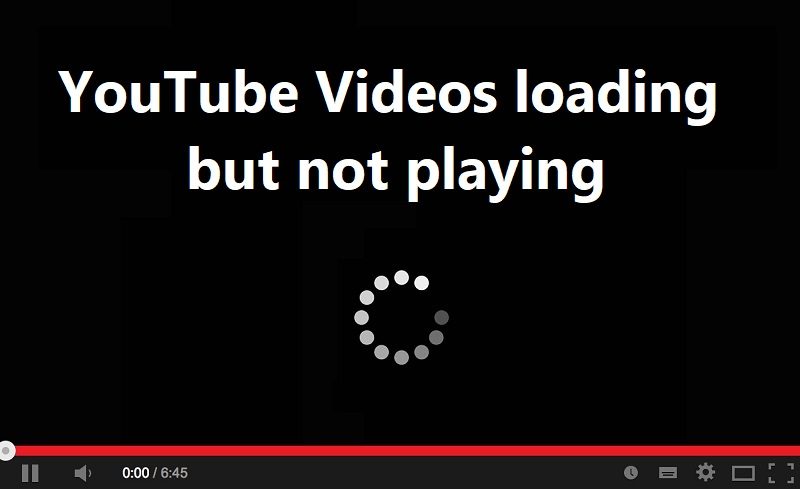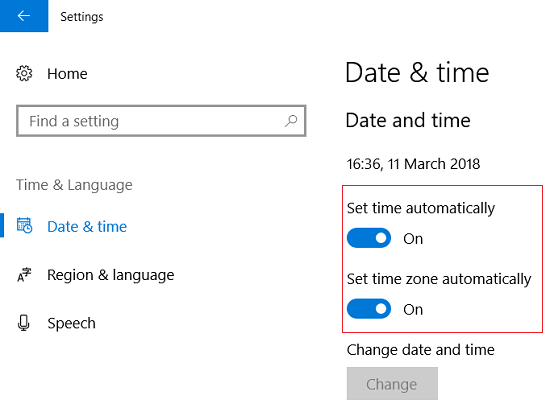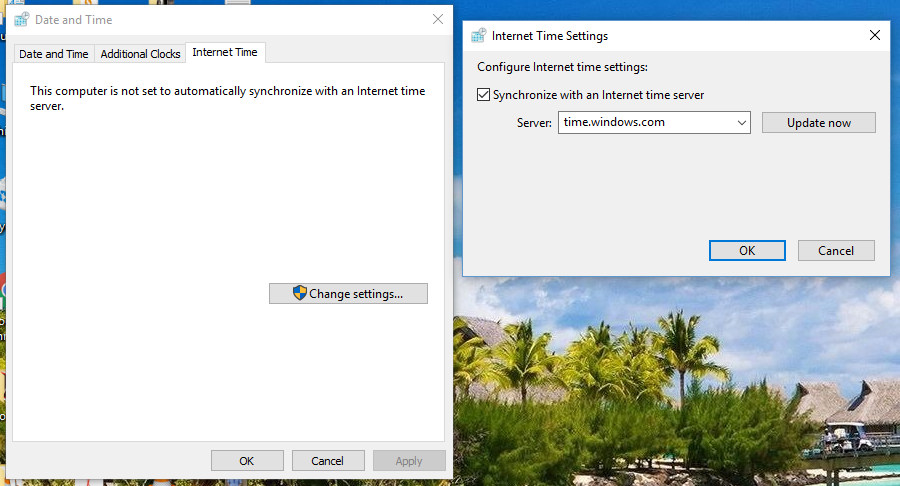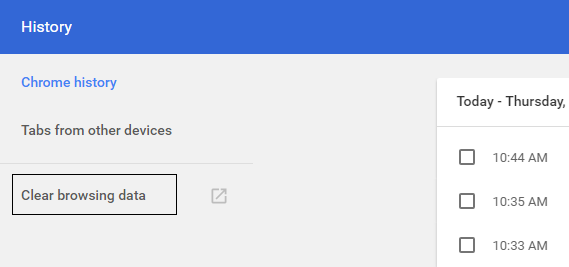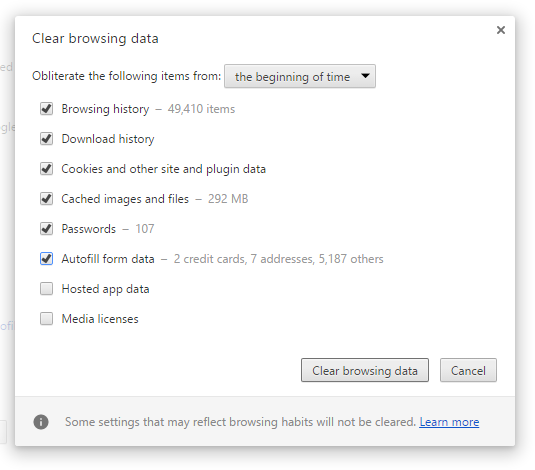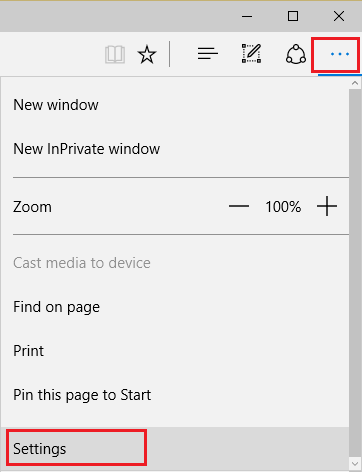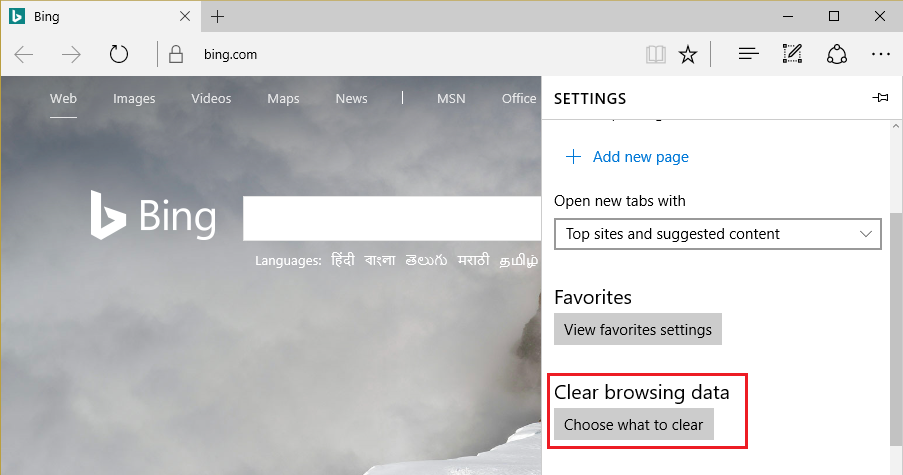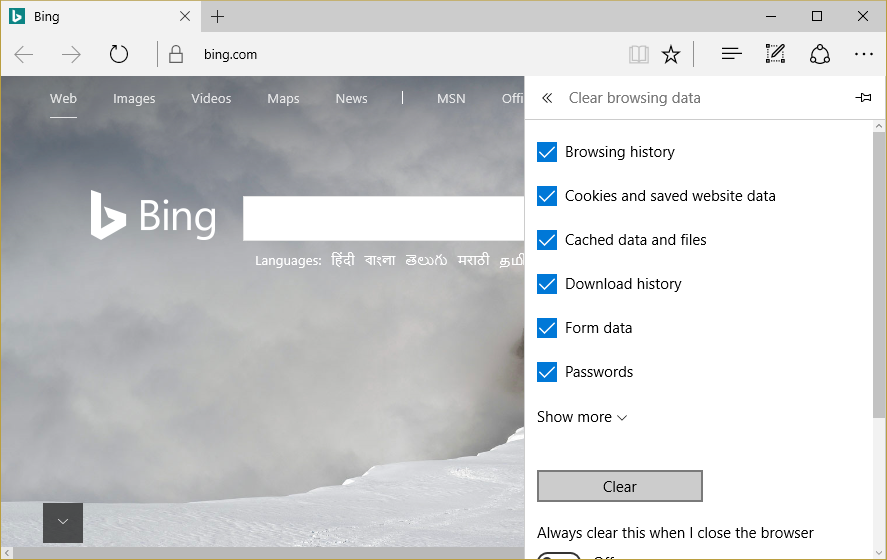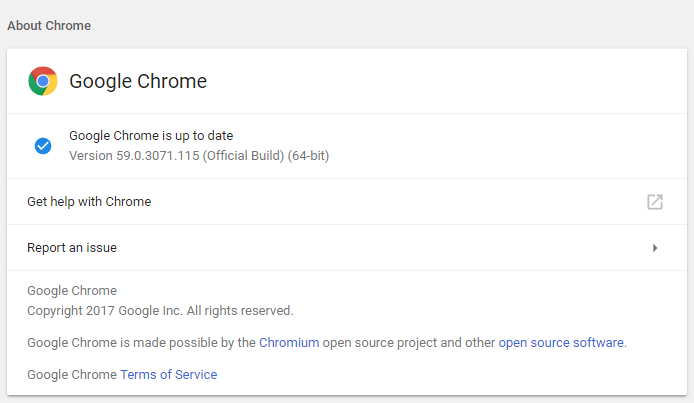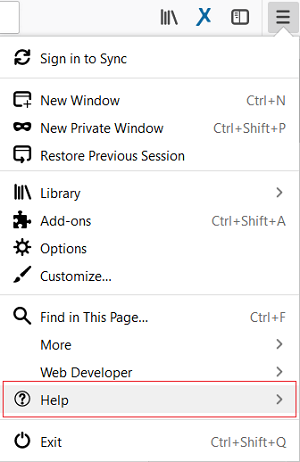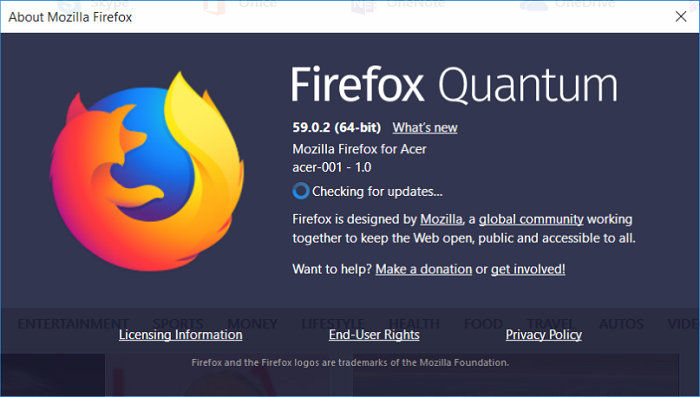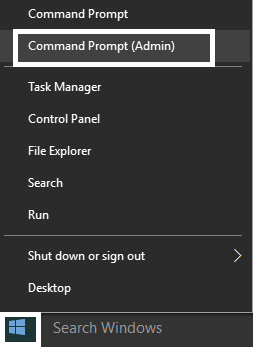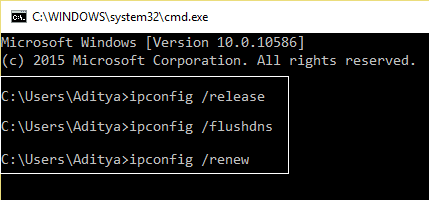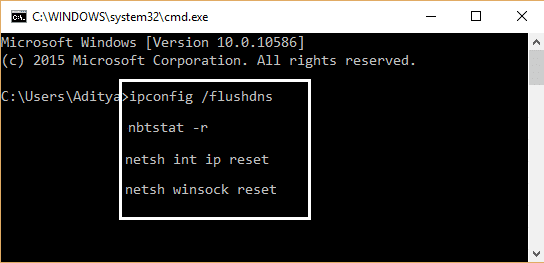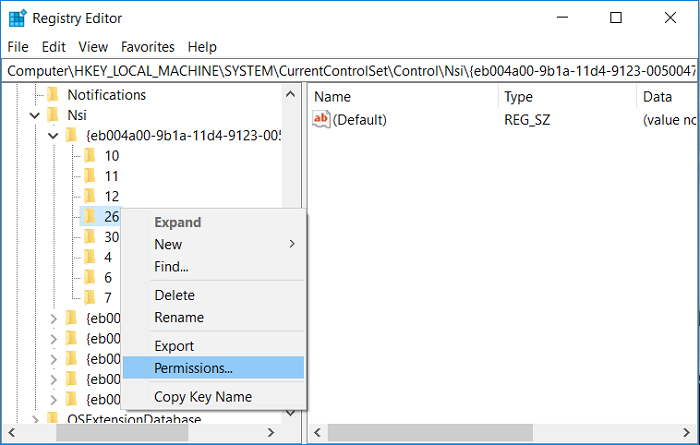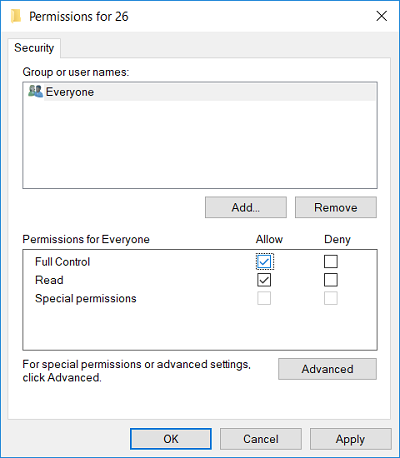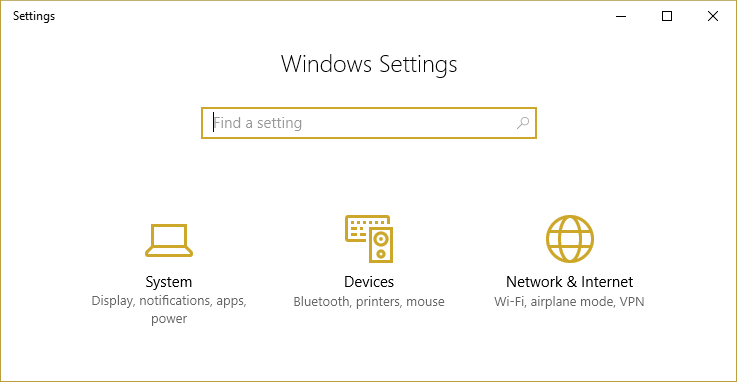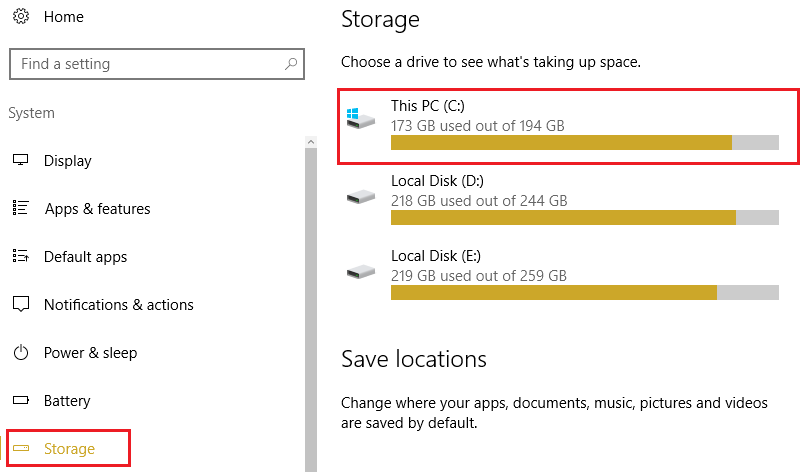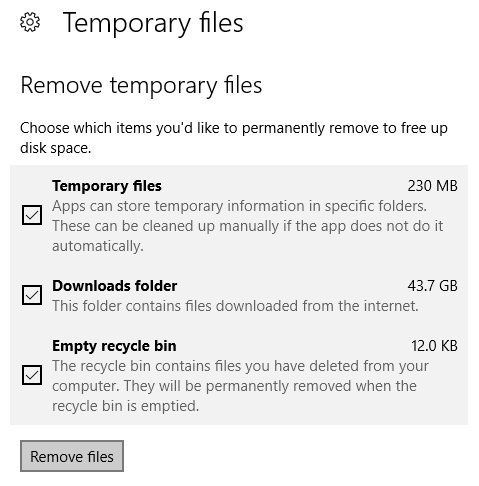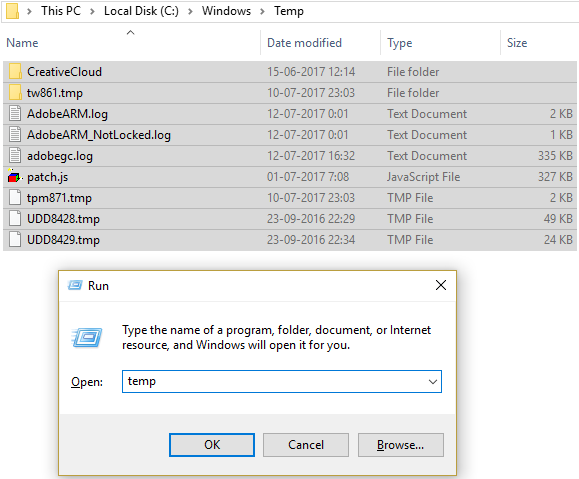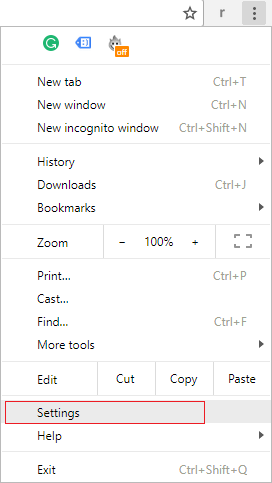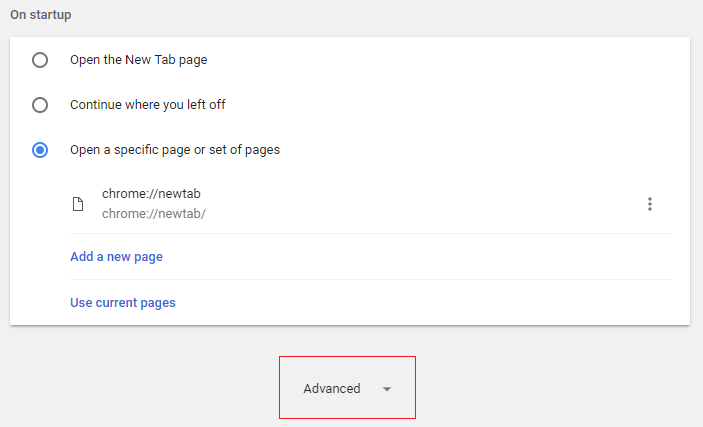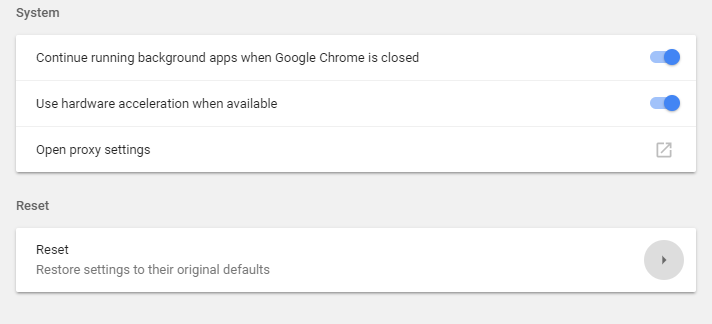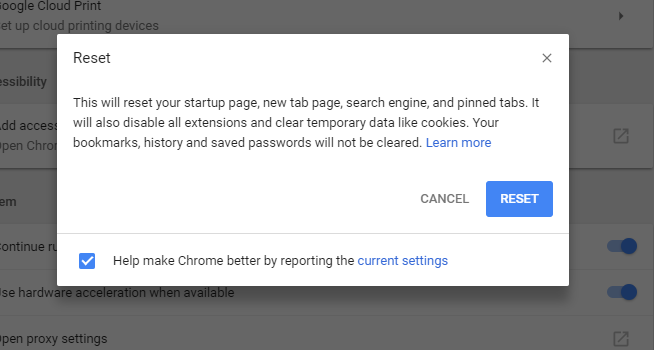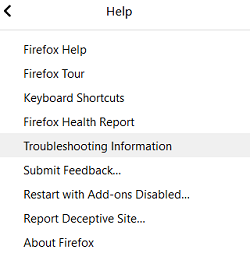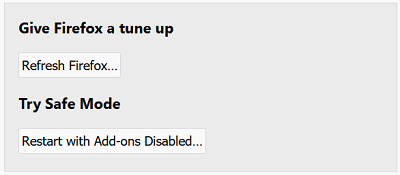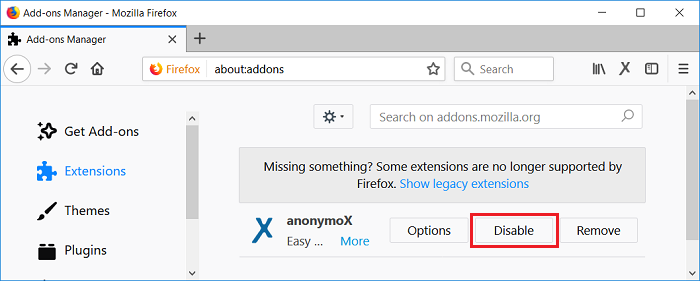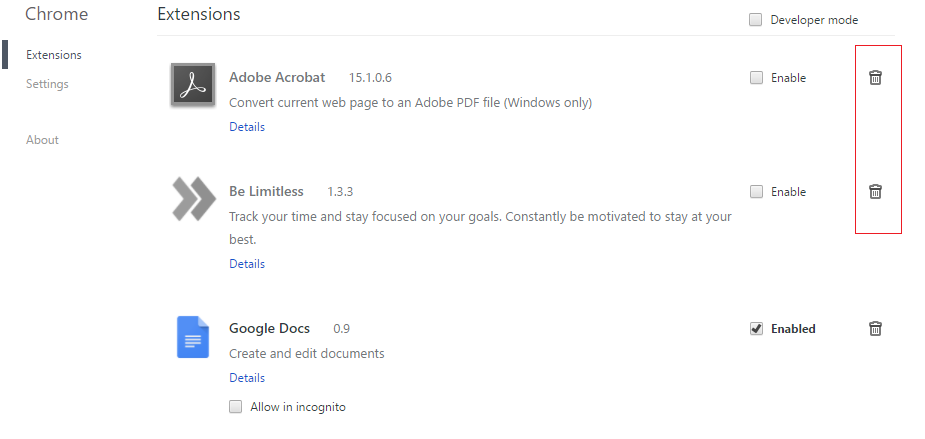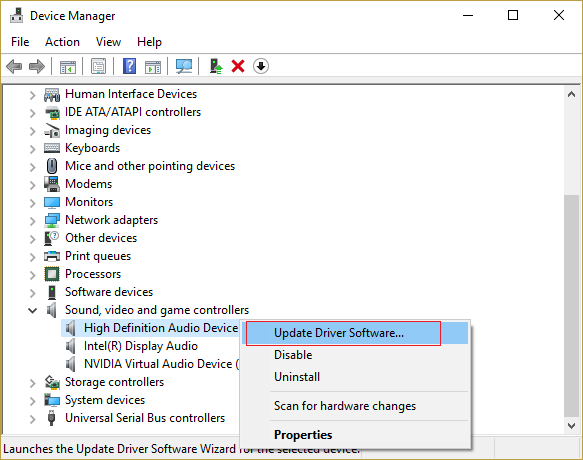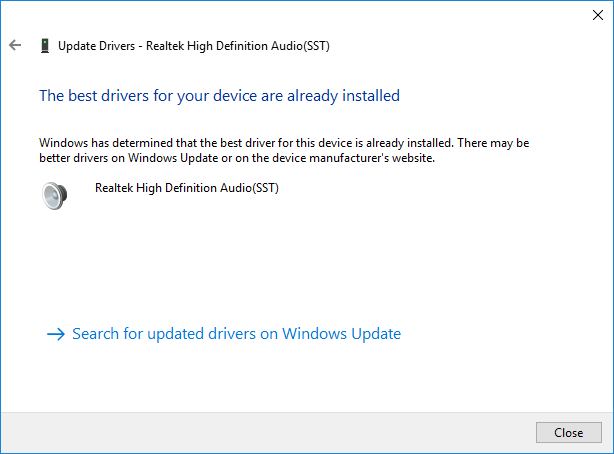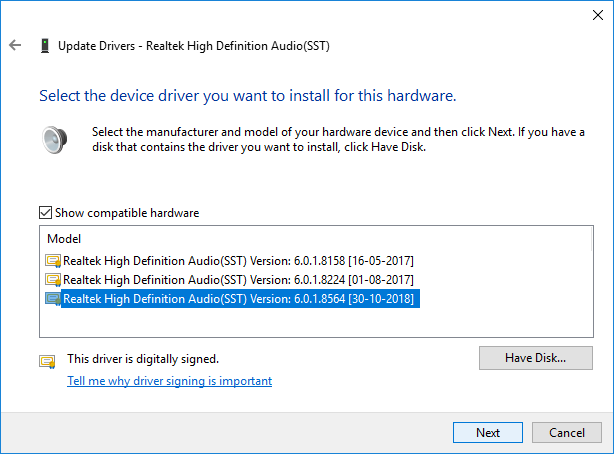Corregir la carga de videos de YouTube pero no la reproducción de videos: Si se enfrenta a este problema en el que cuando abre cualquier video de YouTube, pero el video no se reproduce a pesar de que el video se carga por completo, no se preocupe, puesto que hoy veremos cómo resolver este problema. Es un obstáculo común que los videos de YouTube se cargan pero no se reproducen en Chrome, Firefox, Internet Explorer o Safari, etc.
Puede haber varios motivos por las que se enfrenta a este problema, como falta de conexión a Internet adecuada, configuración de proxy incorrecta, problemas de velocidad de bits, Adobe Flash Player corrupto, configuración incorrecta de fecha y hora, caché y cookies de los navegadores, etc. consulte Cómo resolver el problema de carga de videos de YouTube pero no de reproducción con la ayuda de la guía de solución de problemas que se enumera a continuación.
Corregir la carga de videos de YouTube pero no reproducir videos
Asegúrese de crear un punto de restauración en caso de que algo salga mal.
Nota: Estos pasos particulares para Google Chrome, debe seguir los pasos para su navegador que está usando, como Firefox, Opera, Safari o Edge.
Método 1: determinar la fecha y hora correctas
1.Haga clic derecho en fecha y hora en la barra de tareas y después seleccione «Ajustar fecha / hora“.
2.Asegúrese de activar la palanca para «Determinar la hora de forma automática ”.
3. Para Windows 7, haga clic en «Hora de Internet«Y marque la casilla»Sincronizar con un servidor horario de Internet. «
4.Seleccione Servidor «time.windows.com”Y haga clic en actualizar y“ Aceptar ”. No hace falta completar la actualización. Básicamente haga clic en Aceptar.
Método 2: Quitar la caché y las cookies de los navegadores
Cuando los datos de navegación no se borran por mucho tiempo, esto además puede causar que los videos de YouTube se carguen pero no se reproduzcan.
Quitar datos de navegadores en el buscador de Google Chrome
1.Abre Google Chrome y presiona Ctrl + H para abrir la historia.
2.A continuación, haga clic en Navegación clara datos del panel izquierdo.
3.Asegúrese de que el «principio de los tiempos”Está elegido en Borrar los siguientes ítems de.
Al mismo tiempo, marque lo siguiente:
Historial de navegación
Historial de descargas
Cookies y otros datos de padres y complementos
Imágenes y archivos en caché
Autocompletar datos de formulario
Contraseñas
5.Ahora haga clic Borrar datos de navegación y espere a que termine.
6.Cierre su navegador y reinicie su ordenador para almacenar los cambios
Quitar datos de navegadores en Microsoft Edge
1.Abra Microsoft Edge, después haga clic en los 3 puntos en la esquina superior derecha y elija Configuración.
2. Desplácese hacia abajo hasta hallar «Quitar datos de navegación» y después haga clic en Elija qué botón eliminar.
3.Seleccione todo y haga clic en el botón Quitar.
4.Espere a que el navegador borre todos los datos y Reinicie Edge. Quitar la caché del navegador parece Corregir la carga de videos de YouTube pero no la reproducción de videos pero si este paso no resultó útil, intente con el siguiente.
Método 3: asegúrese de actualizar su navegador
Actualizar Google Chrome
1.Para actualizar Google Chrome, haga clic en Tres puntos en la esquina superior derecha en Chrome, después seleccione ayuda y después haga clic en Acerca de Google Chrome.
2.Ahora asegúrese de que Google Chrome esté actualizado; de lo contrario, verá un Botón de actualización, Haz click en eso.
Esto actualizará Google Chrome a su última versión, lo que podría ayudarlo Corregir la carga de videos de YouTube pero no la reproducción de videos.
Actualizar Mozilla Firefox
1.Abra Mozilla Firefox y, desde la esquina superior derecha, haga clic en tres líneas.
2.Desde el menú, haga clic en Ayuda> Acerca de Firefox.
3.Firefox buscará actualizaciones de forma automática y descargará actualizaciones si están disponibles.
4. Reinicie su ordenador para almacenar los cambios.
Método 4: restablecer la conexión de red
1.Pulse la tecla de Windows + X y después seleccione Símbolo del sistema (administrador).
2. Escriba el siguiente comando en cmd uno por uno y pulse Enter posteriormente de cada uno:
ipconfig /flushdns ipconfig /registerdns ipconfig /release ipconfig /renew netsh winsock reset catalog netsh int ipv4 reset reset.log netsh int ipv6 reset reset.log pause shutdown /r
3.Si obtiene un error de acceso denegado, pulse la tecla de Windows + R y después escriba regedit y pulse Enter.
4.Vaya a la siguiente entrada de registro:
HKEY_LOCAL_MACHINESYSTEMCurrentControlSetControlNsi{eb004a00-9b1a-11d4-9123-0050047759bc}26
5.Haga clic derecho en 26 y seleccione Permisos.
6.Haga clic en Agregar después escribe TODO EL MUNDO y haga clic en Aceptar. Si TODOS ya están allí, entonces solo marque Control total (Permitir).
7.A continuación, haga clic en Aplicar y después en Aceptar.
8.Vuelva a ejecutar los comandos anteriores en CMD y reinicie su ordenador para almacenar los cambios.
Método 5: Quitar archivos temporales
1.Pulse Tecla de Windows + I para abrir la Configuración de Windows y después ir a Sistema> Almacenamiento.
2. Verá que la partición de su disco duro aparecerá en la lista, seleccione «Esta ordenador”Y haga clic en él.
3.Desplácese hacia abajo y haga clic en Archivos temporales.
4.Haga clic en Botón Borrar archivos temporales.
5.Deje que finalice el procedimiento anterior y después reinicie su ordenador.
Limpiar archivos temporales manualmente
1.Pulse la tecla de Windows + R y después escriba temperatura y pulse Enter.
2.Haga clic en Continuar para abrir la carpeta Temp.
3.Seleccione todos los archivos o carpetas presente dentro de la carpeta Temp y eliminarlos permanentemente.
Nota: Para quitar permanentemente cualquier archivo o carpeta, debe presionar Botón Shift + Supr.
Mira si puedes Soluciona el problema de carga de videos de YouTube pero no de reproducción de videosSi no es así, continúe con el siguiente método.
Método 6: restablecer la configuración del navegador
Restablecer Google Chrome
1.Abra Google Chrome y después haga clic en el tres puntos en la esquina superior derecha y haga clic en Ajustes.
2.Ahora, en la ventana de configuración, desplácese hacia abajo y haga clic en Avanzado en el fondo.
3.Vuelva a desplazarse hacia abajo y haga clic en Restablecer columna.
4.Esto abriría una ventana emergente nuevamente preguntando si desea reiniciar, por lo tanto haga clic en Reiniciar para continuar.
Restablecer Mozilla Firefox
1.Abra Mozilla Firefox y después haga clic en el tres lineas en la esquina superior derecha.
2.A continuación, haga clic en Ayudar y elige Información para resolver problemas.
3.Primero, intente Modo seguro y para eso pincha en Reinicie con los complementos desactivados.
4.Ver si el problema está resuelto, de lo contrario, haga clic en Actualizar Firefox bajo «Pon a punto Firefox“.
5.Reinicie su ordenador para almacenar los cambios y ver si puede Soluciona el problema de carga de videos de YouTube pero no de reproducción de videos.
Método 7: inhabilitar todas las extensiones
Inhabilitar las extensiones de Firefox
1.Abre Firefox y después escribe «acerca de: complementos”(Sin comillas) en la barra de direcciones y pulse Enter.
2.Inhabilitar todas las extensiones haciendo clic en Desactivar junto a cada extensión.
3.Reinicie Firefox y después habilite una extensión a la vez para encuentre al culpable que está provocando que los videos de YouTube se carguen pero no se reproduzcan.
Nota: Luego de habilitar cualquier extensión, debe reiniciar Firefox.
4. Elimine esas extensiones particulares y reinicie su ordenador.
Inhabilitar extensiones en Chrome
1.Abre Google Chrome y después escribe chrome: // extensiones en la dirección y pulse Enter.
2.Ahora primero deshabilite todas las extensiones no deseadas y después elimínelas haciendo clic en el ícono de quitar.
3.Reinicie Chrome y vea si puede Soluciona el problema de carga de videos de YouTube pero no de reproducción de videos.
4.Si aún tiene problemas con los videos de YouTube, entonces inhabilitar toda la extensión.
Método 8: reinstalar el controlador de sonido
1.Pulse la tecla de Windows + R y después escriba devmgmt.msc y pulse Enter para abrir Administrador de dispositivos.
2.Expanda «Controladores de sonido, video y juegos”Posteriormente haga clic con el botón derecho en Realtek High Definition Audio y seleccione Actualizar controlador.
3. En la siguiente pantalla, haga clic en «Busque de forma automática el software del controlador actualizado“.
4.Espere a que el procedimiento termine de hallar la última actualización disponible para sus controladores de sonido, si la encuentra, asegúrese de hacer un clic en Instalar en pc para completar el procedimiento. Una vez concluido, haga clic en Cerrar y reinicie su ordenador para almacenar los cambios.
5. Pero si su controlador ya está actualizado, recibirá un mensaje que dice «El mejor software de controlador para su dispositivo ya está instalado“.
6.Haga clic en Cerrar y no requiere hacer nada debido a que los controladores ya están actualizados.
7.Una vez que haya concluido, reinicie su ordenador para almacenar los cambios.
Si aún estás enfrentando Problema de carga de videos de YouTube pero no reproducción de videos entonces requiere actualizar manualmente los controladores, básicamente siga esta guía.
1.Vuelva a abrir el Administrador de dispositivos y después haga clic derecho en Realtek High Definition Audio & Seleccione Actualizar controlador.
2.Esta vez haga clic en » Busque en mi computadora el software del controlador.«
3.A continuación, seleccione «Permítame seleccionar de una lista de controladores disponibles en mi computadora.«
4.Seleccione el conductor apropiado de la lista y haga clic en Próximo.
5. Deje que se complete la instalación del controlador y después reinicie su ordenador.
Recomendado:
Eso es todo lo que tienes con éxito Resolver problemas de carga de videos de YouTube pero no de reproducción de videos pero si aún tiene alguna duda en cuanto a este tutorial, no dude en hacerla en la sección de comentarios.