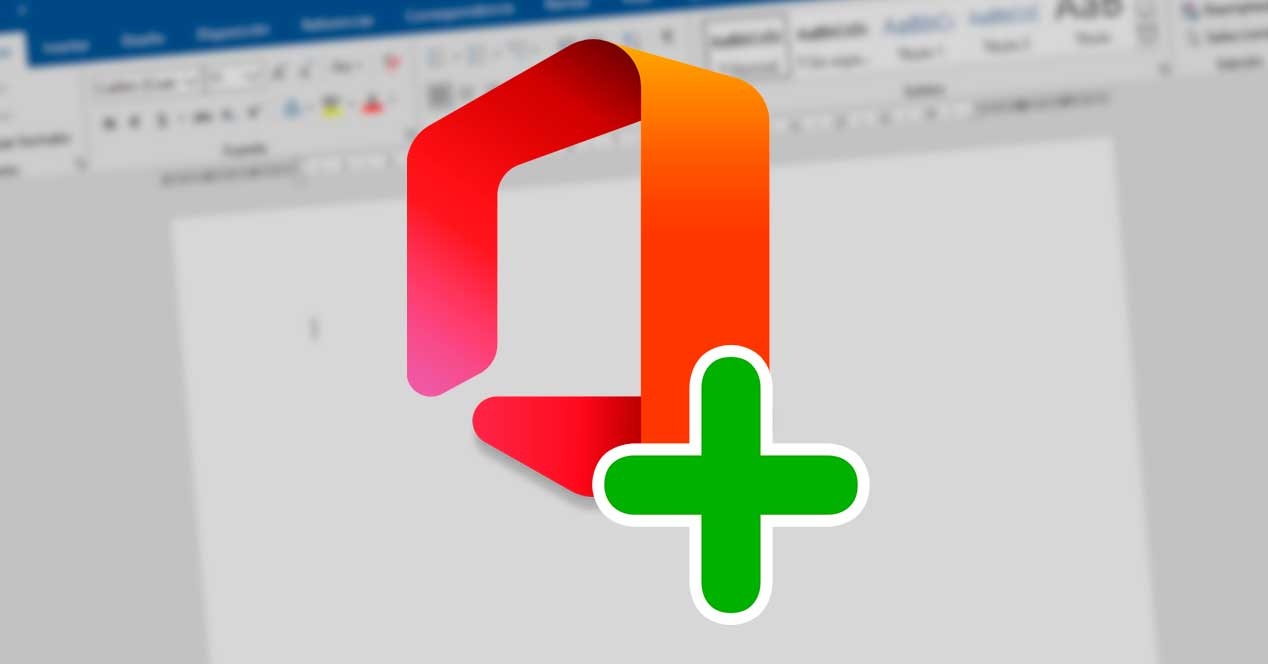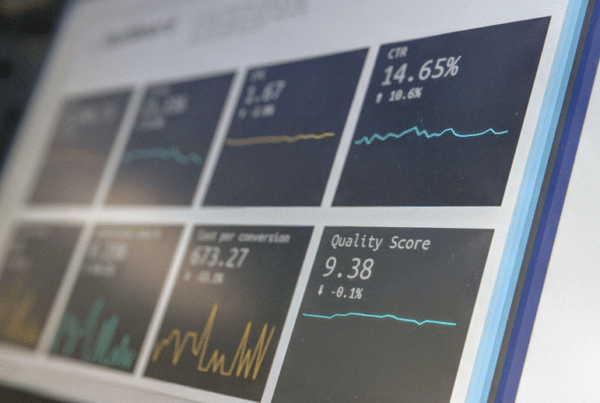Today, Microsoft maintains 3 different versions of Office. On the one hand, the 2016 version, one of the most used versions that was launched with Windows 10 and will continue to be supported until 2025. Then we can find Office 2019, the 2016 edition update with various improvements and fixes, and Office 365, el modelo de subscription que nos permite sacar el máximo partido a la suite ofimática gracias a su integración con la nube.
Office 2019 vs Office 365
Basically the two suites are identical. At the same time, specifically, Office 365 includes the 2019 office suite programs. The main differences between these two alternatives lie in the additional services and the price.
Office 2019, for example, is the heir to the 2016 version. This program can be obtained through a Single payment and we can use the program forever without having to renew anything. Decidedly, we will not be entitled to new versions (although we will be entitled to updates for the duration of your support). Office 365, apart from this, has a subscription payment. This implies that we must pay fees per year to be able to use these programs, but in return we can always have the latest version of the suite without having to pay more. We will even have the right to access the Insider version. This release includes additional services, such as 1TB of cloud storage for OneDrive y 60 minutos al mes para hablar por Skype.
At the same time, at the same time there are differences between the two programs in terms of users and operating systems. The 2019 version can only be used on Windows, while 365 at the same time supports macOS, Android and iOS. Essential if we intend to use Word on mobile or tablet. In the subscription model, we can choose the number of users, or devices, that can install and use Office.
| Office 2019 | Office 365 | |
|---|---|---|
| Availability | PC only | Windows, macOS, mobile |
| Additional services | No | 1 TB on OneDrive, 60 min / mo on Skype |
| Upgrades | 2019 only | Always updated |
| Technical support | 60 days | Always |
| Prize | 150 euros, one-time payment | 69 euros al año (Staff – 1 Username) 99 euros per year (Start - 5 users) |
Minimum system requirements to use Office
The latest versions of Office, 2016, 2019 and 365, have the same requirements, because except for the integration with the OneDrive cloud, they have not changed much (even the main interface is the same). Therefore, in order to download and use Word, Excel and other programs in the suite without problems, we must meet the following requirements:
- 1.6 GHz dual-core processor.
- 4 GB of RAM
- 4 GB of hard disk space.
- 1280 x 768 resolution screen.
- DirectX 9 graphics acceleration with WDDM 2.0.
Decidedly, although Office 2016 can work without problems in Windows 7, an essential requirement to be able to use Word 2019, Excel 2019 or any other version of the Office 2019 suite is to use Windows 10.
Download Office
Microsoft nos facilita la descarga de las últimas versiones de Office desde su sitio Web, siempre que tengamos una licencia válida. Para hacer esto, necesitamos acceder al following link. Once logged in, we can see our main Office panel. Here we will see a button called «Install Office«. You have to click on this button to access the download section of the office suite.
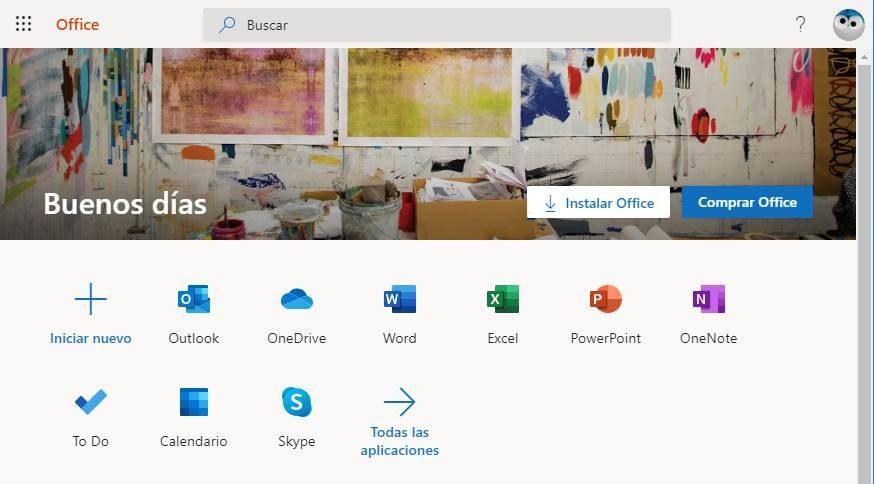
East link nos llevará a la sección de Office downloads and subscriptions. Here we will find all the services that we have linked to our account. Starting with Office 2016, all licenses must be linked to a user account, so if you purchased the 2016, 2019, or Office 365 subscription, the programs will appear here.
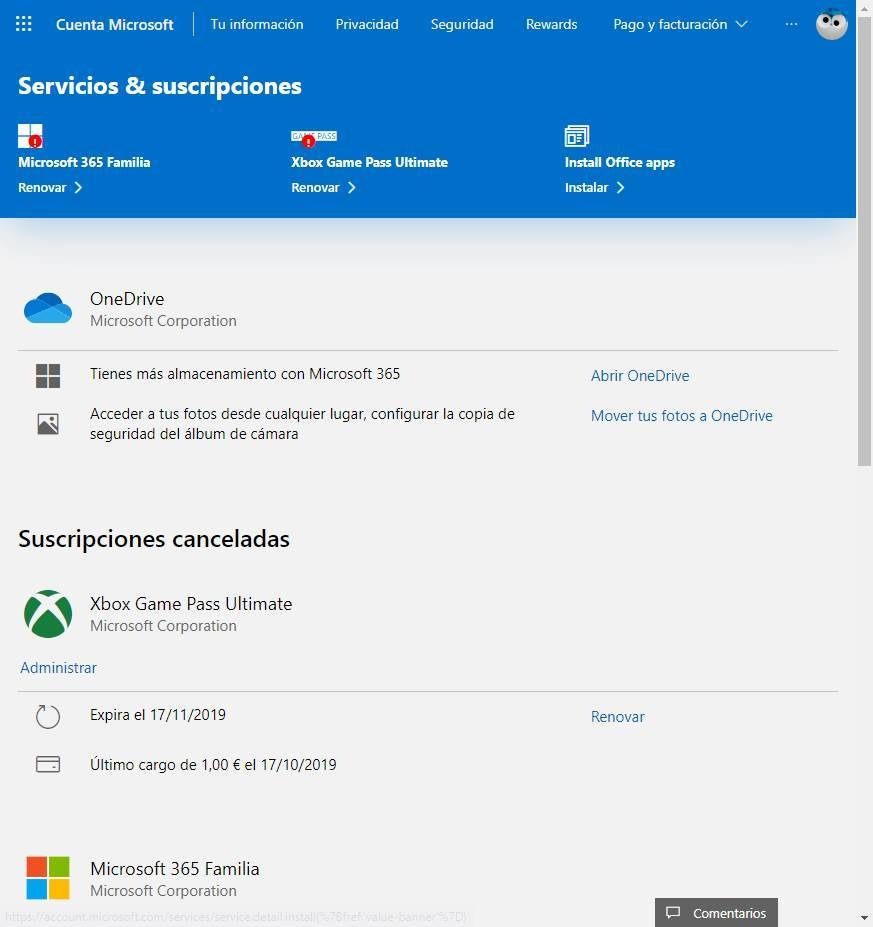
As each account has a linked license, the website itself will allow us to download the version that matches our license. We can download them directly by clicking «Install Office applications«. At the same time we can access here for download the Office installer to be able to install it on any PC.
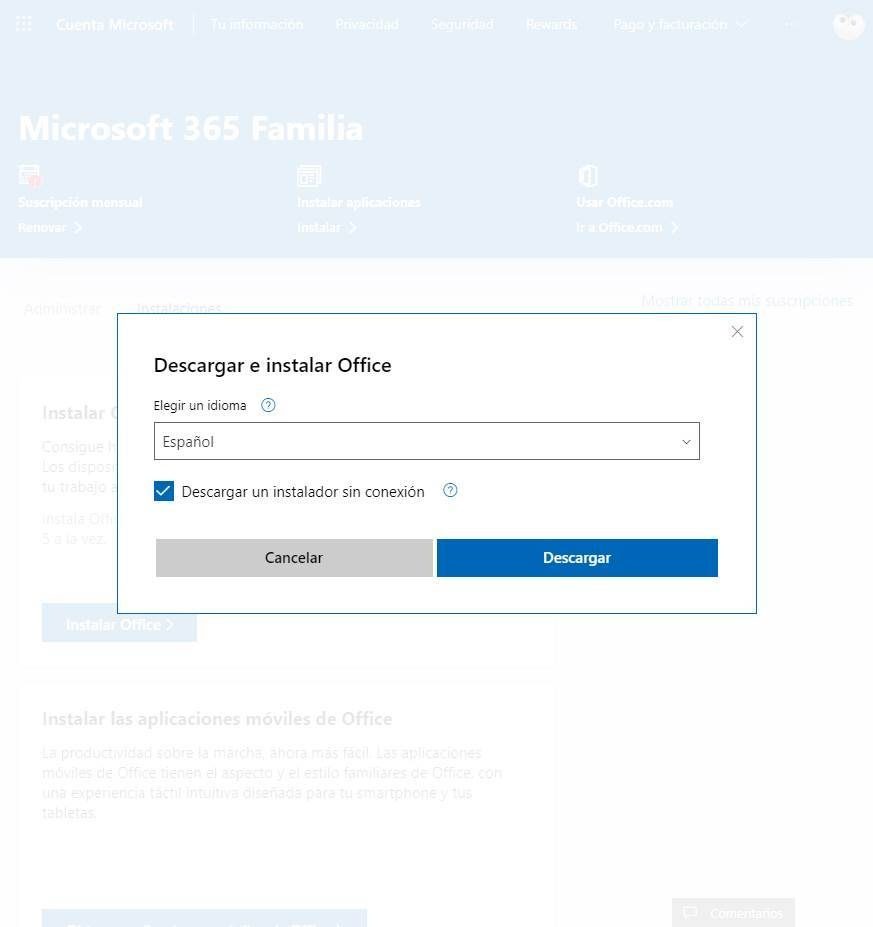
We will simply launch the installation program to launch the wizard that will allow us to install the office suite on our PC. When the process is complete, it is ready to use.
Word, Excel and PowerPoint from Microsoft Store
As well as being able to download and install typical versions of 32 bit and 64 bit, the latest versions of Office have universal applications, in UWP format, which will allow us to download programs from the Microsoft Store. If we already have a license linked to our account, we can download these applications directly. Otherwise, the Windows Store itself will allow us to buy the Office 365 subscription to use these applications.
The links to the Microsoft Store are:
These applications are the same that can be installed through the installer. The difference is that they can be downloaded and installed individually, and at the same time they are stored in UWP format, like other applications in the MS Store, with the benefits that this application format brings.
Common mistakes
There are a number of errors that we can find when trying download and install Office on Windows 10. The most common is the one that shows us a message to upgrade to the premium version when we try to download the suite from the website.
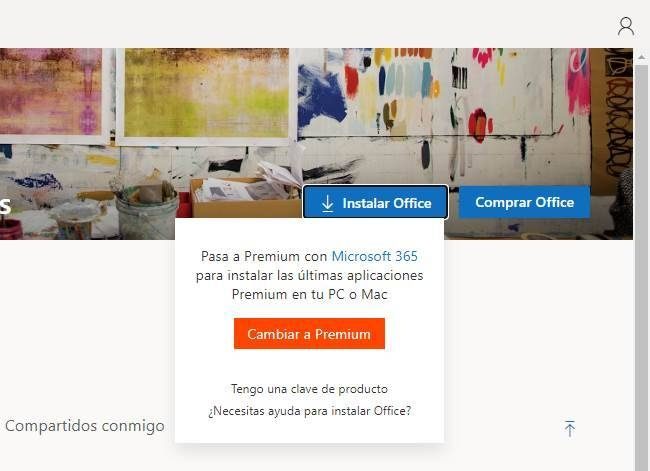
This message appears because Office Web does not recognize any 2019, 2016 or 365 licenses in the account with which we sign in. We must first purchase a license or subscription before we can access the download page.
If we create the wrong account, we can log out and reopen it to continue using the suite. And at the same time, at the same time we can get a (* 10 *) Trial version of Office 365 completely free to download and use this suite.
Install Office
Once we have downloaded the installer from the Microsoft website, the next step will be to install the suite on our PC. The 3 current versions of the suite are installed in the same way. And one of the biggest complaints from users is that it does not offer any type of control over what we intend or do not intend to install. By default, after running the installer, all the Office applications included in our license will be downloaded and installed.

The installation is completely unattended. We don't have to do anything other than wait for the suite to finish installing on the computer. When it is finished, we can see a window like the following one that will indicate that the installation process has been carried out successfully, and we can close it.
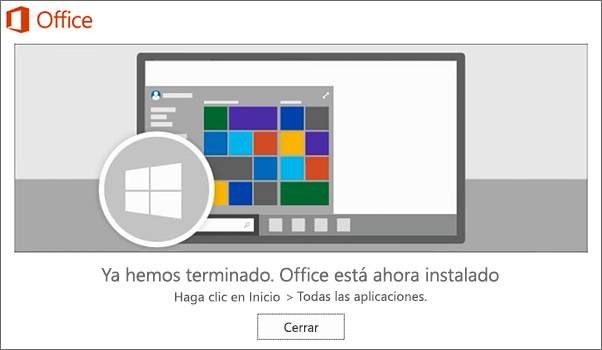
We have already installed Office on Windows. Now we only have the last step before we can start using these programs: activate them.
Activate Word, Excel and PowerPoint
If we download the applications from the Microsoft Store, we don't have to do anything. These applications are already linked to our account, therefore, as long as we have the current subscription or license, we can use them without any problem.
And if you download this suite from its installer, depending on the version, you will have to activate it in one way or another. For example, in the case of Office 365 or Office 2019, it is sufficient sign in with our Microsoft account in Word, Excel and other programs so that, having a valid license, it is activated.
(*10*)
In case a license linked to our store is not found, or if there is a problem with the key, we will see a window like the one below in which we have to enter our license key. This will be validated on Microsoft's servers and, if correct, the program will be activated. Intelligent.
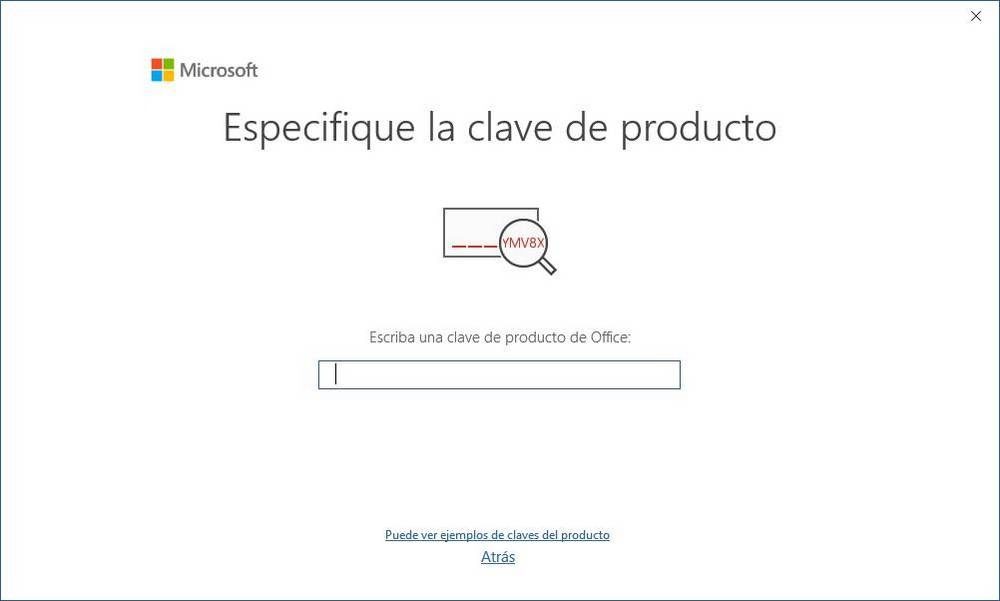
When downloading Office 2016, al mismo tiempo se puede activar automáticamente cuando se reconozca nuestra cuenta y la licencia asociada. Pero lo más común es tener que completar un asistente simple como el siguiente para activar el software antes de poder usarlo.
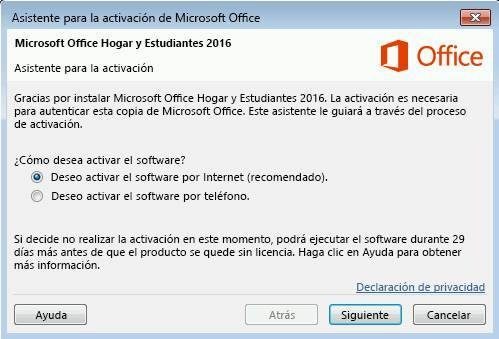
Once the program is activated, we can start using it. And if we have licensing issues, we can try activating the software over the phone.
Repair Office in Windows 10
Once we have gone through all the previous steps, it may be that having already installed the suite we are talking about on the Windows computer, it gives us something Fault. This could be due to various circumstances, but for many of them we will have the option to resolve them automatically. We tell you this because Office on Windows has its own repair tool. We can access it quickly and easily, because we will motivate you.
So the first thing we do if necessary is to open the operating system setup application. This is something that we achieve for example with the key combination Win + me. Then we go to the Applications section, where we find a list that includes all the programs installed at that time on the computer. Well, we locate the entry that interests us in this case, Microsoft Office, so that two buttons appear, one to edit and the other to uninstall the productivity suite. In this case, we have chosen to click Modify to take us to the wizard that interests us.
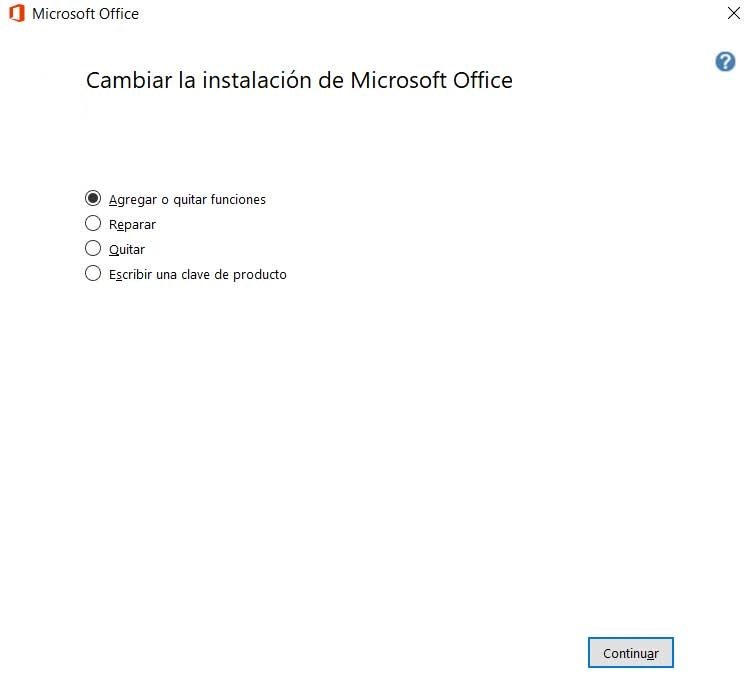
This is from the application itself and we will see the Repair option, to try to solve the problems we are having with the Redmond program.