WordPress es formidablemente increíble y brinda varios beneficios que tal vez no espere de un sistema de administración de Inhalt (CMS). Es muy fácil administrar todo en WordPress, desde un nuevo Blog hasta la publicación de noticias. Por eso es tan popular en muchos canales diferentes. A la vez, hay funciones adicionales para cualquier nicho gracias a complementos y herramientas fáciles de usar.
Cuando se trata de ejecutar WordPress en su sitio Netz, le quedan algunas opciones. Las compañías de alojamiento administrado como WP Engine facilitan las cosas e instalan WordPress por usted. Pero para aquellos que usan alojamiento compartido, frecuentemente tienen la opción de cPanel, Ubuntu o Plesk.
Plesk es un panel de control de alojamiento web que se puede instalar tanto en servidores Linux como Windows. Si usa Media Temple VPS, es posible que lo haya visto antes. Pero al mismo tiempo puede instalarlo usted mismo y usarlo para administrar las instalaciones de WordPress más fácilmente en su propio Server.
WordPress Plesk Toolkit 17 ist eine Plesk-Erweiterung, um eine Reihe von WordPress-Funktionen hinzuzufügen. Es ist eine nützliche (und einfache) Option, um Ihre WordPress-Themes, Plugins, Sicherheit, Updates und mehr auf einfache Weise zu verwalten.
WordPress Toolkit auf Plesk
Plesk ist ein umfassendes, vielseitiges und sicheres Toolkit für WordPress, das ein einziges Dashboard zur einfachen Verwaltung mehrerer Instanzen von WordPress bietet. Mit Plesk können Sie ganz einfach neue Plugins, Funktionen und Designideen in einer Sandbox speichern, bevor Sie sie auf Ihrer Live-Website veröffentlichen. Dafür benötigen Sie keine zusätzlichen Plugins oder einen separaten Server - das WordPress Toolkit in Plesk verwaltet alles.
Gleichzeitig können Sie das WordPress Toolkit verwenden, um die Verwaltung von WordPress-Websites etwas komplexer zu gestalten. Vorbereiten, Klonen, Synchronisieren, Aktualisieren, Migrieren und andere komplexe Aufgaben - mit einem einfachen Klick ist dies ganz einfach.
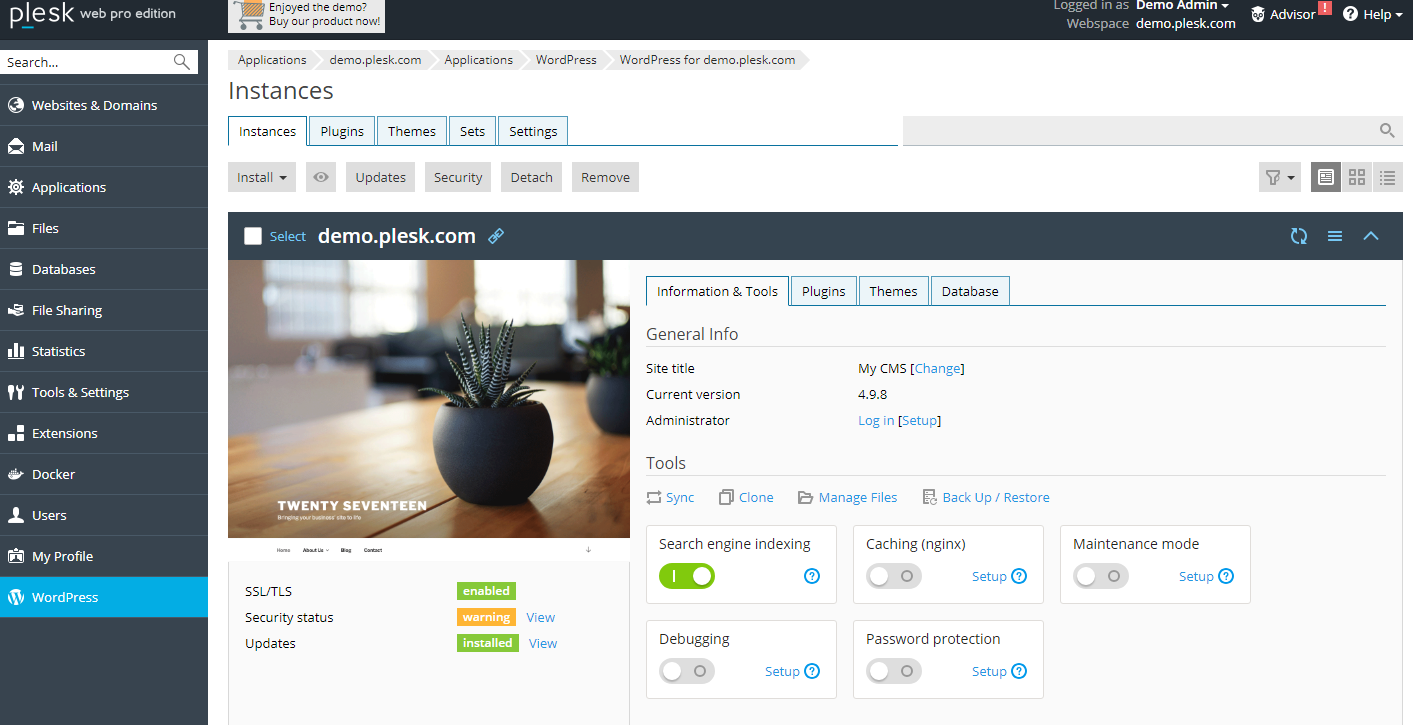
Das WordPress Toolkit bietet eine einzige Administrationsoberfläche zum einfachen Installieren (Ein-Klick-Installationsprogramm), Konfigurieren und Verwalten von WordPress. Sie müssen die WordPress Toolkit-Erweiterung in Plesk installieren und können damit arbeiten.
El kit de herramientas de WordPress requiere Plesk (desde luego), así como un servidor PHP versión 5.3 o una versión superior. Si su servidor todavía usa una versión de PHP por debajo de esta, deberá agregar un benutzerdefinierter PHP-Controller. Para habilitar esto, deberá especificar la ruta al binario PHP y cambiar la Abonnement con el Kit de herramientas de WordPress al controlador PHP personalizado.
Gleichzeitig ist WordPress Toolkit für Besitzer der Editionen Plesk Web Host und Plesk Web Pro kostenlos. Benutzern von Plesk Web Admin wird eine andere SE-Version mit weniger Funktionen angeboten.
Nun wollen wir sehen, wie Sie das WordPress Toolkit in Plesk verwenden können.
WordPress mit Plesk installieren
Sie müssen sich zuerst bei Ihrem Plesk-Panel anmelden. Von hier aus sollten folgende Installationsoptionen verfügbar sein:
- Websites und Domains> WordPress> Installieren
- Apps> WordPress> Installieren
- Abonnement> WordPress> Installieren
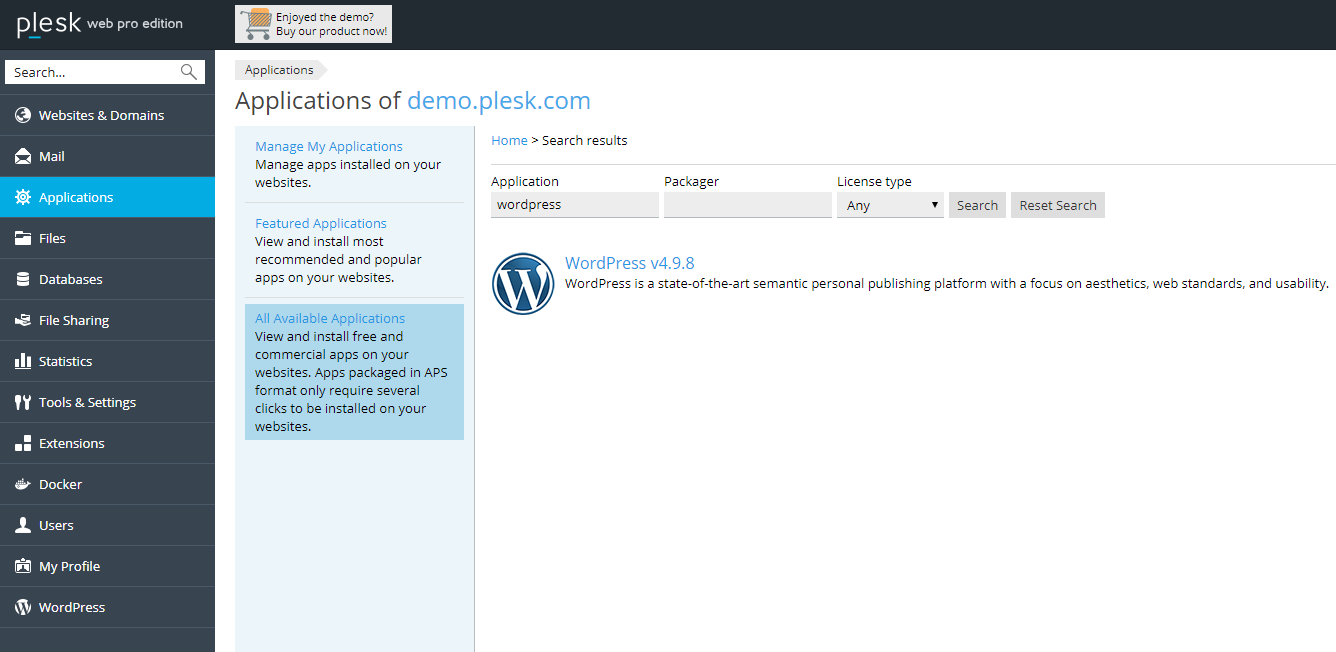
Klicke auf das Websites und Domains Wenn Sie sich auf der Registerkarte befinden, sollte oben rechts in Ihrem Plesk-Dashboard ein WordPress-Symbol angezeigt werden. Klicke auf das WordPress-Symbol und klicken Sie auf Auf dem PC installieren um ein WordPress in Ihrem Plesk-Panel zu installieren.
Verwalten Sie WordPress-Installationen
Nach erfolgreicher Installation von WordPress mit Plesk (oder Import einer Site über de Websites und Domains> WordPress> Importieren), Ihr nächster Schritt ist das Aufrufen des WordPress Toolkit-Dashboards, um einen umfassenden Überblick über die auf Ihrem Server ausgeführten WordPress-Websites zu erhalten. Auf dieser Hauptseite sehen Sie alle Ihre Installationen auf einen Blick.
Sie können ganz einfach zwischen Karten, Listen oder Kacheln wechseln, je nach Ihren visuellen Vorlieben.
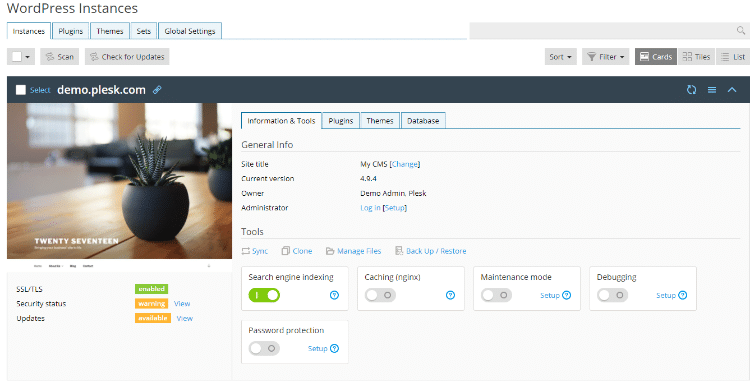
Von dem Informationen und Tools pestaña de la tarjeta tendrá acceso a los controles y herramientas de su sitio. Utilice los conmutadores para deshabilitar rápidamente la Indizierung von Suchmaschine, habilitar el modo de mantenimiento y depuración, activar el almacenamiento en Zwischenspeicher o restringir el acceso público activando la protección por contraseña.
Gleichzeitig finden Sie schnelle Links zum Synchronisieren, Klonen, Verwalten von Dateien und Sichern / Wiederherstellen Ihrer Dateien.
Tipp: Verwenden Sie die Klon para activar rápidamente un sitio de ensayo para su Ziel de prueba.
Verwalten Sie WordPress-Plugins
Mit dem WordPress Toolkit auf Plesk ist das gleichzeitige Verwalten von Plugins einfach. Sie können Plugins in Ihrem Control Panel installieren, aktivieren und entfernen.
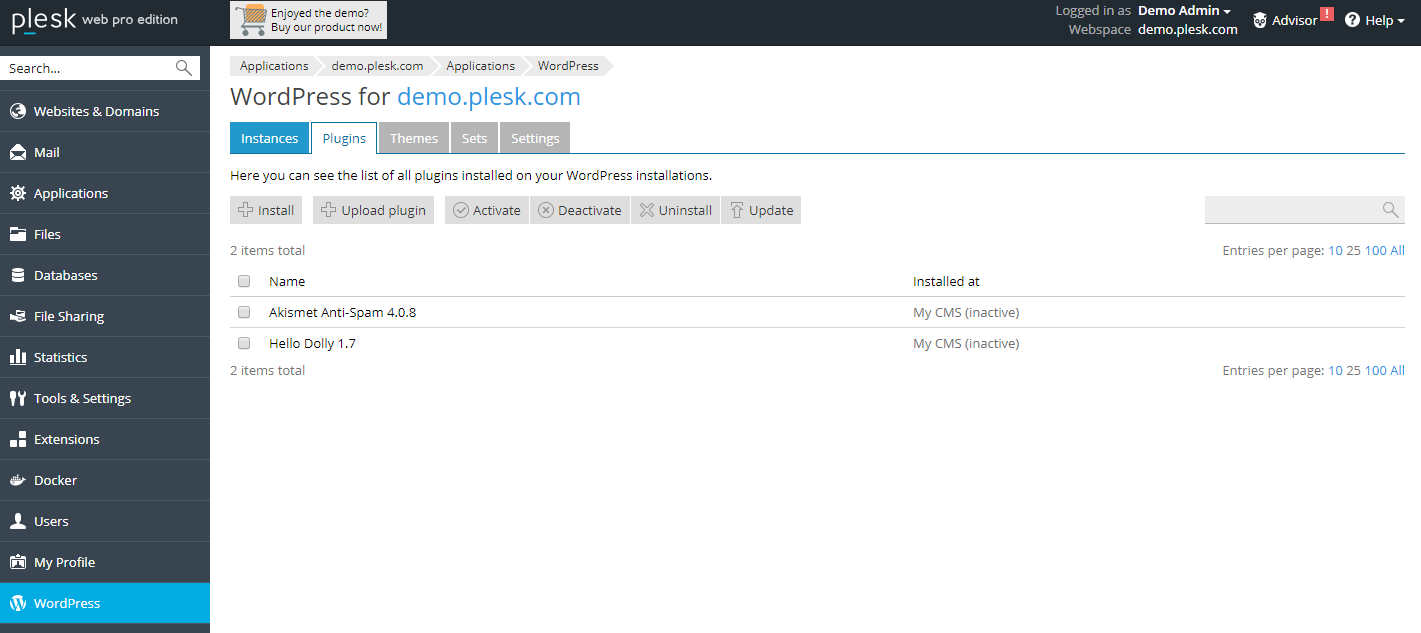
Plugins installieren
Es gibt zwei Möglichkeiten, Plugins zu installieren. Fügen Sie einer bestimmten Site ein Plugin hinzu und gehen Sie zu: WordPress> die Registerkarte Plugins einer Site> Installieren
Oder wenn Sie ein neues Plugin auf all Ihren WordPress-Sites installieren möchten, navigieren Sie zum allgemeinsten: WordPress> Plugins> Installieren
Sei cual sea el caso, haga clic en el icono de búsqueda y busque un complemento. De forma predeterminada, cuando instala un complemento con el kit de herramientas de WordPress, se activa de forma automática.
Al mismo tiempo puede cargar un complemento de terceros (como uno que haya comprado en CodeCanyon o una nueva extensión de WooCommerce). Simplemente ve a: WordPress> Plugins> Upload Plugin
Wählen Sie dann Ihre Plugin-Zip-Datei aus und klicken Sie auf Hochladen. Um das Plugin zu installieren und zu aktivieren, gehen Sie zu: WordPress> Plugins
Klicken Sie hier, um Ihr neues Plugin zu installieren, und wählen Sie dann die WordPress-Sites aus, zu denen Sie es hinzufügen möchten.
Add-Ons entfernen
Sie können jedoch jedes Plugin auswählen, das aus Ihrem WordPress entfernt werden soll, indem Sie auf das Symbol zum Entfernen klicken und klicken, um es aus der ausgewählten Installation zu entfernen.
Wählen Sie nun die WordPress-Installation aus, die Sie aktivieren und deaktivieren möchten.
Gehe zum Serververwaltung> WordPress> Plugins Klicken Sie auf die Registerkarte und wählen Sie das Plugin aus, das Sie aktivieren oder deaktivieren möchten.
Verwalten Sie WordPress-Themes
Mit Plesk ist es sehr einfach, WordPress-Themes hinzuzufügen, zu entfernen, zu aktivieren oder zu deaktivieren.
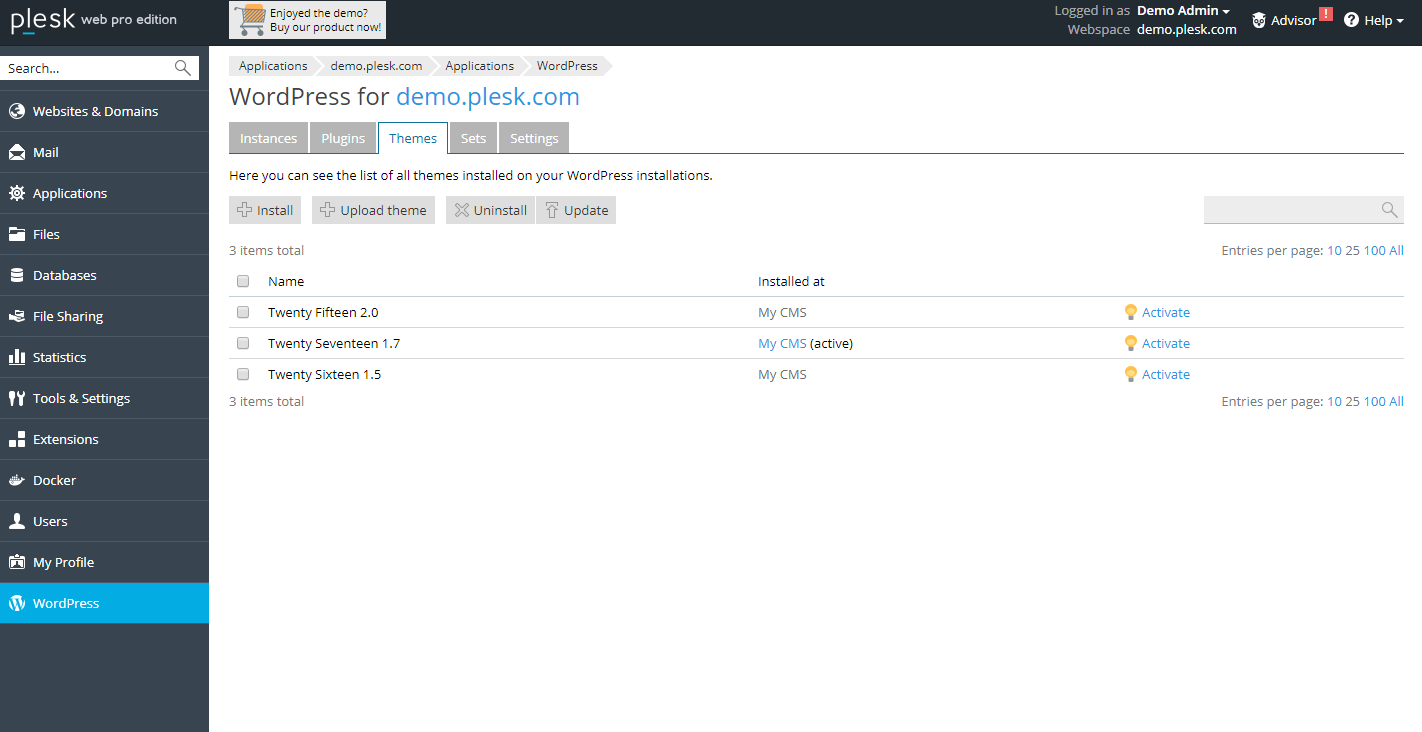
Installieren Sie Themen
Gehen WordPress> Registerkarte "Themen"> "Installieren" um ein neues Thema hinzuzufügen. Verwenden Sie die Suche, um ein Thema zu finden, und aktivieren Sie das Kontrollkästchen des Themas, das Sie hinzufügen möchten.
Wie bei Plugins können Sie für alle WP-Instanzen dasselbe Thema hinzufügen oder nur einer bestimmten Instanz (oder mehreren) ein bestimmtes Thema hinzufügen. Dazu müssen Sie auf das Dropdown-Menü klicken und dann die Instanzen auswählen, zu denen Sie ein Thema hinzufügen oder entfernen möchten.
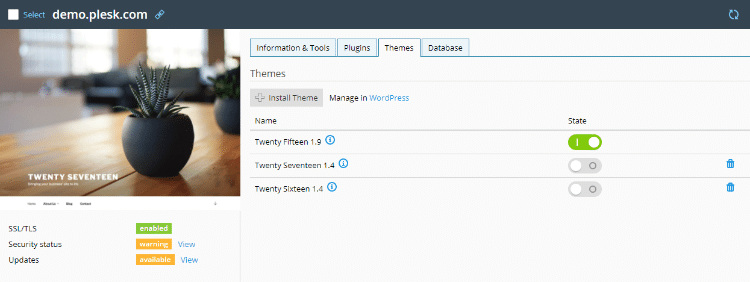
Zur gleichen Zeit, zur gleichen Zeit können Sie einfach jedes Thema aus dem aktualisieren WordPress> Themen Zunge. Wählen Sie einfach das Thema aus, das Sie für Ihre Installationen aktualisieren möchten (obwohl wir aus Sicherheitsgründen immer ein Update empfehlen - wenn Sie ein untergeordnetes WordPress-Thema für Anpassungen verwenden, sollten Sie sich keine Sorgen machen müssen).
WordPress-Sicherheit
Mit dem Plesk WordPress Toolkit können Sie eine Sicherheitsüberprüfung für Ihre Website durchführen. Sie können sehen, ob alle Dateien / readme.html / leer sind. Gleichzeitig können Sie ganz einfach Ihre Sicherheitseinstellungen ändern und Ihren Sicherheitsstatus anzeigen. Dazu müssen Sie zu Spalte S im Abschnitt gehen Sitios web y Domain> WordPress.
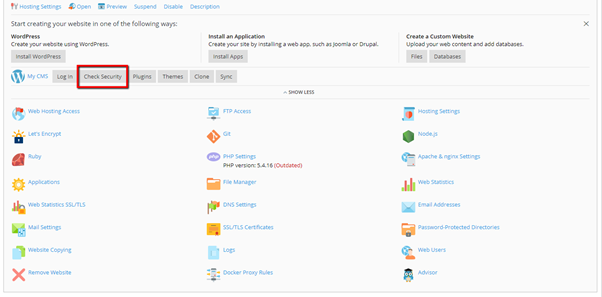
Klicke auf das Verknüpfung «verificar seguridad» para ver el estado de todas sus instalaciones de WordPress. Seleccione las casillas de verificación con la mejora de seguridad que desea realizar y luego haga clic en el botón seguro.
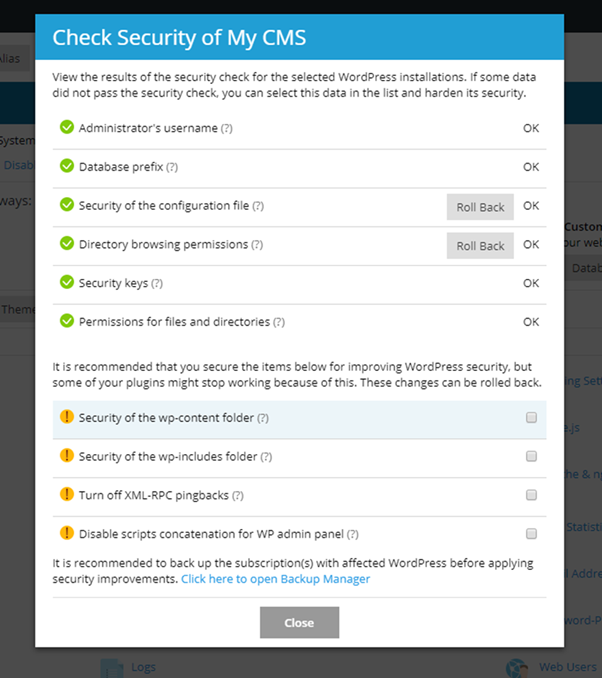
Auf diese Weise können Sie die Wahrscheinlichkeit, dass jemand in Ihre Website eindringt, drastisch verringern, indem Sie die höchste Sicherheit der WordPress-Website gewährleisten.
Backup wiederherstellen
Neben der allgemeinen Sicherheit der WordPress-Site kann das WordPress Toolkit in Plesk gleichzeitig zum Sichern Ihrer Site verwendet werden.
Mit Plesk Toolkit für WordPress können Sie ganz einfach geplante Backups für Ihre Website erstellen. Befolgen Sie die Schritte, um sicherzustellen, dass Sie über aktuelle Daten zum Wiederherstellen verfügen, von denen Sie bei Bedarf eine Sicherungskopie erstellen können:
- Melden Sie sich zuerst beim Plesk-Dashboard an
- Klicken Sie auf Domains
- Klicken Sie dann auf Domain verwalten oder Hosting verwalten
- Klicken Sie nun auf Websites und Domains
- Klicke auf Backup Manager
- Klicken Sie auf Geplante Sicherungseinstellungen
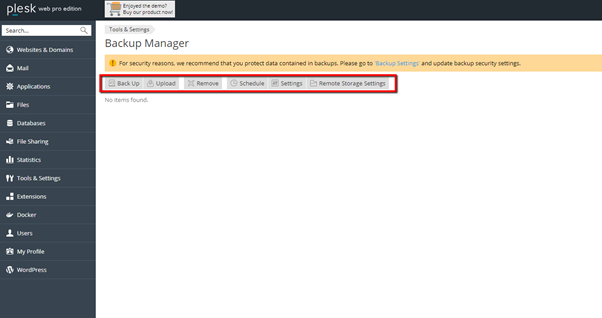
Hier können Sie Ihre Optionen in den Sicherungseinstellungen auswählen, einschließlich Hinzufügen eines Präfixes zu Ihrem Sicherungsnamen, Auswählen einer Sicherung mit mehreren Volumes, des Speicherorts für die Sicherung und Festlegen eines Grenzwerts für die Sicherung. (die Anzahl der Kopien Ihres Backups) auf Ihrem Server. Sie können sogar eine Benachrichtigung festlegen.
Wenn du nach ... gehst Kalender Gleichzeitig können Sie Ihre Sicherungsaufgabe aktivieren und automatisieren. Wählen Sie eine Sicherungshäufigkeit für Ihre Website, da für Ihre Website regelmäßige Website-Sicherungen durchgeführt werden. Wählen Sie einfach die Zeit aus, um den Sicherungsvorgang zu starten und zu speichern.
Bearbeiten Sie die globalen Einstellungen
Schließlich in der Globale Einstellung puede configurar su página de mantenimiento y el prefijo del Subdomain predeterminado para la clonación, lo que le permitirá cambiar la Url del sitio de ensayo.
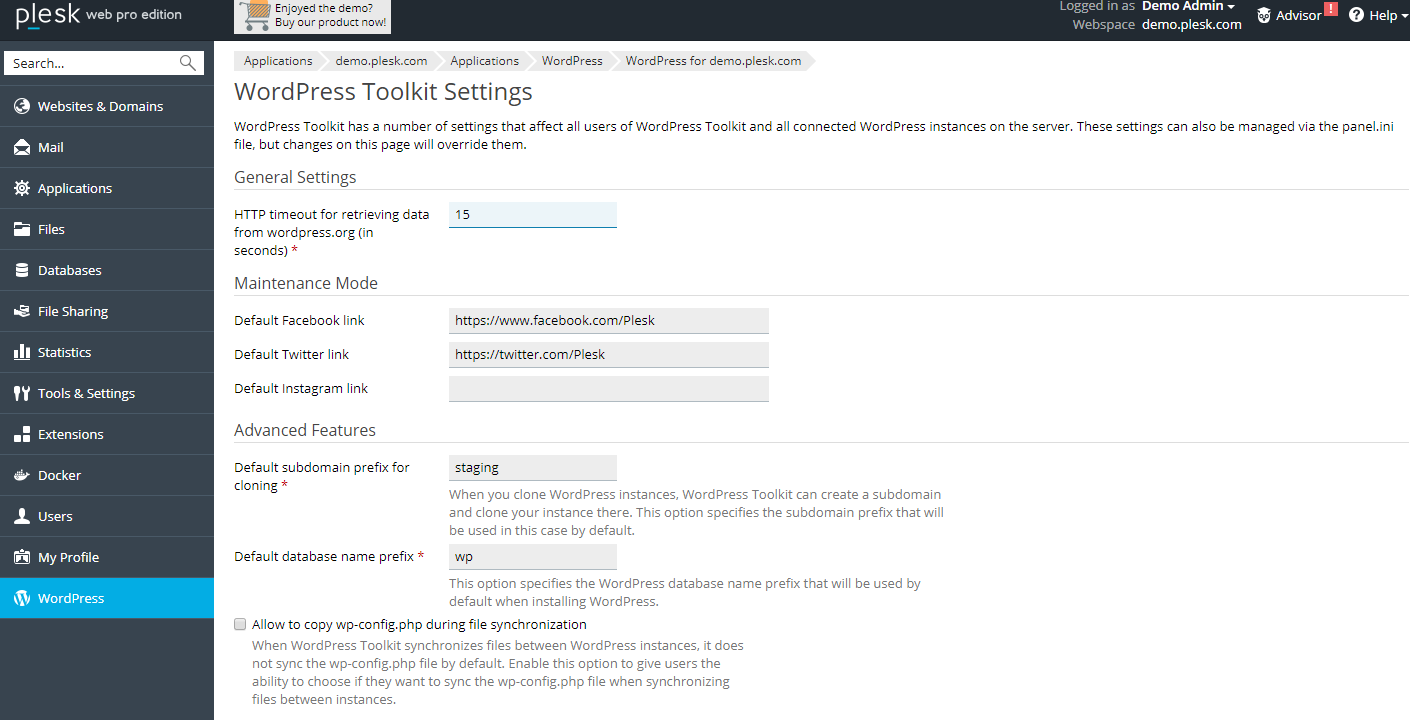
Fazit
Das manuelle Verwalten von WordPress-Sites kann sehr komplex sein. Ein leistungsstarkes Control Panel wie Plesk macht es einfach und mit dem WordPress Toolkit in Plesk können Sie alle Ihre Websites über ein einziges Management Panel verwalten.
Wenn Sie eine Agentur sind, die mehrere Kundenwebsites hostet, oder ein begeisterter Autor mit einem Blog in jeder Nische, ist das WordPress Toolkit in Plesk eine Ihrer besten Optionen für die Verwaltung all Ihrer Websites. Arbeiten Sie intelligenter und nicht härter und verwalten Sie Ihre WordPress-Sites effektiv und problemlos.
Was denkst du über das WordPress Toolkit in Plesk? Oder haben Sie eine Frage zu den ersten Schritten? Hinterlasse uns einen Kommentar!






