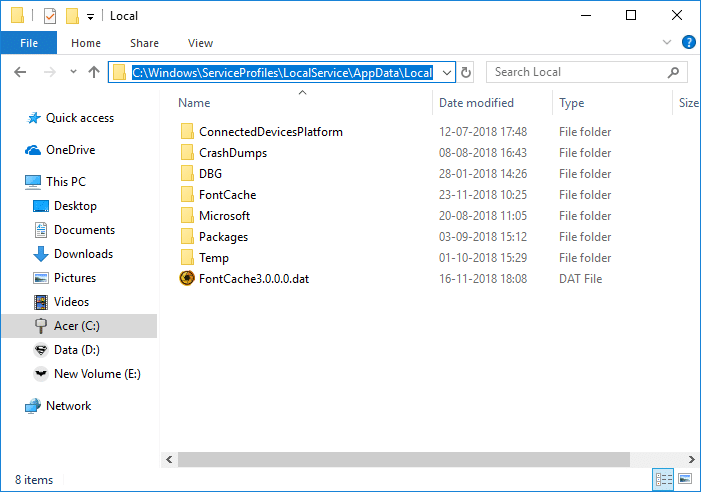Reconstruir el Zwischenspeicher de fuentes en Windows 10: El caché de fuentes funciona de la misma manera que el caché de iconos, el sistema operativo Windows crea un caché de fuentes para cargarlas más rápido y mostrarlas en la interfaz de la aplicación, el Explorador, etc. Si por alguna razón el caché de fuentes se corrompe, entonces las fuentes pueden no aparecer correctamente, o comienza a mostrar caracteres de fuentes inválidas en Windows 10. Para resolver este problema es necesario reconstruir el caché de fuentes y en este Post, vamos a ver cómo hacerlo.
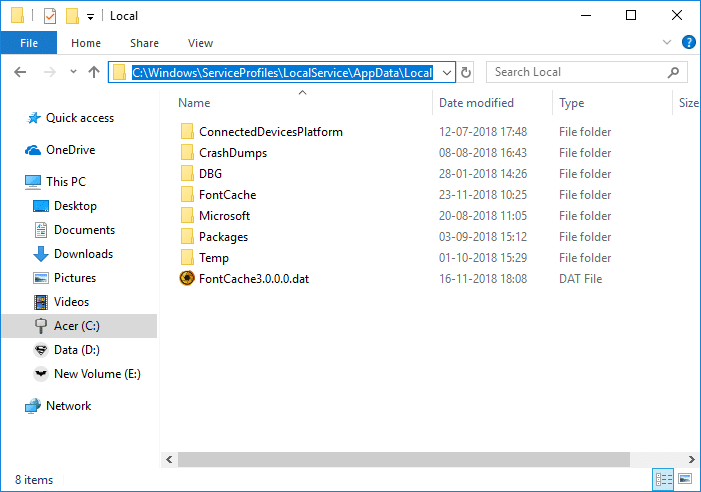
Die Schriftart-Cache-Datei wird in den Windows-Ordnern gespeichert: C: N-Windows-Dienstprofile N-Lokaler DienstN-ApDataN-Lokaler Schriftcache. Wenn Sie versuchen, auf diesen Ordner zuzugreifen, können Sie dies nicht direkt als diesen Ordner tun ist durch Windows geschützt. Schriftarten werden in mehr als einer Datei im obigen Ordner gespeichert. Wie auch immer, ohne Zeit zu verschwenden, sehen wir uns an, wie der Schriftcache in Windows 10 mithilfe des folgenden Tutorials neu erstellt wird.
Erstellen Sie den Schriftart-Cache in Windows 10 neu
Stellen Sie sicher, dass Sie einen Wiederherstellungspunkt erstellen, falls etwas schief geht.
Methode 1: Manuelles Neuerstellen des Schriftcaches in Windows 10
1.Drücken Sie die Windows-Taste + R, geben Sie services.msc ein und drücken Sie die Eingabetaste.
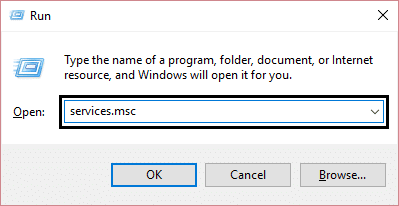
2. Scrollen Sie nach unten, bis Sie im Dienstfenster "Windows Font Cache Service" finden.
Hinweis: Drücken Sie die W-Taste auf Ihrer Tastatur, um den Windows-Schriftart-Cache-Dienst zu suchen.
3.Klicken Sie mit der rechten Maustaste auf Window Font Cache Service und wählen Sie Eigenschaften.
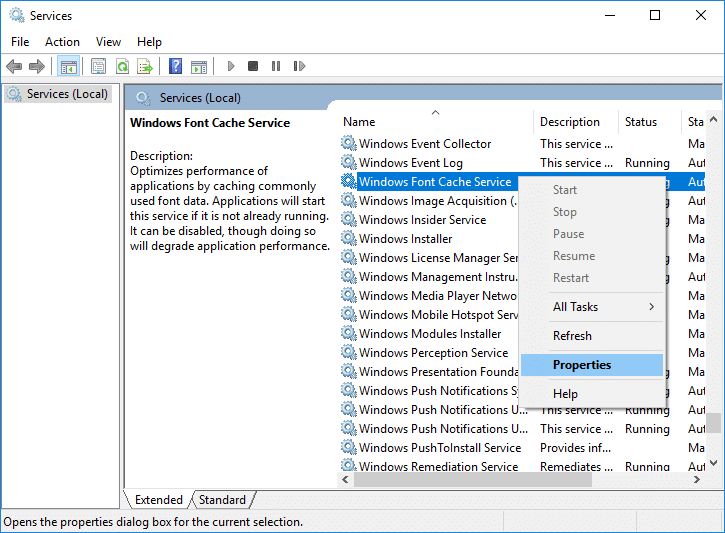
4. Stellen Sie sicher, dass Sie auf Stopp klicken, und setzen Sie den Starttyp auf Deaktiviert.
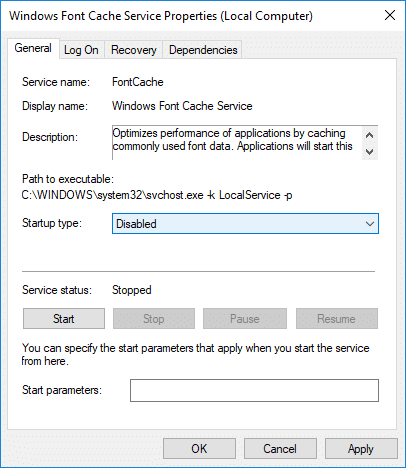
5.Klicken Sie auf Übernehmen und dann auf OK.
6. Gehen Sie für Windows Presentation Foundation Font Cache 3.0.0.0 genauso vor (befolgen Sie die Schritte 3 bis 5).
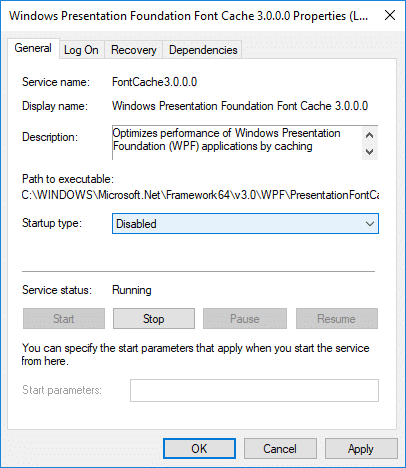
7. Navigieren Sie nun zum folgenden Ordner, indem Sie jeweils einen Ordner wechseln:
C: N-Windows-Dienstprofile N-lokaler Dienst Wendet lokale Daten an
Hinweis: Kopieren Sie den obigen Pfad nicht und fügen Sie ihn nicht ein, da bestimmte Verzeichnisse von Windows geschützt werden. Sie müssen manuell auf jeden der oben genannten Ordner doppelklicken und auf Weiter klicken, um darauf zuzugreifen.
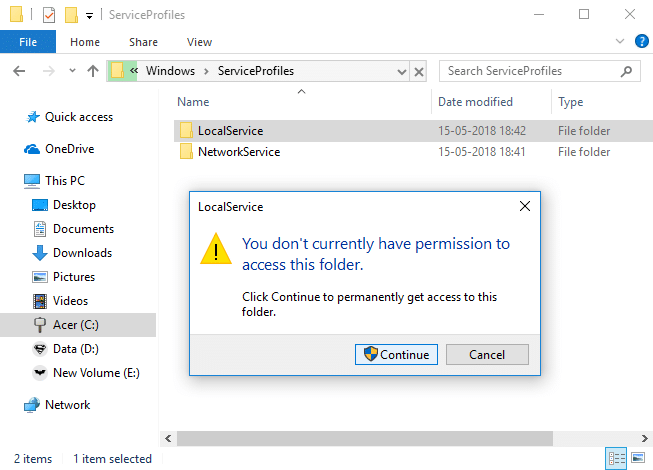
8.Löschen Sie nun im lokalen Ordner alle Dateien mit dem Namen FontCache und .dat als Erweiterung.
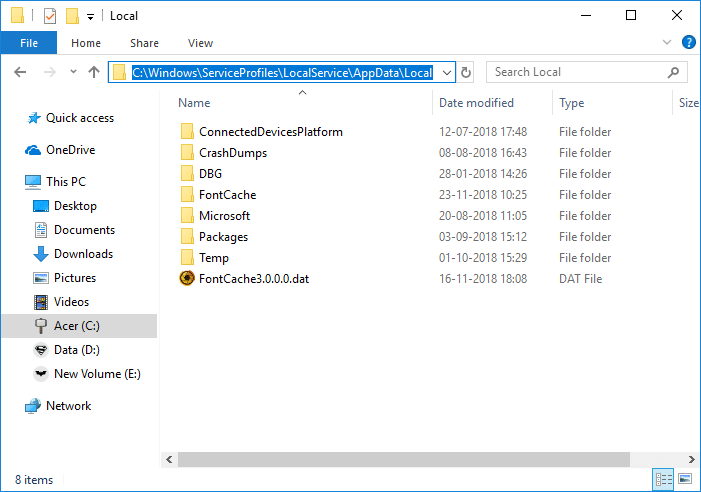
9.A continuación, haga doble clic en la carpeta FontCache y elimine todo su Inhalt.
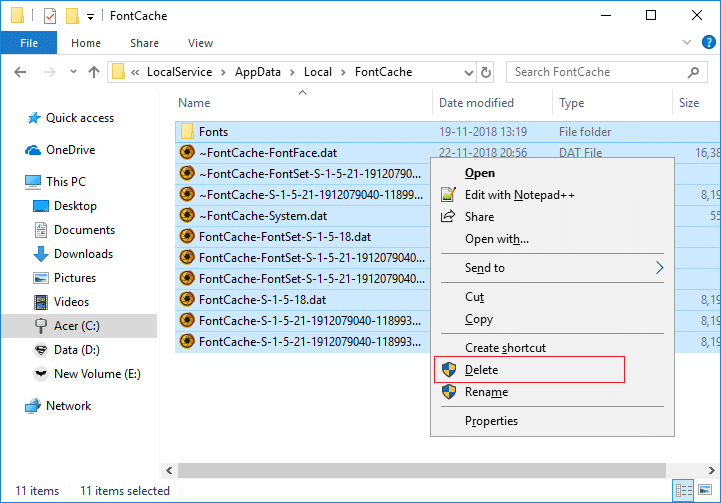
10.Sie sollten auch die Datei FNTCACHE.DAT aus dem folgenden Verzeichnis löschen:
C: N-Windows System32N
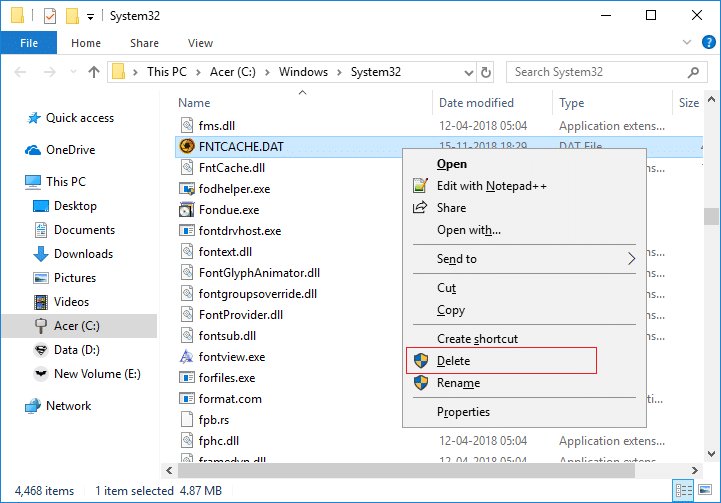
11. Starten Sie anschließend Ihren PC neu, um die Änderungen zu speichern.
12.Starten Sie nach dem Neustart die folgenden Dienste und setzen Sie ihren Starttyp auf Automatisch:
Windows-Schriftart-Cache-Dienst Windows Presentation Foundation-Schriftcache 3.0.0.0
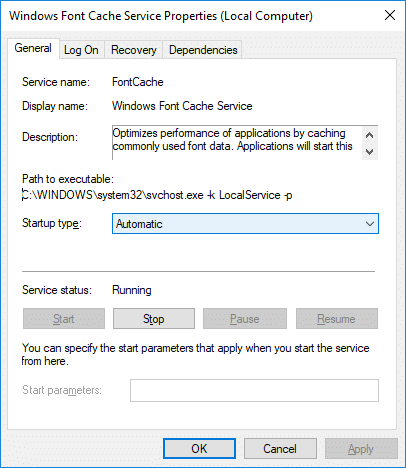
13. Dadurch wird der Schriftcache in Windows 10 erfolgreich neu erstellt.
Wenn nach dem Neustart immer noch ungültige Zeichen angezeigt werden, müssen Sie Windows 10 mit DISM reparieren.
Methode 2: Erstellen Sie den Schriftcache in Windows 10 mithilfe der BAT-Datei neu
1.Öffnen Sie den Editor und kopieren Sie Folgendes und fügen Sie es ein:
@echo off :: Detener y desactivar el servicio de «Windows Font Cache Service» :FontCache sc stop «FontCache» sc config «FontCache» start=disabled sc Abfrage FontCache | findstr /I /C: «STOPPED» si no %nivel de error%==0 (ir a FontCache) :: Conceder los derechos de acceso al Nutzername actual para la carpeta y el contenido de «%WinDir%Perfiles de Servicio». icacls «%WinDir%Perfiles de ServicioN-Servicio Local» /grant «%NombreDeUsuario%»:F /C /T /Q :: Borrar la caché de la fuente del /A /F /Q «%WinDir%Nperfiles de ServicioN-LocalServiceNAppDataNLocalNFontCache*FontCache*» del /A /F /Q «%WinDir%Sistema32FNTCACHE.DAT» :: Habilitar e iniciar el servicio «Windows Font Cache Service». sc config «FontCache» start=auto Comienza «FontCache»
2. Klicken Sie nun im Editor-Menü auf Datei und dann auf Speichern unter.
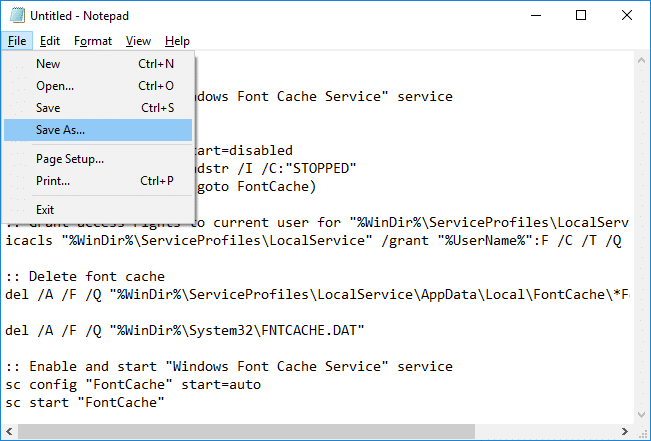
3. Wählen Sie im Dropdown-Menü "Dateityp" die Option "Alle Dateien" und geben Sie dann unter "Dateiname" Rebuild_FontCache.bat ein (die Erweiterung .bat ist sehr wichtig).
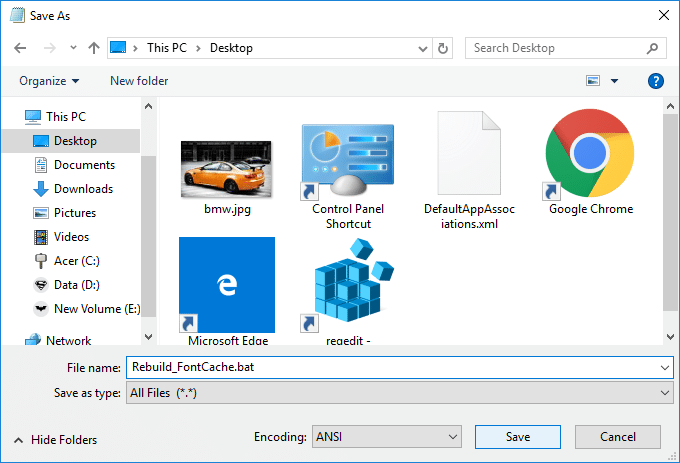
4. Stellen Sie sicher, dass Sie zum Desktop navigieren und dann auf Speichern klicken.
5. Doppelklicken Sie auf Rebuild_FontCache.bat, um es auszuführen, und starten Sie anschließend Ihren PC neu, um die Änderungen zu speichern.
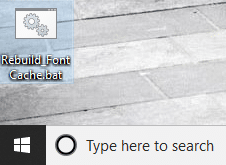
Sie haben gelernt, wie Sie den Schriftarten-Cache in Windows 10 neu erstellen. Wenn Sie jedoch noch Fragen zu diesem Lernprogramm haben, können Sie diese im Kommentarbereich stellen.