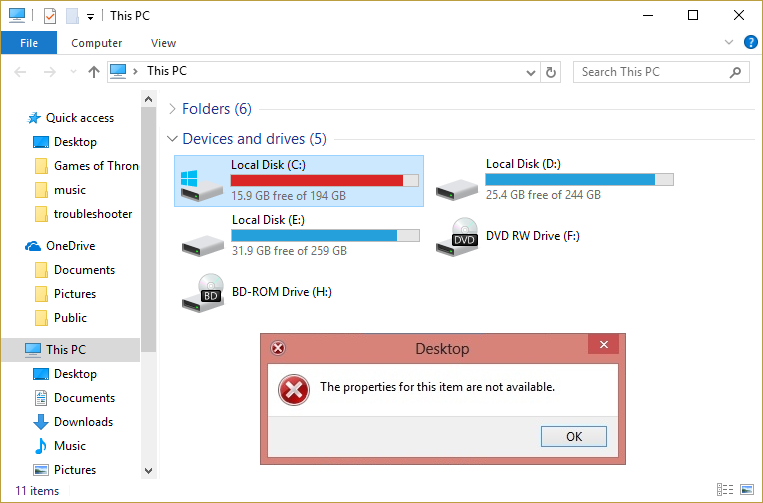Arreglar Las propiedades de este artículo no están disponibles:Este mensaje de error es bastante común entre los usuarios de Windows 7 y Windows 10, pero si has actualizado recientemente de Windows 7 a Windows 10, entonces definitivamente te enfrentarás a este error. Por lo tanto, después de la actualización, cuando los usuarios inician sesión, ven el mensaje de error «Las propiedades de este elemento no están disponibles» en un cuadro emergente y permanece hasta que inicie el Modo a prueba de fallos. Además, el error no se limita a esto solamente, ya que hay otros usuarios que sólo se enfrentan a este problema cuando comprueban las propiedades de sus unidades, por ejemplo, la unidad C: o el disco duro externo. En resumen, cuando un Nutzername accede a Mi PC o a Este PC y hace clic con el botón derecho del ratón en cualquier unidad que esté conectada al PC (Disco duro externo, USB, etc.), entonces se enfrentará al mensaje de error «Las propiedades de este elemento no están disponibles».
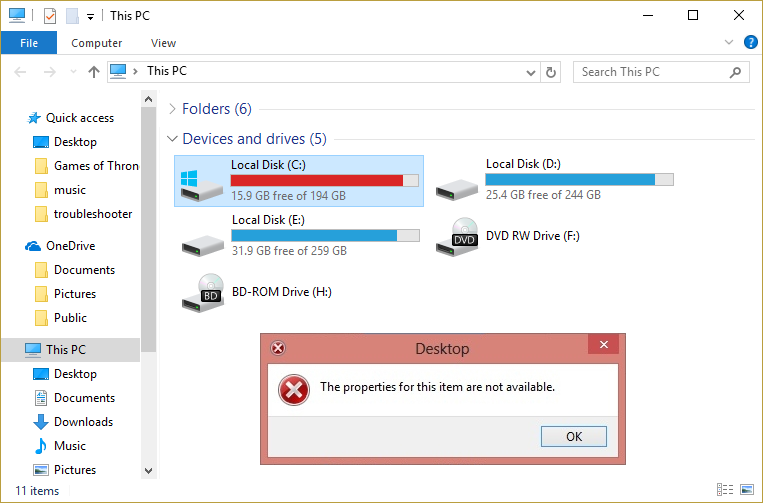
La principal causa de este error parece ser la falta de entradas de registro que pueden ser arregladas fácilmente. Afortunadamente, este error no está causado por un Malware o algún problema serio y puede ser atendido fácilmente. Así que sin perder tiempo veamos cómo corregirlo realmente Las propiedades de este elemento no están disponibles error con los pasos de solución de problemas que se indican a continuación.
Fix Die Eigenschaften dieses Elements sind nicht verfügbar
Stellen Sie sicher, dass Sie einen Wiederherstellungspunkt erstellen, falls etwas schief geht.
Methode 1: Anheften der Registrierung
Hinweis: Stellen Sie sicher, dass Sie eine Registrierungssicherung erstellen, bevor Sie Änderungen im Registrierungseditor vornehmen.
1.Öffnen Sie den Editor und kopieren Sie den folgenden Code wie er ist:
Registrierungs - Editor Windows - Version 5.00 [HKEY_CLASSES_ROOTDriveshellex] [HKEY_CLASSES_ROOTN-DriveNshellexN-ContextMenuHandlers] [HKEY_CLASSES_ROOTN-DriveNshellexN-ContextoMenuHandlersN-Top AlmacenamientoShell] @ = "{2854F705-3548-414C-A113-93E27C808C85}" [HKEY_CLASSES_ROOTN-DriveNshellexN-ContextoMenúCompartiendo] @ = » {f81e9010-6ea4-11ce-A7FF-00aa003ca9f6} »[HKEY_CLASSES_ROOTN-DriveNshellexN-ContextMenuHandlersN- {078C597B-DCDD-4D0F-AA16-6EE672D1110B}] = »» [HKEY_CLASSES_ROOTN-DriveN-ShellexN-Context-MenuManipulators {596AB062-B4D2-4215-9F74-E9109B0A8153}] »[HKEY_CLASSES_ROOTN-DriveNcontextMenuHandlersN- {fbeb8a05-beee-4442-804e-409d6c4515e9}] @ =» »[HKEY_CLASSES_ROOTN-DrivellelleKLASSES_ROOTN-DriveNeltensKLASSES_ROOT__ x FolderExtensionsN- {fbeb8a05-beee-4442-804e-409d6c4515e9}] "DriveMask" = Wort: 00000020 [HKEY_CLASSES_ROOTN-DriveN-SheetHandler der Eigenschaft] @ = »{5F5295E0-429F-1069-HASSE29 0CLASSEY_ESB-1069-A2E2-0CLASSEY} DriveShellexN-Eigenschaft Shroud-Share] @ = »{f81e9010-6ea4-11ce-a7ff-00aa003ca9f6}» HROEYNASS] [HKEY_CLASSESde-Eigenschaft {4a7ded0a-ad25-11d0-98a8-0800361b1103}] [HKEY_CLASSES_ROOTN-DriveN-SheetHandlersNof-Eigenschaft {55B3A0BD-4D28-42fe-8CFB-FA3ED- E9109B0A8153}] [HKEY_CLASSES_ROOTN-DriveN-SheetHandlersN der Eigenschaft {5F5295E0-429F-1069-A2E2-08002B30309D}] »[HKEY_CLASSES_ROOTN-DriveN-SheetHandlersNde-Eigenschaft von Drogenhändlern {D12267B4- 252D-409A-86F9-81BACD3DCBB2}] [HKEY_CLASSES_ROOTN-DriveN-SheetHandlersN der Eigenschaft {ECCDF543-45CC-11CE-B9BF-0080C87CDBA6}] [HKEY_CLASSES_ROOTN-DriveN-SheetHandlersNde-Eigenschaft {fbeb8a05-beee-4442-804e-409d6c4515e9}] @ = »»
2.Wenn der gesamte obige Code in den Editor kopiert wurde, klicken Sie auf Datei und dann auf Speichern unter.
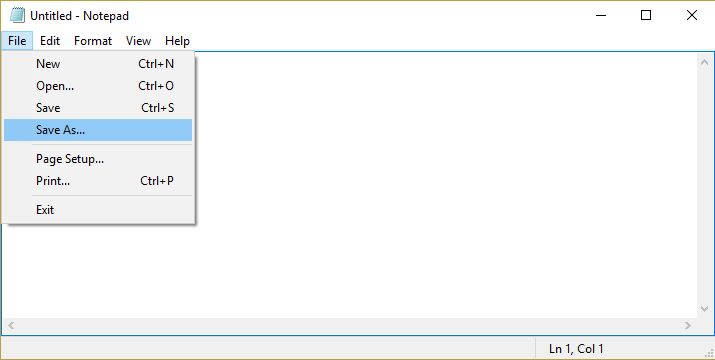
3. Stellen Sie sicher, dass Sie unter Dateityp die Option Alle Dateien auswählen und den gewünschten Speicherort für die Datei auswählen, die der Desktop sein kann.
4.Nennen Sie die Datei jetzt The_properties_for_this_item_are_not_available.reg (das ist sehr wichtig).
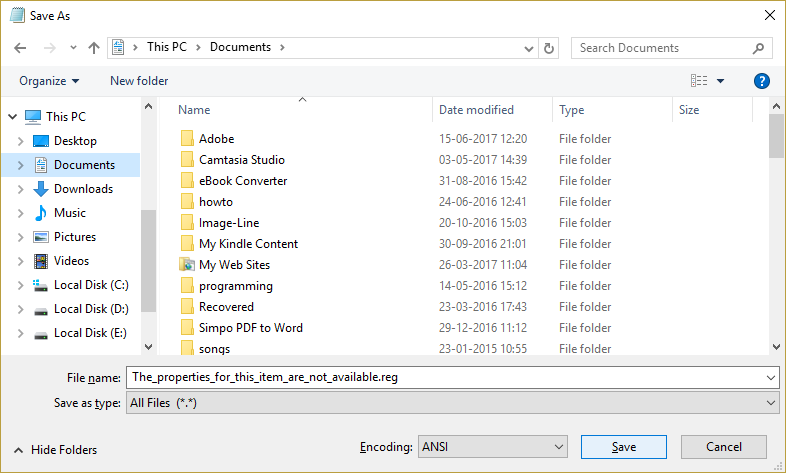
5.Klicken Sie mit der rechten Maustaste auf diese Datei und wählen Sie Als Administrator ausführen. Dadurch werden die oben genannten Werte zur Registrierung hinzugefügt. Wenn Sie zur Bestätigung aufgefordert werden, klicken Sie auf Ja.
6. Starten Sie Ihren PC neu, um die Änderungen zu speichern und festzustellen, ob die Eigenschaften dieses nicht verfügbaren Elements behoben werden können.
Methode 2: Deaktivieren Sie die beschädigte Shell-Erweiterung
1.Para comprobar qué programas están causando el error «Las propiedades de este elemento no están disponibles», es necesario descargar un Software de terceros llamado ShellExView.
2.Doppeln Sie in der Zip-Datei auf die Anwendung ShellExView.exe, um sie auszuführen. 3. Warten Sie einige Sekunden, da es beim ersten Start eine Weile dauert, bis Informationen zu den Shell-Erweiterungen erfasst sind.
3.Klicken Sie jetzt auf Optionen und dann auf Alle Microsoft-Erweiterungen ausblenden.
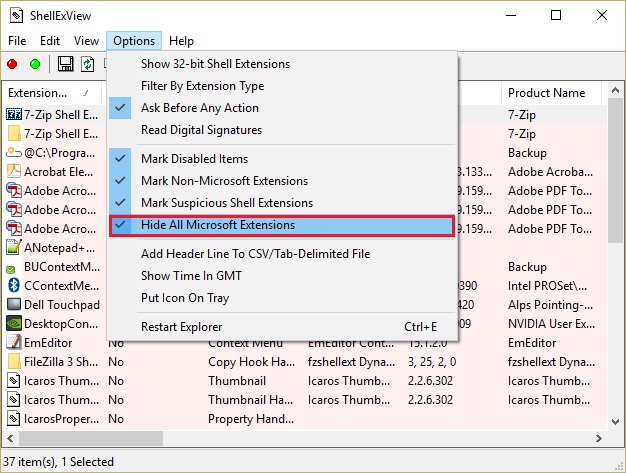
4. Drücken Sie jetzt Strg + A, um alle auszuwählen, und drücken Sie die rote Taste in der oberen linken Ecke.
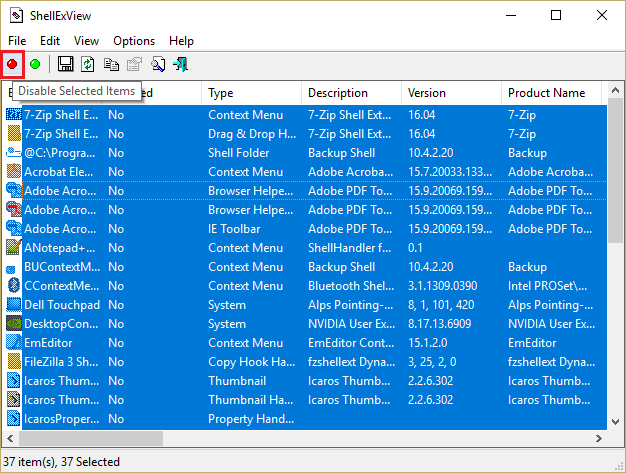
5.Wenn Sie zur Bestätigung aufgefordert werden, wählen Sie Ja.
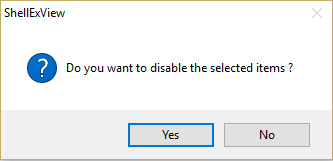
6.Wenn das Problem behoben ist, liegt ein Problem mit einer der Erweiterungen der Shell vor. Um herauszufinden, um welche es sich handelt, müssen Sie sie nacheinander aktivieren, indem Sie sie auswählen und die grüne Taste am drücken oben rechts. Wenn nach dem Aktivieren einer bestimmten Shell-Erweiterung der Fehler weiterhin angezeigt wird, müssen Sie diese bestimmte Erweiterung deaktivieren oder noch besser, wenn Sie sie von Ihrem System entfernen können.
Methode 3: Überprüfen Sie den Startordner manuell
1.Drücken Sie die Windows-Taste + R, geben Sie %appdata% ein und drücken Sie die Eingabetaste.
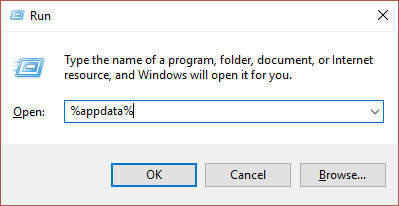
2. Navigieren Sie nun zum folgenden Ordner:
Microsoft> Windows> Startmenü> Programme> Start
3.Überprüfen Sie, ob noch Dateien oder Ordner (tote Links) von einem Programm übrig sind, das Sie zuvor deinstalliert haben.
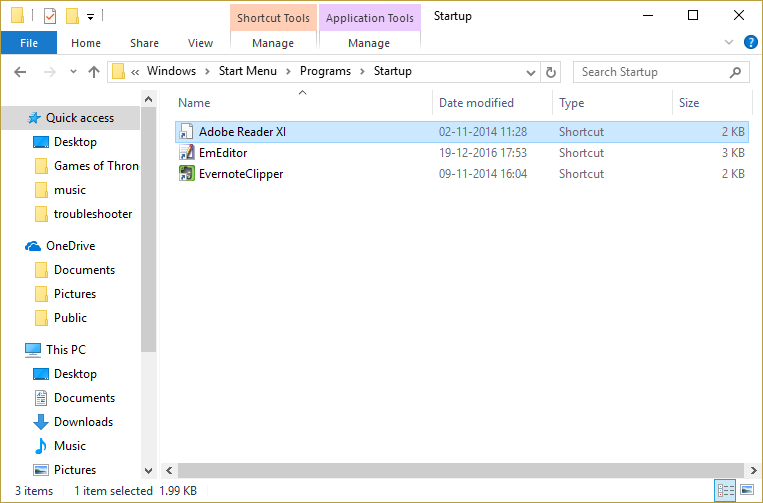
4. Stellen Sie sicher, dass Sie die Dateien oder Ordner löschen, die sich im alten Ordner befinden.
5. Starten Sie Ihren PC neu, um die Änderungen zu speichern und festzustellen, ob die Eigenschaften dieses nicht verfügbaren Elements behoben werden können.
Methode 4: Löschen Sie den Wert für den interaktiven Benutzer aus der Registrierung
1.Drücken Sie die Windows-Taste + R, geben Sie regedit ein und drücken Sie die Eingabetaste, um den Registrierungseditor zu öffnen.
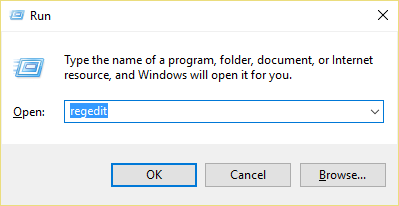
2. Navigieren Sie zum folgenden Registrierungsschlüssel:
HKEY_LOCAL_MACHINE_SOFTWARENClasesNaplicadas {448aee3b-dc65-4af6-bf5f-dce86d62b6c7}
3.Klicken Sie mit der rechten Maustaste auf den Ordner {448aee3b-dc65-4af6-bf5f-dce86d62b6c7} und wählen Sie Berechtigungen aus.
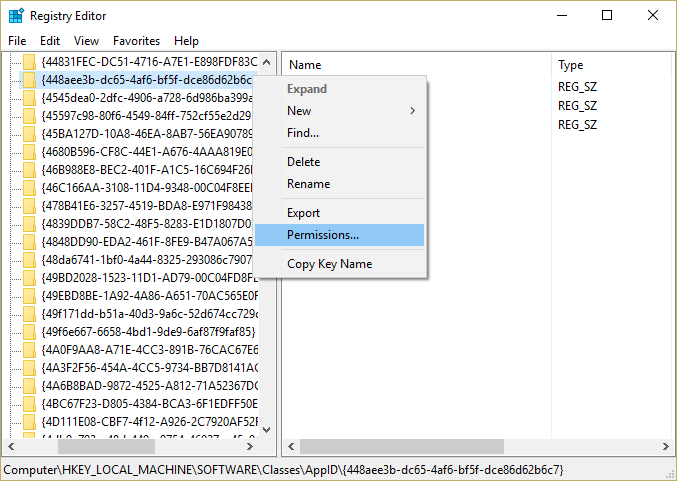
4.Klicken Sie im nächsten sich öffnenden Fenster auf Erweitert.
5.Klicken Sie nun unter Eigentümer auf Ändern und dann im Fenster Benutzer oder Gruppe auswählen erneut auf Erweitert.
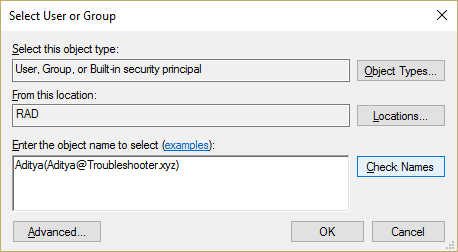
6. Klicken Sie anschließend auf Jetzt suchen und wählen Sie Ihren Benutzernamen aus der Liste aus.
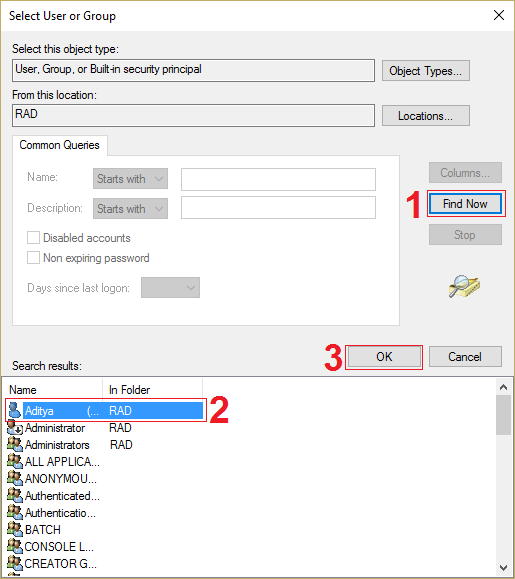
6.Klicken Sie erneut auf OK, um den Benutzernamen zum obigen Fenster hinzuzufügen, und klicken Sie dann auf OK.
7. Aktivieren Sie das Kontrollkästchen "Eigentümer auf Subcontainern und Objekten ersetzen" und klicken Sie auf "Übernehmen" und anschließend auf "OK".
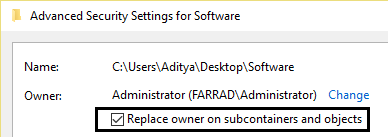
8.Wählen Sie nun im Berechtigungsfenster Ihren Benutzernamen aus und aktivieren Sie "Vollzugriff".
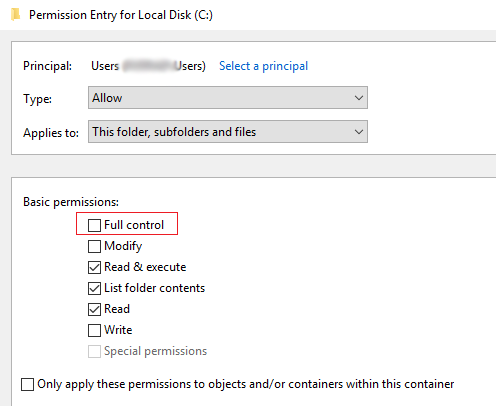
9. Klicken Sie auf Übernehmen und dann auf OK.
10. Stellen Sie nun sicher, dass Sie {448aee3b-dc65-4af6-bf5f-dce86d62b6c7} markiert haben, und doppelklicken Sie im rechten Fensterbereich auf die RunAs-Kette.
11. Löschen Sie den Wert für Interactive User, lassen Sie das Feld leer und klicken Sie auf OK.
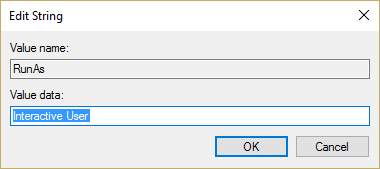
12.Schließen Sie den Registrierungseditor und starten Sie Ihren PC neu, um die Änderungen zu speichern.
Methode 5: Führen Sie den SFC und den CHKDSK aus
1.Drücken Sie Windows-Taste + X und klicken Sie dann auf Eingabeaufforderung (Admin).
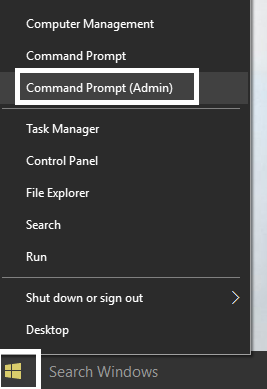
2. Geben Sie nun Folgendes in cmd ein und drücken Sie die Eingabetaste:
Sfc / scannow sfc / scannow / offbootdir = c: / offwindir = c: Nwindows
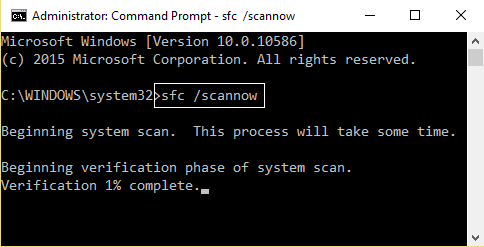
3.Warten Sie, bis der oben beschriebene Vorgang abgeschlossen ist, und starten Sie anschließend Ihren PC neu.
4. Führen Sie dann CHKDSK von hier aus aus. Beheben Sie Dateisystemfehler mit dem Check Disk Utility (CHKDSK).
5.Lassen Sie den obigen Vorgang ab und starten Sie Ihren PC erneut, um die Änderungen zu speichern.
Für dich empfohlen:
- Arreglar un privilegio requerido no se mantiene por el error del Klient
- Fix Task-Image ist beschädigt oder wurde manipuliert
- So beheben Sie den Windows-Datei-Explorer wird ständig aktualisiert
- Fix Credential Manager-Fehler 0x80070057 Parameter ist falsch
Das ist alles, was Sie erfolgreich behoben haben. Die Eigenschaften in diesem Artikel sind kein verfügbarer Fehler. Wenn Sie jedoch noch Fragen zu diesem Beitrag haben, können Sie diese gerne im Kommentarbereich stellen.