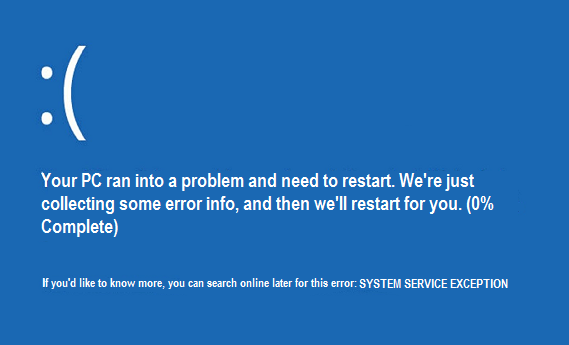[Gelöst] Windows 10-Systemdienst-Ausnahmefehler: SYSEM_SERVICE_EXCEPTION ist ein BSOD-Fehler (Blue Screen of Death) mit dem Fehlercode 0x0000003B. Dieser Fehler weist darauf hin, dass Ihr Systemprozess fehlerhaft funktioniert hat. Mit anderen Worten bedeutet dies, dass Ihre Windows-Installation und ihre Treiber nicht miteinander kompatibel sind.
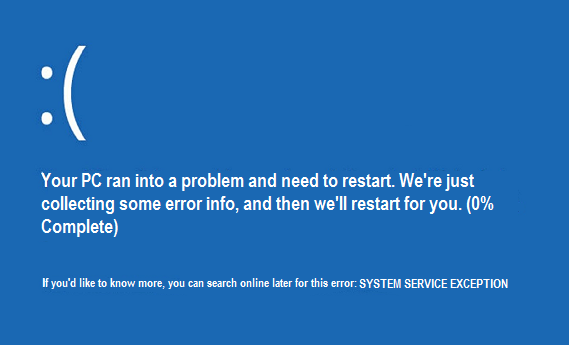
Der Systemdienstausnahmefehler in Windows 10 tritt auf, wenn das System seine Routineprüfung durchführt und auf einen Prozess stößt, der von nicht privilegiertem Code zu privilegiertem Code wechselt. Dieser Fehler tritt auch auf, wenn die Grafikkartentreiber überkreuzen und falsche Informationen an den Kernelcode übergeben.
Die häufigste Ursache für den Fehler SYSEM_SERVICE_EXCEPTION sind beschädigte, veraltete oder fehlerhafte Treiber. Manchmal ist dieser Fehler auch auf fehlerhaften Speicher oder falsche Registrierungseinstellungen zurückzuführen. Lassen Sie uns anhand dieses Handbuchs sehen, worum es bei diesem Fehler geht und wie Sie den Ausnahmefehler des Windows 10-Systemdienstes einfach beheben können.
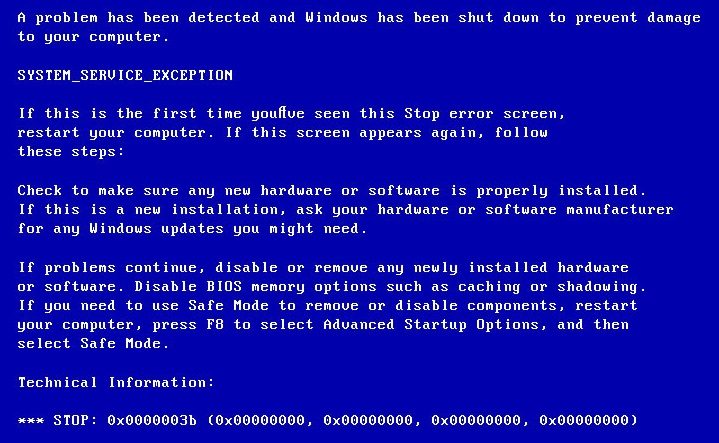
Ursachen für SYSTEM_SERVICE_EXCEPTION Bluescreen-Fehler:
- Beschädigte oder veraltete Gerätetreiber
- Microsoft-Sicherheitsupdate KB2778344
- Virus o Malware en su sistema
- Beschädigte Windows-Registrierung
- Festplatte fehlerhaft
- Beschädigte oder beschädigte Betriebssystemdateien
- RAM-Probleme
Verschiedene Korrekturen, die dieses Problem lösen können:
1. Stellen Sie sicher, dass Ihr Windows-Update auf dem neuesten Stand ist. 2. Führen Sie einen vollständigen System-Scan mit Ihrem lizenzierten Antivirenprogramm durch. 3. Aktualisieren Sie Ihre Treiber (stellen Sie sicher, dass Ihr Grafikkartentreiber auf dem neuesten Stand ist). 4. Stellen Sie sicher, dass nur ein Antivirenprogramm ausgeführt wird, wenn Sie ein anderes gekauft haben. Deaktivieren Sie Windows Defender. 5.Undo die letzten Änderungen mit Systemwiederherstellung.
[LÖSUNG] Systemdienst-Ausnahmefehler in Windows 10
Hinweis: Wenn Sie normalerweise nicht in Windows booten können, aktivieren Sie hier die Option Legacy Advanced Boot und führen Sie die folgenden Schritte aus.
Methode 1: Führen Sie die Boot-Reparatur aus
1.Wenn das System neu gestartet wird, drücken Sie die Umschalttaste + F8, um die älteren erweiterten Startoptionen zu öffnen. Wenn das Drücken der Tasten nicht hilft, müssen Sie die ältere erweiterte Startoption aktivieren, indem Sie diesem Eintrag folgen.
2.Wählen Sie dann im Optionsbildschirm die Option Fehlerbehebung.
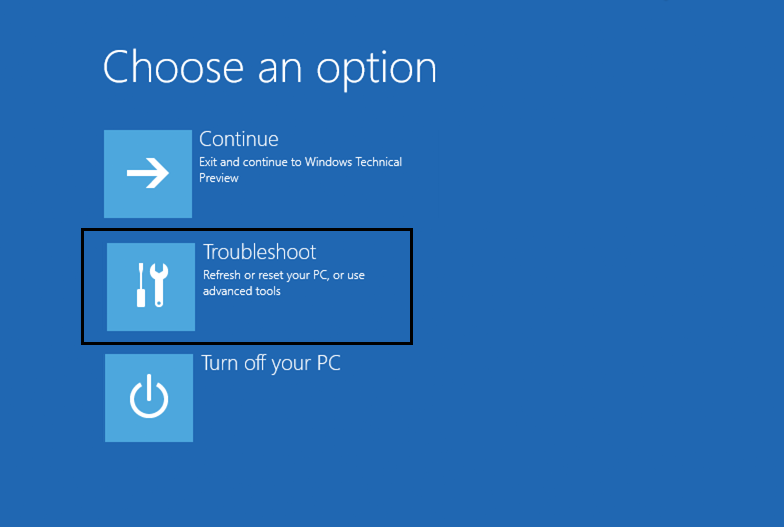
3.Wählen Sie im Bildschirm zur Fehlerbehebung die Option Erweiterte Optionen.
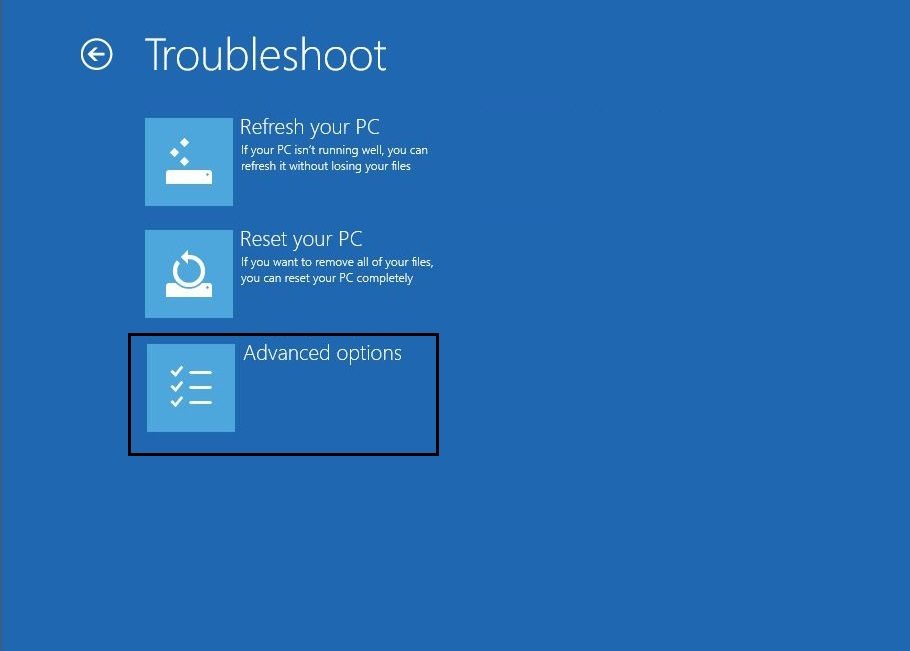
4.Wählen Sie nun in den erweiterten Optionen Start / Automatische Reparatur.
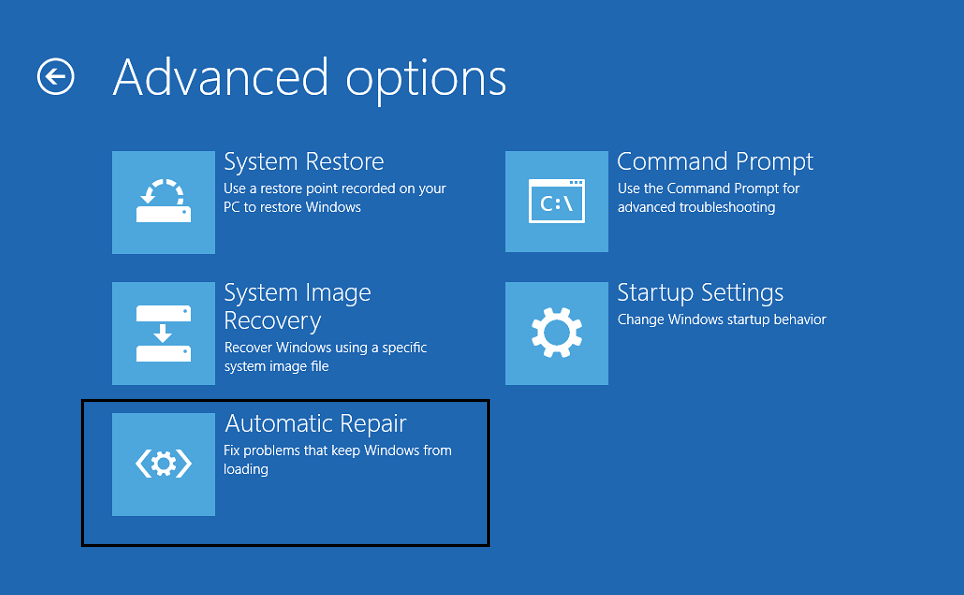
5. Dadurch wird nach Problemen mit Ihrem System gesucht und diese automatisch behoben.
6.Wenn der automatische Start / die automatische Reparatur fehlschlägt, versuchen Sie, die automatische Reparatur zu beheben.
7. Starten Sie Ihren PC neu und dies sollte in der Lage sein, den Systemdienst-Ausnahmefehler in Windows 10 leicht zu beheben, wenn nicht, fahren Sie mit der nächsten Methode fort.
Methode 2: Führen Sie die Datenträgerprüfung und die Systemdateiprüfung aus
1.Drücken Sie Windows-Taste + X und wählen Sie Eingabeaufforderung (Admin).
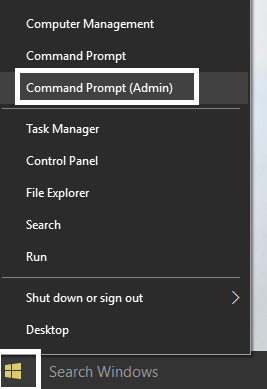
2.Geben Sie an der Eingabeaufforderung den folgenden Befehl ein und drücken Sie nach jedem Befehl die Eingabetaste:
sfc / scannow chkdsk / f C:
3. Lassen Sie die oben genannten Prozesse ausgeführt werden und identifizieren, reparieren und beheben Sie gegebenenfalls fehlerhafte Sektoren auf Ihrer Festplatte.
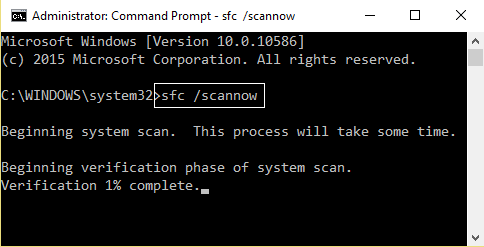
4. Starten Sie Ihren PC neu, um die erforderlichen Änderungen zu übernehmen.
Methode 3: Installieren Sie Microsoft Hotfix
1.Haga clic aquí para ir al Verknüpfung de soporte técnico de Microsoft.
2. Klicken Sie auf Verfügbaren Hotfix herunterladen und installieren Sie den Hotfix.
3. Starten Sie Ihren PC neu.
Methode 4: Installieren Sie die neuesten Treiber
1.Drücken Sie die Windows-Taste + R, geben Sie "devmgmt.msc" ein und drücken Sie die Eingabetaste, um den Geräte-Manager zu öffnen.
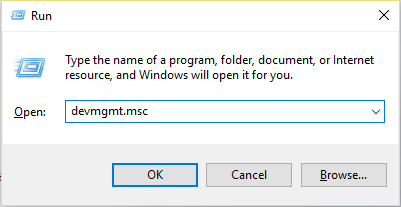
2. Aktualisieren Sie jetzt den Treiber mit dem gelben Ausrufezeichen, einschließlich der Treiber für Ihre Grafikkarte, Soundkarte usw.
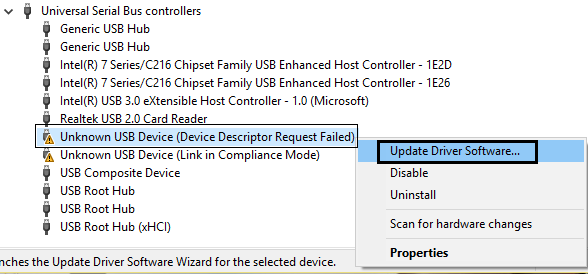
3. Befolgen Sie die Anweisungen auf dem Bildschirm, um die Treiberaktualisierungen abzuschließen.
4.Wenn dies nicht funktioniert, deinstallieren Sie den Treiber und starten Sie Ihren PC neu.
5.Nach dem Neustart des Systems werden die Treiber automatisch installiert.
6. Laden Sie als Nächstes das Intel Driver Update Utility herunter und installieren Sie es.
7. Führen Sie das Dienstprogramm zur Treiberaktualisierung aus und klicken Sie auf Weiter.
8. Akzeptieren Sie die Lizenzvereinbarung und klicken Sie auf Installieren.
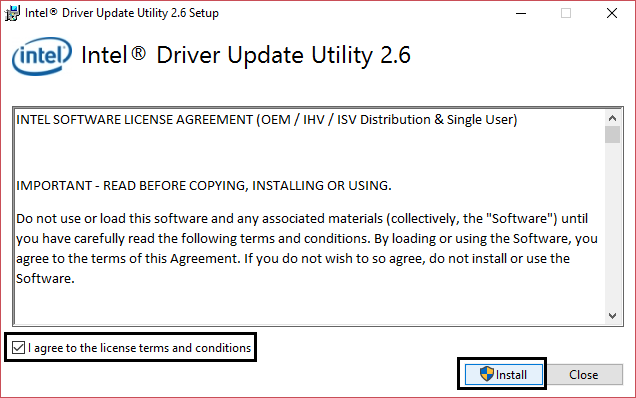
9.Klicken Sie nach Abschluss des Systemupdates auf Starten.
10. Wählen Sie als Nächstes Scan starten aus und klicken Sie nach Abschluss des Treiberscans auf Herunterladen.
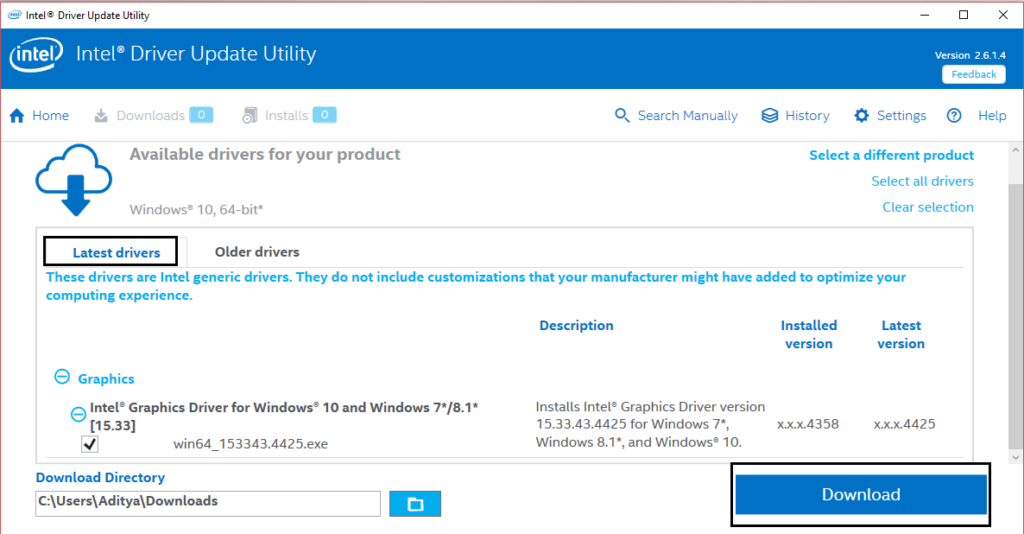
11. Klicken Sie abschließend auf Installieren, um die neuesten Intel-Treiber für Ihr System zu installieren.
12.Wenn die Treiberinstallation abgeschlossen ist, starten Sie Ihren PC neu.
Methode 5: Führen Sie CCleaner und Antimalware aus
1.Downloaden und installieren Sie CCleaner und Malwarebytes.
2. Starten Sie Malwarebytes und lassen Sie es Ihr System nach schädlichen Dateien durchsuchen.
3.Wenn Malware gefunden wird, wird sie automatisch entfernt.
4. Im Abschnitt "Reiniger" auf der Registerkarte "Windows" empfehlen wir, die folgenden zu bereinigenden Auswahlen zu überprüfen:
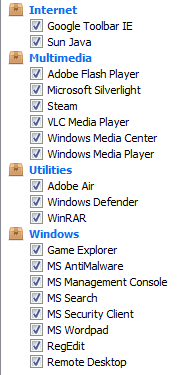
5. Sobald Sie sichergestellt haben, dass die richtigen Punkte überprüft wurden, klicken Sie einfach auf Run Cleaner und lassen Sie CCleaner seinen Lauf ausführen.
6.Um Ihr System zu bereinigen, wählen Sie die Registerkarte Registrierung und stellen Sie sicher, dass Folgendes aktiviert ist:
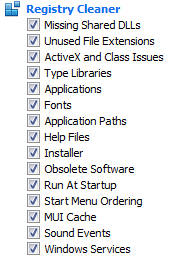
7.Wählen Sie Nach Problem scannen und lassen Sie CCleaner es scannen. Klicken Sie dann auf Ausgewählte Probleme beheben.
8.Wenn CCleaner fragt "Möchten Sie die Registrierungsänderungen sichern?" Wählen Sie Ja.
9.Wenn Ihre Sicherung abgeschlossen ist, wählen Sie Alle ausgewählten Probleme beheben.
Methode 6: Entfernen Sie die Windows Update-Nummer KB2778344
1. Es wird empfohlen, im abgesicherten Modus zu starten, um das Windows-Sicherheitsupdate KB2778344 zu deinstallieren.
2. Gehen Sie als Nächstes zu Systemsteuerung> Programme> Programme und Funktionen.
3. Klicken Sie jetzt oben links auf Installierte Updates anzeigen.
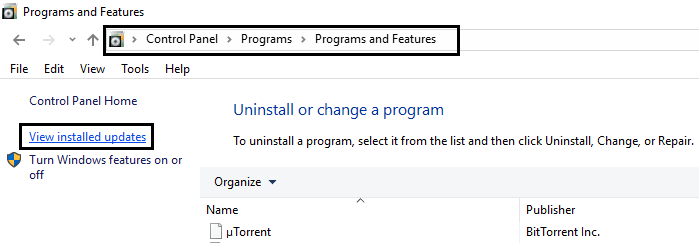
4. Geben Sie in der Suchleiste oben rechts "KB2778344" ein.
5. Klicken Sie nun mit der rechten Maustaste auf Sicherheitsupdate für Microsoft Windows (KB2778344) und wählen Sie Deinstallieren, um dieses Update zu entfernen.
6.Wenn Sie zur Bestätigung aufgefordert werden, klicken Sie auf Ja.
7. Starten Sie Ihren PC neu und dies sollte in der Lage sein, den Systemdienst-Ausnahmefehler in Windows 10 zu beheben.
Methode 7: Führen Sie die Windows-Speicherdiagnose aus
1.Geben Sie den Speicher in die Windows-Suchleiste ein und wählen Sie "Windows-Speicherdiagnose".
2.Wählen Sie in den angezeigten Optionen "Jetzt neu starten und auf Probleme prüfen".
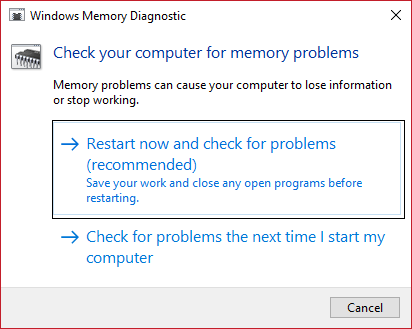
3.Nachdem wird Windows neu gestartet, um nach möglichen RAM-Fehlern zu suchen und hoffentlich die möglichen Gründe für das Abrufen der BSOD-Fehlermeldung (Blue Screen of Death) anzuzeigen.
4. Starten Sie Ihren PC neu und prüfen Sie, ob das Problem behoben ist oder nicht.
5.Si el problema sigue sin resolverse, entonces ejecute Memtest86, que se puede encontrar en este Post Arreglar el fallo de la comprobación de seguridad del kernel.
Methode 8: Führen Sie das Windows BSOD-Tool zur Fehlerbehebung aus (nur nach dem Windows 10 Anniversary-Update verfügbar).
1.Geben Sie "Fehlerbehebung" in die Windows-Suchleiste ein und wählen Sie Fehlerbehebung.
2. Klicken Sie dann auf Hardware y Sonido y desde allí seleccione Pantalla Azul en Windows.
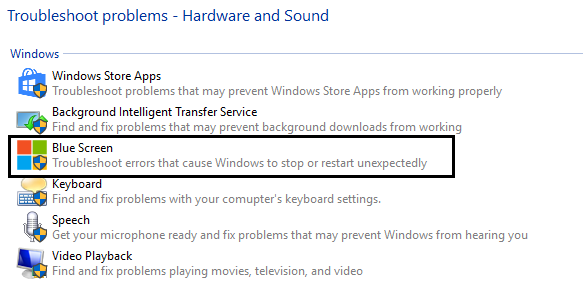
3.Klicken Sie nun auf Erweitert und stellen Sie sicher, dass "Reparaturen automatisch anwenden" ausgewählt ist.
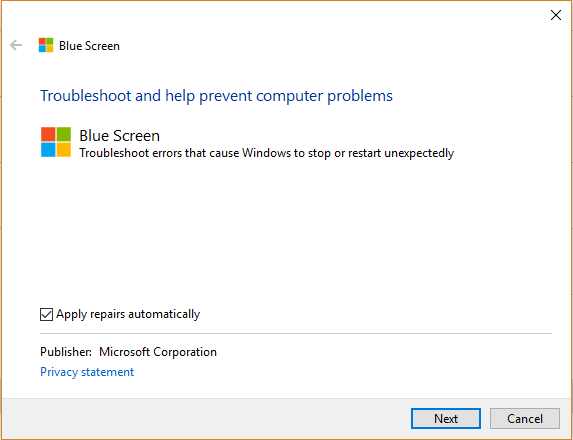
4. Klicken Sie auf Weiter und lassen Sie den Vorgang abschließen.
5. Starten Sie Ihren PC neu, um den Systemdienstausnahmefehler in Windows 10 beheben zu können.
Methode 9: Führen Sie die Treiberprüfung aus
Diese Methode ist nur nützlich, wenn Sie sich normalerweise nicht im abgesicherten Modus bei Windows anmelden können. Stellen Sie als Nächstes sicher, dass Sie einen Systemwiederherstellungspunkt erstellen.
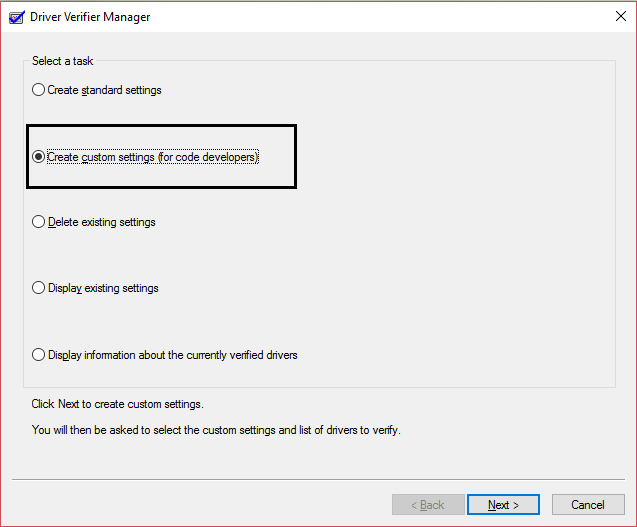
Klicken Sie hier, um die Treiberprüfung auszuführen, um den Systemausnahmefehler zu beheben.
Methode 10: Bestimmte Programme deinstallieren
Versuchen Sie zunächst, die folgenden Programme einzeln zu deaktivieren / deinstallieren, und prüfen Sie, ob das Problem behoben ist:
1.McAfee (Apagar, no desinstalar) 2.Webcam (Deshabilite su webcam) 3.Unidad de clonación virtual 4.BitDefender 5.Xsplit 6.MSI Live Update 7. Cualquier Software de VPN 8.AS Media dispositivo USB 9.Controlador Western Digital o cualquier otro controlador de disco duro externo. 10.Nvidia o software de tarjeta gráfica AMD.
Wenn Sie alle oben genannten Schritte ausgeführt haben, den Systemdienstausnahmefehler jedoch noch nicht beheben konnten, versuchen Sie diesen Beitrag, in dem alle einzelnen Probleme im Zusammenhang mit diesem Fehler behandelt werden.
Sie haben erfolgreich gelernt, wie Sie den Systemdienst-Ausnahmefehler in Windows 10 beheben können. Wenn Sie jedoch noch Zweifel an diesem Beitrag haben, können Sie im Kommentarbereich nachfragen.