
Derzeit ist Windows eines der am häufigsten verwendeten Betriebssysteme weltweit, da es eines der fortschrittlichsten und von der allgemeinen Öffentlichkeit empfohlenen Betriebssysteme ist. Trotz allem ist es auch nicht möglich, alles mit diesem Betriebssystem zu machen, was einige verwundern lässt Warum nicht andere Distributionen wie Linux verwenden, bei denen Ubuntu eine der beliebtesten ist?.
Für die etwas anspruchsvolleren Benutzer ist es ideal, einen Dual Boot mit Windows und Ubuntu so zu konfigurieren, dass Sie sich beim Starten des PCs fragen, welches Betriebssystem Sie auswählen sollen, aber für diejenigen Benutzer, die nicht so viel benötigen oder wen wollen nur auf ihren Computern experimentieren, Es ist möglicherweise besser, eine virtuelle Maschine zu verwenden, mit der Ihr PC nicht gefährdet ist, da es sich um eine mit VirtualBox emulierte Umgebung handelt.
Sie können Ubuntu also mit einer virtuellen VirtualBox-Maschine unter Windows installieren
Installationsanforderungen und vorherige Downloads
Um die Installation durchzuführen, benötigen Sie zunächst eine aktive Internetverbindung, um einige Dateien abrufen zu können, wenn Sie diese nicht haben. Zunächst müssen Sie Laden Sie das VirtualBox-Programm herunter und installieren Sie es auf Ihrem Computer. Dieser Download ist sehr einfach und kann direkt von durchgeführt werden Ihr offizielles WebportalAuch wenn Sie es brauchen, haben wir mehr Dokumentation und Erklärungen zum Programm.

Sobald dies erledigt ist, benötigen Sie auch eine ISO-Datei der neuesten Ubuntu-Version verfügbar. In diesem Fall ist das Abrufen dieser Datei kostenlos, da die Verwendung des Ubuntu-Betriebssystems in den meisten Fällen kostenlos ist. Aus diesem Grund sollten Sie nur gehen Ihr offizielles Download-Webportal um die neueste Version als Disk-Image zu erhalten und warten Sie, bis der betreffende Download abgeschlossen ist.

In Verbindung stehender Beitrag:
Verwendung von VirtualBox zum Erstellen virtueller Maschinen aus anderen Betriebssystemen in Windows
Erstellen Sie eine virtuelle Maschine, um Ubuntu zu installieren
Sobald Sie VirtualBox auf Ihrem Computer installiert und die entsprechenden Dateien heruntergeladen haben, müssen Sie es nur öffnen, um eine neue virtuelle Maschine zu erstellen, auf der das Betriebssystem installiert werden kann. Dazu müssen Sie Wählen Sie oben im Programm die Option "Neu" Später wird ein Assistent geöffnet, in dem Sie Schritt für Schritt bestimmte Parameter für die virtuelle Maschine eingeben müssen:
- Name und Betriebssystem- Benennen Sie die virtuelle Maschine so, wie Sie sie später identifizieren möchten. Sie können den Speicherort auch ändern, wenn Sie dies bevorzugen. Sie müssen jedoch einen Typ auswählen Linux und wählen Sie im Versionsabschnitt die Option Ubuntu zusammen mit der Architektur (32-Bit oder 64-Bit), die Sie beim Herunterladen der ISO-Datei ausgewählt haben.
- Speichergröße- Sie müssen die RAM-Größe auswählen, die Sie der virtuellen Maschine zuweisen möchten, damit sie funktioniert. Sie müssen mindestens 4 GB auswählen, damit Ubuntu funktioniert. In den meisten Fällen ist es jedoch ideal, die Hälfte des verfügbaren Speichers auszuwählen, damit der PC und die virtuelle Maschine normal verwendet werden können. .
- Festplatte: Im ersten Teil müssen Sie die Option auswählen Erstellen Sie jetzt eine virtuelle Festplatte Es sei denn, Sie haben bereits eine. Sie sollten die Standardalternativen belassen (VDI, Dynamisch gebucht) und ändern Sie, wenn Sie möchten, die Festplattenkapazität oder ihren Speicherort, da diese wie jede andere Datei auf dem System gespeichert wird.
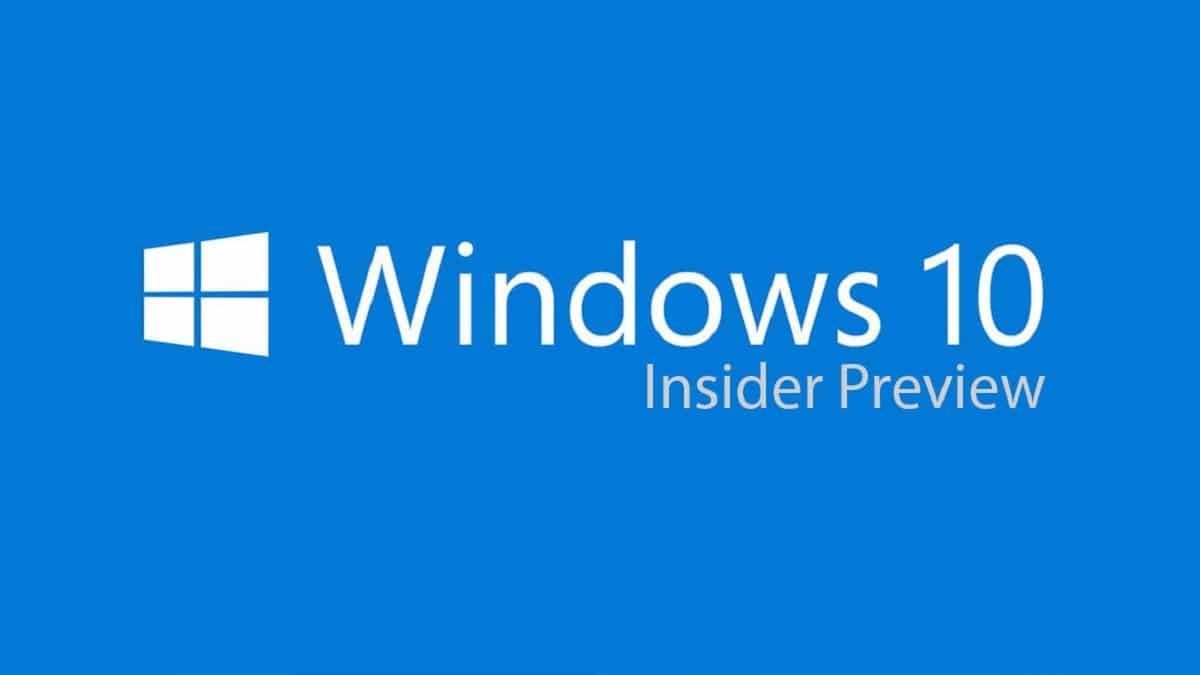
In Verbindung stehender Beitrag:
So können Sie die Insider-Version von Windows 10 kostenlos auf einer virtuellen Maschine mit VirtualBox installieren
Installieren Sie Ubuntu auf der virtuellen Maschine
Mit den oben genannten Schritten können Sie die virtuelle Maschine ohne Probleme starten. Dazu müssen Sie darauf stehen und, Wählen Sie im Menü oben "Start".. Ein neues Fenster wird geöffnet, in dem Sie aufgefordert werden, eine virtuelle Startdiskette für den Computer auszuwählen. Hier musst du Klicken Sie auf das Ordnersymbol und durchsuchen Sie Ihren Computer nach der ISO-Datei, die Sie mit dem Ubuntu-Setup-Programm heruntergeladen haben, so können Sie von dort aus beginnen.
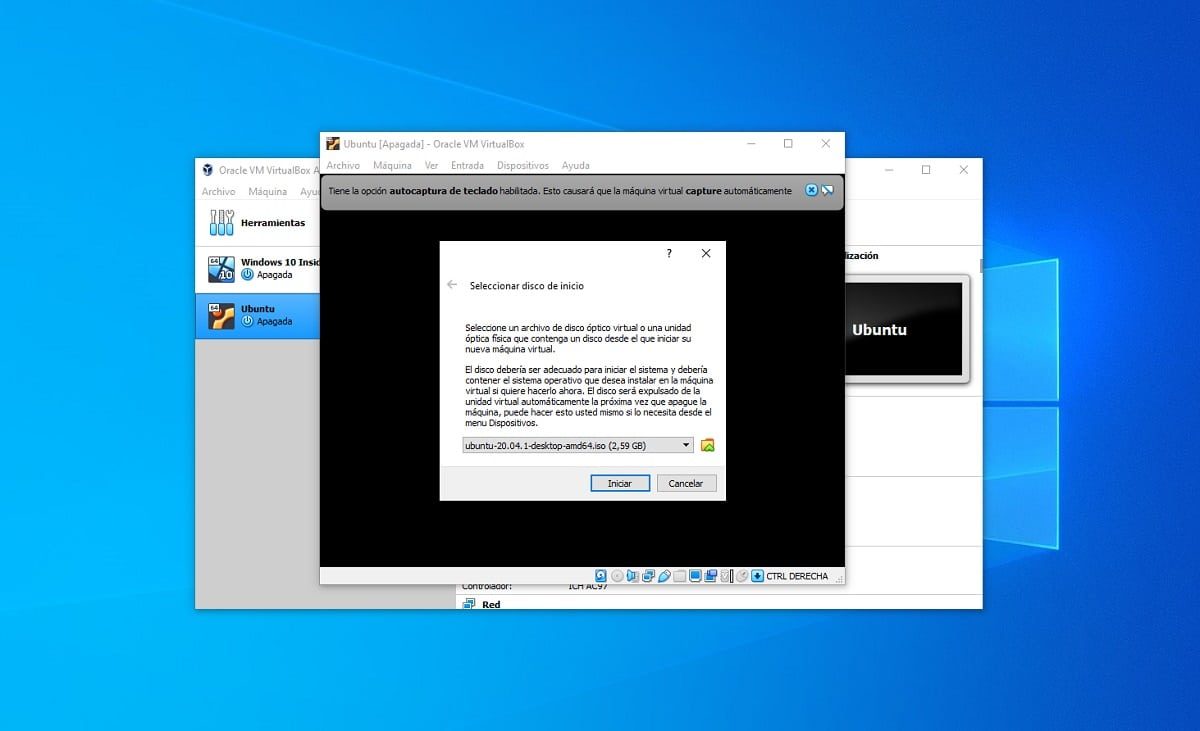
Sobald die Festplatte ausgewählt ist, müssen Sie nur einige Minuten warten, bis die virtuelle Maschine vom Laufwerk der virtuellen Festplatte gestartet wird. Danach die Ubuntu-Installationsprogramm, in dem Sie nur die Schritte ausführen müssen Damit ist es auf der Festplatte der virtuellen Maschine installiert und funktioniert einwandfrei.
Dies zu tun ist ganz einfach, da Sie nur müssen Wählen Sie die Option zum Installieren und Beantworten der von Ihnen gestellten Fragen der Assistent selbst zum Konfigurieren der virtuellen Maschine. Hier sind einige Beispiele für diesen Vorgang, obwohl Sie alles nach Ihren Wünschen konfigurieren können:

In Verbindung stehender Beitrag:
So installieren Sie Ubuntu zusammen mit Windows 10 auf demselben Computer (Dual Boot)
Während der Installation Sie müssen die virtuelle Maschine mehrmals neu startenSie können jedoch jederzeit sicher sein, dass der Ubuntu-Installationsassistent Ihnen bei Bedarf mitteilt, was zu tun ist. Nachdem dies abgeschlossen ist, sollten Sie nun in der Lage sein, Ihre virtuelle Ubuntu-Maschine in VirtualBox zu genießen, wann immer Sie möchten.






