Beheben Sie, dass die Leertaste in Windows 10 nicht funktioniert: Eines der irritierendsten Probleme, die die meisten von uns auf ihrem System haben, ist, dass die Tastatur nicht funktioniert. Die meiste Zeit, wenn die Tastatur nicht mehr funktioniert, sind wir verärgert und frustriert. Normalerweise, wenn Sie feststellen, dass die Leertaste auf Ihrem Computer nicht funktioniert Windows 10 Betriebssystem, müssen Sie sich Sorgen machen. Sie müssen sich keine Sorgen machen, bis Sie Wasser auf Ihre Tastatur verschütten oder sie physisch beschädigen. Ja, Sie müssen sicherstellen, dass Ihre Tastatur nicht physisch beschädigt ist. Andernfalls müssen Sie es ersetzen. Wenn Ihre Tastatur physisch fit ist, können wir Ihnen bei der Behebung des Problems helfen, dass die Leertaste in Windows 10 nicht funktioniert. Wir werden Sie durch einige der Methoden führen, mit denen Sie dieses Problem leicht beheben können.

Beheben Sie, dass die Leertaste in Windows 10 nicht funktioniert
Stellen Sie sicher, dass Sie einen Wiederherstellungspunkt erstellen, falls etwas schief geht.
Methode 1: Drehen Sie zunächst die Sticky Keys und Filter Keys
Einfacher Zugriff ist die von Microsoft entwickelte Funktion, die Benutzern die Verwendung des Computers erleichtert. Einrastfunktion helfen Ihnen, eine Taste zu drücken, anstatt mehrere Tasten zu drücken, um eine Funktion auf Ihrem System auszuführen. Unabhängig davon wurde berichtet, dass das Ausschalten der Sticky-Tasten das Problem löst, dass die Leertaste nicht funktioniert. Daher testen wir diese Methode zuerst.
1.Gehen Sie zu den Einstellungen, indem Sie gleichzeitig Windows + I auf Ihrer Tastatur drücken oder Einstellungen in die Windows-Suchleiste eingeben.
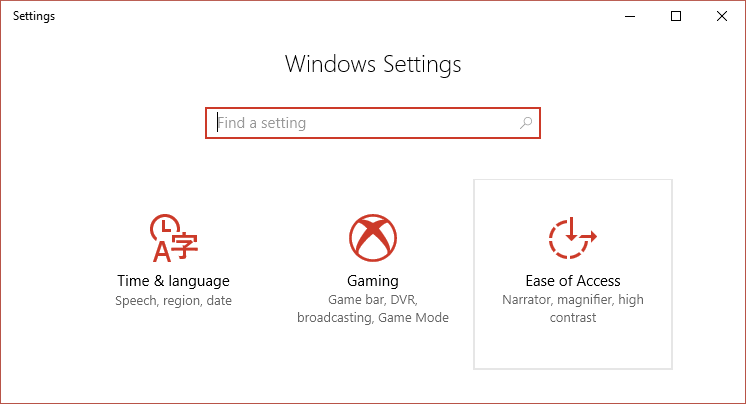
2. Jetzt müssen Sie auswählen Einfacher Zugang Möglichkeit.
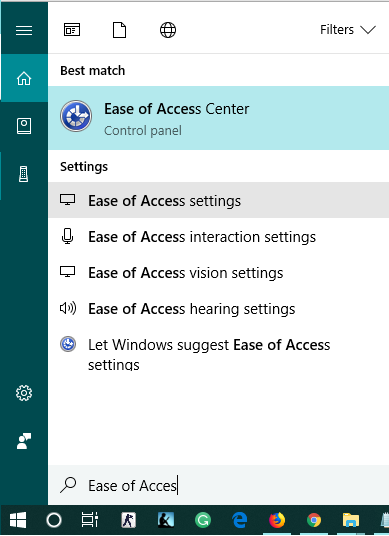
3. Nun sehen Sie im linken Fenster den Abschnitt Tastatur. Sobald Sie auf das klicken Tastatur In diesem Abschnitt sehen Sie Sticky Keys und Filter Key-Optionen.
4. Stellen Sie sicher ausschalten das Umschalten zwischen Sticky Keys und Filter Keys.
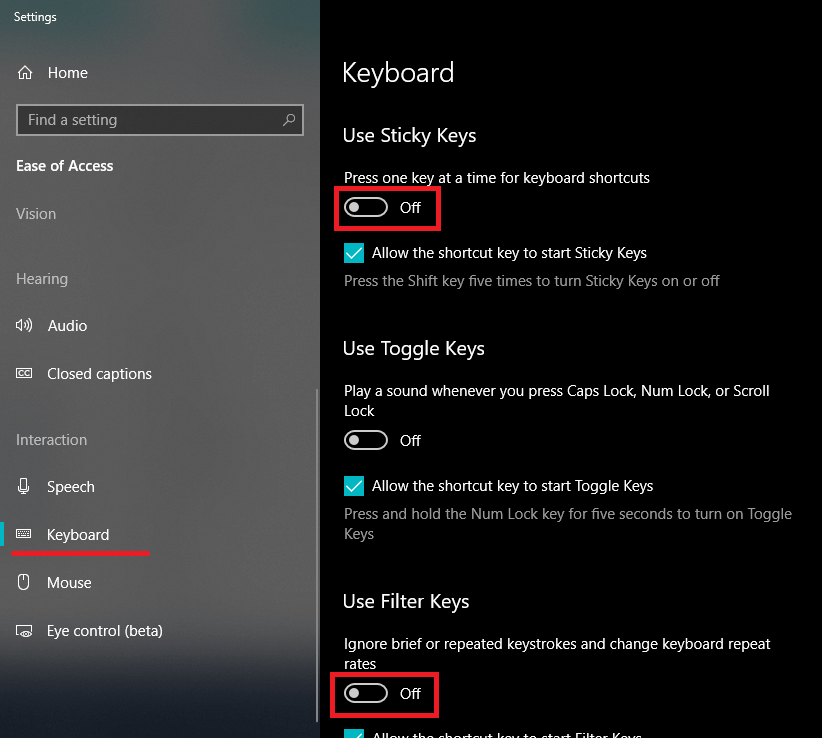
Si el problema persiste, debe seleccionar el otro método. Como siempre hemos estado diciendo esto, podría haber varios motivos detrás de este problema. Por ende, habría la solución correcta, de esta manera, debe seguir probando el método más efectivo que en conclusión sirva a su Ziel.
Methode 2: Installieren Sie die vorherige Version des Tastaturtreibers neu
Der neueste Treiber kann Probleme mit Ihrer Tastatur verursachen. Daher können wir versuchen, den Tastaturtreiber von der vorherigen Version auf neu zu installieren Lösen Sie das Problem, dass die Leertaste in Windows 10 nicht funktioniert.
1. Öffnen Sie den Geräte-Manager auf Ihrem System. Sie müssen drücken Windows + X. wo sollten Sie auswählen Geräteadministrator.
(*10*)
2. Im Geräte-Manager wird die Option Tastatur angezeigt. Erweitern Sie es einfach und Wählen Sie die mit Ihrem System verbundene Tastatur. Jetzt die rechte Maustaste auf der Tastaturoption und wählen Sie Eigenschaften.
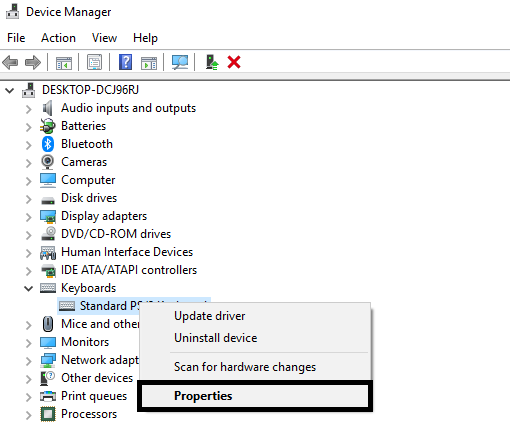
3.Hier wirst du sehen Rollback-Treiberoption, Haz klicken en eso.
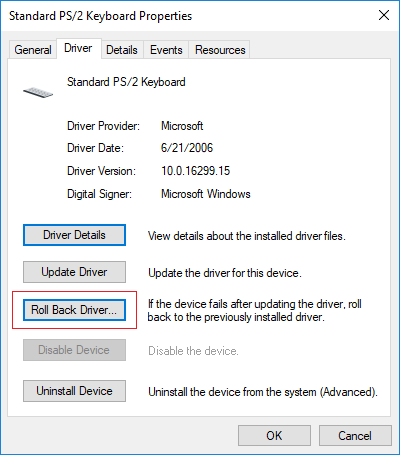
Si no tiene la opción Revertir controlador, debe descargar la versión anterior del controlador de la Netz.
Methode 3: Aktualisieren Sie den Tastaturtreiber
Das Aktualisieren des Tastaturtreibers ist eine der besten Alternativen, um das Problem zu beheben, dass die Leertaste nicht funktioniert.
1.Drücken Sie die Windows-Taste + R und geben Sie „devmgmt.mscDrücken Sie die Eingabetaste, um den Geräte-Manager zu öffnen.

2. Erweitern Sie die Tastatur und klicken Sie mit der rechten Maustaste Standard PS / 2 Tastatur und wählen Sie Treiber aktualisieren.
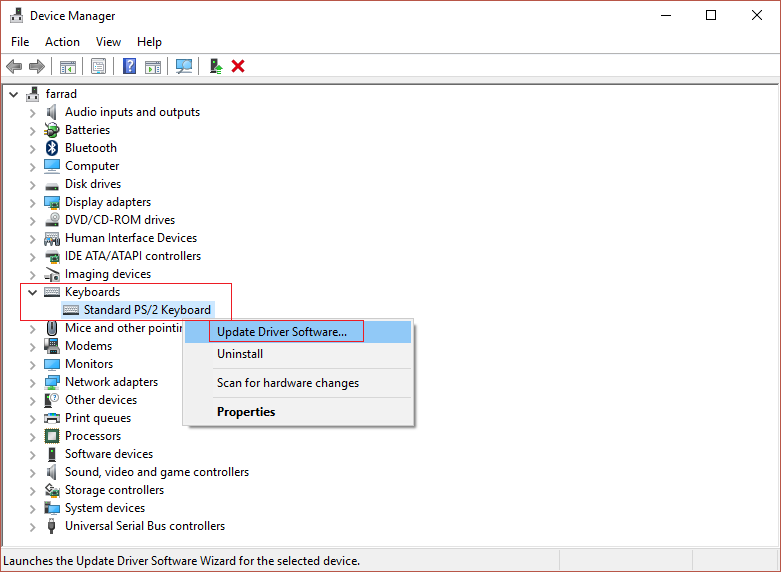
3.Wählen Sie zuerst Busque de forma automática el Software del controlador actualizado und warten Sie, bis Windows den neuesten Treiber automatisch installiert hat.

Starten Sie Ihren Computer neu und prüfen Sie, ob Sie das Problem lösen können. Wenn nicht, fahren Sie fort.
5. Kehren Sie zum Geräte-Manager zurück, klicken Sie mit der rechten Maustaste auf Standard PS / 2 Keyboard und wählen Sie Treiber aktualisieren.
6.Wählen Sie diesmal «Durchsuche meinen Computer nach Treibersoftware.«

7. Klicken Sie im nächsten Bildschirm auf «Lassen Sie mich aus einer Liste der auf meinem Computer verfügbaren Treiber auswählen.«

8. Wählen Sie die neuesten Treiber aus der Liste aus und klicken Sie auf Weiter.
9. Starten Sie Ihren Computer neu, um die Änderungen zu speichern und zu prüfen, ob Sie dies können Lösen Sie das Problem, dass die Leertaste in Windows 10 nicht funktioniert.
Methode 4: Installieren Sie den Tastaturtreiber neu
Schritt 1: Drücken Sie die Windows-Taste + R und geben Sie ein devmgmt.msc und drücken Sie die Eingabetaste, um den Treibermanager zu öffnen.

Schritt 2: Navigieren Sie zum Tastaturbereich und die rechte Maustaste auf der Tastatur und wählen Sie die Deinstallieren Möglichkeit.
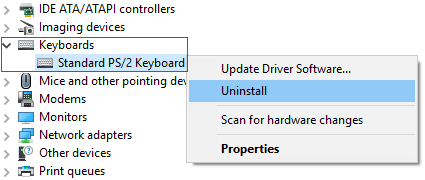
Schritt 3: Starten Sie Ihr System neu und Windows installiert Ihre Tastaturtreiber automatisch neu.
Hoffentlich löst diese Methode das Problem. Unabhängig davon, ob Windows die Installation des Tastaturtreibers nicht startet, können Sie den Treiber vom Webportal des Tastaturherstellers herunterladen.
Método 5: escanee su sistema en busca de Malware
Denken Sie nicht, dass Malware manchmal verschiedene Probleme auf Ihrem System verursacht? Ja, auf diese Weise wird dringend empfohlen, ein Diagnosetool auszuführen, um Ihr System auf Malware und Viren zu scannen. Daher wird empfohlen, diesen Beitrag zu lesen, um das Problem mit der Leertaste zu beheben, das unter Windows 10 nicht funktioniert: Verwendung von Malwarebytes Anti-Malware zum Entfernen von Malware.
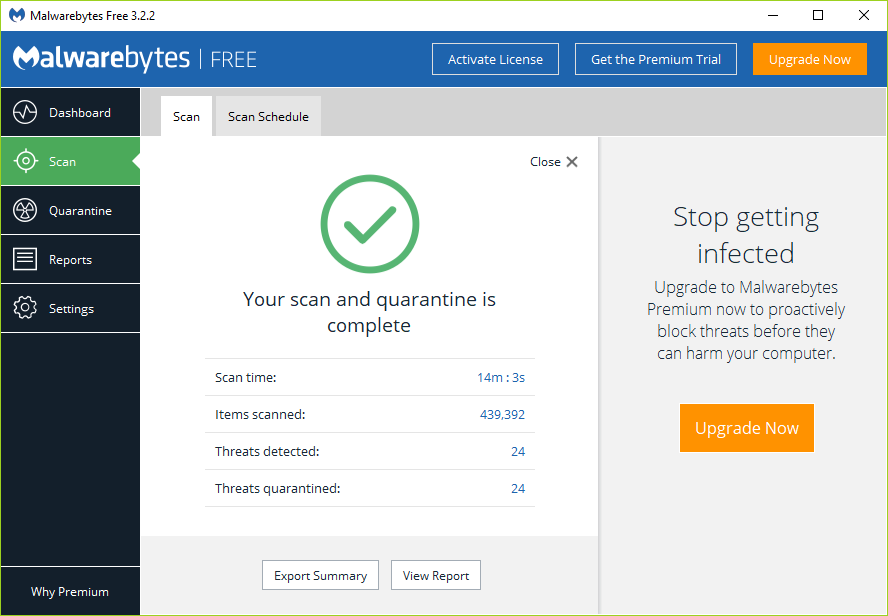
Wenn keine Malware vorhanden ist, können Sie auf eine andere Methode zurückgreifen, um das Problem zu lösen, dass die Leertaste in Windows 10 nicht funktioniert
Methode 6: Suchen Sie nach Windows Update
1.Drücken Sie zum Öffnen die Windows-Taste + I. die Einstellungen dann klick Update und Sicherheit.
![]()
2. Wählen Sie im Menü links unbedingt die Option Windows Update.
3.Klicken Sie jetzt auf «Suche nach UpdatesLaden Sie alle ausstehenden Updates herunter und installieren Sie sie.

Methode 7 - Reparieren Installieren Sie Windows 10
Este método es el último recurso debido a que si nada funciona, ciertamente este método reparará todos los problemas de su ordenador. Reparar Instale básicamente utilizando una actualización en el lugar para reparar problemas con el sistema sin quitar los datos del Nutzername presentes en el sistema. Así que siga este Post para ver Cómo reparar la instalación de Windows 10 fácilmente.
Alle zuvor genannten Methoden werden Ihnen sicherlich helfen, das Problem zu lösen. Unabhängig davon wird dringend empfohlen, dass Sie Ihren Laptop zuerst auf physische Schäden überprüfen. Sie können Ihre Tastatur an ein anderes System anschließen, um zu überprüfen, ob sie auf einem anderen System ordnungsgemäß funktioniert. Dies ist ein weiterer Weg, um herauszufinden, wo das Problem liegt.
Empfohlen:
Ich hoffe, dieser Beitrag war nützlich und das kann ich jetzt Beheben Sie, dass die Leertaste in Windows 10 nicht funktioniertWenn Sie dennoch Zweifel an diesem Handbuch haben, können Sie diese im Kommentarbereich erfragen.







