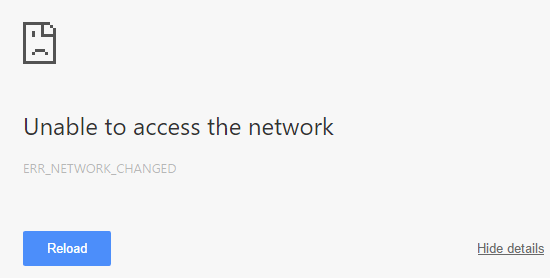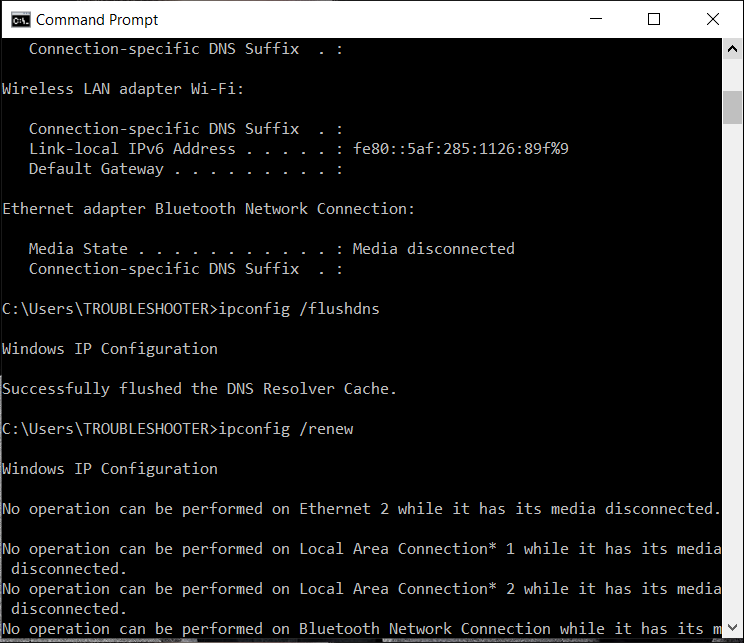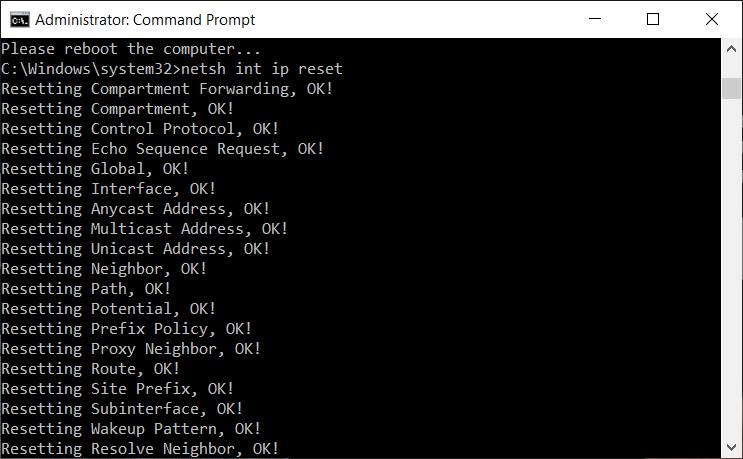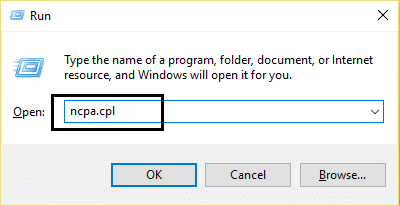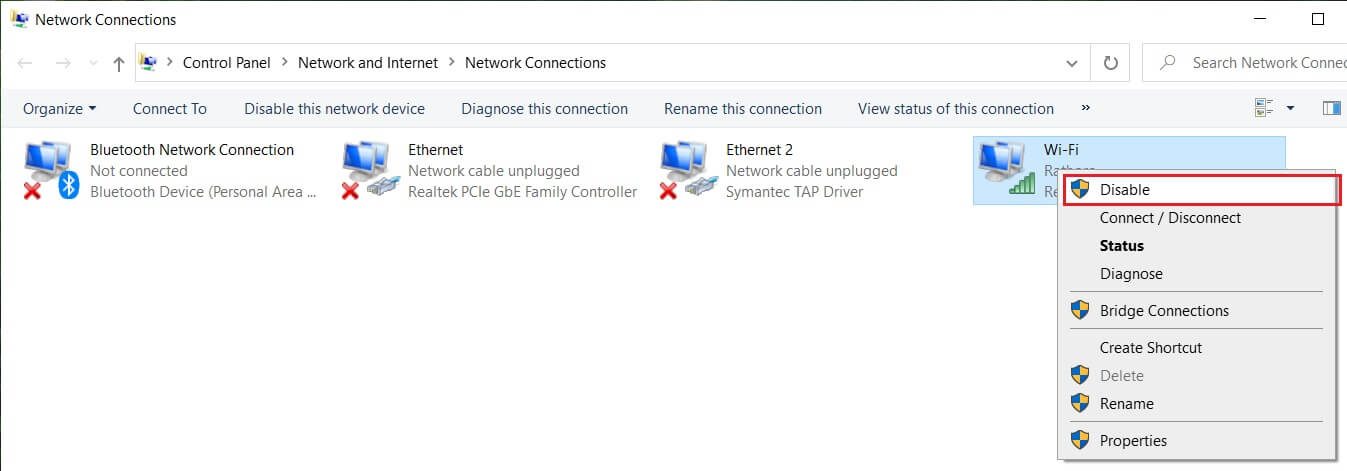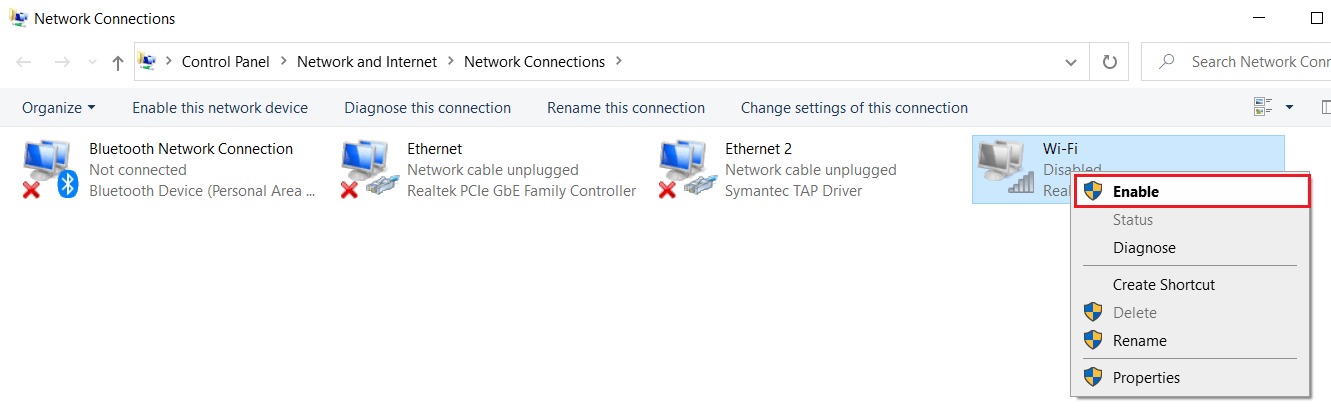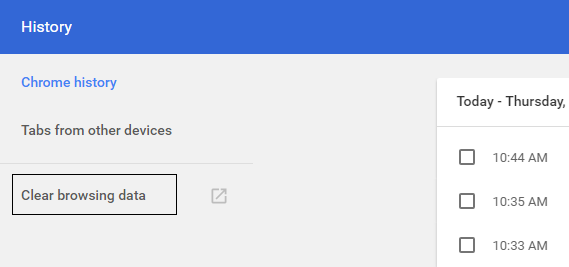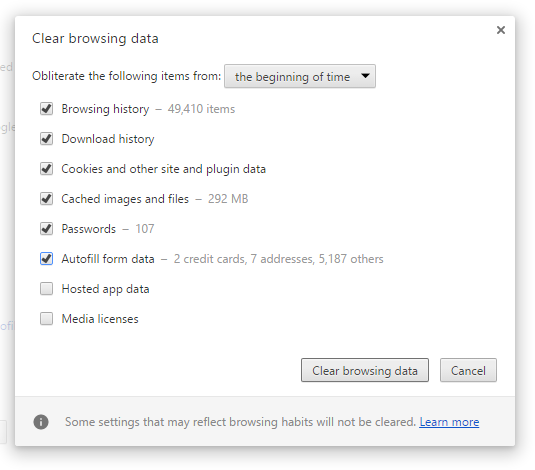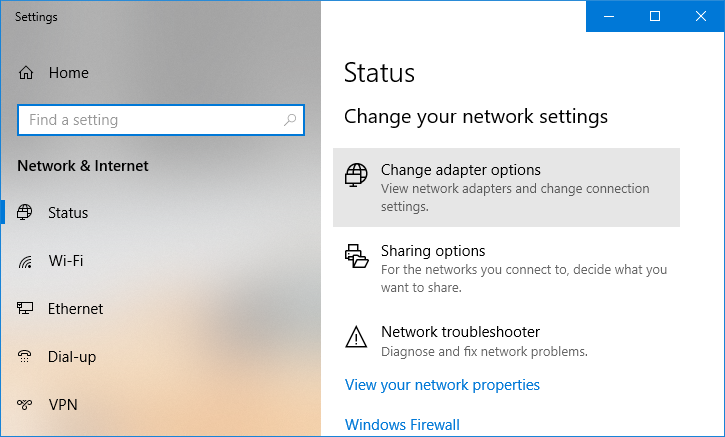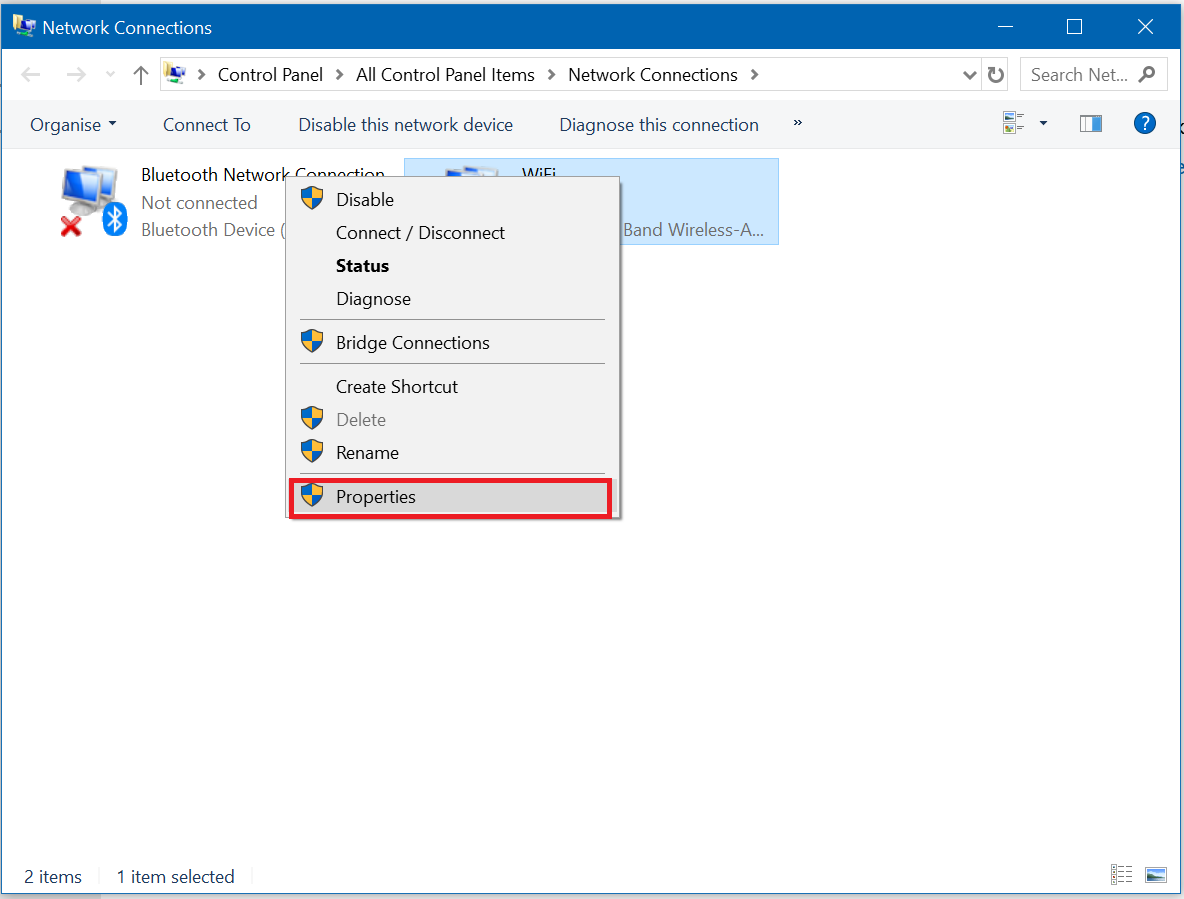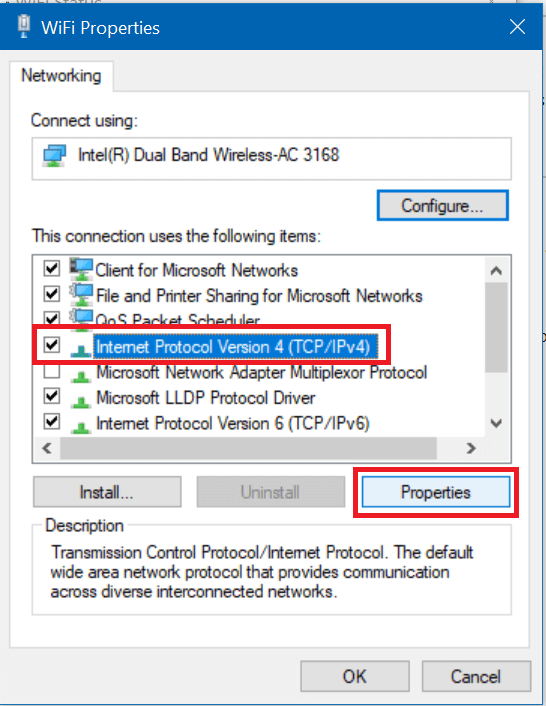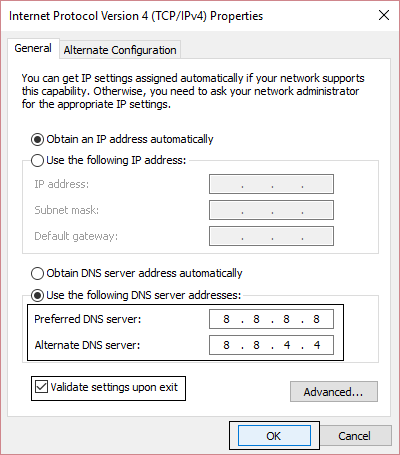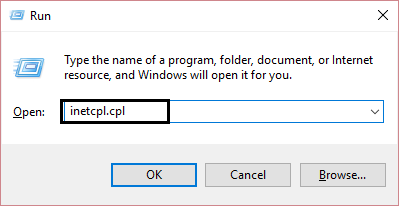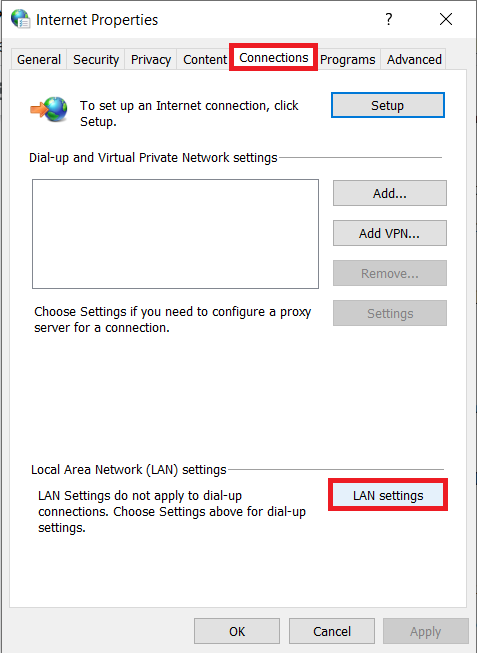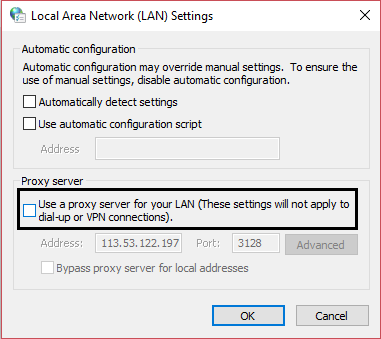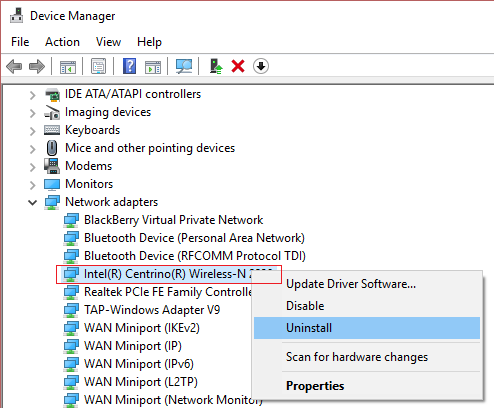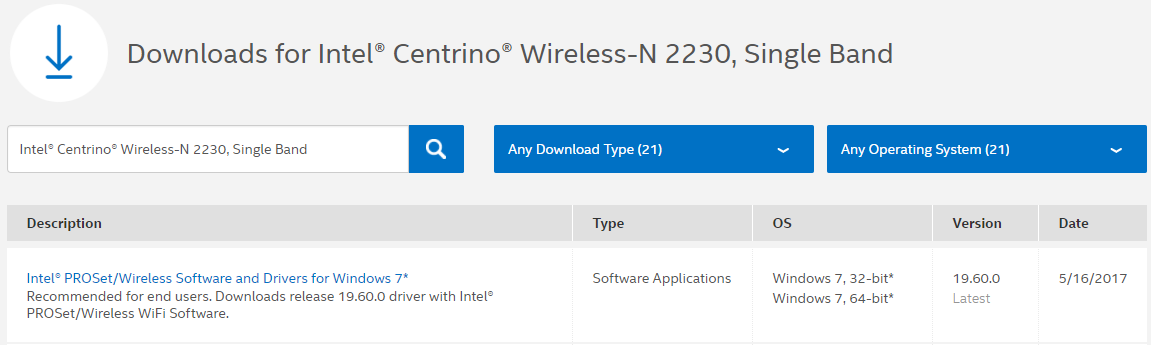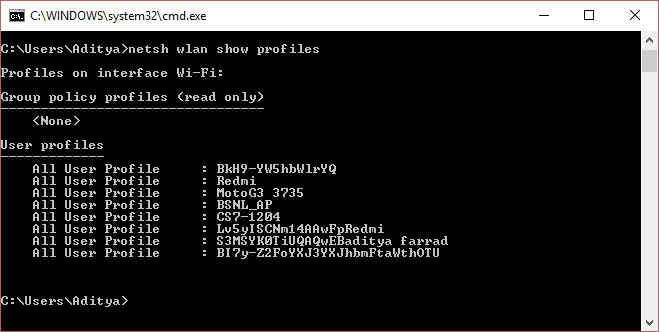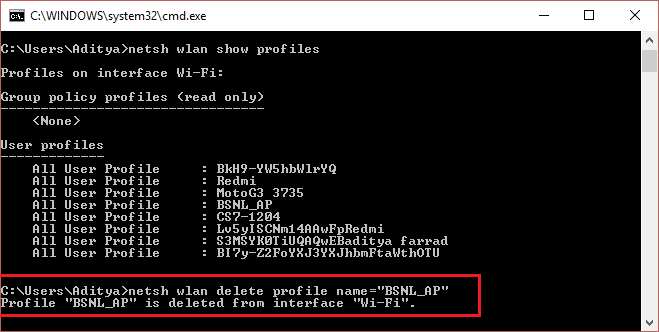Wenn in Google Chrome unter Windows 10 der Fehler ERR_NETWORK_CHANGED angezeigt wird, bedeutet dies, dass Ihre Internetverbindung oder Ihr Browser das Laden der Seite verhindert. Die Fehlermeldung zeigt deutlich an, dass Chrome nicht in das Netzwerk gelangen kann und somit der Fehler. Es gibt verschiedene Probleme, die diesen Fehler verursachen können. Daher gibt es verschiedene Methoden. Sie sollten alle ausprobieren, da das, was für einen Benutzer möglicherweise funktioniert, für einen anderen Benutzer möglicherweise nicht funktioniert.
Das Netzwerk kann nicht betreten werden
ERR_NETWORK_CHANGED
ODER
Ihre Verbindung wurde unterbrochen
Eine Netzwerkänderung wurde festgestellt
Prüfe deine Internetverbindung
Jetzt sind Google, Google Mail, Facebook, YouTube usw. alle Arten von Websites von diesem Fehler betroffen, und deshalb ist dieser Fehler so ärgerlich. Sie können in Chrome erst dann auf etwas zugreifen, wenn Sie das Problem behoben haben. Lassen Sie uns also ohne Zeitverschwendung sehen, wie Sie ERR_NETWORK_CHANGED in Chrome mit dem unten aufgeführten Tutorial zur Fehlerbehebung wirklich lösen können.
Hinweis: Stellen Sie sicher, dass Sie alle auf Ihrem Computer vorhandenen VPN-Software deinstallieren, bevor Sie fortfahren.
Korrigieren Sie ERR_NETWORK_CHANGED in Chrome
Stellen Sie sicher, dass Sie einen Wiederherstellungspunkt erstellen, falls etwas schief geht.
Methode 1: Starten Sie Ihr Modem neu
Manchmal kann ein Neustart Ihres Modems dieses Problem lösen, da im Netzwerk möglicherweise einige technische Probleme aufgetreten sind, die nur durch einen Neustart Ihres Modems behoben werden können. Wenn Sie dieses Problem immer noch nicht beheben können, befolgen Sie die nächste Methode.
Methode 2: Löschen Sie DNS und Setzen Sie TCP / IP zurück
1. Öffnen Sie die Eingabeaufforderung. Der Benutzer kann diesen Schritt durch Suchen ausführen 'cmd' und drücken Sie dann die Eingabetaste.
2. Geben Sie nun den folgenden Befehl ein und drücken Sie nach jedem Befehl die Eingabetaste:
ipconfig / release
ipconfig / flushdns
ipconfig / erneuern
3. Öffnen Sie erneut die Management-Eingabeaufforderung, geben Sie Folgendes ein und drücken Sie nach jeder Eingabetaste:
ipconfig / flushdns nbtstat –r netsh int IP-Reset Netsh Winsock Reset
4. Starten Sie neu, um die Änderungen zu übernehmen. Sauberes DNS scheint Fix Ethernet hat nichtSie sehen einen gültigen IP-Konfigurationsfehler.
Methode 3: Deaktivieren und aktivieren Sie Ihre Netzwerkkarte (Network Interface Card).
1. Drücken Sie Windows-Taste + R., dann schreibe ncpa.cpl und drücken Sie die Eingabetaste.
2. Klicken Sie nun mit der rechten Maustaste auf NIC Sie stehen vor dem Problem.
3. Wählen Sie Deaktivieren und wieder ermöglichen nach ein paar Minuten.
4. Warten Sie, bis Sie erfolgreich sind erhält eine IP-Adresse.
5. Wenn das Problem weiterhin besteht, geben Sie die folgenden Befehle in cmd ein:
ipconfig / release ipconfig / flushdns ipconfig / erneuern
6. Starte deinen Computer neu und sehen Sie, ob Sie den Fehler beheben können.
Methode 3: Entfernen Sie Browserdaten in Chrome
1. Öffnen Sie Google Chrome und tippen Sie auf Strg + H. die Geschichte zu öffnen.
2. Klicken Sie dann auf Browserdaten löschen vom linken Feld.
3. Stellen Sie sicher, dass «Anfang der Zeit« ist ausgewählt unter Löschen der folgenden Elemente aus.
4. Überprüfen Sie gleichzeitig Folgendes:
- Browser-Verlauf
- Verlauf herunterladen
- Cookies und andere elterliche Daten und Plugins
- Zwischengespeicherte Bilder und Dateien
- Formulardaten automatisch vervollständigen
- Passwörter
5. Klicken Sie nun auf Browserdaten löschen und warten Sie, bis es fertig ist.
6. Schließen Sie Ihren Browser und starten Sie Ihren Computer neu. Öffnen Sie jetzt Chrome erneut und prüfen Sie, ob Sie dies können Korrigieren Sie ERR_NETWORK_CHANGED in Chrome Wenn nicht, fahren Sie mit der nächsten Methode fort.
Methode 4: Verwenden Sie Google DNS
1. Die rechte Maustaste über ihn Netzwerksymbol (LAN) ganz rechts von der Taskleisteund klicken Sie auf Öffnen Sie die Netzwerk- und Interneteinstellungen.
2. In der die Einstellungen Anwendung, die geöffnet wird, klicken Sie auf Adapteralternativen ändern im rechten Bereich.
3. Die rechte Maustaste in dem Netzwerk, das Sie konfigurieren möchten, und klicken Sie auf Eigenschaften.
4. Klicken Sie auf Internetprotokoll Version 4 (IPv4) in der Liste und klicken Sie dann Eigenschaften.
Lesen Sie auch: Beheben Sie, dass Ihr DNS-Server möglicherweise nicht verfügbar ist
5. Wählen Sie auf der Registerkarte Allgemein die Option 'Verwenden Sie die folgenden DNS-Serveradressen'und geben Sie die folgenden DNS-Adressen ein.
Bevorzugter DNS-Server: 8.8.8.8
Alternativer DNS-Server: 8.8.4.4
6. Klicken Sie abschließend auf in Ordnung am unteren Rand des Fensters, um die Änderungen zu speichern.
7. Starten Sie Ihren Computer neu und prüfen Sie nach dem Neustart des Systems, ob dies möglich ist Behebung, dass YouTube-Videos nicht geladen werden. "Ein Fehler ist aufgetreten. Bitte versuchen Sie es später erneut."
6.Schließen Sie alles und es ist möglich, dass Sie können Korrigieren Sie ERR_NETWORK_CHANGED in Chrome.
Methode 5: Deaktivieren Sie Proxy
1. Drücken Sie die Windows-Taste + R und geben Sie ein inetcpl.cpl und drücken Sie die Eingabetaste, um zu öffnen Internet-Eigenschaften.
2. Dann gehen Sie zu Registerkarte "Verbindungen" und wählen Sie LAN-Einstellungen.
3. Deaktivieren Sie Benutze einen Proxy-Server für dein Lan und stellen Sie sicher, dass «Einstellungen automatisch ermitteln"Es wird geprüft.
4. Klicken Sie auf in Ordnung Wenden Sie dann Ihren Computer an und starten Sie ihn neu.
Methode 7: Installieren Sie Ihre Netzwerkadaptertreiber neu
1. Drücken Sie die Windows-Taste + R und geben Sie ein devmgmt.msc und drücken Sie Anmelden, um den Geräte-Manager zu öffnen.
2. Erweitern Sie Netzwerkadapter und suchen Sie den Namen Ihres Netzwerkadapters.
3. Stellen Sie sicher Notieren Sie sich den Adapternamen falls etwas schief geht.
4. Klicken Sie mit der rechten Maustaste auf Ihren Netzwerkadapter und deinstallieren Sie ihn.
5. Wenn Sie eine Bestätigung anfordern, Wählen Sie Ja / OK.
6. Starten Sie Ihren Computer neu und versuchen Sie, die Verbindung zu Ihrem Netzwerk wiederherzustellen.
7. Wenn Sie keine Verbindung zu Ihrem Netzwerk herstellen können, bedeutet dies Folgendes Treibersoftware Es wird nicht automatisch installiert.
8. Sie sollten jetzt das Webportal Ihres Herstellers besuchen und Laden Sie den Treiber herunter von dort.
9. Installieren Sie den Treiber und starten Sie Ihren Computer neu.
Durch die Neuinstallation des Netzwerkadapters können Sie diesen Fehler beheben ERR_NETWORK_CHANGED in Chrome.
Methode 8: WLAN-Profile löschen
1. Öffnen Symbol des Systems. Der Benutzer kann diesen Schritt durch Suchen ausführen 'cmd' und drücken Sie dann die Eingabetaste.
2. Geben Sie nun diesen Befehl in cmd ein und drücken Sie die Eingabetaste: netsh wlan show profile
3. Schreiben Sie dann den folgenden Befehl und löschen Sie alle Wifi-Profile.
netsh wlan delete profile name = "[PROFILNAME]"
4. Befolgen Sie den vorherigen Schritt für alle WLAN-Profile und stellen Sie dann die Verbindung zu Ihrem WLAN wieder her.
Empfohlen:
Das ist alles, was Sie mit Erfolg haben Korrigieren Sie ERR_NETWORK_CHANGED in Chrome Wenn Sie jedoch noch Fragen zu diesem Handbuch haben, können Sie diese gerne im Kommentarbereich stellen.