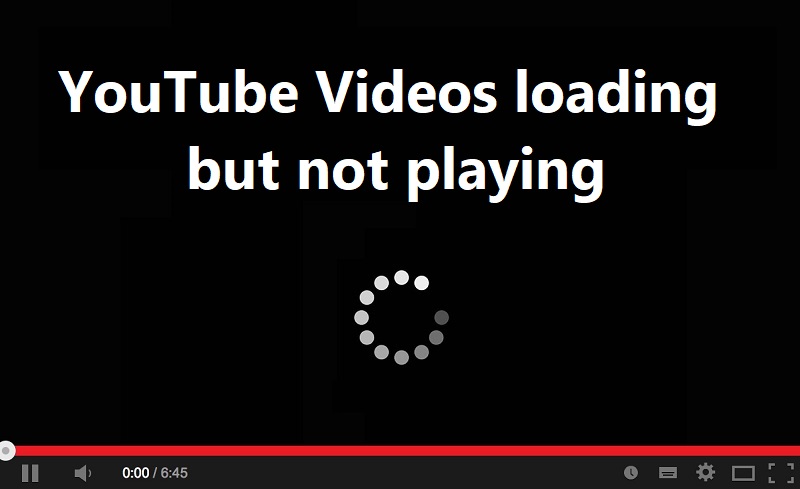Corregir la carga de videos de Youtube pero no la reproducción de videos: Wenn Sie vor diesem Problem stehen, wenn Sie ein YouTube-Video öffnen, das Video jedoch nicht abgespielt wird, obwohl das Video vollständig geladen ist, machen Sie sich keine Sorgen, da wir heute sehen werden, wie Sie dieses Problem lösen können. Es ist ein häufiger Stolperstein, dass YouTube-Videos geladen werden, aber nicht auf Chrome, Firefox, Internet Explorer oder Safari usw. abgespielt werden.
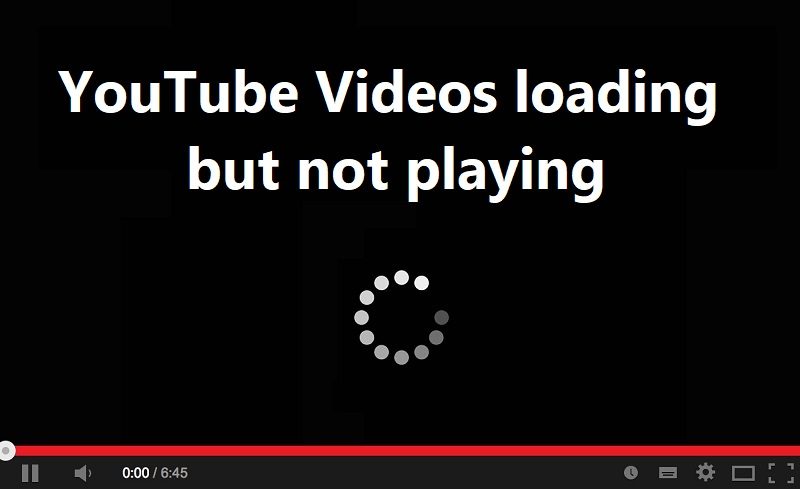
Puede haber varios motivos por las que se enfrenta a este problema, como falta de conexión a Internet adecuada, configuración de proxy incorrecta, problemas de velocidad de bits, Adobe Blitz Player corrupto, configuración incorrecta de fecha y hora, Zwischenspeicher y cookies de los Browser, etc. consulte Cómo resolver el problema de carga de videos de YouTube pero no de reproducción con la ayuda de la guía de solución de problemas que se enumera a continuación.
Behebung, dass YouTube-Videos geladen, aber nicht abgespielt wurden
Stellen Sie sicher, dass Sie einen Wiederherstellungspunkt erstellen, falls etwas schief geht.
Hinweis: Estos pasos particulares para Google Chrome, debe seguir los pasos para su Browser que está usando, como Firefox, Opera, Safari o Edge.
Methode 1: Bestimmen Sie das richtige Datum und die richtige Uhrzeit
1. Klicken Sie mit der rechten Maustaste auf Datum (und Uhrzeit in der Taskleiste und wählen Sie dann «Datum einstellen".
2. Stellen Sie sicher, dass Sie den Hebel auf betätigen «Bestimmen Sie die Zeit automatisch “.
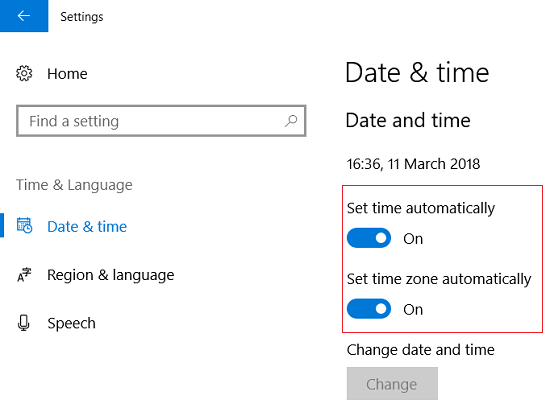
3. Klicken Sie unter Windows 7 auf «Internetzeit"Und das Kästchen ankreuzen"Sincronizar con un Server horario de Internet. «
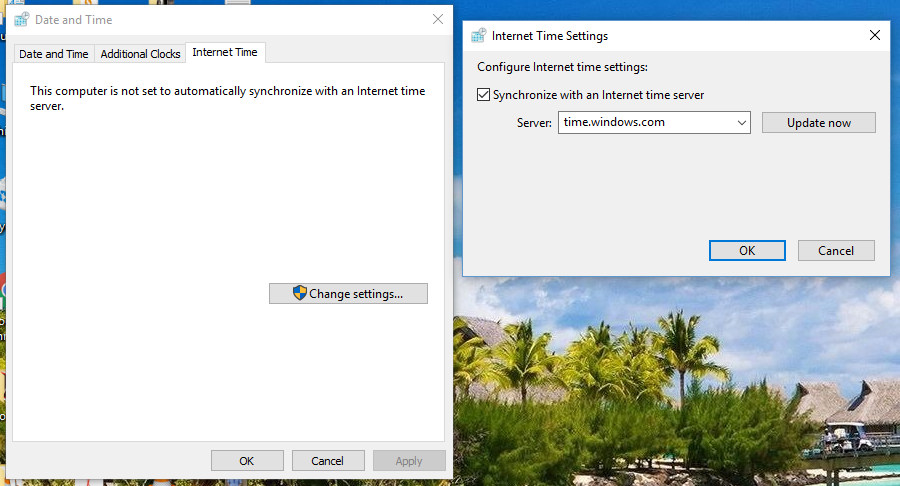
4. Server auswählen «time.windows.com"Und klicken Sie auf Aktualisieren und auf" OK ". Das Update muss nicht abgeschlossen werden. Grundsätzlich klicken Sie auf OK.
Methode 2: Entfernen Sie den Cache und die Cookies aus den Browsern
Wenn die Browserdaten längere Zeit nicht gelöscht werden, kann dies auch dazu führen, dass YouTube-Videos geladen, aber nicht abgespielt werden.
Entfernen Sie Browserdaten in der Google Chrome-Suchmaschine
1.Öffnen Sie Google Chrome und drücken Sie Strg + H. die Geschichte zu öffnen.
2. Klicken Sie dann auf Klare Navigation Daten des linken Feldes.
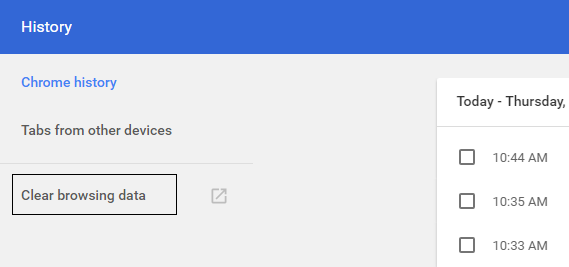
3. Stellen Sie sicher, dass die «Anfang der Zeit”Es wird ausgewählt unter Löschen der folgenden Elemente aus.
Überprüfen Sie gleichzeitig Folgendes:
Browser-Verlauf
Verlauf herunterladen
Cookies und andere elterliche Daten und Plugins
Zwischengespeicherte Bilder und Dateien
Formulardaten automatisch vervollständigen
Passwörter
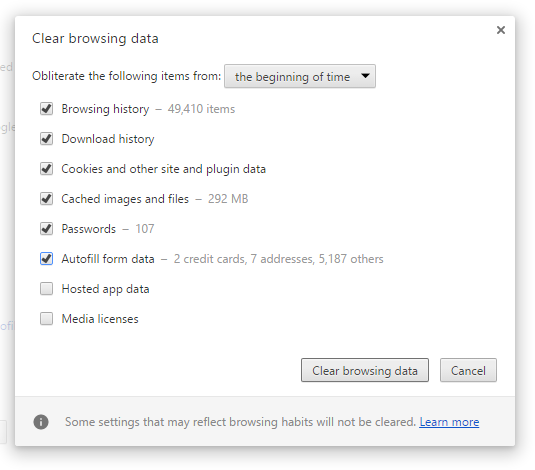
5.Klicken Sie jetzt Browserdaten löschen und warten Sie, bis es fertig ist.
6.Schließen Sie Ihren Browser und starten Sie Ihren Computer neu, um die Änderungen zu speichern
Entfernen Sie die Browserdaten in Microsoft Edge
1.Öffnen Sie Microsoft Edge und klicken Sie dann auf die 3 Punkte in der oberen rechten Ecke und Wählen Sie Einstellungen.
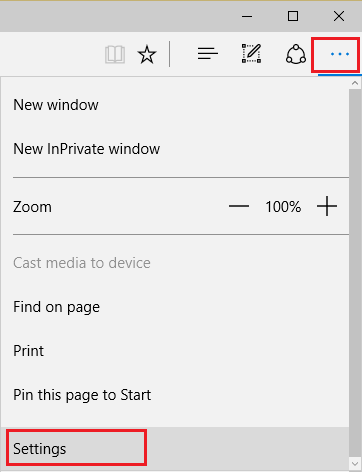
2. Scrollen Sie nach unten, bis Sie "Browserdaten entfernen" finden, und klicken Sie dann auf Wählen Sie die zu entfernende Schaltfläche.
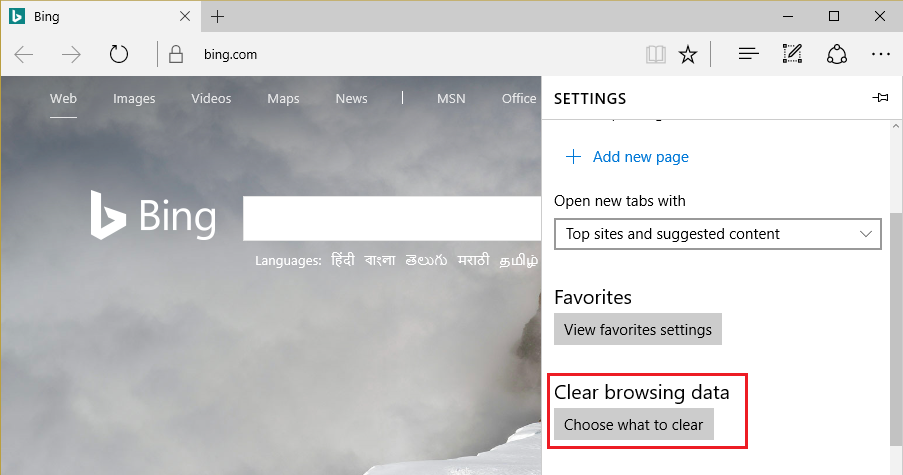
3.Wählen Sie alle und klicken Sie auf die Schaltfläche Entfernen.
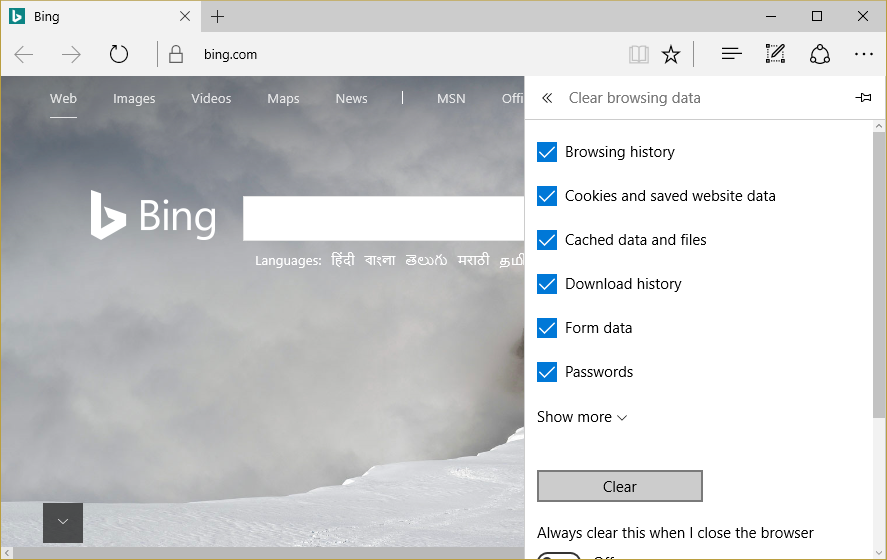
4.Warten Sie, bis der Browser alle Daten gelöscht hat und Starten Sie Edge neu. Browser-Cache löschen scheint Behebung, dass YouTube-Videos geladen, aber nicht abgespielt wurden Aber wenn dieser Schritt nicht geholfen hat, versuchen Sie es mit dem nächsten.
Methode 3: Aktualisieren Sie unbedingt Ihren Browser
Google Chrome aktualisieren
1.Um Google Chrome zu aktualisieren, klicken Sie auf Drei Punkte Wählen Sie dann in Chrome in der oberen rechten Ecke aus Hilfe und dann klicken Über Google Chrome.

2. Stellen Sie jetzt sicher, dass Google Chrome auf dem neuesten Stand ist. Andernfalls sehen Sie eine Schaltfläche "Aktualisieren", Haz klicken en eso.
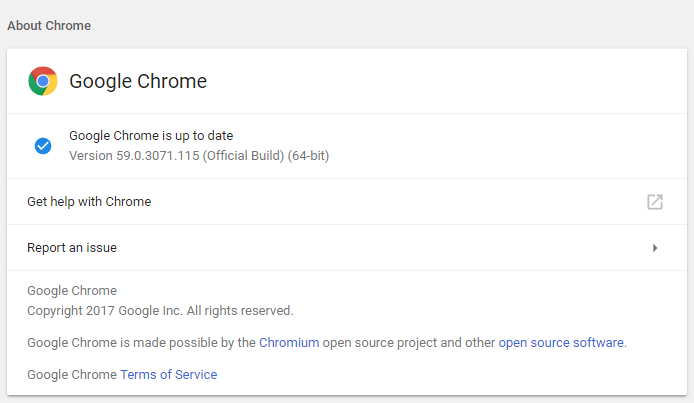
Dadurch wird Google Chrome auf die neueste Version aktualisiert, was Ihnen möglicherweise helfen wird Das Laden von YouTube-Videos, aber nicht die Videowiedergabe wurde korrigiert.
Aktualisieren Mozilla Firefox
1.Öffnen Sie Mozilla Firefox und klicken Sie in der oberen rechten Ecke auf drei Zeilen.
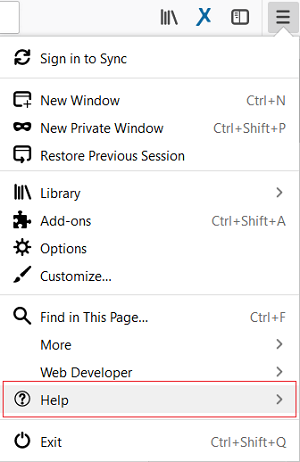
2. Klicken Sie im Menü auf Hilfe> Über Firefox.
3.Firefox sucht automatisch nach Updates und lädt Updates herunter, wenn sie verfügbar sind.
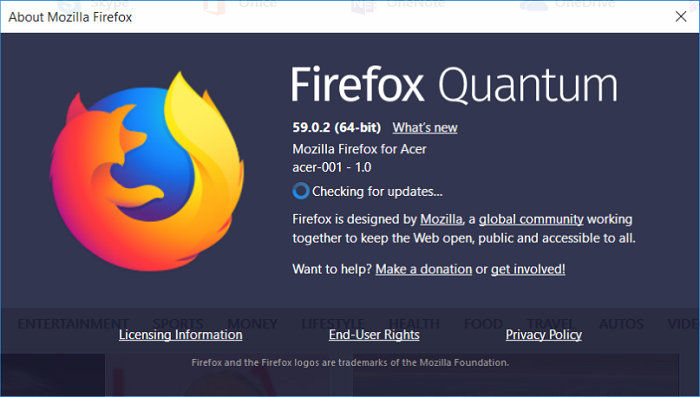
4. Starten Sie Ihren Computer neu, um die Änderungen zu speichern.
Methode 4: Setzen Sie die Netzwerkverbindung zurück
1.Drücken Sie die Windows-Taste + X und wählen Sie dann Eingabeaufforderung (Administrator).
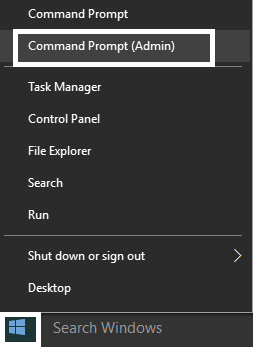
2. Geben Sie den folgenden Befehl nacheinander in cmd ein und drücken Sie nach jedem Befehl die Eingabetaste:
ipconfig / flushdns ipconfig / registerdns ipconfig / release ipconfig / erneuern netsh winsock reset katalog netsh int ipv4 reset reset.log netsh int ipv6 reset reset.log pause shutdown / r
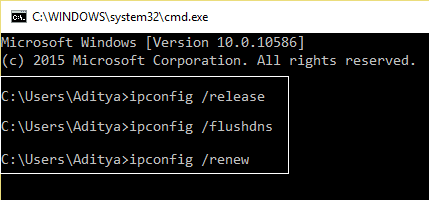
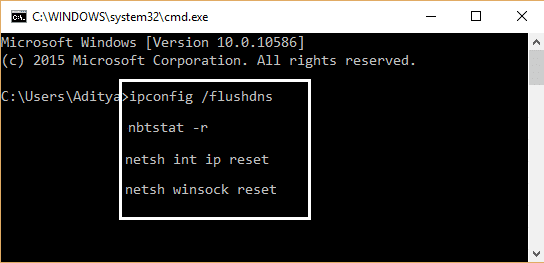
3.Wenn Sie einen Fehler beim Verweigern des Zugriffs erhalten, drücken Sie die Windows-Taste + R und geben Sie ein regedit und drücken Sie die Eingabetaste.

4.Gehen Sie zum folgenden Registrierungseintrag:
HKEY_LOCAL_MACHINESYSTEMCurrentControlSetControlNsi {eb004a00-9b1a-11d4-9123-0050047759bc} 26
5.Klicken Sie mit der rechten Maustaste auf 26 und Wählen Sie Berechtigungen.
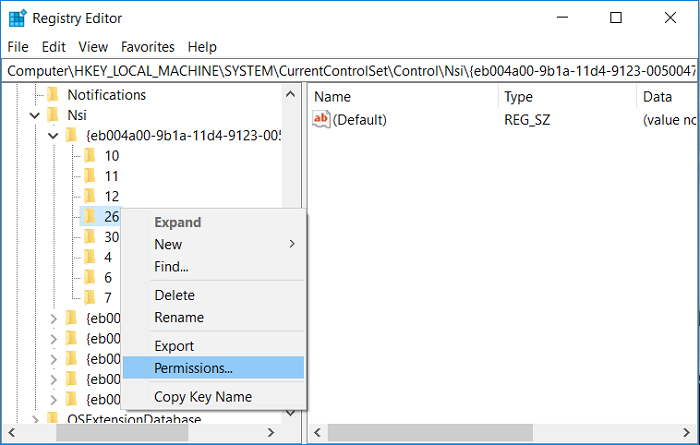
6.Klicken Sie Hinzufügen dann schreibe DIE GANZE WELT und klicken Sie auf OK. Wenn ALLE schon da sind, dann nur Aktivieren Sie die Option Vollzugriff (Zulassen).
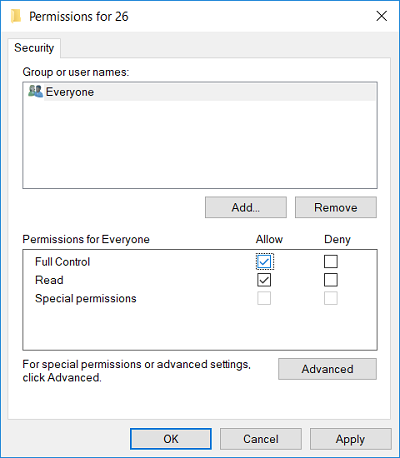
7.Klicken Sie auf Übernehmen und dann auf OK.
8. Führen Sie die obigen Befehle in CMD aus und starten Sie Ihren Computer neu, um die Änderungen zu speichern.
Methode 5: Entfernen Sie temporäre Dateien
1.Drücken Sie Windows-Taste + I. um die Windows-Einstellungen zu öffnen und dann zu System> Speicher.
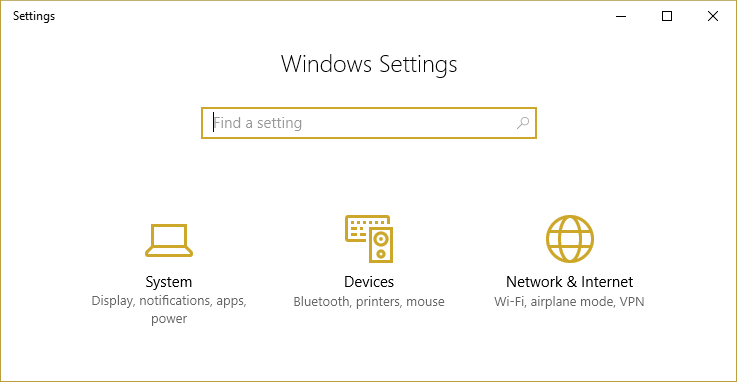
2. Sie werden sehen, dass Ihre Festplattenpartition in der Liste angezeigt wird. Wählen Sie «Dieser ComputerUnd klicken Sie darauf.
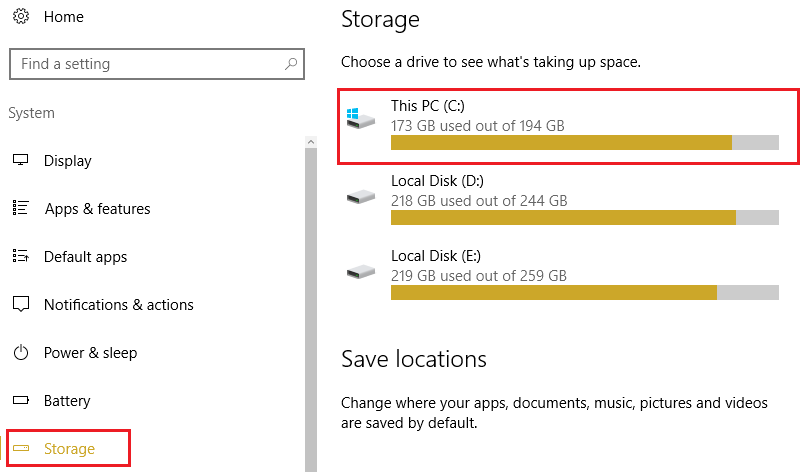
3. Scrollen Sie nach unten und klicken Sie auf Temporäre Dateien.
4.Klicken Sie Schaltfläche "Temporäre Dateien löschen".
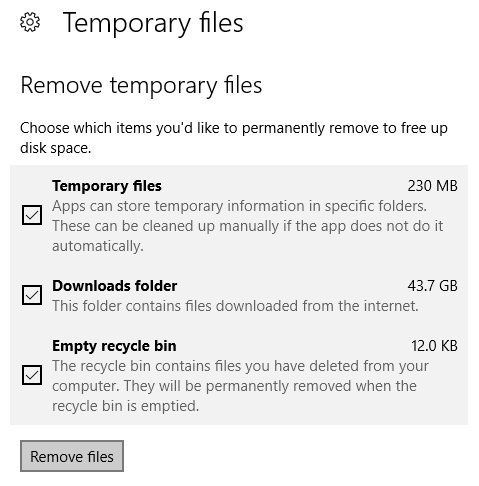
5. Lassen Sie den obigen Vorgang abschließen und starten Sie Ihren Computer neu.
Bereinigen Sie temporäre Dateien manuell
1.Drücken Sie die Windows-Taste + R und geben Sie ein Temperatur und drücken Sie die Eingabetaste.
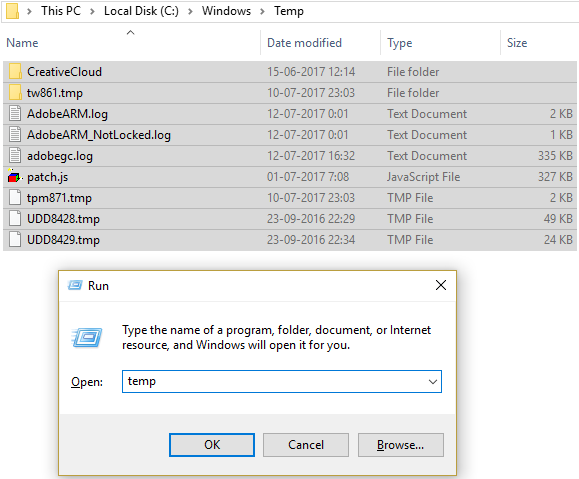
2.Klicken Sie Weiter um den Ordner Temp zu öffnen.
3Wählen Sie alle Dateien oder Ordner aus im Temp-Ordner vorhanden und Löschen Sie sie dauerhaft.
Hinweis: Um eine Datei oder einen Ordner dauerhaft zu entfernen, müssen Sie drücken Umschalt + Entf-Taste.
Sehen Sie, wenn Sie können Behebung des Problems beim Hochladen von YouTube-Videos, jedoch nicht bei der VideowiedergabeWenn nicht, fahren Sie mit der nächsten Methode fort.
Methode 6: Browsereinstellungen zurücksetzen
Setzen Sie Google Chrome zurück
1.Öffnen Sie Google Chrome und klicken Sie auf drei Punkte in der oberen rechten Ecke und klicken Sie Die Einstellungen.
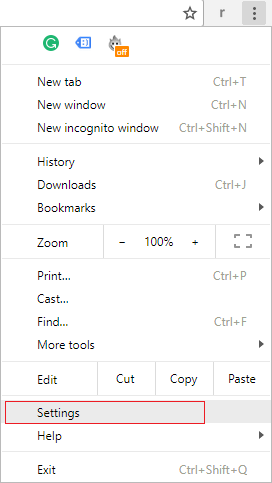
2. Scrollen Sie jetzt im Einstellungsfenster nach unten und klicken Sie auf Fortgeschrittene im Hintergrund.
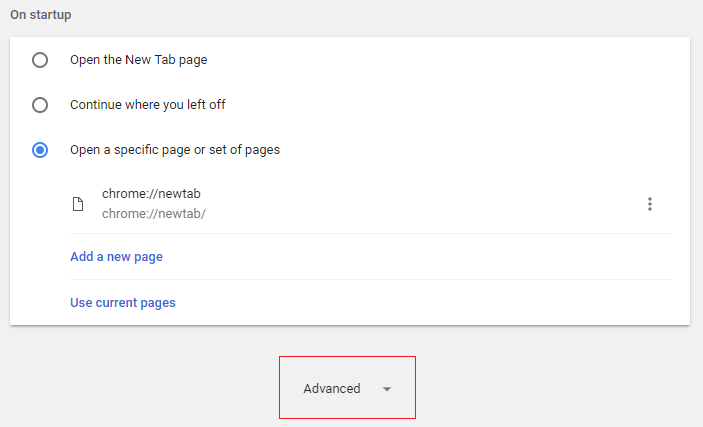
3. Scrollen Sie erneut nach unten und klicken Sie auf Spalte zurücksetzen.
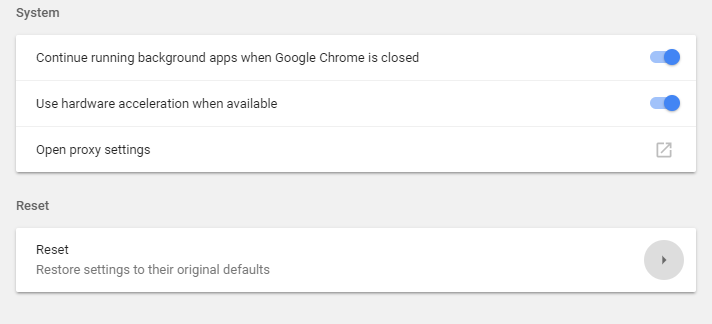
4.Dies würde erneut ein Popup-Fenster öffnen, in dem Sie gefragt werden, ob Sie einen Neustart durchführen möchten. Klicken Sie also auf Starten Sie neu, um fortzufahren.
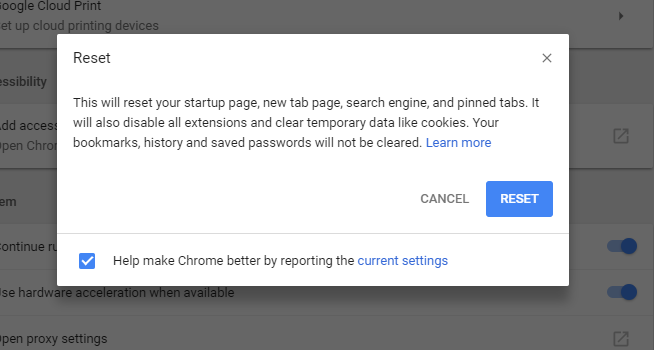
Setzen Sie Mozilla Firefox zurück
1.Öffnen Sie Mozilla Firefox und klicken Sie auf drei Zeilen in der oberen rechten Ecke.
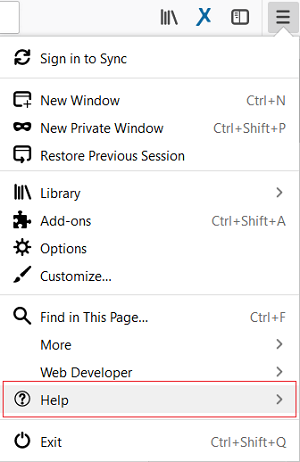
2. Klicken Sie dann auf Helfen und wähle Informationen zur Lösung von Problemen.
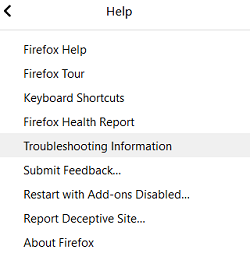
3. Versuchen Sie es zuerst Sicherheitsmodus und dafür klicken Sie auf Starten Sie mit deaktivierten Plugins neu.
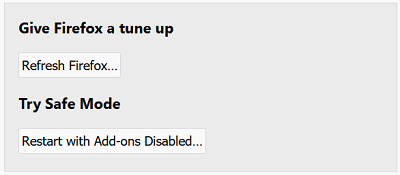
4. Überprüfen Sie, ob das Problem behoben ist, andernfalls klicken Sie auf Aktualisieren Sie Firefox unter "Bereiten Sie Firefox vor".
5. Starten Sie Ihren Computer neu, um die Änderungen zu speichern und zu prüfen, ob Sie dies können Behebung des Problems beim Hochladen von YouTube-Videos, jedoch nicht bei der Videowiedergabe.
Methode 7: Deaktivieren Sie alle Erweiterungen
Deaktivieren Sie Firefox-Erweiterungen
1.Öffnen Sie Firefox und geben Sie «einabout: Add-Ons”(Ohne Anführungszeichen) in der Adressleiste und drücken Sie die Eingabetaste.
2.Deaktivieren Sie alle Erweiterungen Klicken Sie neben jeder Erweiterung auf Deaktivieren.
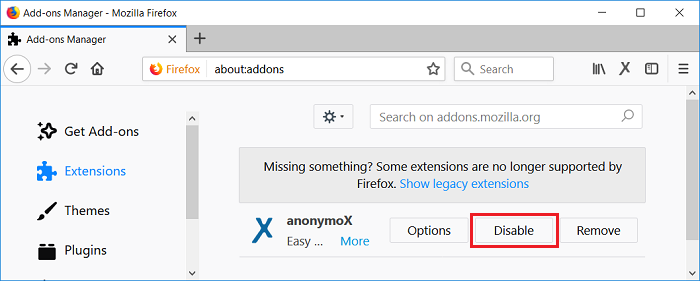
3. Starten Sie Firefox neu und aktivieren Sie jeweils eine Erweiterung für Finden Sie den Schuldigen, der dazu führt, dass YouTube-Videos geladen, aber nicht abgespielt werden.
Hinweis: Nachdem Sie eine Erweiterung aktiviert haben, müssen Sie Firefox neu starten.
4. Entfernen Sie diese speziellen Erweiterungen und starten Sie Ihren Computer neu.
Deaktivieren Sie Erweiterungen in Chrome
1.Öffnen Sie Google Chrome und geben Sie ein chrome: // Erweiterungen an der Adresse und drücken Sie die Eingabetaste.
2. Deaktivieren Sie jetzt zuerst alle unerwünschten Erweiterungen und entfernen Sie sie dann, indem Sie auf das Symbol zum Entfernen klicken.
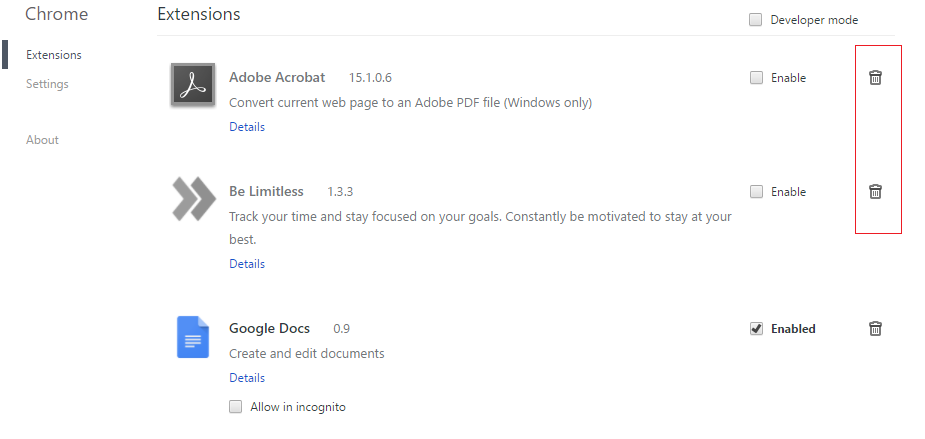
3. Starten Sie Chrome neu und prüfen Sie, ob Sie können Behebung des Problems beim Hochladen von YouTube-Videos, jedoch nicht bei der Videowiedergabe.
4.Wenn Sie immer noch Probleme mit YouTube-Videos haben, dann Deaktivieren Sie alle Erweiterungen.
Methode 8: Installieren Sie den Soundtreiber neu
1.Drücken Sie die Windows-Taste + R und geben Sie ein devmgmt.msc und drücken Sie die Eingabetaste, um zu öffnen Geräteadministrator.

2.Erweiterung «Sound-, Video- und GamecontrollerKlicken Sie dann mit der rechten Maustaste auf Realtek High Definition Audio und wählen Sie Treiber aktualisieren.
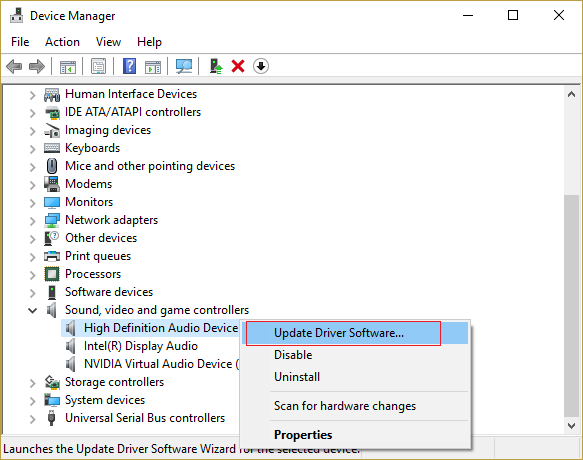
3. Klicken Sie im nächsten Bildschirm auf «Busque de forma automática el Software del controlador actualizado".

4.Warten Sie, bis der Vorgang abgeschlossen ist, um das neueste für Ihre Soundtreiber verfügbare Update zu finden. Wenn es gefunden wird, klicken Sie auf Auf dem PC installieren um den Vorgang abzuschließen. Wenn Sie fertig sind, klicken Sie auf Schließen und starten Sie Ihren Computer neu, um die Änderungen zu speichern.
5. Wenn Ihr Fahrer jedoch bereits auf dem neuesten Stand ist, erhalten Sie die Meldung «Die beste Treibersoftware für Ihr Gerät ist bereits installiert".
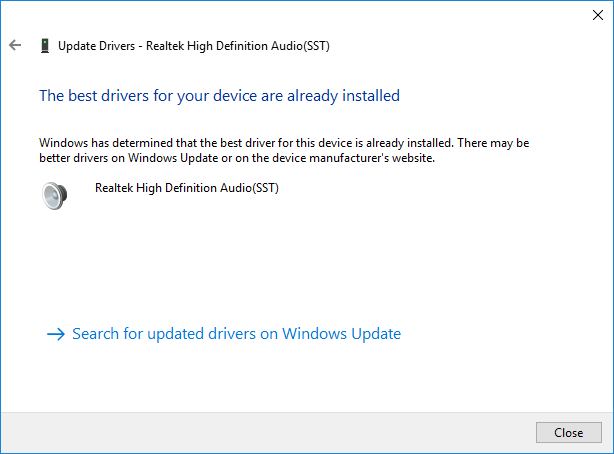
6.Klicken Sie auf Schließen und Sie müssen nichts tun, da die Treiber bereits auf dem neuesten Stand sind.
7. Starten Sie anschließend Ihren Computer neu, um die Änderungen zu speichern.
Wenn Sie noch vor Problem beim Laden von YouTube-Videos, aber keine Wiedergabe von Videos In diesem Fall müssen die Treiber manuell aktualisiert werden. Befolgen Sie im Wesentlichen diese Anleitung.
1.Öffnen Sie den Geräte-Manager erneut und klicken Sie mit der rechten Maustaste Realtek High Definition Audio & Wählen Treiber aktualisieren.
2. Klicken Sie diesmal auf » Durchsuche meinen Computer nach Treibersoftware.«

3.Wählen Sie dann «Lassen Sie mich aus einer Liste der auf meinem Computer verfügbaren Treiber auswählen.«

4.Wählen Sie die richtiger Fahrer aus der Liste und klicken Sie auf Nächster.
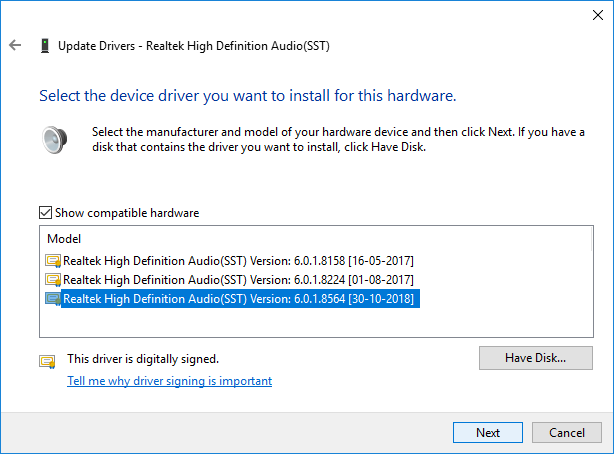
5. Lassen Sie die Treiberinstallation abschließen und starten Sie Ihren Computer neu.
Empfohlen:
Das ist alles, was Sie mit Erfolg haben Lösen Sie das Laden von YouTube-Videos, aber spielen Sie keine Videoprobleme ab Wenn Sie jedoch noch Fragen zu diesem Tutorial haben, können Sie diese gerne im Kommentarbereich stellen.