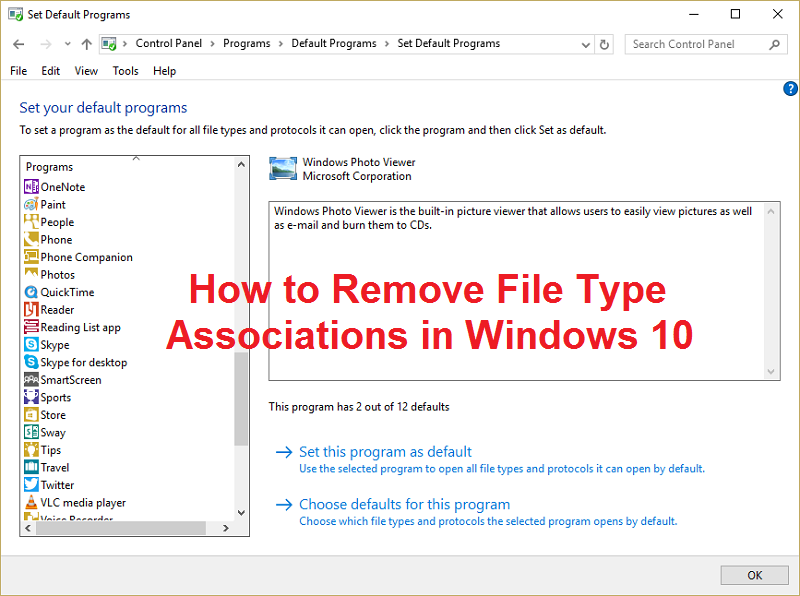So entfernen Sie Dateitypzuordnungen in Windows 10: Eine Dateizuordnung ordnet eine Datei einer Anwendung zu, die diese bestimmte Datei öffnen kann. Die Aufgabe von Dateitypzuordnungen besteht darin, der jeweiligen Anwendung eine Dateiklasse zuzuordnen. Beispielsweise werden alle TXT-Dateien mit einem Texteditor, üblicherweise einem Editor, geöffnet. In diesem Fall werden alle Dateien mit einer standardmäßig zugeordneten Anwendung geöffnet, die die Datei öffnen kann.
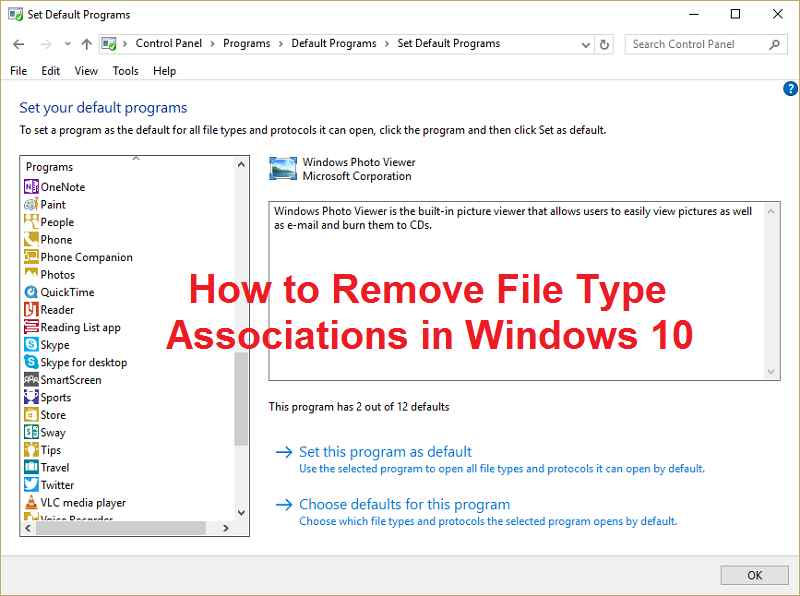
A veces, la asociación de archivos se daña y no hay forma de eliminar las asociaciones de tipo de archivo en Windows; en este caso, digamos que se abrirá un archivo .txt con un Browser Netz o Excel y es por ello que es muy importante eliminar las asociaciones de tipo de archivo. Entonces, sin renunciar tiempo, veamos cómo resolver este problema con los pasos de solución de problemas que se enumeran a continuación.
So entfernen Sie Dateitypzuordnungen in Windows 10
Stellen Sie sicher, dass Sie einen Wiederherstellungspunkt erstellen, falls etwas schief geht.
Option 1: Setzen Sie alle Dateityp- und Protokollzuordnungen auf die Microsoft-Standardeinstellungen zurück
1. Drücken Sie die Windows-Taste + I, um Einstellungen zu öffnen, und klicken Sie dann auf System.
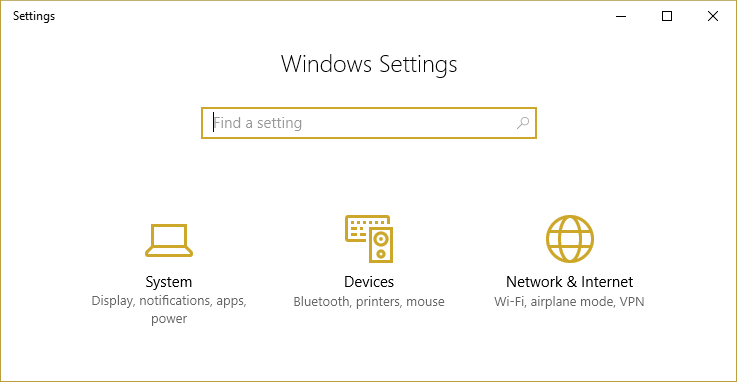
2. Wählen Sie später im linken Fensterbereich aus Standard-Apps.
3. Klicken Sie auf Neu starten niedrig Setzen Sie die von Microsoft empfohlenen Standardwerte zurück.
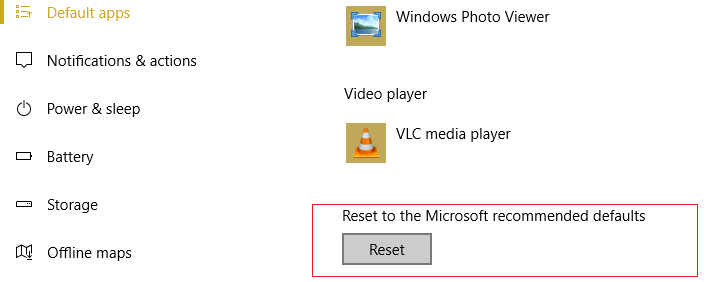
4. Sie haben alle Dateitypzuordnungen auf die Microsoft-Standardeinstellungen zurückgesetzt.
Option 2: Wiederherstellen von Dateitypzuordnungen mit dem DISM-Tool
Hinweis: Gehen Sie zu einem funktionierenden Computer und führen Sie zuerst den Befehl Exportieren aus. Kehren Sie dann zu Ihrem Computer zurück und führen Sie dann den Befehl Importieren aus.
1. Drücken Sie die Windows-Taste + X und wählen Sie dann Eingabeaufforderung (Administrator).
2. Geben Sie den folgenden Befehl in cmd ein und drücken Sie die Eingabetaste:
dism / online /Export-DefaultAppAssociations:”%UserProfile%DesktopDefaultAppAssociations.xml ”
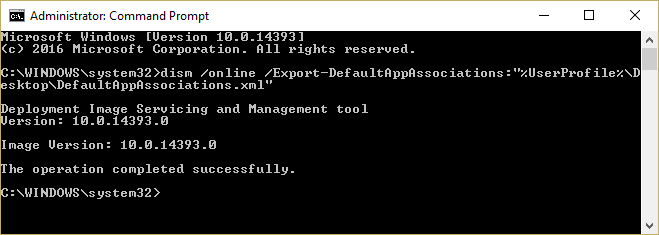
Hinweis: Dies würde die erstellen DefaultAppAssociations.xml Datei auf Ihrem Desktop.
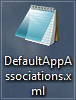
3. Gehen Sie zu Ihrem Desktop und kopieren Sie die Datei auf einen USB-Stick.
4. Wechseln Sie als Nächstes zu dem Computer, auf dem die Dateizuordnung beschädigt ist, und kopieren Sie die Datei auf Ihren Desktop (dies ist wichtig, damit der folgende Befehl funktioniert).
5. Stellen Sie nun die ursprüngliche Dateizuordnung auf Ihrem Computer wieder her, indem Sie den folgenden Befehl eingeben:
Hinweis: Wenn Sie den Namen des geändert haben DefaultAppAssociations.xml archivo o ha copiado el archivo en otra ubicación que no Sein su escritorio, entonces requiere cambiar el comando en rojo a la nueva ruta o el nuevo nombre que eligió para el archivo.
dism / online / Import-DefaultAppAssociations: «% UserProfile% Desktop MyDefaultAppAssociations.xml«
Hinweis: Ersetzen Sie den obigen Pfad (C: PATH TO FILE.xml) durch den Speicherort der Datei, die Sie kopiert haben.
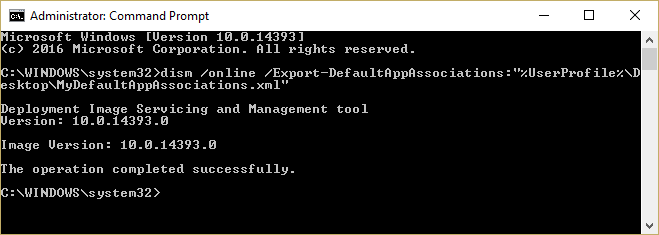
4. Starten Sie Ihren Computer neu und möglicherweise werden Dateitypzuordnungen auf Ihrem Computer wiederhergestellt.
Option 3: Korrigieren Sie die Registrierung, um die Dateizuordnung zu entfernen
1. Drücken Sie die Windows-Taste + R und geben Sie ein regedit und drücken Sie die Eingabetaste, um den Registrierungseditor zu öffnen.

2. Navigieren Sie zum nächsten Registrierungsschlüssel:
HKEY_CURRENT_USER Software Microsoft Windows CurrentVersion Explorer FileExts
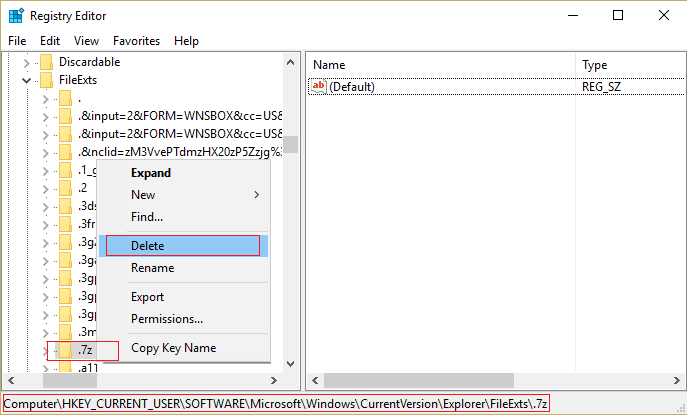
3. Suchen Sie nun im obigen Schlüssel die Dateibreite, für die Sie die Zuordnung entfernen möchten.
4. Wenn Sie die Amplitude gefunden haben, klicken Sie mit der rechten Maustaste und wählen Sie Beseitigen, abschütteln. Dies würde die Standarddateizuordnung des Programms entfernen. Beispiel: Wenn Sie die Standard-JPEG-Dateizuordnung Photo Viewer entfernen möchten, entfernen Sie den JPEG-Unterschlüssel im obigen Pfad. Wenn Sie die JPEG-Datei erneut öffnen, wird das Standardprogramm aufgefordert, die Anwendung mit zu öffnen.
5. Damit das oben Gesagte wirksam wird, starten Sie Ihren Computer neu oder Starten Sie Ihre explorer.exe neu
6. Wenn Sie die Dateizuordnungen immer noch nicht entfernen können, müssen Sie denselben Schlüssel auch entfernen HKEY_CLASSES_ROOT.
Sobald Sie dies tun, können Sie Dateitypzuordnungen entfernen für die bestimmte Datei, aber es gibt auch andere Optionen, wenn Sie nicht mit der Registrierung herumspielen möchten.
Option 4: Entfernen Sie die Dateizuordnung für eine bestimmte App manuell
1. Öffnen Sie den Editor und Klicken Sie auf Datei> Speichern unter.
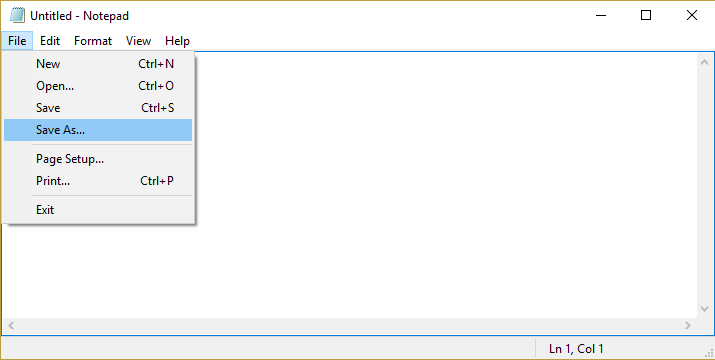
2. Geben Sie den Namen mit der Breite .xyz ein, z. Aditya.xyz
3. Wählen Sie den gewünschten Speicherort, an dem Sie die Datei speichern möchten.
4. Wählen Sie dann «Alle Dateien"unter Speichern unter Klicken Sie dann auf Speichern.
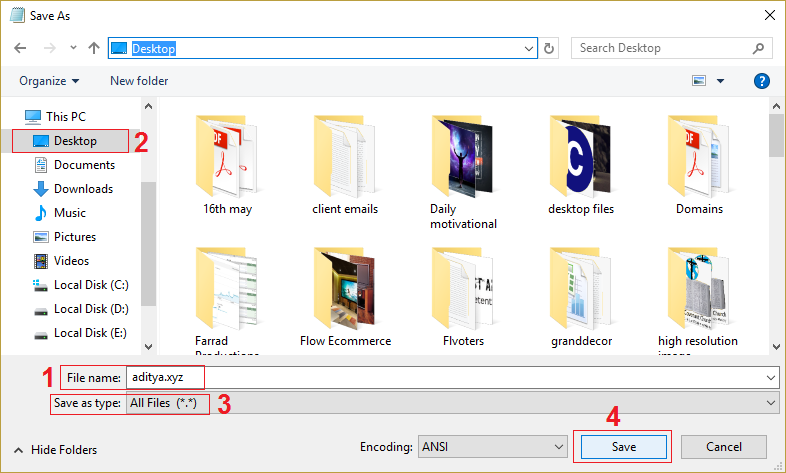
5. Klicken Sie nun mit der rechten Maustaste auf Ihre Datei (deren Dateitypzuordnung Sie entfernen möchten) und wählen Sie «Zum Öffnen mitKlicken Sie anschließend auf Andere Anwendung auswählen.
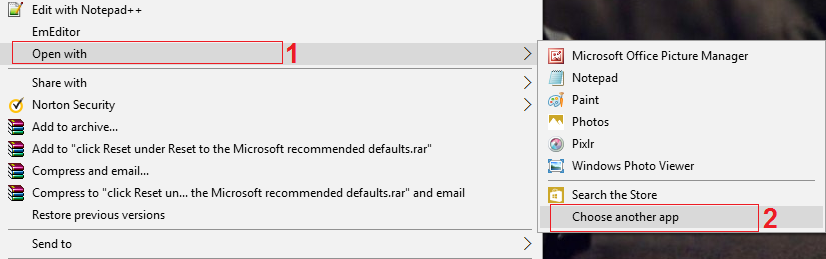
6. Überprüfen Sie nun «Verwenden Sie diese Anwendung immer, um TXT-Dateien zu öffnen « und dann auswählen Suchen Sie auf diesem Computer nach einer anderen Anwendung.
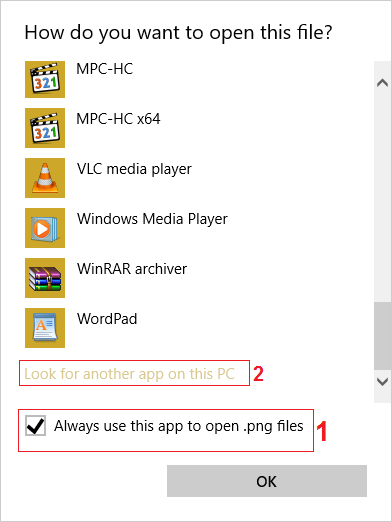
7. Wählen Sie Alle Dateien von Klicken Sie im unteren rechten Dropdown-Menü auf die oben gespeicherte Datei (in diesem Fall Aditya.xyz), wählen Sie diese Datei aus und klicken Sie auf Öffnen.
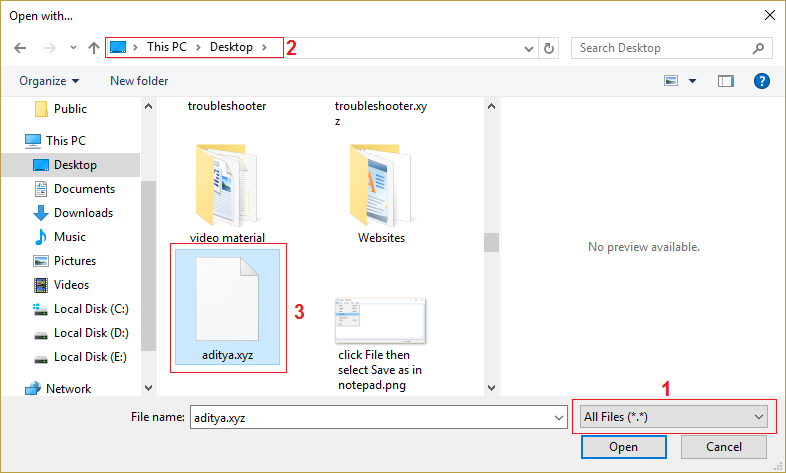
8. Wenn Sie versuchen, Ihre Datei zu öffnen, wird ein Fehler angezeigt. Diese Anwendung kann nicht auf Ihrem Computer ausgeführt werden. Kein Problem, fahren Sie einfach mit dem nächsten Schritt fort.
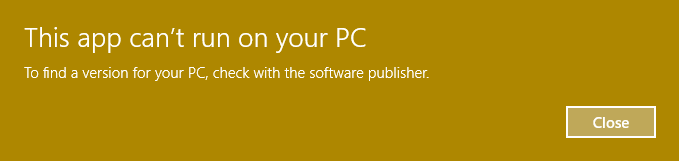
9. Löschen Sie nach Bestätigung der Dateitypzuordnung grundsätzlich die zuvor erstellte Datei (Aditya.xyz). Wird jetzt die erzwingen .png-Dateityp (oder die von Ihnen ausgewählte Datei), um erneut eine Dateizuordnung herzustellen, und Sie können die Anwendung auswählen, in der Ihr Programm geöffnet werden soll.
10. Wenn Sie die Anwendung nicht jedes Mal auswählen möchten, wenn Sie die Datei öffnen, klicken Sie erneut mit der rechten Maustaste, wählen Sie "Öffnen mit" und klicken Sie dann auf Wählen Sie eine andere Anwendung.
11. Überprüfen Sie nun «Verwenden Sie diese Anwendung immer, um TXT-Dateien zu öffnen « und dann auswählen die Anwendung, mit der Sie die Datei öffnen möchten.
(*10*)
10. Starten Sie Ihren Computer neu, um die Änderungen zu speichern.
Option 5: Entfernen von Dateizuordnungen mit einem Dienstprogramm eines Drittanbieters Trennen Sie Dateitypen
1. Laden Sie das Tool herunter unassoc_1_4.zip.
2. Klicken Sie anschließend mit der rechten Maustaste auf den Reißverschluss und wählen Sie hier entpacken.
3. Klicken Sie mit der rechten Maustaste auf unassoc.exe und wählen Sie Als Administrator ausführen.
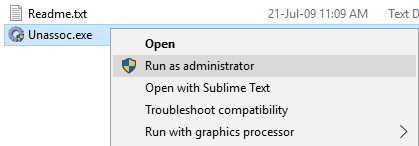
4. Wählen Sie nun den Dateityp aus der Liste und klicken Sie auf «Eliminar asociación de archivo (Nutzername).«
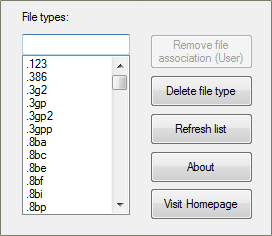
5. Sobald die Dateitypzuordnung entfernt wurde, müssen Sie die Datei erneut zuordnen. Dies ist einfach. Wenn Sie die Anwendung erneut öffnen, werden Sie aufgefordert, ein Programm zum Öffnen der Datei auszuwählen.
6. Jetzt hilft die Schaltfläche Löschen, wenn Sie die Dateitypzuordnung unbedingt aus der Registrierung entfernen möchten. Globale und benutzerspezifische Zuordnungen für den ausgewählten Dateityp werden entfernt.
7. Starten Sie den Computer neu, um die Änderungen zu speichern. Dies ist erfolgreich. Dateitypzuordnungen entfernen.
.
Das haben Sie erfolgreich gelernt So entfernen Sie Dateitypzuordnungen in Windows 10 Wenn Sie noch Fragen zu diesem Beitrag haben, können Sie diese gerne im Kommentarbereich stellen.