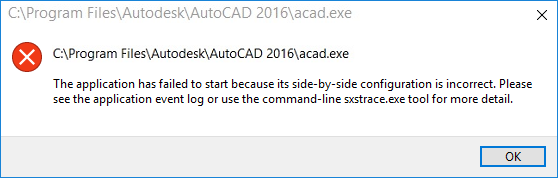Lösung Die Anwendung konnte nicht gestartet werden, da die parallele Konfiguration falsch ist: Wenn Sie versuchen, Windows 10-Programme oder -Dienstprogramme auszuführen, wird möglicherweise die folgende Fehlermeldung angezeigt: „Die Anwendung wurde nicht gestartet, da die parallele Konfiguration nicht korrekt ist. Überprüfen Sie das Anwendungsereignisprotokoll oder verwenden Sie das Befehlszeilentool sxstrace.exe, um weitere Informationen zu erhalten. Detail." Das Problem wird durch einen Konflikt zwischen den C ++ - Laufzeitbibliotheken und der Anwendung verursacht, und die Anwendung kann die zum Ausführen erforderlichen C ++ - Dateien nicht laden. Diese Bibliotheken sind Teil der Visual Studio 2008-Version, und die Versionsnummern beginnen mit 9.0.
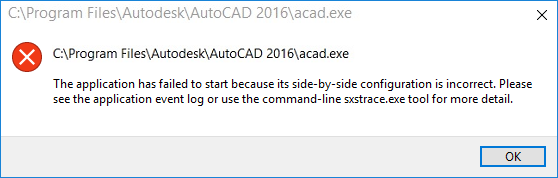
Es factible que se enfrente a otro error antes de recibir el mensaje de error sobre la configuración en paralelo que dice “Esta asociación de archivos no tiene un programa asociado para realizar esta acción. Cree una asociación en el panel de control Determinar asociación «. La mayoría de las veces, estos errores son causados por bibliotecas de tiempo de ejecución de C ++ o C incompatibles, corruptas o desactualizadas, pero de vez en cuando además puede enfrentar este error debido a archivos de sistema corruptos. Sei cual sea el caso, veamos cómo resolver este error con la guía de solución de problemas que se enumera a continuación.
Fix Anwendung konnte nicht gestartet werden, da die parallele Konfiguration falsch ist
Stellen Sie sicher, dass Sie einen Wiederherstellungspunkt erstellen, falls etwas schief geht.
Methode 1: Finden Sie heraus, welche Visual C ++ - Laufzeitbibliothek fehlt
1. Drücken Sie die Windows-Taste + X und wählen Sie dann Eingabeaufforderung (Administrator).

2. Geben Sie den folgenden Befehl in cmd ein, um den Trace-Modus zu starten, und drücken Sie die Eingabetaste:
SxsTrace Trace -logfile: SxsTrace.etl
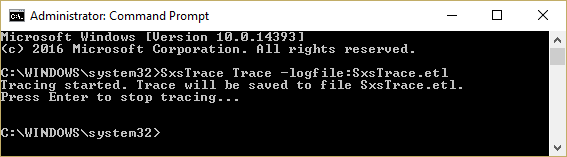
3. Schließen Sie jetzt nicht das cmd, sondern öffnen Sie die Anwendung, die den Konfigurationsfehler ausgibt, nebeneinander und klicken Sie auf OK, um das Popup-Fenster für Fehler zu schließen.
4. Gehen Sie zurück zu cmd und drücken Sie die Eingabetaste, um den Tracking-Modus zu beenden.
5. Um die abgelegte Trace-Datei in ein lesbares Format zu konvertieren, müssen wir diese Datei mit dem Tool sxstrace analysieren und dafür den folgenden Befehl in cmd eingeben:
sxstrace Parse -logfile: SxSTrace.etl -outfile: SxSTrace.txt
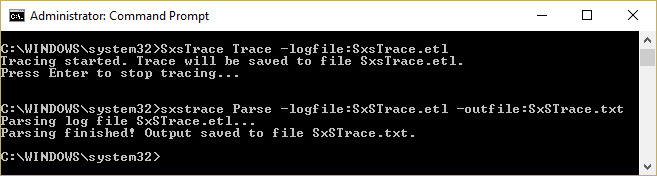
6. Die Datei wird analysiert und gespeichert C: Windows System32 Verzeichnis. Drücken Sie die Windows-Taste + R, geben Sie Folgendes ein und drücken Sie die Eingabetaste:
% windir% system32 SxSTrace.txt
7. Dadurch wird die Datei SxSTrace.txt geöffnet, die alle Informationen zum Fehler enthält.
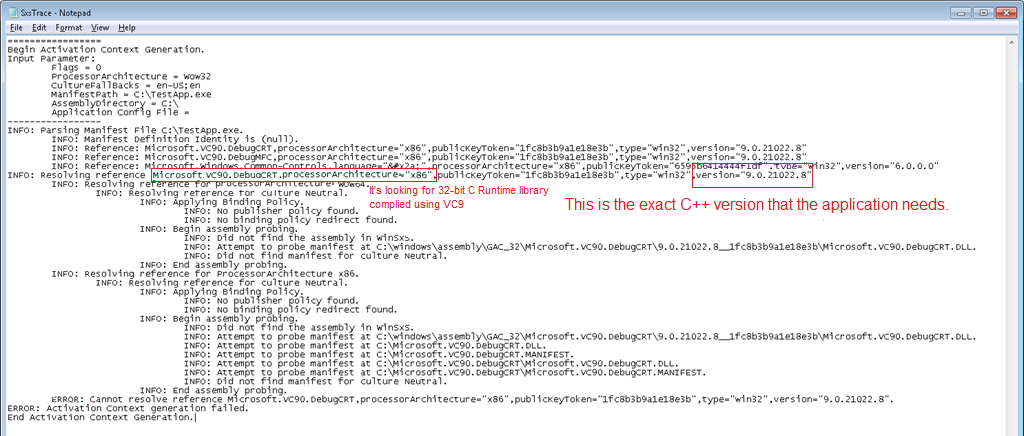
8. Entdecken Sie Welche C ++ - Laufzeitbibliothek benötigen Sie? und installieren Sie diese bestimmte Version der unten aufgeführten Methode.
Methode 2: Installieren Sie Microsoft Visual C ++ Redistributable
Auf Ihrem Computer fehlen die richtigen C ++ - Laufzeitkomponenten, und die Installation des weiterverteilbaren Visual C ++ - Pakets scheint zu beheben. Die Anwendung konnte nicht gestartet werden, da die parallele Konfiguration ein falscher Fehler ist. Installieren Sie alle unten aufgeführten Updates einzeln für Ihr System (entweder 32-Bit oder 64-Bit).
Hinweis: Stellen Sie einfach sicher, dass Sie zuerst eines der unten aufgeführten weiterverteilbaren Pakete auf Ihrem Computer deinstallieren und dann über den unten stehenden Link neu installieren.
a) Microsoft Visual C ++ 2008 SP1 Redistributable Package (x86)
B) Microsoft Visual C ++ 2008 SP1 Redistributable Package für (x64)
C) Microsoft Visual C++ 2010 Redistributable Package (x86)
D) Microsoft Visual C++ 2010 Redistributable Package (x64)
mich) Weiterverteilbare Microsoft Visual C ++ 2013-Pakete (für x86 und x64)
F) Visual C ++ Redistributable 2015 Redistribution Update 3
Methode 3: Führen Sie SFC Scan aus
1. Drücken Sie die Windows-Taste + X und klicken Sie dann auf Eingabeaufforderung (Administrator).

2. Geben Sie nun Folgendes in das cmd ein und drücken Sie die Eingabetaste:
Sfc / scannow sfc / scannow / offbootdir = c: / offwindir = c: windows (Wenn oben fehlschlägt)

3. Wenn SFC die Fehlermeldung "Windows Resource Protection konnte den Reparaturdienst nicht starten" anzeigt, führen Sie die folgenden DISM-Befehle aus:
DISM.exe / Online / Bildbereinigung / Scanhealth
DISM.exe / Online / Image Cleanup / Restorehealth

4. Starten Sie Ihren Computer neu, um die Änderungen zu speichern.
Methode 4: Führen Sie den Microsoft-Assistenten zur Fehlerbehebung aus
Wenn keine der oben genannten Methoden für Sie zu funktionieren scheint, sollten Sie den Microsoft-Fehlerbehebungsassistenten ausführen, der versucht, das Problem für Sie zu lösen. Geh einfach zu dieser Link und laden Sie die Datei mit dem Namen "CSSEmerg67758" herunter.
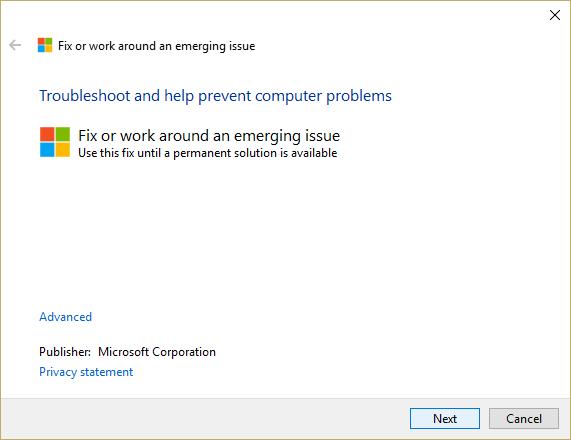
Methode 5: Versuchen Sie die Systemwiederherstellung
1. Drücken Sie die Windows-Taste + R und geben Sie «einsysdm.cplDrücken Sie dann die Eingabetaste.
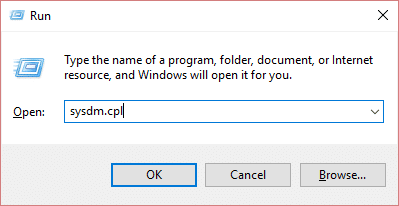
2. Wählen Sie die Systemschutz Registerkarte und wählen Sie Systemwiederherstellung.
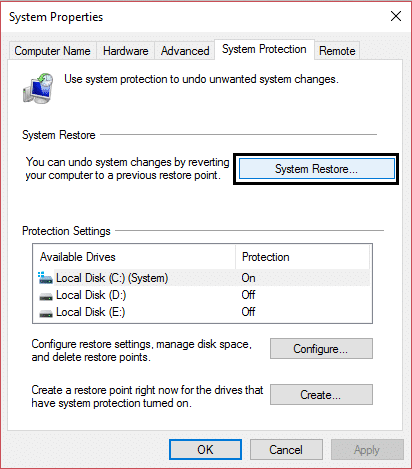
3. Klicken Sie auf Weiter und wählen Sie die Systemwiederherstellungspunkt.
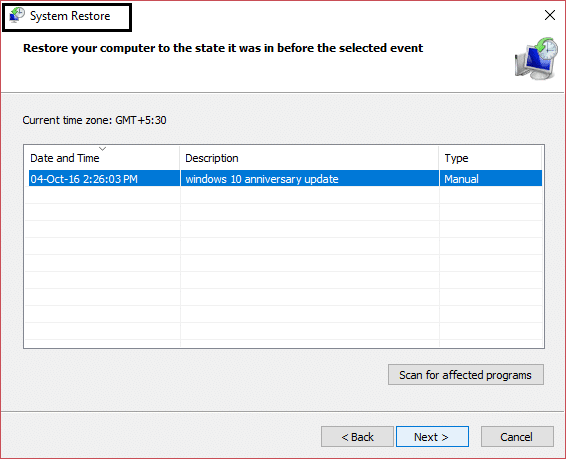
4. Befolgen Sie die Anweisungen auf dem Bildschirm, um die Systemwiederherstellung abzuschließen.
5. Nach dem Neustart können Sie möglicherweise Fix Anwendung konnte nicht gestartet werden, da die parallele Konfiguration ein falscher Fehler ist.
Wenn die Systemwiederherstellung fehlschlägt, starten Sie Windows im abgesicherten Modus und versuchen Sie erneut, die Systemwiederherstellung auszuführen.
Methode 6: Aktualisieren Sie das .NET Framework
Aktualisieren Sie Ihr .NET Framework von Hier. Wenn Sie das Problem nicht gelöst haben, können Sie auf den neuesten Stand aktualisieren Microsoft .NET Framework Version 4.6.2.
Methode 7: Deinstallieren Sie Windows Live Essentials
Manchmal scheint Windows Live Essentials mit Windows-Diensten in Konflikt zu stehen, und daher scheint es, Windows Live Essentials von Programmen und Funktionen zu deinstallieren Fix Anwendung konnte nicht gestartet werden, da die parallele Konfiguration ein falscher Fehler ist. Wenn Sie Windows Essentials nicht deinstallieren möchten, versuchen Sie, es über das Programmmenü zu reparieren.
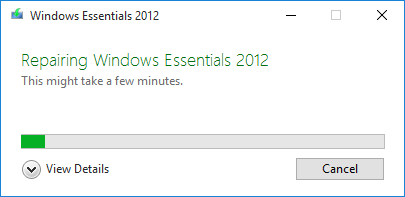
Methode 8: Reparieren Installieren Sie Windows 10
Este método es el último recurso porque si nada funciona, posiblemente este método reparará todos los problemas de su ordenador. Repair Install solo usa una actualización en el lugar para reparar problemas con el sistema sin quitar los datos del Nutzername presentes en el sistema. Por lo tanto siga este Post para ver Cómo reparar la instalación de Windows 10 fácilmente.
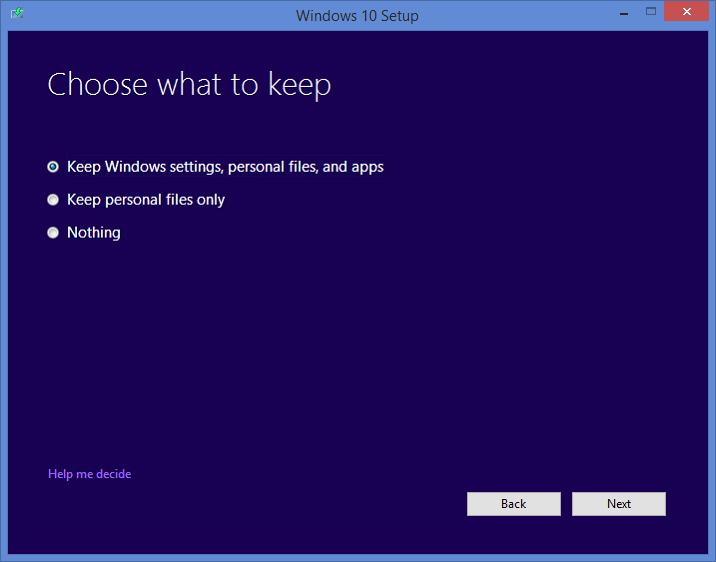
.
Das ist alles, was Sie mit Erfolg haben Fix Anwendung konnte nicht gestartet werden, da die parallele Konfiguration falsch ist Fehler, aber wenn Sie noch Fragen zu diesem Handbuch haben, können Sie diese gerne im Kommentarbereich stellen.