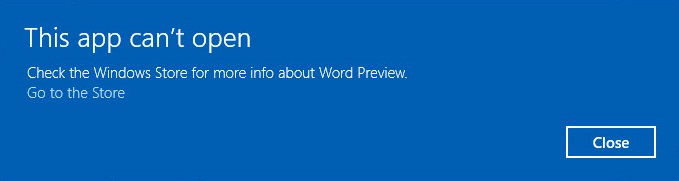Fix Diese App kann in Windows 10 nicht geöffnet werden: Wenn Sie kürzlich ein Upgrade auf Windows 10 durchgeführt haben, treten wahrscheinlich verschiedene Probleme mit dem Windows Store und seinen Apps auf. Ein solches Problem ist der Fehler "Diese Anwendung kann nicht geöffnet werden", wenn Sie versuchen, auf eine Anwendung zu klicken. Das Anwendungsfenster versucht zu laden, verschwindet jedoch leider und stattdessen wird die obige Fehlermeldung angezeigt. Schließlich werden Windows 10-Anwendungen nicht geöffnet, und selbst wenn Sie auf den in der Fehlermeldung angezeigten Hyperlink "Zum Speichern gehen" klicken, wird dieselbe Fehlermeldung erneut angezeigt.
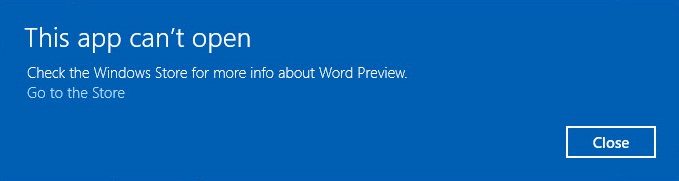
Es factible que tenga problemas para abrir Alarmas y reloj, Calculadora, Calendario, Correo, Noticias, Teléfono, Personen, Fotos, etc. en Windows 10. Cuando intente abrir estas aplicaciones, recibirá un mensaje de error que dice «Esta aplicación no se puede abrir . (Nombre de la aplicación) no se puede abrir mientras el Control de cuentas de Nutzername está desactivado «. Un mensaje de error equivalente que puede aparecer es «Esta aplicación no se puede activar cuando UAC está deshabilitado».
Es gibt verschiedene Gründe, warum Windows 10-Apps nicht geöffnet werden, aber wir haben einige davon hier aufgelistet:
- Beschädigter Windows App Store
- Windows Store-Lizenz abgelaufen
- Der Windows Update-Dienst wird möglicherweise nicht ausgeführt
- Beschädigter Windows Store
- Problema de Zwischenspeicher de la Tienda Windows
- Beschädigtes Benutzerprofil
- Anwendungskonflikt mit Drittanbietern
- Conflicto de Firewall o antivirus
Jetzt, da Sie das Problem kennen und es verursachen, ist es Zeit zu sehen, wie Sie es wirklich lösen können. Lassen Sie uns also sehen, wie Sie diese App lösen können, ohne Zeit zu verlieren. Sie kann in Windows 10 mithilfe des unten aufgeführten Tutorials zur Fehlerbehebung nicht geöffnet werden.
Fix Diese App kann unter Windows 10 nicht geöffnet werden
Stelle sicher das einen Wiederherstellungspunkt erstellen falls etwas schief geht.
Methode 1: Führen Sie die Windows Store-Problembehandlung aus
1. Gehen Sie zu diesem Link und laden Sie es herunter Problembehandlung für die Windows Store-App.
2. Doppelklicken Sie auf die Download-Datei, um den Troubleshooter auszuführen.
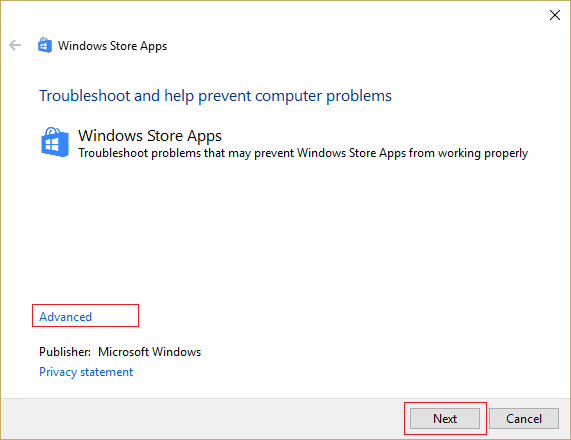
3. Stellen Sie sicher, dass Sie auf Erweitert klicken und «Wenden Sie die Reparatur automatisch an.«
4.Lassen Sie die Fehlerbehebung ausführen und Behebung, dass der Windows Store nicht funktioniert.
5. Geben Sie nun "Fehlerbehebung" in die Windows-Suchleiste ein und klicken Sie auf Probleme lösen.
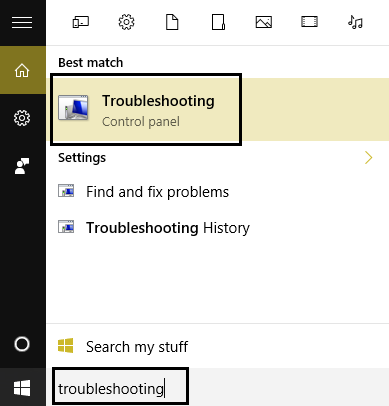
6. Wählen Sie dann im Fensterbereich links die Option aus Alles sehen.
7. Wählen Sie später in der Liste Computerprobleme beheben die Option aus Windows Store-Apps.
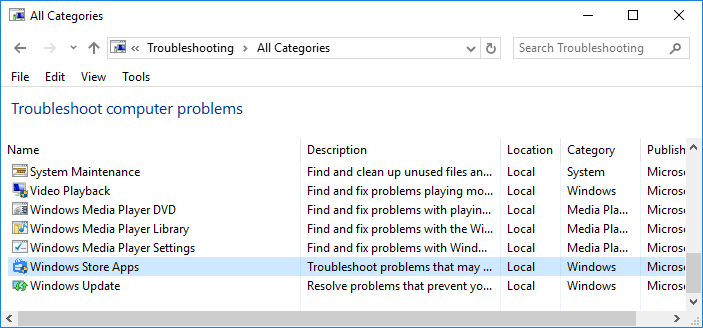
8. Befolgen Sie die Anweisungen auf dem Bildschirm und lassen Sie die Windows Update-Problemantwort ausgeführt werden.
9. Starten Sie Ihren Computer neu und versuchen Sie erneut, Anwendungen aus dem Windows Store zu installieren.
Methode 2: Deaktivieren Sie Antivirus und Firewall vorübergehend
1.Klicken Sie mit der rechten Maustaste auf Antivirenprogramm-Symbol im Systray und wählen Sie Deaktivieren.
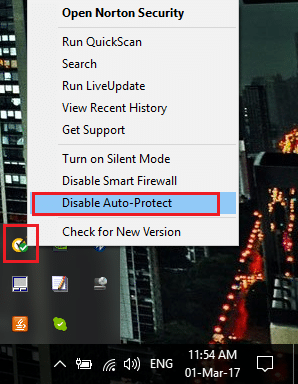
2. Wählen Sie dann den Zeitraum aus, für den Das Antivirenprogramm bleibt deaktiviert.
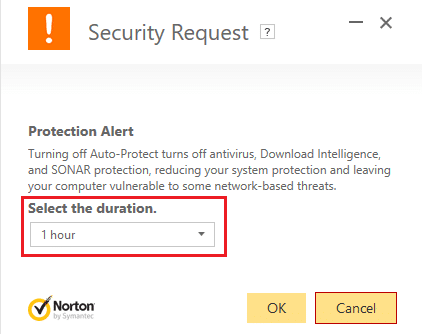
Hinweis: Wählen Sie die kürzestmögliche Zeit, z. B. 15 Minuten oder 30 Minuten.
3. Versuchen Sie nach Abschluss des Vorgangs erneut, den Windows Store zu öffnen und zu überprüfen, ob der Fehler behoben ist oder nicht.
4.Drücken Sie die Windows-Taste + I und wählen Sie Schalttafel.

5. Klicken Sie dann auf Sicherheitssystem.
6. Klicken Sie dann auf Windows-Firewall.
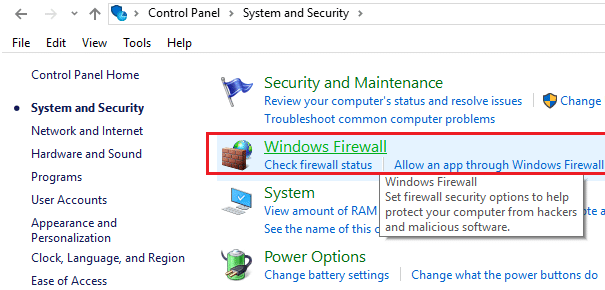
7. Klicken Sie nun im linken Fensterbereich auf Windows-Firewall aktivieren oder deaktivieren.
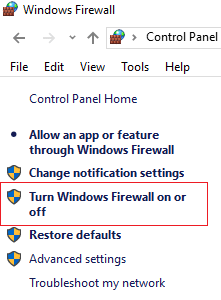
8.Wählen Sie Windows-Firewall deaktivieren und starten Sie Ihren Computer neu. Versuchen Sie erneut, Windows aktualisieren zu öffnen, und prüfen Sie, ob dies möglich ist FFix Diese Anwendung kann unter Windows 10 nicht geöffnet werden.
Wenn die oben beschriebene Methode nicht funktioniert, führen Sie genau die gleichen Schritte aus, um Ihre Firewall wieder einzuschalten.
Methode 3: Führen Sie einen sauberen Neustart durch
A veces, el Software de terceros puede tener acceso en conflicto con la Tienda Windows y, de esta manera, causar el error. En orden Fix Diese App kann unter Windows 10 nicht geöffnet werdensollten Sie einen sauberen Neustart auf Ihrem Computer durchführen und das Problem Punkt für Punkt diagnostizieren. Versuchen Sie nach dem erneuten Booten Ihres Systems erneut, den Windows Store zu öffnen, und prüfen Sie, ob Sie den Fehler beheben können.
Methode 4: Einstellungen für die Benutzerkontensteuerung
1.Drücken Sie Windows-Taste + Q, um Search & Type zu öffnen Bedienfeld und dann darauf klicken.

2. Dadurch wird die Systemsteuerung geöffnet und anschließend ausgewählt Sicherheitssystem dann wieder klicken Sicherheit und Wartung.
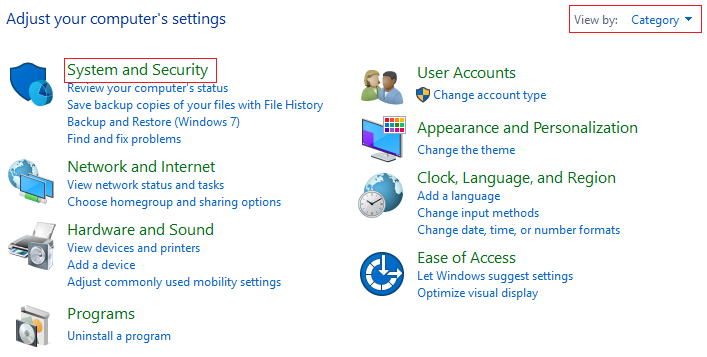
3.Klicken Sie Ändern Sie die Steuerparameter Ihres Benutzerkontos in der Spalte Sicherheit und Wartung.
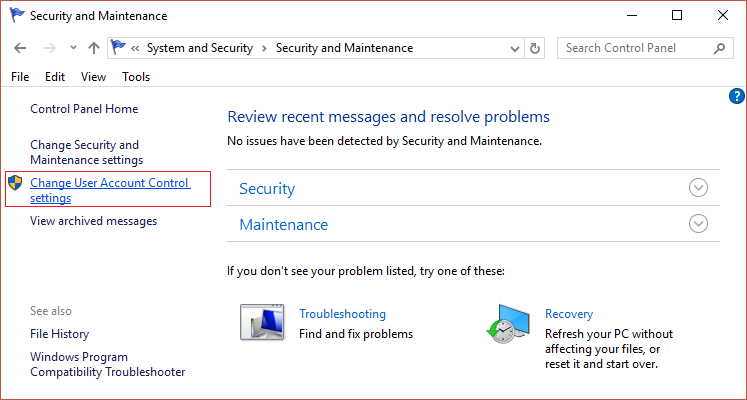
4. Bewegen Sie die Schieberegler nach oben oder unten Wählen Sie aus, wann Sie über Änderungen an Ihrem Computer benachrichtigt werden, und klicken Sie auf OK.
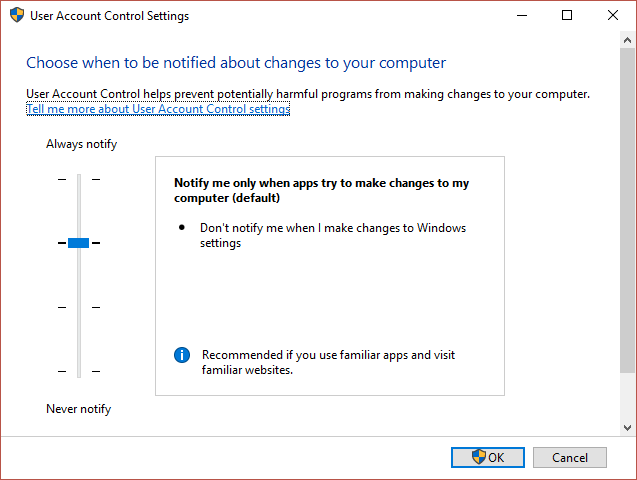
Hinweis: Der Benutzer erwähnte, dass Level 3 oder 4 ihm hilft, das Problem zu lösen.
5. Starten Sie Ihren Computer neu, um die Änderungen zu speichern.
Methode 5: Setzen Sie den Windows Store-Cache zurück
1. Drücken Sie die Windows-Taste + R und geben Sie "wsreset.exeUnd drücken Sie die Eingabetaste.
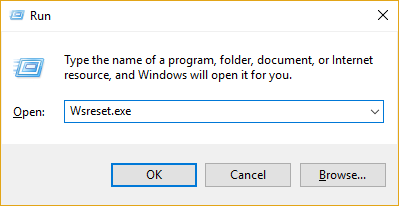
2.Lassen Sie den obigen Befehl ausführen, um den Windows Store-Cache zurückzusetzen.
3. Wenn Sie fertig sind, starten Sie Ihren Computer neu, um die Änderungen zu speichern. Sehen Sie, wenn Sie können Fix Diese App kann nicht in Windows 10 geöffnet werden. Wenn nicht, fahren Sie fort.
Methode 6: Registrieren Sie den Windows Store erneut
1.In Windows-Suchtyp Shell Power Klicken Sie dann mit der rechten Maustaste auf Windows PowerShell und wählen Sie Als Administrator ausführen.
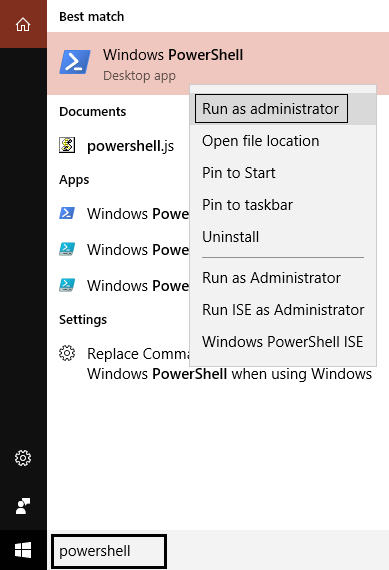
2. Geben Sie nun Folgendes in Powershell ein und drücken Sie die Eingabetaste:
Get-AppXPackage | Foreach {Add-AppxPackage -DisableDevelopmentMode -Register "$ ($_.InstallLocation) AppXManifest.xml"}

3. Lassen Sie den obigen Vorgang abschließen und starten Sie Ihren Computer neu.
Methode 7: Stellen Sie sicher, dass Windows auf dem neuesten Stand ist
1.Drücken Sie Windows-Taste + I und wählen Sie dann Update und Sicherheit.
(*10*)
2. Klicken Sie dann erneut Suche nach Updates und stellen Sie sicher, dass alle ausstehenden Updates installiert werden.
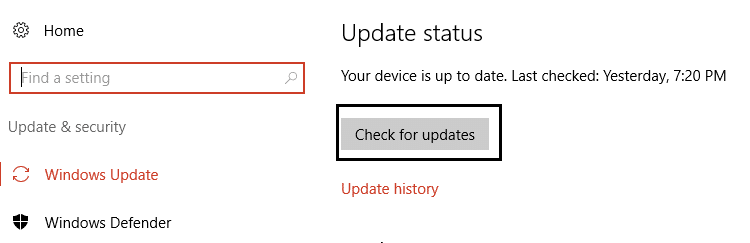
3. Starten Sie nach der Installation der Updates Ihren Computer neu und prüfen Sie, ob dies möglich ist Fix Diese App kann unter Windows 10 nicht geöffnet werden.
Methode 8: Stellen Sie sicher, dass der Windows-Aktualisierungsdienst ausgeführt wird
1.Drücken Sie die Windows-Taste + R und geben Sie ein services.msc und drücken Sie die Eingabetaste.

2.Suchen Windows Update Service und doppelklicken Sie darauf, um seine Eigenschaften zu öffnen.
3. Stellen Sie sicher, dass der Starttyp auf eingestellt ist Automatisch und klicken Sie auf Anfang wenn der Dienst nicht ausgeführt wird.
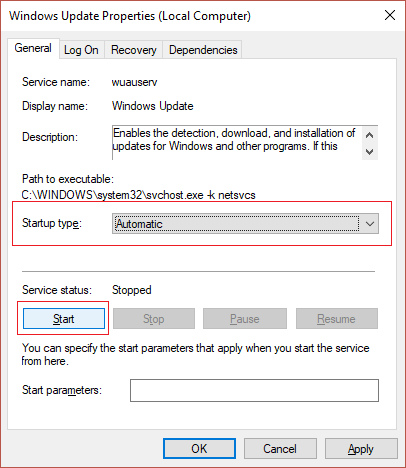
4. Klicken Sie auf Übernehmen und anschließend auf OK.
5. Befolgen Sie auf die gleiche Weise die gleichen Schritte wie Anwendungsidentitätsdienst.
6. Starten Sie Ihren Computer neu, um die Änderungen zu speichern und zu prüfen, ob Sie dies können Fix Diese App kann unter Windows 10 nicht geöffnet werden.
Methode 9: Windows Store Update erzwingen
1.Drücken Sie die Windows-Taste + X und wählen Sie dann Eingabeaufforderung (Administrator).
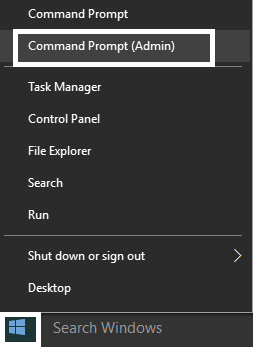
2. Geben Sie den folgenden Befehl in cmd ein und drücken Sie die Eingabetaste:
schtasks / run / tn »Microsoft Windows Windows Update Automatische Anwendungsaktualisierung»
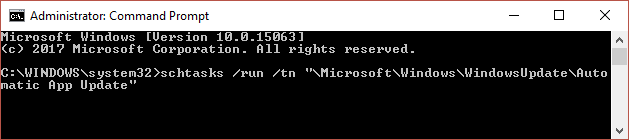
3. Lassen Sie den obigen Vorgang abschließen und starten Sie Ihren Computer neu.
Methode 10: Korrigieren Sie die Einstellungen für die Benutzerkontensteuerung
1.Drücken Sie die Windows-Taste + R und geben Sie ein Secpol.msc und drücken Sie die Eingabetaste.
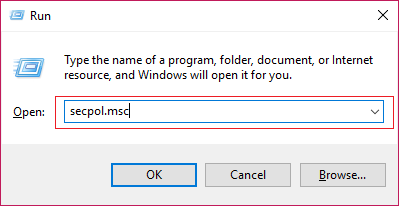
2. Stellen Sie nun im Gruppenrichtlinien-Editor sicher, dass Sie navigieren:
Sicherheitseinstellungen> Lokale Richtlinien> Sicherheitsoptionen
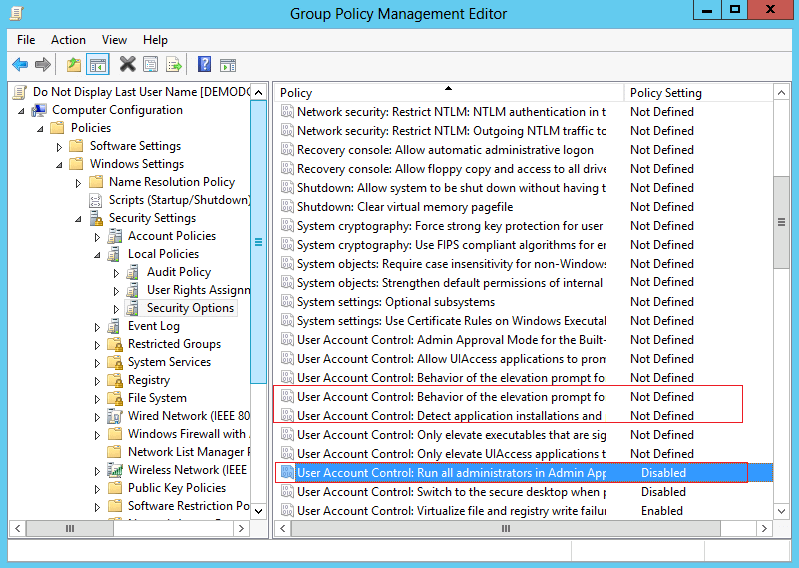
3. Suchen Sie im rechten Fenster die folgenden Richtlinien und doppelklicken Sie darauf, um die Einstellungen entsprechend zu ändern:
Benutzerkontensteuerung - App-Installationen erkennen und Erhöhung anfordern: AKTIVIERT
Benutzerkontensteuerung: Führen Sie alle Administratoren im Administratorgenehmigungsmodus aus: AKTIVIERT
Benutzerkontensteuerung - Erhöhungsanforderungsverhalten für Administratoren im Administratorgenehmigungsmodus: UNDEFINIERT
4. Klicken Sie auf Übernehmen und anschließend auf OK, um die Änderungen zu speichern.
5.Drücken Sie die Windows-Taste + X und wählen Sie Eingabeaufforderung (Administrator) und geben Sie den folgenden Befehl ein:
gpupdate / force
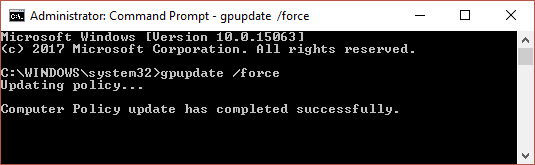
6. Stellen Sie sicher, dass Sie den obigen Befehl zweimal ausführen, um sicherzustellen, dass Ihr Computer neu gestartet wird.
Methode 11: Installieren Sie die problematische Anwendung neu
Wenn das Problem nur bei einer Handvoll Apps liegt, können Sie diese neu installieren, um das Problem zu beheben.
1.Öffnen Sie das Startmenü und suchen Sie die problematische Anwendung.
2. Klicken Sie mit der rechten Maustaste und wählen Sie Deinstallieren
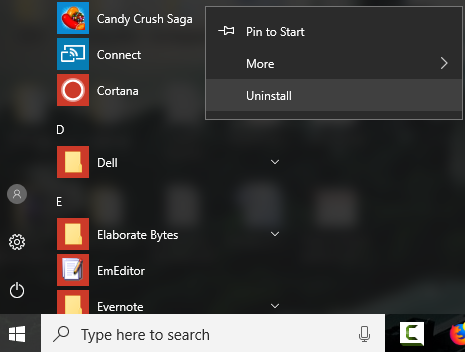
3. Öffnen Sie nach der Deinstallation der Anwendung die Store-Anwendung und versuchen Sie erneut, sie herunterzuladen.
Methode 12: Installieren Sie die Anwendung manuell mit PowerShell neu
Si todo lo demás falla, como último recurso, puede desinstalar cada una de las aplicaciones problemáticas y después volver a instalarlas manualmente desde la ventana de PowerShell. Vaya a este Post que le mostrará cómo reinstalar manualmente algunas aplicaciones en orden Fix Diese App kann unter Windows 10 nicht geöffnet werden.
Methode 13: Reparieren Sie den Lizenzdienst
1.Öffnen Sie den Editor und kopieren Sie den folgenden Text wie er ist:
echo off net stop clipsvc wenn "%1? ==" „(Echo ==== SICHERN lokalen Lizenzen bewegen %windir%serviceprofileslocalserviceappdatalocalmicrosoftclipsvctokens.dat %windir%serviceprofileslocalserviceappda echoENSOFF1 RECOFFING = %windir1Tserviceprofileslocalserviceappdatalocalmicrosoftclipsvctokens. kopieren %windir%serviceprofileslocalserviceappdatalocalmicrosoftclipsvctokens.bak %windir%serviceprofileslocalserviceappdatalocalmicrosoftclipsvctokens.dat) net start clipsvc
2. Klicken Sie jetzt Datei> Speichern unter aus dem Notepad-Menü.
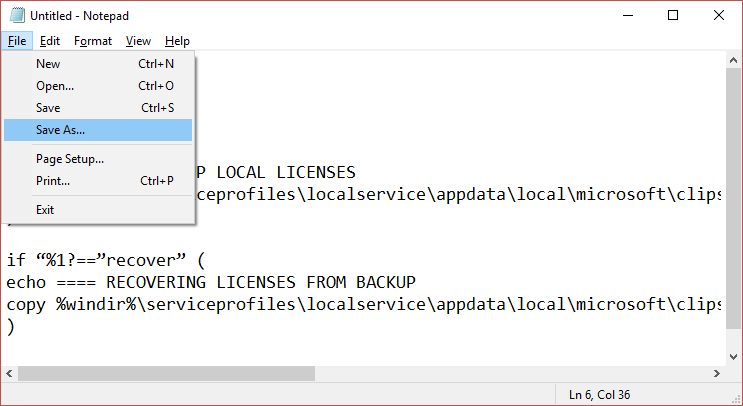
3.Wählen Sie im Dropdown-Menü Dateityp die Option «Alle DateienUnd benennen Sie die Datei dann als license.bat (die .bat-Breite ist sehr wichtig).
4.Klicken Sie Speichern als um die Datei am gewünschten Ort zu speichern.
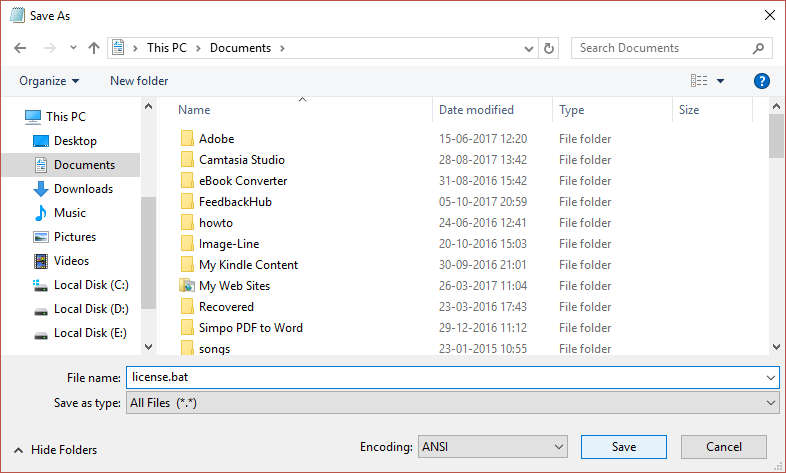
5.Klicken Sie nun mit der rechten Maustaste auf die Datei (license.bat) und wählen Sie Als Administrator ausführen.
6.Während dieses Laufs wird der Lizenzierungsdienst gestoppt und die Caches werden umbenannt.
7.Deinstallieren Sie nun die betroffenen Anwendungen und installieren Sie sie erneut. Überprüfen Sie den Windows Store erneut und prüfen Sie, ob Sie das Problem beheben können. Diese App kann in Windows 10 nicht geöffnet werden.
Methode 14: Erstellen Sie ein neues lokales Konto
1.Drücken Sie zum Öffnen die Windows-Taste + I. die Einstellungen und dann klicken Konten.
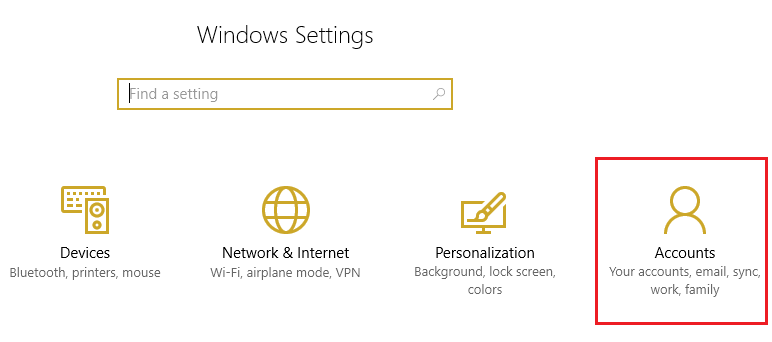
2.Klicken Sie Registerkarte "Familie und andere Personen" im linken Menü und klicken Sie auf Fügen Sie diesem Computer eine andere Person hinzu unter Andere Leute.
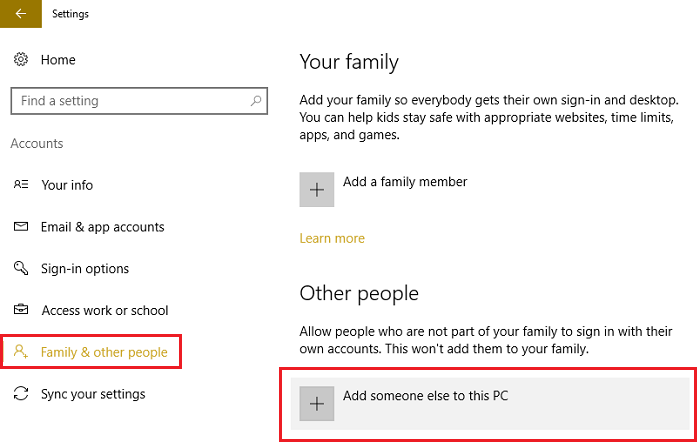
3.Klicken Sie Ich habe keine Anmeldeinformationen für diese Person auf der Unterseite.

4.Wählen Sie Fügen Sie einen Benutzer ohne Microsoft-Konto hinzu auf der Unterseite.
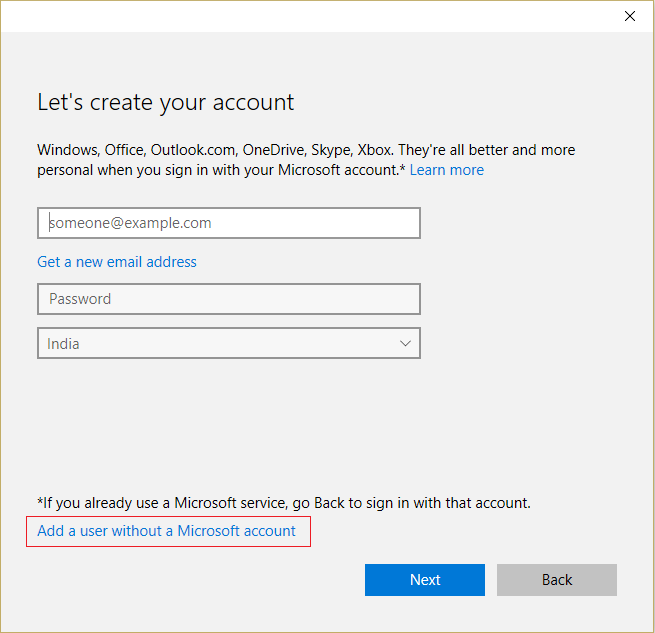
5. Geben Sie nun den Benutzernamen und das Passwort für das neue Konto ein und klicken Sie auf Weiter.
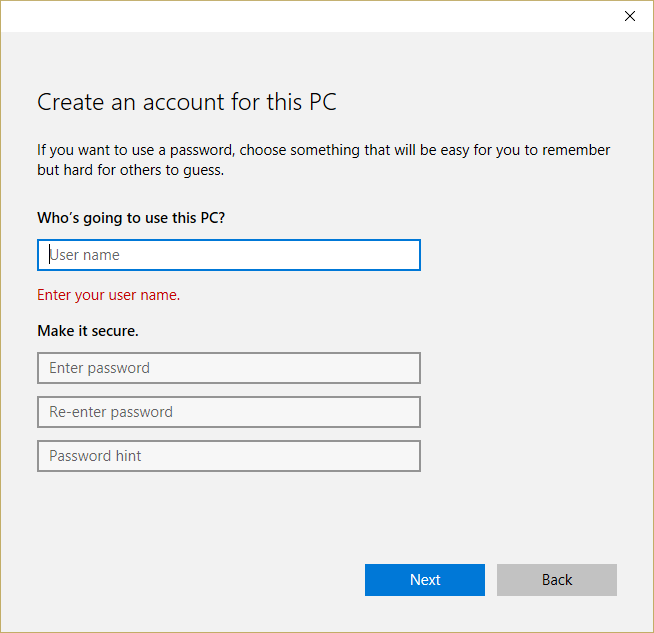
Melden Sie sich bei diesem neuen Benutzerkonto an und prüfen Sie, ob Windows Store funktioniert oder nicht. Wenn Sie die Fähigkeit dazu haben Fix Diese App kann unter Windows 10 nicht geöffnet werden In diesem neuen Benutzerkonto lag das Problem dann bei Ihrem alten Benutzerkonto, das möglicherweise beschädigt wurde. Übertragen Sie Ihre Dateien entschieden auf dieses Konto und löschen Sie das alte Konto, um den Übergang zu diesem neuen Konto abzuschließen.
.
Das ist alles, was Sie mit Erfolg haben Fix Diese App kann unter Windows 10 nicht geöffnet werden Wenn Sie jedoch noch Zweifel an diesem Beitrag haben, können Sie diese gerne im Kommentarbereich erfragen.