Arreglar el error «No hay dispositivo de salida de audio instalado»:Siempre que apunte el cursor hacia el icono de volumen/sonido en el área de notificación, aparece una X roja en el icono con un error de cableado «No hay ningún dispositivo de salida de audio instalado». La causa principal de este error son los controladores de audio dañados o la posible corrupción de los archivos de Windows. Pero el problema no se limita sólo a estas causas, ya que es posible que una infección de Malware haya desactivado los servicios de audio, por lo que ves que hay varias razones por las que puede producirse el error «No hay ningún dispositivo de salida de audio instalado».
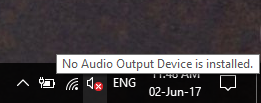
Aufgrund dieses Fehlers können Sie keinen Ton vom System hören. Wenn Sie versuchen, den Sound oder die Audio-Fehlerbehebung auszuführen, wird einfach "Fehlerbehebung konnte das Problem nicht identifizieren" angezeigt. Jetzt wird dieses Problem ärgerlich, da die Windows-Fehlerbehebung, die ihre Aufgabe bei der Behebung des Fehlers erfüllen soll, angibt, dass das Problem nicht identifiziert werden konnte. So funktioniert Windows normalerweise. Ohne Zeit zu verschwenden, erstellen wir eine Liste aller Methoden zur Lösung dieses Problems.
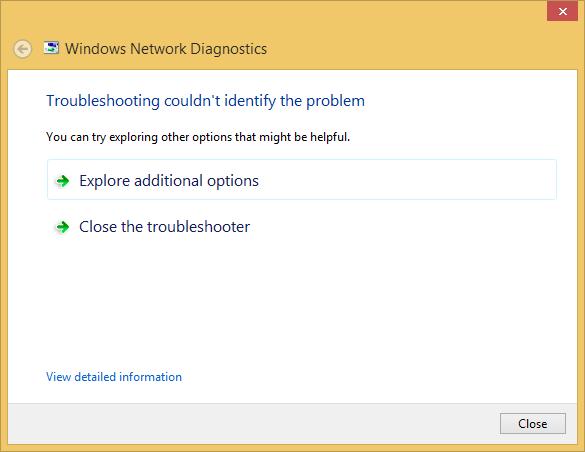
Stellen Sie jetzt sicher, dass Windows Audio Services funktioniert, bevor Sie alle Methoden in der folgenden Liste ausprobieren. Wenn Sie nicht wissen, wie Sie dies überprüfen sollen, lesen Sie dieses Handbuch, um Windows Audio Services zu aktivieren.
[Behoben] Kein Audioausgabegerät installiert Fehler
Stellen Sie sicher, dass Sie einen Wiederherstellungspunkt erstellen, falls etwas schief geht.
Methode 1: Aktualisieren Sie die Audiotreiber
1.Drücken Sie die Windows-Taste + R und geben Sie $0027Devmgmt.msc$0027 ein. Drücken Sie die Eingabetaste, um den Geräte-Manager zu öffnen.
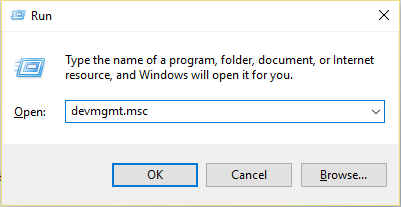
2. Erweitern Sie die Steuerelemente für Ton, Video und Spiel, klicken Sie mit der rechten Maustaste auf Ihr Audiogerät und wählen Sie Aktivieren (falls es bereits aktiviert ist, überspringen Sie diesen Schritt).
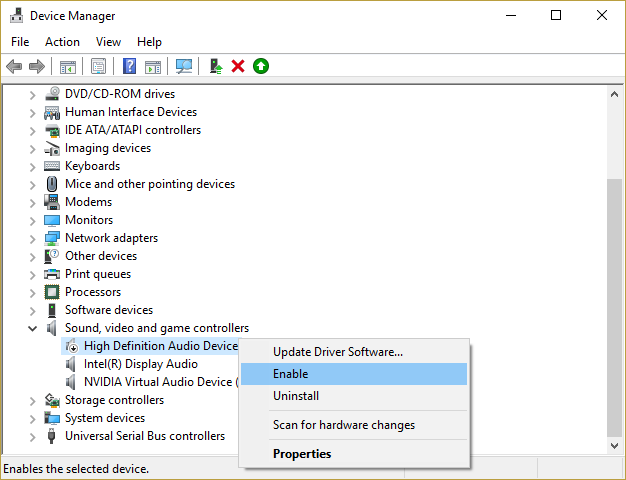
2.Si su dispositivo de audio ya está habilitado, haga clic con el botón derecho del ratón en su dispositivo de audio y seleccione Actualizar el Software del controlador.
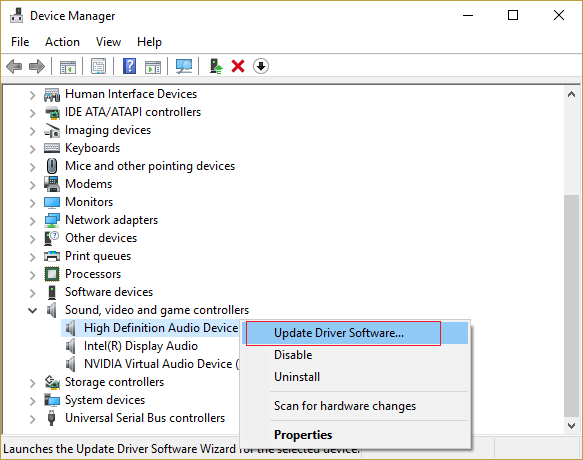
3.Wählen Sie nun "Automatisch nach aktualisierter Treibersoftware suchen" und lassen Sie den Vorgang abschließen.
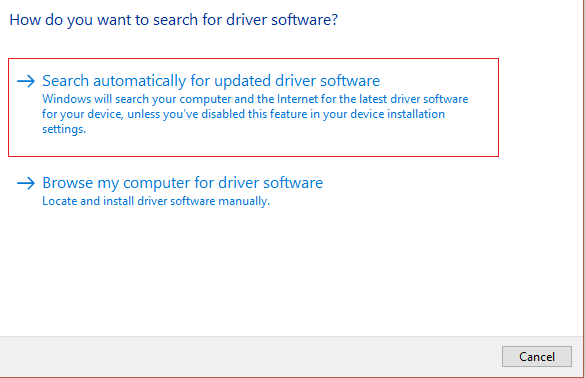
4.Wenn Sie Ihre Grafikkarte nicht aktualisieren konnten, wählen Sie erneut Treibersoftware aktualisieren.
5.Wählen Sie dieses Mal "Durchsuchen Sie meinen Computer nach Treibersoftware".
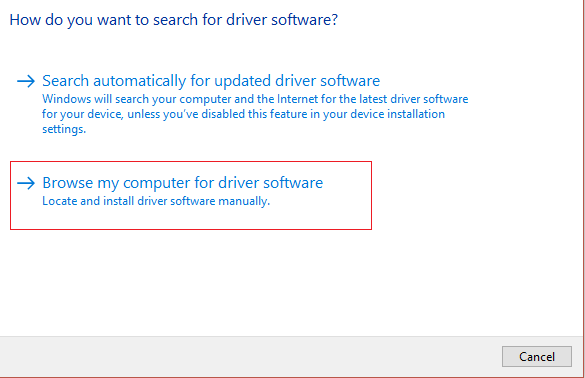
6. Wählen Sie als Nächstes "Lassen Sie mich aus einer Liste von Gerätetreibern auf meinem Computer auswählen".
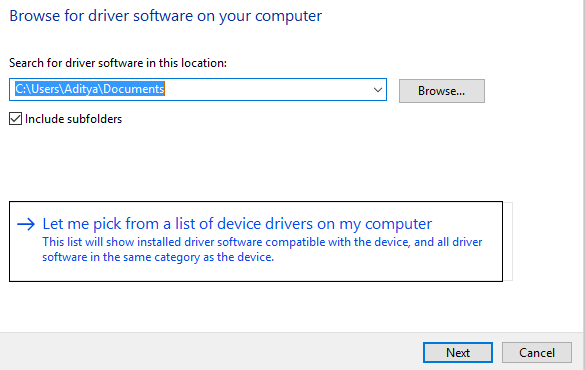
7.Wählen Sie den entsprechenden Treiber aus der Liste aus und klicken Sie auf Weiter.
8. Lassen Sie den Vorgang abschließen und starten Sie Ihren PC neu.
9.Alternativamente, vaya a la página Netz del fabricante y descargue los últimos drivers.
Überprüfen Sie, ob Sie den Fehler "Keine Audioausgabe installiert" beheben können. Wenn nicht, fahren Sie fort.
Methode 2: Verwenden Sie Legacy hinzufügen, um Treiber zu installieren, die ältere Soundkarten unterstützen
1.Drücken Sie die Windows-Taste + R, geben Sie "devmgmt.msc" (ohne Anführungszeichen) ein und drücken Sie die Eingabetaste, um den Geräte-Manager zu öffnen.
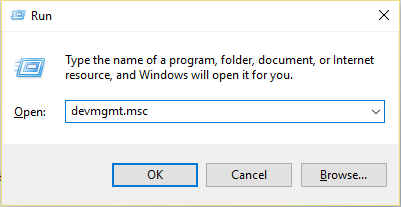
2.En el Administrador de dispositivos seleccione Controladores de sonido, video y juegos, y luego haga clic en Acción> Agregar Hardware- heredado.

3.Klicken Sie im Assistenten Willkommen beim Hinzufügen von Hardware auf Weiter.
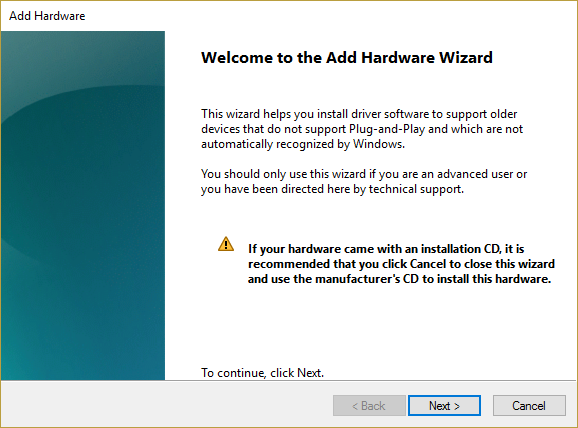
4.Klicken Sie auf Weiter und wählen Sie "Hardware automatisch suchen und installieren (empfohlen)".
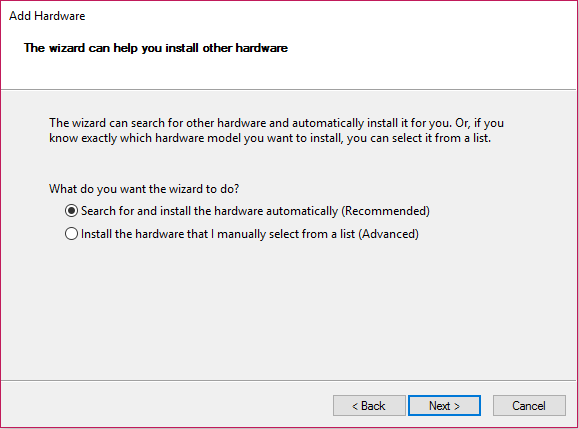
5.Wenn der Assistent keine neue Hardware gefunden hat, klicken Sie auf Weiter.
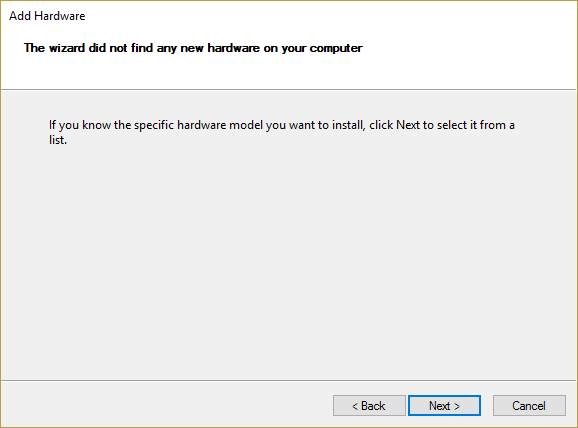
6. Auf dem nächsten Bildschirm sollte eine Liste der Hardwaretypen angezeigt werden.
7. Scrollen Sie nach unten, bis Sie die Option Sound-, Video- und Gamecontroller finden. Markieren Sie sie dann und klicken Sie auf Weiter.
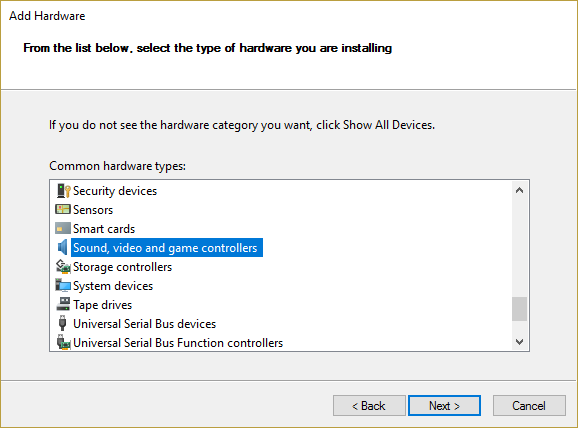
8.Wählen Sie nun den Hersteller und das Modell Ihrer Soundkarte aus und klicken Sie auf Weiter.
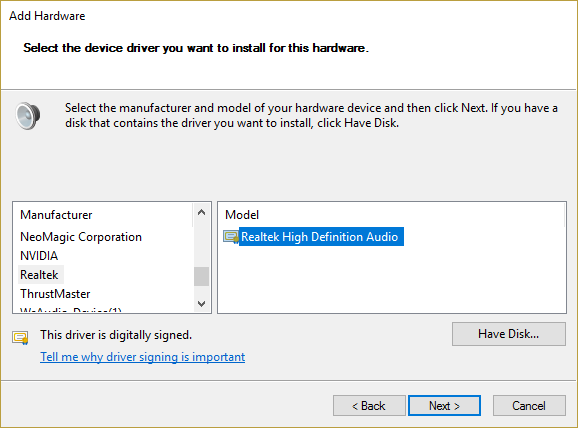
9.Klicken Sie auf Weiter, um das Gerät zu installieren, und klicken Sie dann auf Fertig stellen, wenn der Vorgang abgeschlossen ist.
10. Starten Sie Ihr System neu, um die Änderungen zu speichern.
Methode 3: Deinstallieren Sie den Realtek High Definition Audio Driver
1.Drücken Sie die Windows-Taste + X und wählen Sie Systemsteuerung.
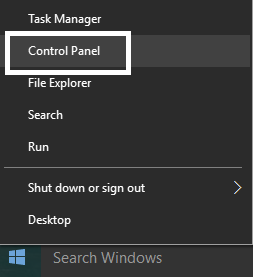
2.Klicken Sie auf Programm deinstallieren und suchen Sie den Eintrag Realtek High Definition Audio Driver.
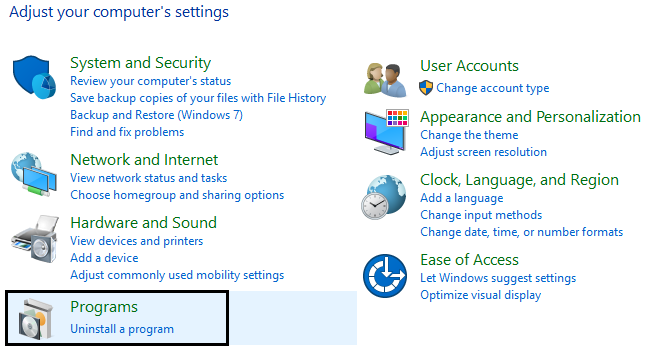
3.Klicken Sie mit der rechten Maustaste und wählen Sie Deinstallieren.
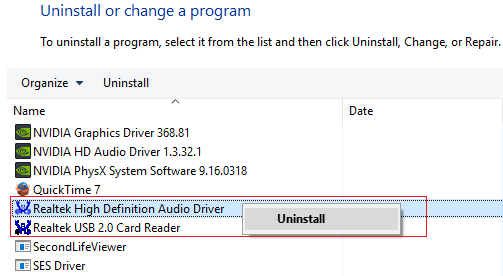
4. Starten Sie Ihren PC neu und öffnen Sie den Geräte-Manager.
5.Klicken Sie auf "Aktion" und dann auf "Nach Hardwareänderungen suchen".
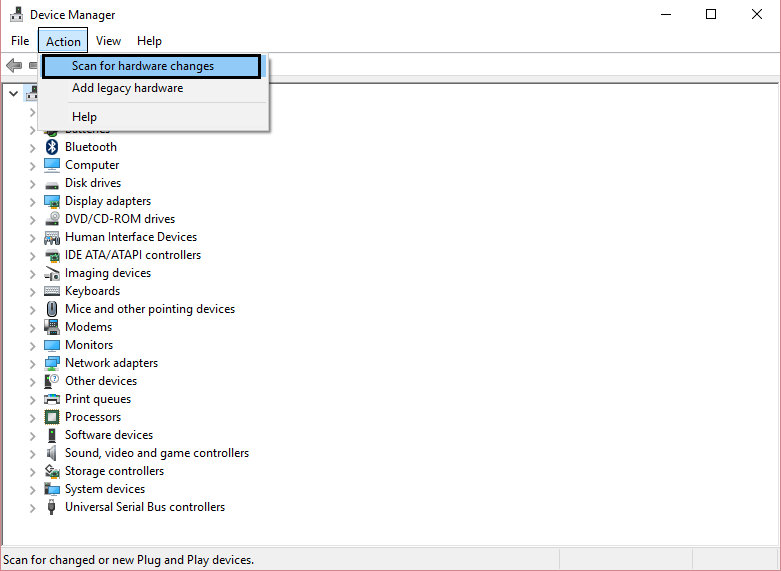
6. Ihr System installiert den Realtek High Definition Audio-Treiber automatisch erneut.
Überprüfen Sie erneut, ob Sie den Fehler "Keine Audioausgabe" beheben können. Wenn nicht, fahren Sie mit der nächsten Methode fort.
Methode 4: Systemwiederherstellung
Wenn keine der oben genannten Methoden zur Behebung des Fehlers funktioniert, kann die Systemwiederherstellung zur Behebung des Fehlers beitragen. Führen Sie also ohne Zeitverlust die Systemwiederherstellung aus, um das Problem zu beheben. Es ist kein Audioausgabegerät installiert.
Methode 5: Reparieren Installieren Sie Windows 10
Este método es el último recurso porque si nada funciona, entonces este método seguramente reparará todos los problemas de su PC. Reparar Instalar sólo usando una actualización en el lugar para reparar los problemas con el sistema sin borrar los datos del Nutzername presentes en el sistema. Así que sigue este artículo para ver Cómo reparar Instalar Windows 10 fácilmente.
Sie können auch mögen ...
- So beheben Sie Kopfhörer, die unter Windows 10 nicht funktionieren
- Testtonfehler
- So beheben Sie nicht reagierende Audiodienste in Windows 10
- Behebung des Fehlers bei der Installation des Realtek HD-Audiotreibers
Wenn Sie jeden Schritt gemäß dieser Anleitung ausgeführt haben, müssen Sie nur den Fehler "Keine Audioausgabe" beheben. Wenn Sie jedoch noch Fragen zu diesem Beitrag haben, können Sie diese gerne im Kommentarbereich stellen.

![✅ [Fijo] No hay ningún dispositivo de salida de audio instalado Error](https://rmarketingdigital.com/wp-content/uploads/2021/01/No-Audio-Output-Device-in-installed-2348763.png)





