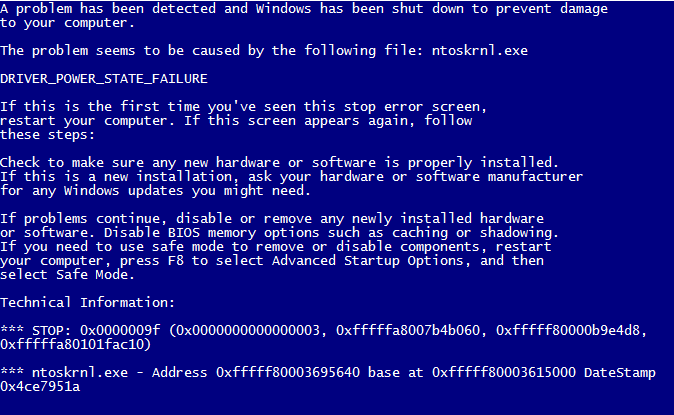Solucionar el fallo de estado de alimentación del controlador en Windows 10: El error de fallo de estado de alimentación del controlador (0x0000009F) se produce principalmente debido a controladores anticuados o incompatibles para los dispositivos de Hardware- de su PC. El Driver Power State Failure es un error que se muestra en la Pantalla Azul de la Muerte (BSOD), lo que no significa que tu ordenador no pueda ser reparado, sino que el PC se ha encontrado con algo que no sabía qué hacer.
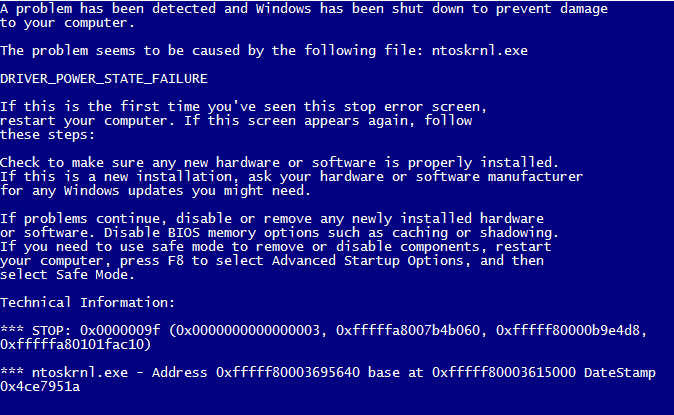
Das größte Problem, auf das Sie stoßen, ist, dass Sie sich nicht bei Windows anmelden können, da bei jedem Neustart Ihres PCs der Fehler beim Ausfall des Treiberstromzustands (DRIVER_POWER_STATE_FAILURE-Fehler) angezeigt wird, sodass Sie in einer Endlosschleife stecken. Dieser Fehler ist jedoch vollständig lösbar, wenn Sie diesem Artikel wie unten gezeigt folgen.
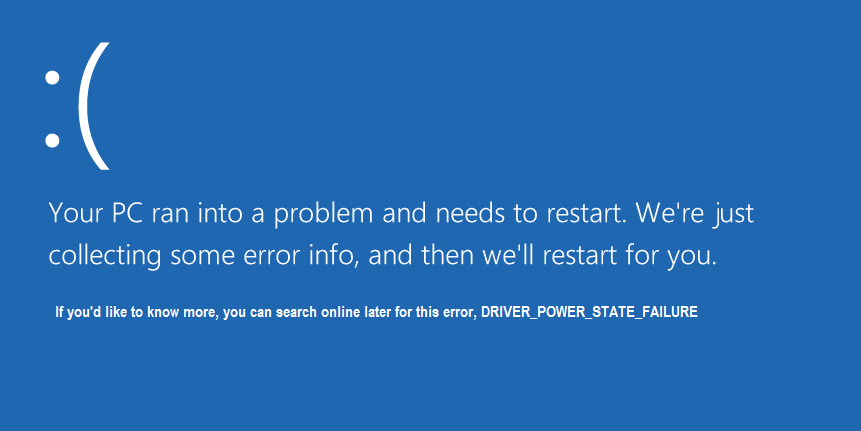
HINWEIS: Die meisten Benutzer, bei denen dieses Problem auftritt, haben ihren Computer in den Energiesparmodus versetzt. Wenn sie versuchen, ihren PC aufzuwecken, tritt dieser Fehler auf. Die häufigsten Treiber, die diesen Fehler verursachen, sind die für Antivirenprogramme. Deaktivieren Sie sie daher und starten Sie Windows neu. Aktualisieren Sie immer Ihr BIOS!
Beheben Sie den Stromversorgungsfehler des Controllers in Windows 10
Bevor wir fortfahren, wollen wir erläutern, wie Sie das Legacy Advanced Boot-Menü aktivieren, damit Sie problemlos in den abgesicherten Modus wechseln können:
1. Starten Sie Windows 10 neu.
2. Rufen Sie beim Neustart des Systems das BIOS-Setup auf und konfigurieren Sie Ihren PC so, dass er von CD / DVD startet.
3. Legen Sie die bootfähige Windows 10-Installations-DVD ein und starten Sie Ihren PC neu.
4.Wenn Sie aufgefordert werden, eine beliebige Taste zu drücken, um von einer CD oder DVD zu starten, drücken Sie eine beliebige Taste, um fortzufahren.
5.Wählen Sie Ihre Spracheinstellungen und klicken Sie auf Weiter. 6. Klicken Sie unten links auf Computer reparieren.
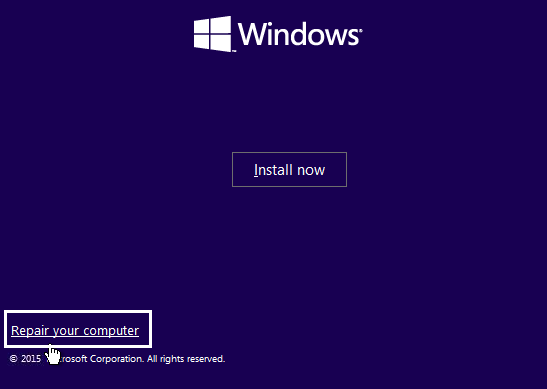
6.Klicken Sie im Optionsauswahlbildschirm auf Fehlerbehebung.
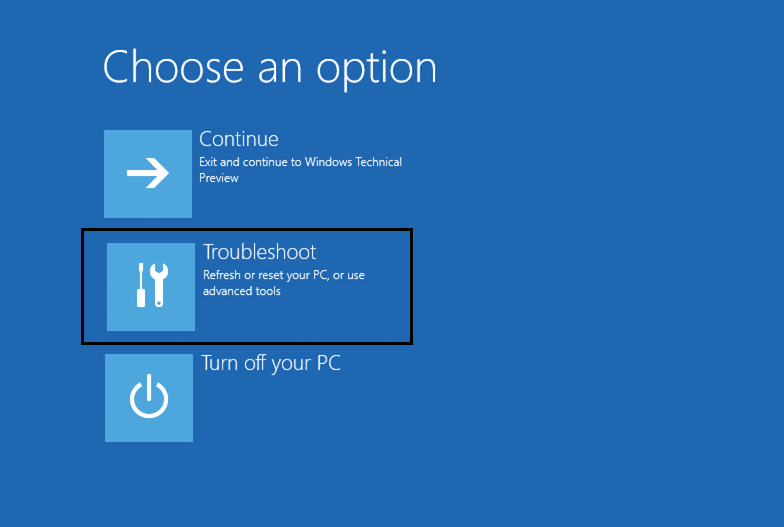
7.Klicken Sie im Bildschirm zur Fehlerbehebung auf die Option Erweitert.
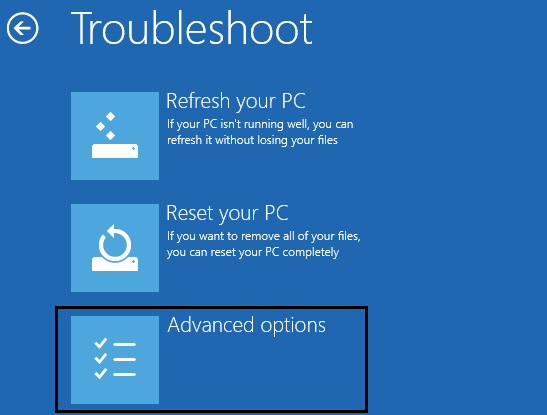
8.Klicken Sie im Bildschirm mit den erweiterten Optionen auf Eingabeaufforderung.
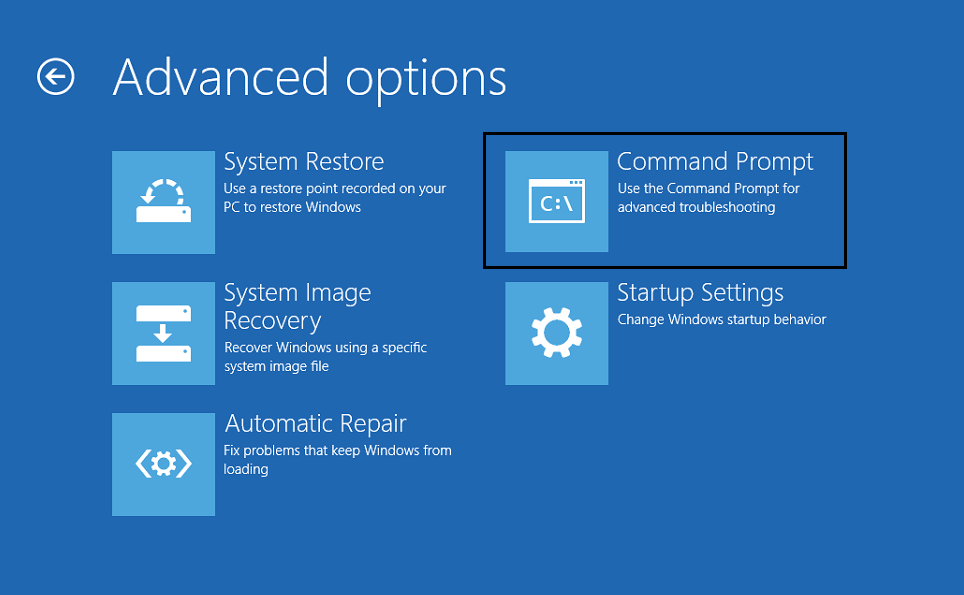
9. Wenn der Befehl (CMD) geöffnet ist, geben Sie C: ein und drücken Sie die Eingabetaste.
10. Geben Sie nun den folgenden Befehl ein:
BCDEDIT / SET {DEFECT} ERBE DER BOOTMENUPOLICÍA-POLITIK
11. Drücken Sie die Eingabetaste, um das erweiterte Startmenü von Legacy zu aktivieren.

12.Schließen Sie die Eingabeaufforderung und kehren Sie zum Optionsbildschirm Auswählen zurück. Klicken Sie auf Weiter, um Windows 10 neu zu starten.
13. Vergessen Sie nicht, die Windows 10-Installations-DVD auszuwerfen, um im abgesicherten Modus booten zu können.
Methode 1: Deinstallieren Sie den problematischen Treiber
1. Drücken Sie beim Neustart des Computers F8, um die erweiterten Startoptionen anzuzeigen, und wählen Sie den abgesicherten Modus.
2. Drücken Sie die Eingabetaste, um Windows 10 im abgesicherten Modus zu starten.
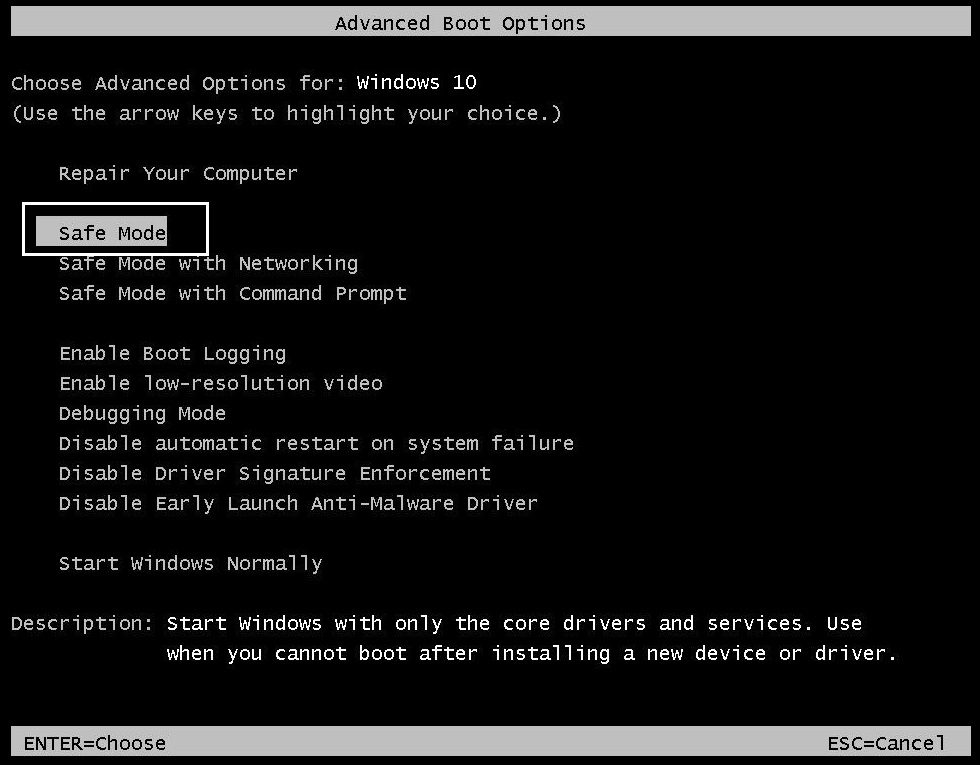
3.Drücken Sie die Windows-Taste + R und geben Sie "devmgmt.msc" ein. Drücken Sie dann die Eingabetaste, um den Geräte-Manager zu öffnen.
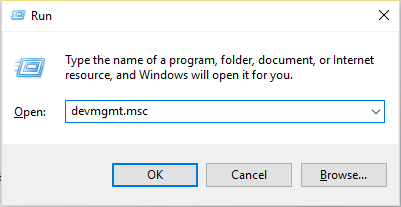
4. Jetzt sollten Sie im Geräte-Manager den problematischen Gerätetreiber sehen (daneben befindet sich eine gelbe Markierung).
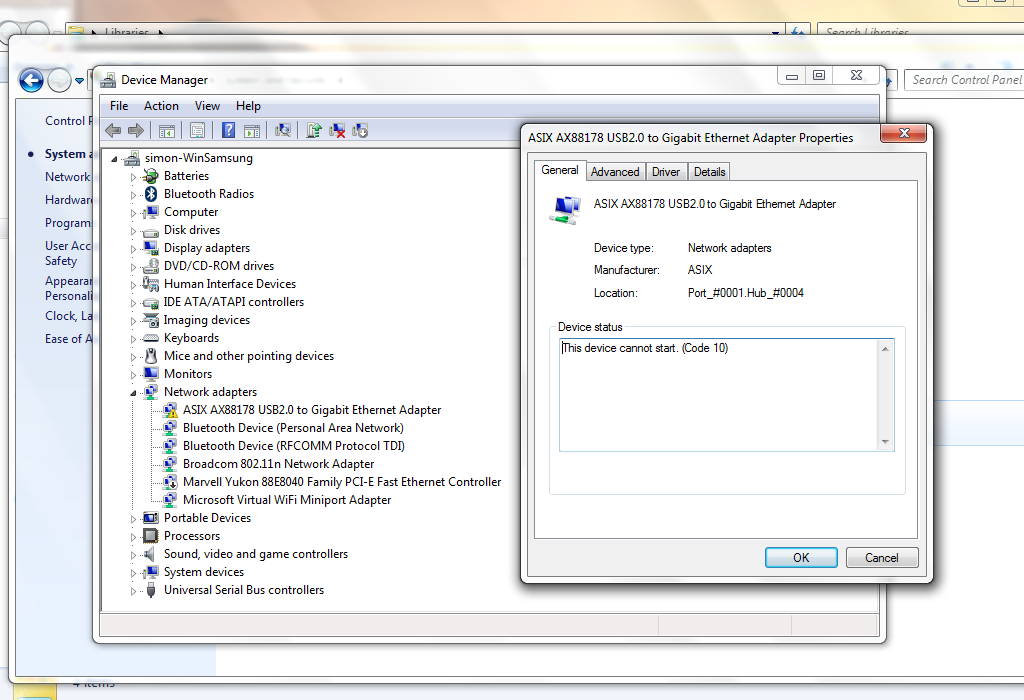
Siehe auch Fix Dieses Gerät kann nicht booten (Code 10)
5.Wenn der problematische Gerätetreiber identifiziert wurde, klicken Sie mit der rechten Maustaste und wählen Sie Deinstallieren.
6. Wenn Sie zur Bestätigung aufgefordert werden, klicken Sie auf OK.
7.Nachdem der Treiber deinstalliert wurde, starten Sie Windows 10 normal neu.
Methode 2: Überprüfen Sie die Windows Minidump-Datei
Stellen wir zunächst sicher, dass die Minidumps aktiviert sind.
2. Drücken Sie die Windows-Taste + R, geben Sie "sysdm.cpl" ein und drücken Sie die Eingabetaste.
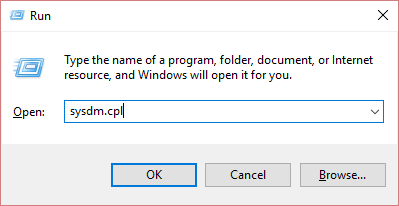
3. Wechseln Sie zur Registerkarte "Erweitert" und klicken Sie unter "Start und Wiederherstellung" auf die Schaltfläche "Einstellungen".
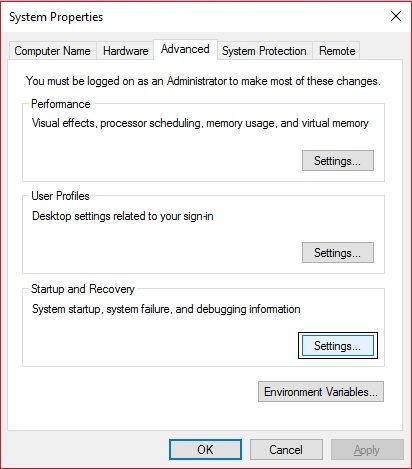
4. Stellen Sie sicher, dass der automatische Neustart bei einem Systemausfall nicht gesteuert wird.
5.Wählen Sie unter der Überschrift "Debugging-Informationen schreiben" im Dropdown-Feld "Kleiner Speicherauszug" (256 kB) aus.
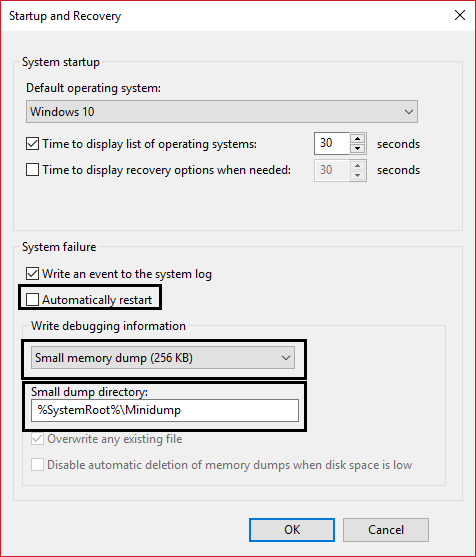
6. Stellen Sie sicher, dass das Small Dump-Verzeichnis als %systemroot%Minidump aufgeführt ist.
7. Klicken Sie auf OK und starten Sie Ihren PC neu, um die Änderungen zu übernehmen.
8. Installieren Sie jetzt dieses Programm namens WhoCrashed.
9. Führen Sie WhoCrashed aus und klicken Sie auf Analysieren.
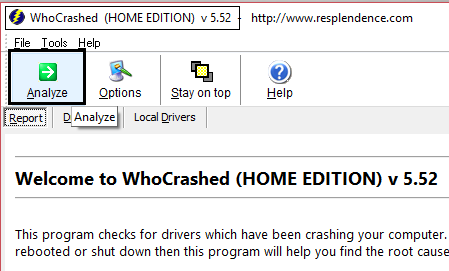
10… Scrollen Sie nach unten, um den Bericht anzuzeigen und den Problemtreiber zu überprüfen.
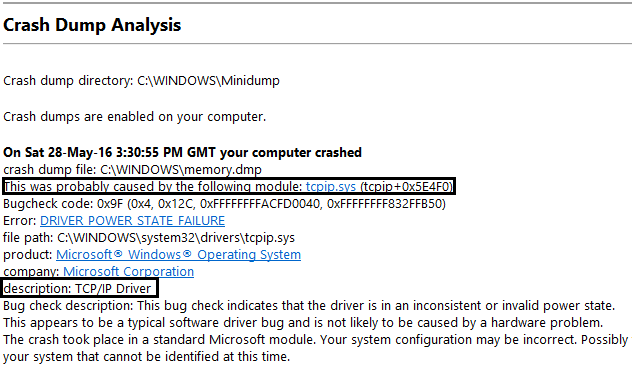
11. Aktualisieren Sie abschließend den Treiber und starten Sie ihn neu, um die Änderungen zu übernehmen.
12. Drücken Sie nun die Windows-Taste + R, geben Sie "msinfo32" ein und drücken Sie die Eingabetaste.
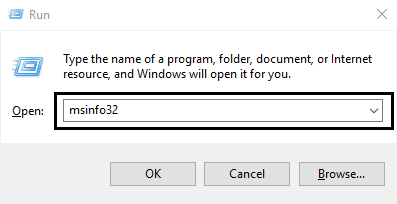
13. Stellen Sie in der Systemübersicht sicher, dass alle Treiber auf dem neuesten Stand sind.
14. Stellen Sie sicher, dass Ihr BIOS auch auf dem neuesten Stand ist. Wenn nicht, aktualisieren Sie es.
15.Seleccione Entorno de Software y luego haga clic en Ejecutar tareas.
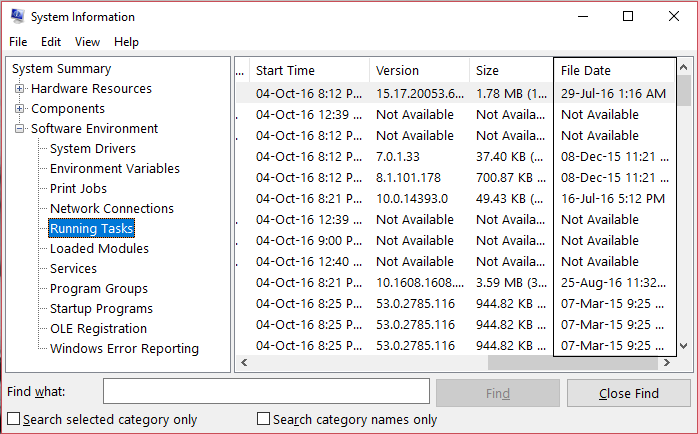
16. Stellen Sie erneut sicher, dass die Treiber aktualisiert wurden, dh, dass keine Treiber eine Datei mit einem Datum von 2 Jahren haben.
17. Starten Sie Ihren PC neu und dies behebt den Stromausfall des Treibers in Windows 10, wenn nicht, fahren Sie fort.
Methode 3: Führen Sie die System File Check (SFC) aus.
1.Klicken Sie im abgesicherten Modus mit der rechten Maustaste auf Start und wählen Sie Eingabeaufforderung (Admin), um das Cmd zu öffnen.
2. Geben Sie den folgenden Befehl in cmd ein: / scannow
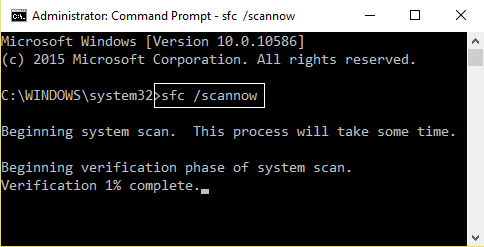
3.Lassen Sie die Systemdateiprüfung ausführen. Dies dauert normalerweise 5 bis 15 Minuten. Hinweis: Manchmal müssen Sie den SFC-Befehl 3-4 Mal ausführen, um das Problem zu beheben.
4.Nach Abschluss des Vorgangs erhalten Sie die folgende Meldung:
Windows Resource Protection hat beschädigte Dateien gefunden und erfolgreich repariert. Details sind im CBS.Log %WinDir%NRegistrosCBSNCBS.log enthalten.
5. Starten Sie einfach Ihren PC neu und prüfen Sie, ob das Problem behoben ist oder nicht.
6.Wenn Sie die folgende Nachricht erhalten:
Windows Resource Protection hat beschädigte Dateien gefunden, konnte jedoch einige davon nicht korrigieren. Details sind im CBS.Log %WinDir%NRegistrosCBSNCBS.log enthalten.
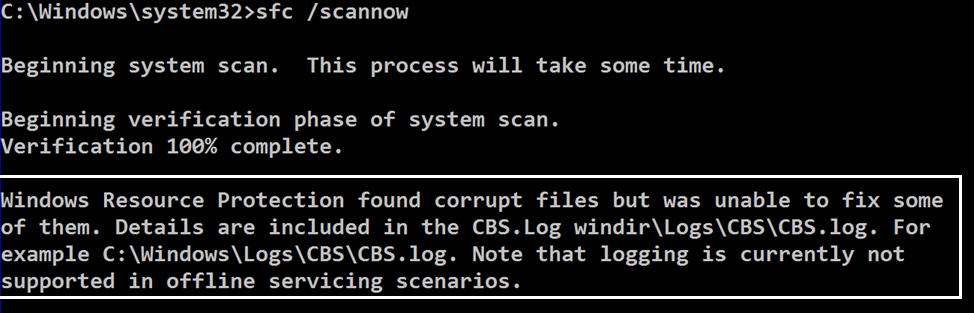
7.Dann müssen Sie die beschädigten Dateien manuell reparieren. Dazu sehen Sie zuerst die Details des SFC-Prozesses.
8. Geben Sie in der Befehlszeile den folgenden Befehl ein und drücken Sie die EINGABETASTE:
Findtr /c:»[SR]» %windir%N-LogsNCBSN-CBS.log>»%perfil de Nutzername%N-Desktopsfcdetails.txt»

9.Öffnen Sie die Datei Sfcdetails.txt auf Ihrem Desktop.
10.Die Datei Sfcdetails.txt verwendet das folgende Format: Datum / Uhrzeit SFC-Detail
11. Das folgende Beispiel für eine Protokolldatei enthält einen Eintrag für eine Datei, die nicht repariert werden konnte:
2014-02-17 02:40:22, CSI 000001aa [SR] Mitgliedsdatei [l: 22 {11}] »autochk.exe» von Microsoft-Windows-Autochk, Version = 6.1.7600.16385, pA = PROCESSOR_ARCHITECTURE_INTEL (kann nicht repariert werden) 0), Kulturneutral, VersionScope = 1 nonSxS, PublicKeyToken = {l: 8 b: 31bf3856ad364e35}, Neutraler Typ, Neutraler NameTyp, Neutraler PublicKey im Geschäft, Hash-Nichtübereinstimmung
12. Geben Sie nun den folgenden Befehl in cmd ein:
DISM.exe /Online /Limpieza-imagen /Scanhealth &Ampere;& DISM.exe /Online /Limpieza-imagen /Restorehealth
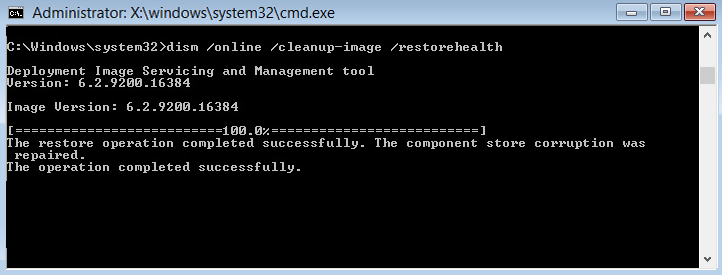
Dadurch werden die Wiederherstellungsbefehle DSIM (Deployment Image Servicing and Management) ausgeführt und die SFC-Fehler korrigiert.
13.Nach dem Ausführen von DISM empfiehlt es sich, SFC / scannow erneut auszuführen, um sicherzustellen, dass alle Probleme behoben wurden.
14. Wenn der Befehl DISM aus irgendeinem Grund nicht funktioniert, versuchen Sie es mit diesem SFCFix-Tool.
15. Starten Sie Ihren PC neu und prüfen Sie, ob Sie den Stromausfall des Treibers in Windows 10 beheben können.
Methode 4: Stellen Sie Ihren PC zu einem früheren Zeitpunkt wieder her
1.Drücken Sie die Windows-Taste + R, geben Sie "sysdm.cpl" ein und drücken Sie die Eingabetaste.
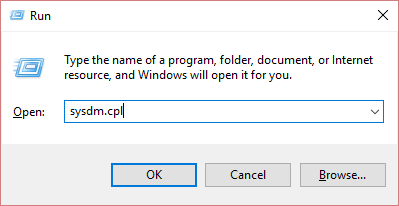
2.Wählen Sie die Registerkarte Systemschutz und wählen Sie Systemwiederherstellung.
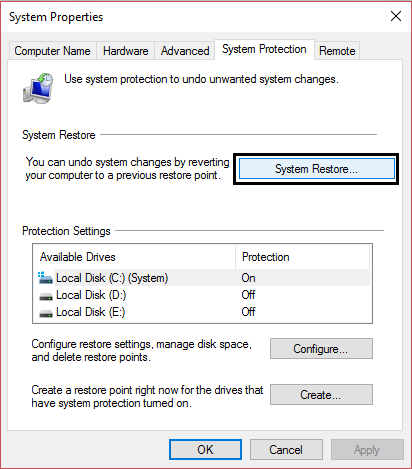
3. Klicken Sie auf Weiter und wählen Sie den gewünschten Systemwiederherstellungspunkt aus.
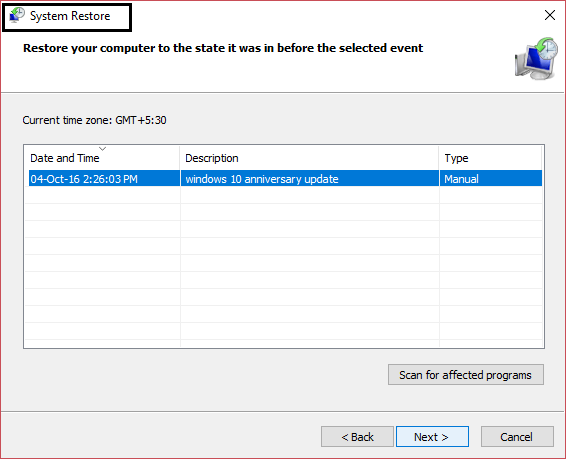
4. Befolgen Sie die Anweisungen auf dem Bildschirm, um die Systemwiederherstellung abzuschließen.
5. Nach dem Neustart sollten Sie den Fehlerstatus des Treibers behoben haben.
Für dich empfohlen:
- Systemsymbole werden beim Starten von Windows 10 nicht angezeigt
- Behebung des Windows 10-Update-Assistenten, der auf 99% hängen geblieben ist
- Behebung des Ausnahmefehlers für nicht behandelte Systemthreads Windows 10
- So beheben Sie die automatische Reparatur Fehler beim Reparieren Ihres PCs
Eso es todo lo que ha arreglado con éxito el fallo de estado de alimentación del controlador en Windows 10 si todavía tiene alguna pregunta con respecto a este Post no dude en hacerla en los comentarios.