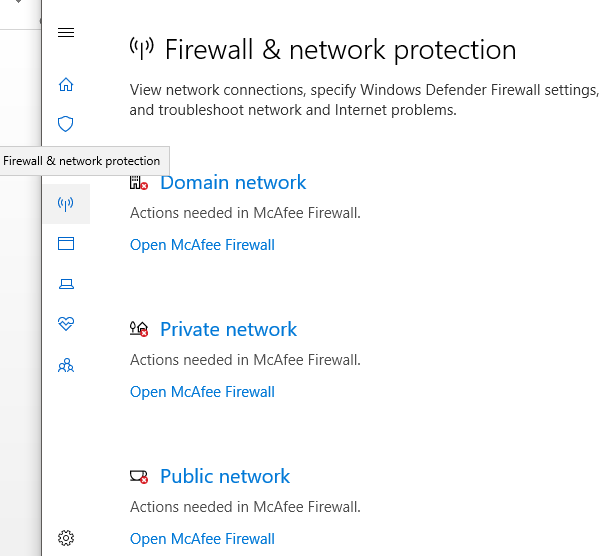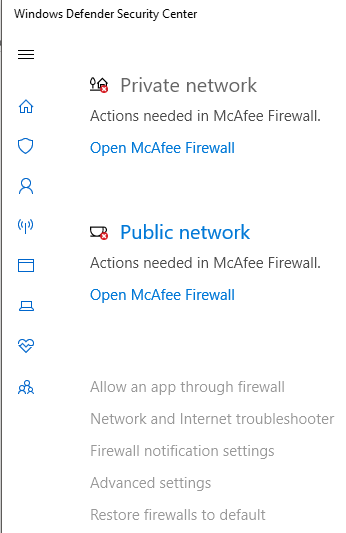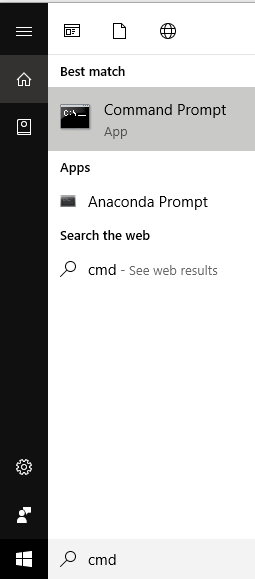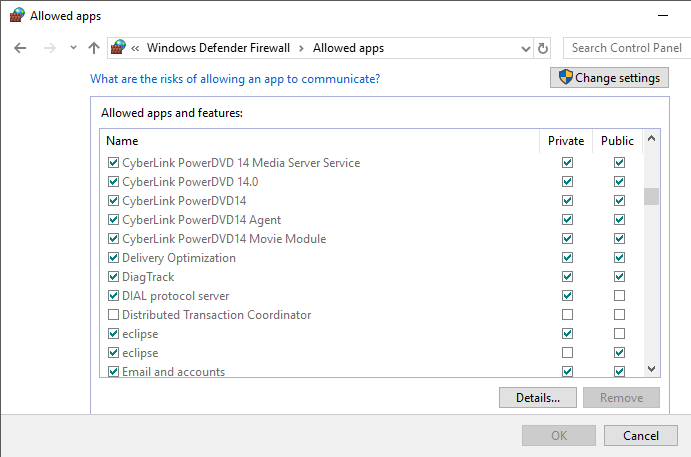In diesen Tagen mit einer hohen Anzahl von Cyber-Bedrohungen und Cyber-Verbrechen ist es äußerst wichtig geworden, eine Firewall auf Ihrem Computer zu verwenden. Solange der Computer mit dem Internet oder einem anderen Netzwerk verbunden ist, kann er durch unbefugten Zugriff angreifen. Daher verfügt der Windows-Computer über ein integriertes Sicherheitssystem, das als Windows-Firewall bezeichnet wird, um ihn vor unbefugtem Zugriff auf Ihren Computer zu schützen, unerwünschte oder schädliche Informationen zu filtern, die in das System gelangen, und potenziell schädliche Anwendungen zu blockieren. Windows lässt seine eigenen Anwendungen standardmäßig über eine Firewall zu. Dies bedeutet, dass die Firewall eine Ausnahme für diese bestimmten Anwendungen hat und ihnen die Kommunikation mit dem Internet ermöglicht.
Wenn Sie eine neue Anwendung installieren, fügt sie der Firewall ihre Ausnahme hinzu, um auf das Netzwerk zugreifen zu können. Daher fragt Windows über die Eingabeaufforderung "Windows-Sicherheitswarnung", ob dies sicher ist.
Manchmal ist es jedoch erforderlich, der Firewall manuell eine Ausnahme hinzuzufügen, falls dies nicht automatisch erfolgt ist. Möglicherweise müssen Sie dies auch für Apps tun, denen Sie zuvor solche Berechtigungen verweigert haben. In ähnlicher Weise möchten Sie möglicherweise eine Firewall-Ausnahme manuell entfernen, um zu verhindern, dass eine Anwendung auf das Internet zugreift. In diesem Artikel wird erläutert, wie Sie Anwendungen über die Windows-Firewall blockieren oder zulassen.
Windows 10: Zulassen oder Blockieren von Anwendungen über die Firewall
Stellen Sie sicher, dass Sie einen Wiederherstellungspunkt erstellen, falls etwas schief geht.
Methode 1: Zulassen von Apps auf der Windows 10-Firewall
So lassen Sie eine vertrauenswürdige Anwendung mithilfe der Einstellungen manuell durch die Firewall zu:
1.Klicken Sie im Startmenü auf das Zahnradsymbol oder drücken Sie die Windows-Taste + I, um das Einstellungsfenster zu öffnen.
2.Klicken Sie auf "Netzwerk und Internet".
3. Wechseln Sie zur Registerkarte $0027Status$0027.
4. Klicken Sie im Abschnitt "Netzwerkeinstellungen ändern" auf "Windows-Firewall".
5. Das Fenster Windows Defender Security Center $0027 wird geöffnet.
6. Wechseln Sie zur Registerkarte "Firewall- und Netzwerkschutz".
7.Klicken Sie auf "Anwendung durch die Firewall zulassen". Das Fenster "Zulässige Anwendungen" wird geöffnet.
8. Wenn Sie dieses Fenster nicht erreichen können oder auch eine andere Firewall verwenden, können Sie das Fenster "Windows Defender Firewall" direkt über das Suchfeld in Ihrer Taskleiste öffnen und dann auf "Anwendung oder Funktion über Windows Defender zulassen" klicken Firewall ».
9.Klicken Sie im neuen Fenster auf die Schaltfläche "Einstellungen ändern".
10.Finden Sie die Anwendung, die Sie zulassen möchten, in der Liste.
11. Aktivieren Sie das Kontrollkästchen für die Anwendung. 12. Wählen Sie "Privat", damit die Anwendung auf ein privates Heim- oder Arbeitsnetzwerk zugreifen kann. 12.Wählen Sie $0027Public$0027, damit die Anwendung auf ein öffentliches Netzwerk zugreifen kann.
12. Wenn Sie Ihre Anwendung nicht in der Liste finden können, klicken Sie auf "Andere Anwendung zulassen ...". Klicken Sie außerdem auf die Schaltfläche $0027Browse$0027 und durchsuchen Sie die gewünschte Anwendung. Klicken Sie auf die Schaltfläche "Hinzufügen".
13.Klicken Sie auf "OK", um die Einstellungen zu bestätigen.
Damit eine vertrauenswürdige Anwendung über die Befehlszeile die Firewall passieren kann,
1. Geben Sie im Suchfeld Ihrer Taskleiste cmd ein.
2. Drücken Sie Strg + Umschalt + Eingabetaste, um eine Eingabeaufforderung mit erhöhten Rechten zu öffnen.
3. Geben Sie nun den folgenden Befehl in das Fenster ein und drücken Sie die Eingabetaste:
netsh advfirewall firewall regelname hinzufügen = »app_name» dir = in aktion = programm zulassen = »app_path / app.exe» enable = yes
Hinweis: Ersetzen Sie den Anwendungsnamen und den Pfad durch den entsprechenden.
Methode 2: So blockieren Sie Apps in der Windows 10-Firewall
So blockieren Sie eine Anwendung in der Windows-Firewall mithilfe der Einstellungen:
1.Öffnen Sie das Fenster "Windows Defender Security Center" mit den gleichen Schritten wie zuvor, damit eine Anwendung die Firewall passieren kann.
2. Klicken Sie auf der Registerkarte "Firewall- und Netzwerkschutz" auf "Anwendung über die Firewall anwenden".
3.Klicken Sie auf "Einstellungen ändern".
4. Suchen Sie die App, die Sie blockieren möchten, in der Liste und deaktivieren Sie die Kontrollkästchen.
5. Sie können die Anwendung auch vollständig aus der Liste entfernen, indem Sie die Anwendung auswählen und auf die Schaltfläche $0027Remove$0027 klicken.
6.Klicken Sie zur Bestätigung auf die Schaltfläche $0027OK$0027.
So entfernen Sie eine Anwendung in der Firewall über die Eingabeaufforderung:
1. Geben Sie im Suchfeld Ihrer Taskleiste cmd ein.
2. Drücken Sie Strg + Umschalt + Eingabetaste, um eine Eingabeaufforderung mit erhöhten Rechten zu öffnen.
3. Geben Sie nun den folgenden Befehl in das Fenster ein und drücken Sie die Eingabetaste:
netsh advfirewall firewall regelname hinzufügen = »app_name» dir = in aktion = block programm = »app_path / app.exe» enable = yes
Hinweis: Ersetzen Sie den Anwendungsnamen und den Pfad durch den entsprechenden.
Mit den oben genannten Methoden können Sie Anwendungen in der Windows-Firewall problemlos zulassen oder blockieren. Sie können auch eine Drittanbieter-App wie OneClickFirewall verwenden, um dies einfacher zu tun.