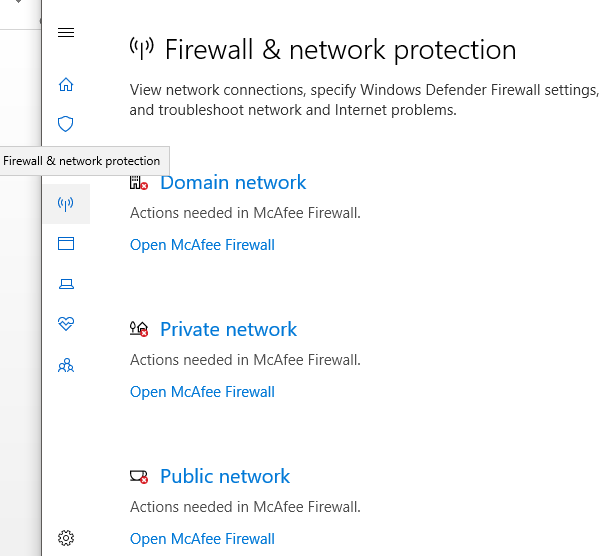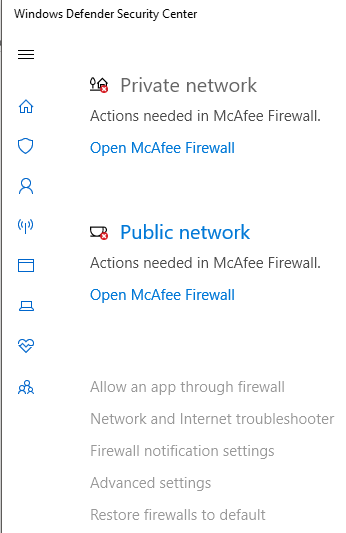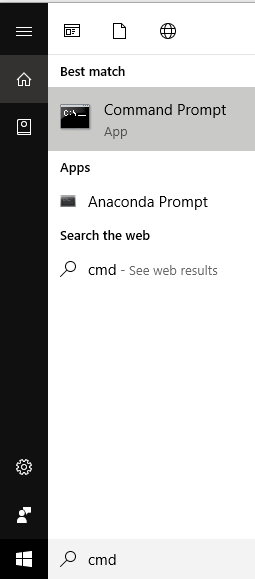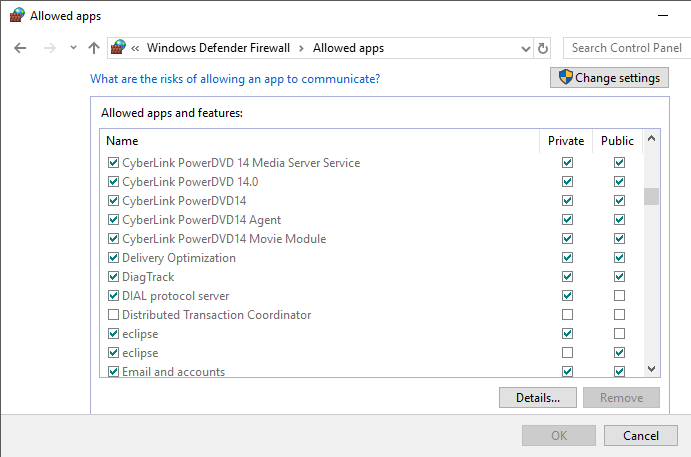En ces jours de nombres élevés de cybermenaces et de cybercrimes, il est devenu extrêmement important d'utiliser un pare-feu sur votre ordinateur. Tant que l'ordinateur est connecté à Internet ou même à tout autre réseau, il est sujet aux attaques via un accès non autorisé. Par conséquent, l'ordinateur Windows dispose d'un système de sécurité intégré, connu sous le nom de pare-feu Windows, pour le protéger contre tout accès non autorisé à votre ordinateur, filtrant toute information indésirable ou nuisible qui pénètre dans le système et bloquant les applications potentiellement nuisibles. Windows autorise ses propres applications via un pare-feu par défaut. Cela signifie que le pare-feu a une exception pour ces applications particulières et leur permettra de communiquer avec Internet.
Lorsque vous installez une nouvelle application, elle ajoute son exception au pare-feu pour pouvoir accéder au réseau. Par conséquent, Windows demande s'il est sûr de le faire via l'invite "Alerte de sécurité Windows".
Cependant, il est parfois nécessaire d'ajouter manuellement une exception au pare-feu au cas où cela n'aurait pas été fait automatiquement. Vous devrez peut-être également le faire pour les applications auxquelles vous avez précédemment refusé de telles autorisations. De même, vous souhaiterez peut-être supprimer manuellement une exception de pare-feu pour empêcher une application d'accéder à Internet. Dans cet article, nous expliquerons comment bloquer ou autoriser des applications via le pare-feu Windows.
Windows 10: autoriser ou bloquer les applications via le pare-feu
Assurez-vous de créer un point de restauration en cas de problème.
Méthode 1: Comment autoriser les applications sur le pare-feu Windows 10
Pour autoriser manuellement une application approuvée à travers le pare-feu à l'aide des paramètres:
1.Cliquez sur l'icône d'engrenage dans le menu Démarrer ou appuyez sur la touche Windows + I pour ouvrir la fenêtre des paramètres.
2.Cliquez sur "Réseau et Internet".
3. Passez à l'onglet $0027Status$0027.
4.Dans la section "Modifier les paramètres réseau", cliquez sur "Pare-feu Windows".
5. La fenêtre Windows Defender Security Center $0027 s'ouvre.
6. Passez à l'onglet "Pare-feu et protection du réseau".
7.Cliquez sur "Autoriser une application à traverser le pare-feu". La fenêtre "Applications autorisées" s'ouvre.
8. Si vous ne pouvez pas accéder à cette fenêtre ou si vous utilisez également un autre pare-feu, vous pouvez ouvrir la fenêtre «Pare-feu Windows Defender» directement en utilisant le champ de recherche de votre barre des tâches, puis cliquer sur «Autoriser une application ou une fonctionnalité via le pare-feu Windows Defender ».
9.Cliquez sur le bouton "Modifier les paramètres" dans la nouvelle fenêtre.
10. Recherchez l'application que vous souhaitez autoriser dans la liste.
11. Cochez la case correspondant à l'application. 12. Sélectionnez «Privé» pour autoriser l'application à accéder à un réseau domestique ou professionnel privé. 12.Sélectionnez $0027Public$0027 pour permettre à l'application d'accéder à un réseau public.
12. Si vous ne trouvez pas votre application dans la liste, cliquez sur "Autoriser une autre application ...". Cliquez également sur le bouton $0027Browse$0027 et parcourez l'application souhaitée. Cliquez sur le bouton "Ajouter".
13.Cliquez sur "OK" pour confirmer les paramètres.
Pour permettre à une application approuvée de passer à travers le pare-feu à l'aide de la ligne de commande,
Dans le champ de recherche de votre barre des tâches, saisissez cmd.
2.Appuyez sur Ctrl + Maj + Entrée pour ouvrir une invite de commande élevée.
3. Maintenant, tapez la commande suivante dans la fenêtre et appuyez sur Entrée:
netsh advfirewall firewall add rule name = »app_name» dir = in action = allow program = »app_path / app.exe» enable = yes
Remarque: remplacez le nom et le chemin de l'application par le nom correspondant.
Méthode 2: Comment bloquer les applications sur le pare-feu Windows 10
Pour bloquer une application dans le pare-feu Windows à l'aide des paramètres,
1.Ouvrez la fenêtre «Centre de sécurité Windows Defender» en suivant les mêmes étapes que nous avons effectuées précédemment pour permettre à une application de passer à travers le pare-feu.
2.Dans l'onglet "Pare-feu et protection du réseau", cliquez sur "Appliquer une application via le pare-feu".
3.Cliquez sur "Modifier les paramètres".
4. Recherchez l'application que vous devez bloquer dans la liste et décochez les cases correspondantes.
5.Vous pouvez également supprimer complètement l'application de la liste en sélectionnant l'application et en cliquant sur le bouton $0027Remove$0027.
6.Cliquez sur le bouton $0027OK$0027 pour confirmer.
Pour supprimer une application sur le pare-feu à l’aide de l’invite de commande,
Dans le champ de recherche de votre barre des tâches, saisissez cmd.
2.Appuyez sur Ctrl + Maj + Entrée pour ouvrir une invite de commande élevée.
3. Maintenant, tapez la commande suivante dans la fenêtre et appuyez sur Entrée:
netsh advfirewall firewall add rule name = »app_name» dir = in action = block program = »app_path / app.exe» enable = yes
Remarque: remplacez le nom et le chemin de l'application par le nom correspondant.
En utilisant les méthodes ci-dessus, vous pouvez facilement autoriser ou bloquer des applications dans le pare-feu Windows. Vous pouvez également utiliser une application tierce, comme OneClickFirewall, pour faire la même chose plus facilement.