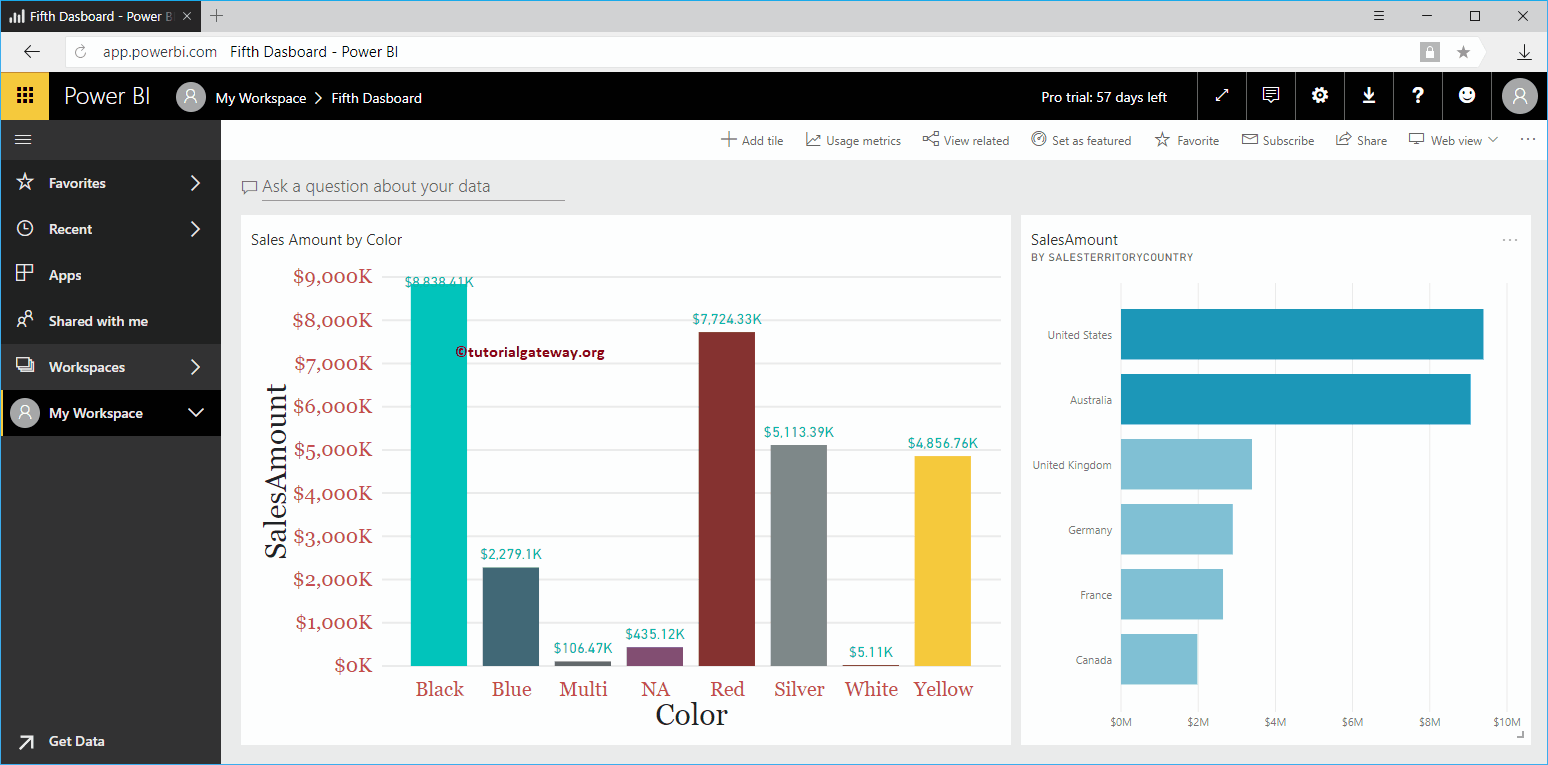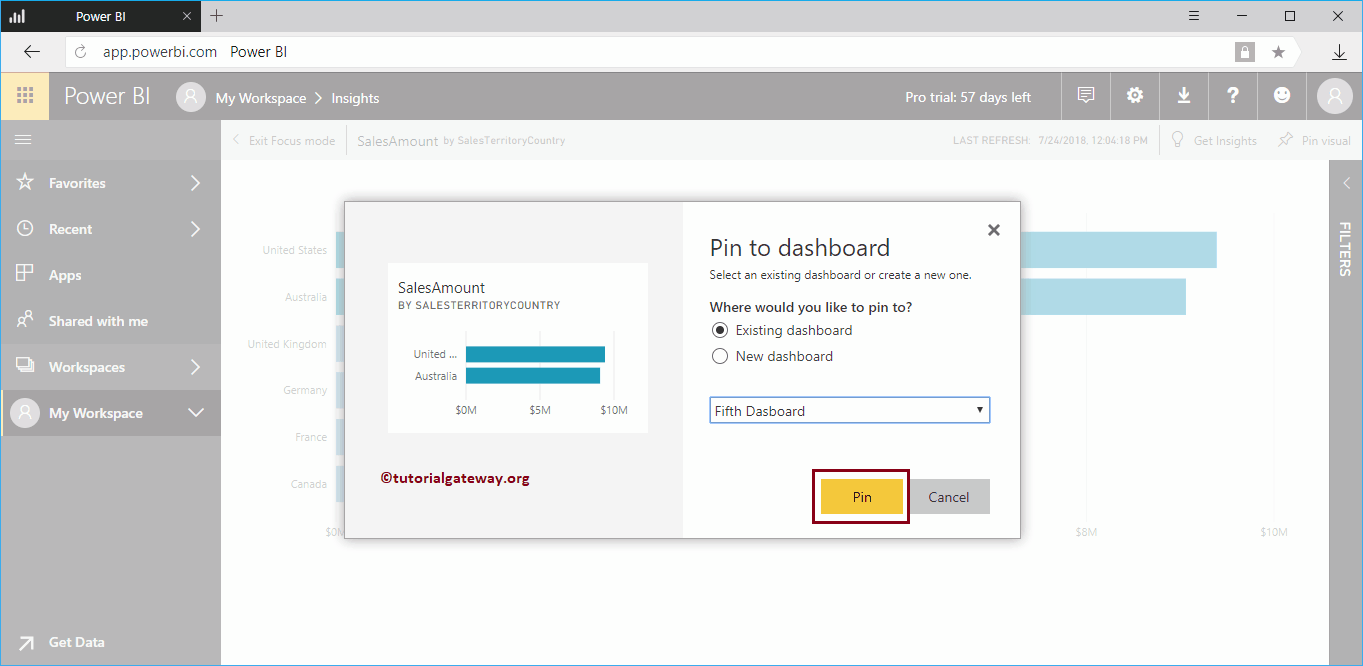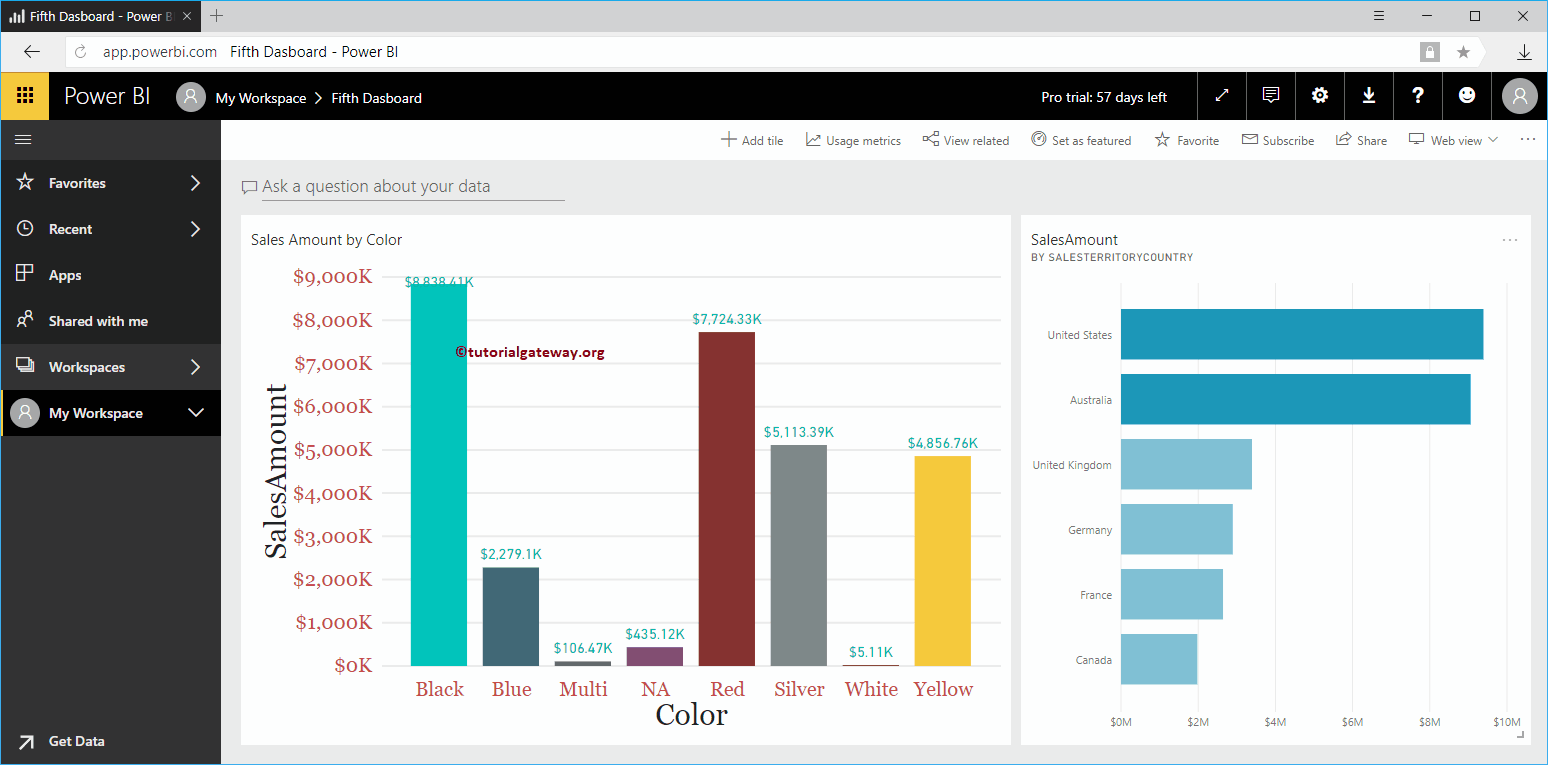Lassen Sie mich Ihnen anhand eines praktischen Beispiels zeigen, wie Sie einen Einblick in den Power BI-Arbeitsbereich erhalten. Bevor wir Informationen zu Power BI-Daten suchen oder abrufen, möchte ich Ihnen die Liste der in meinem Arbeitsbereich verfügbaren Datensätze anzeigen.
Um sie anzuzeigen, klicken Sie auf Mein Arbeitsbereich und wechseln Sie in Power BI zur Registerkarte Datasets.
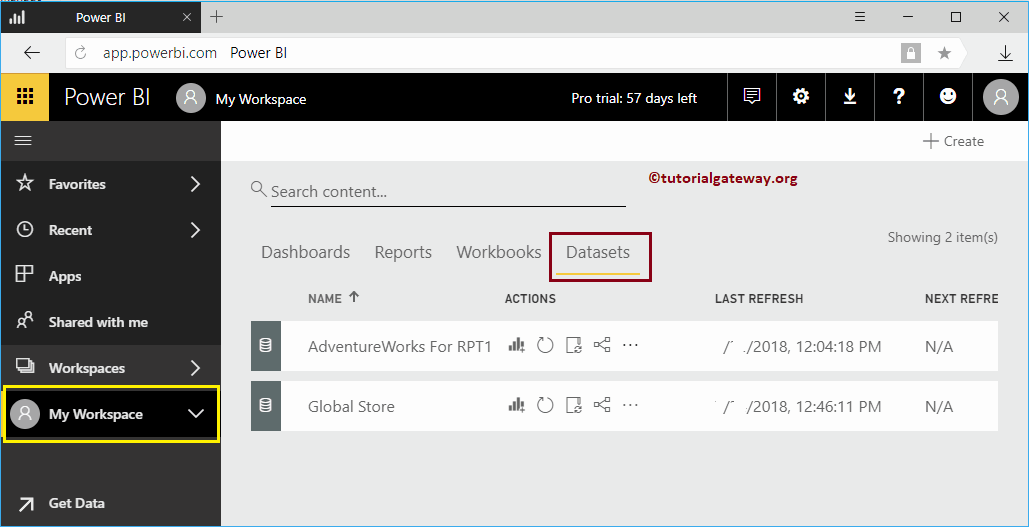
So erhalten Sie wertvolle Informationen in Power BI
In diesem Beispiel erhalten wir Power BI-Informationen von Adventure Works für das RPT1-Dataset in Power BI. Dann klicken Sie auf die … mit Adventure Works für RPT1
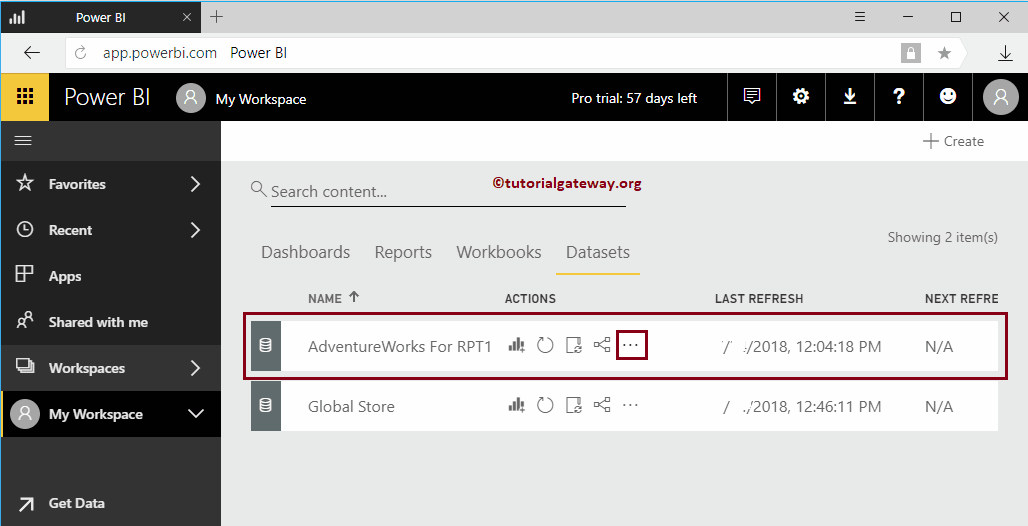
Klicken Sie darauf … Die Schaltfläche in Mein Arbeitsbereich öffnet ein Kontextmenü. Wählen Sie im Kontextmenü die Option Kurzinformationen abrufen.
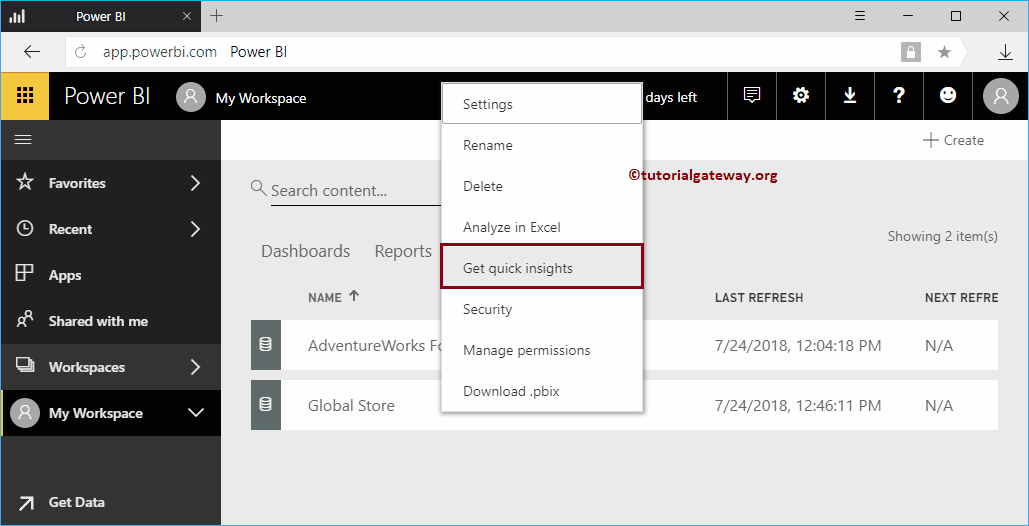
Warten Sie, bis die Power BI-Algorithmen Ihre Daten verarbeitet haben, um Informationen zu finden.
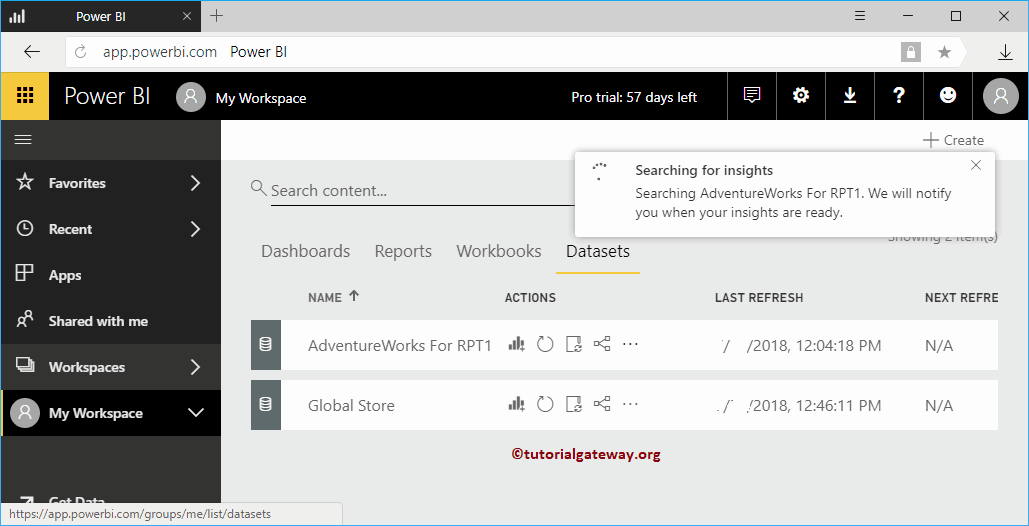
Wenn der Vorgang abgeschlossen ist, klicken Sie auf die unten gezeigte Schaltfläche
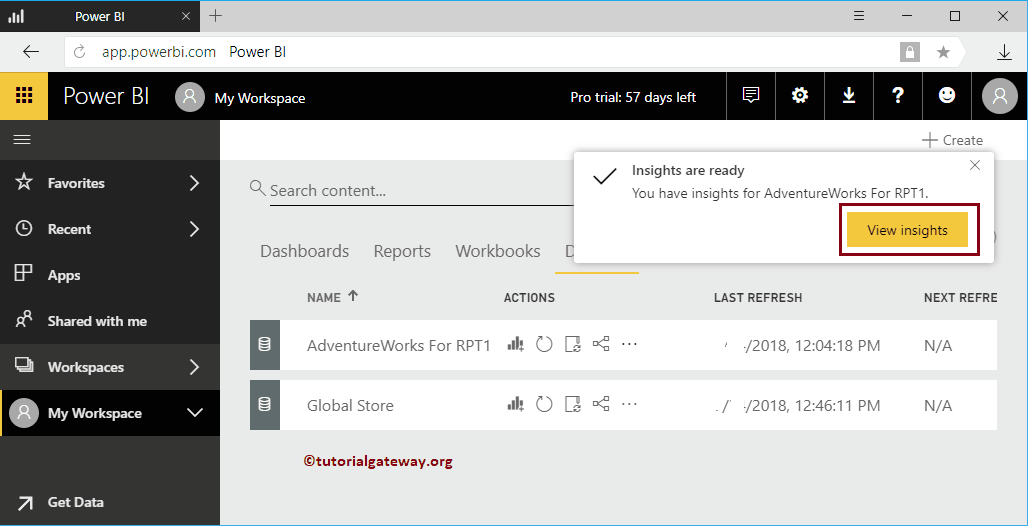
Oder klicken Sie auf … neben dem Datensatz, um ein Kontextmenü zu öffnen. Wählen Sie in diesem Menü die Option Informationen anzeigen (diese Option ersetzt Schnellinformationen abrufen).
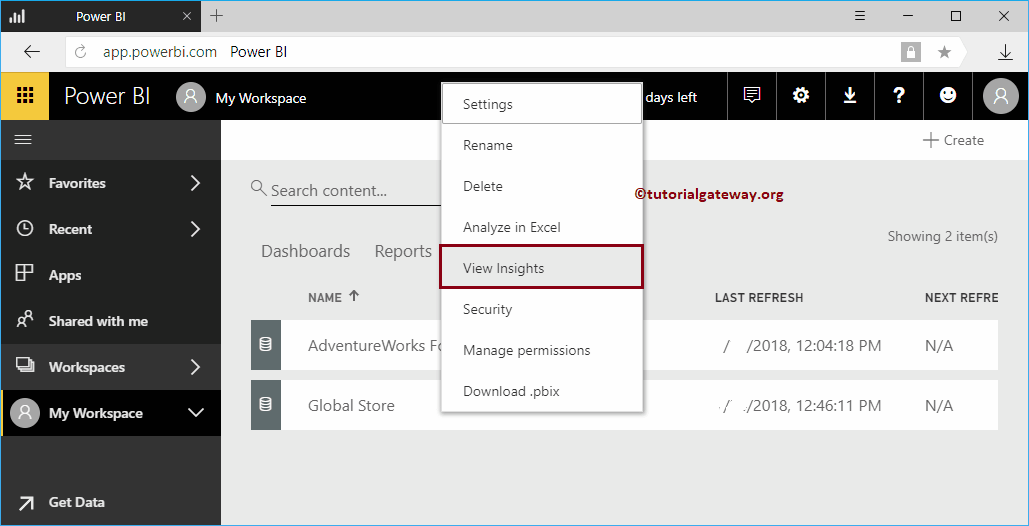
Im folgenden Screenshot sehen Sie die Grafiken, die von den Power BI-Informationen generiert wurden. Wie bei jedem anderen Bericht können Sie mit Power BI diese Grafiken an Ihr Dashboard anheften.
Bewegen Sie den Mauszeiger über das Bild, das Ihnen das zeigt, um ein einzelnes Bild anzuheften Visueller Pin Taste.
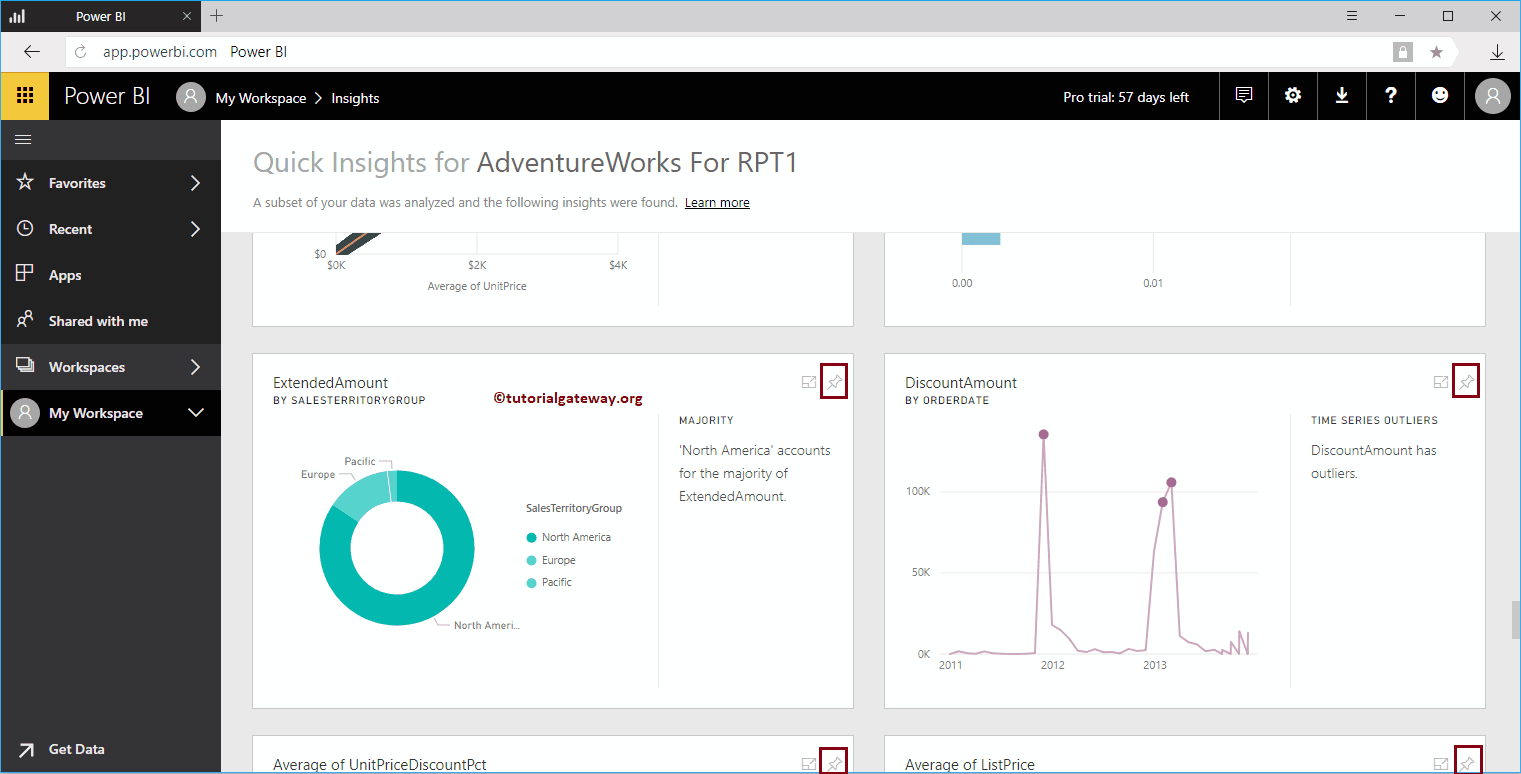
Oder klicken Sie auf den Bericht, den Sie anzeigen möchten. Dann klicken Sie auf die Visueller Pin in der oberen rechten Ecke.
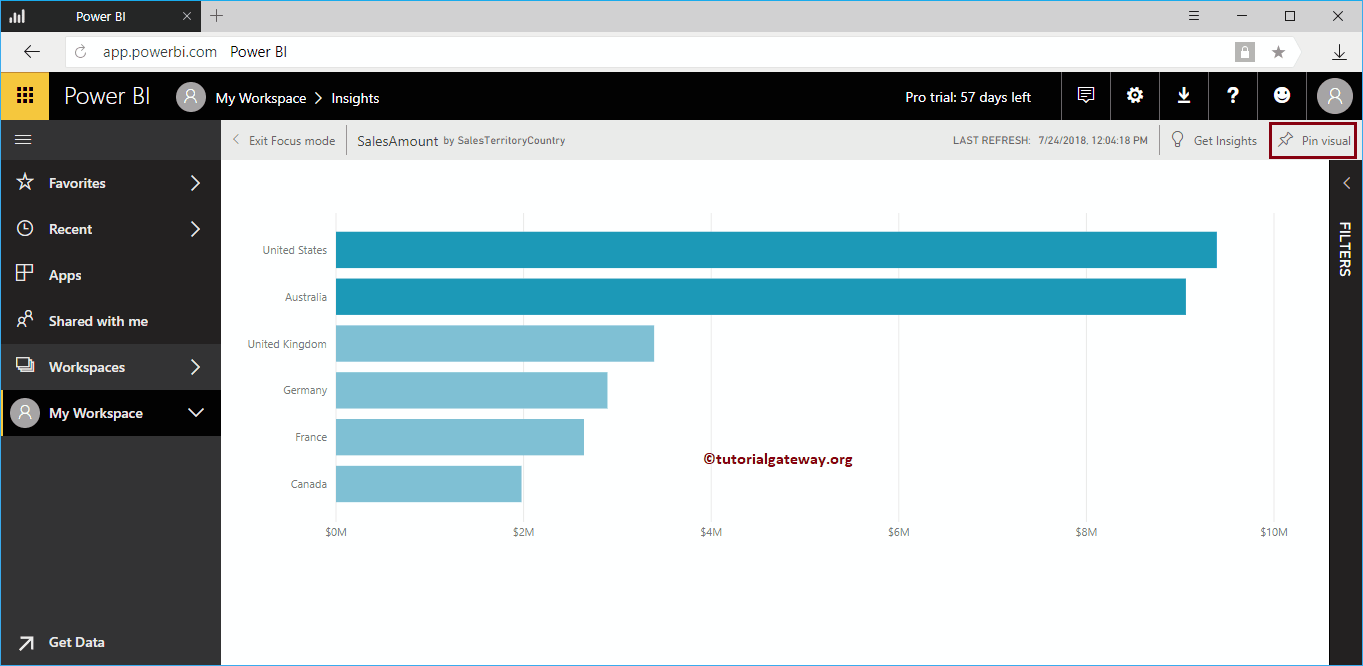
Ich klicke Visueller Pin um das folgende Fenster zu öffnen. Lassen Sie mich das vorhandene Panel auswählen, dh das fünfte Panel. Ich schlage vor, Sie lesen Bericht zum Dashboard hinzufügen oder Bericht an Dashboard-Artikel anheften, um diese Einstellungen zu verstehen.
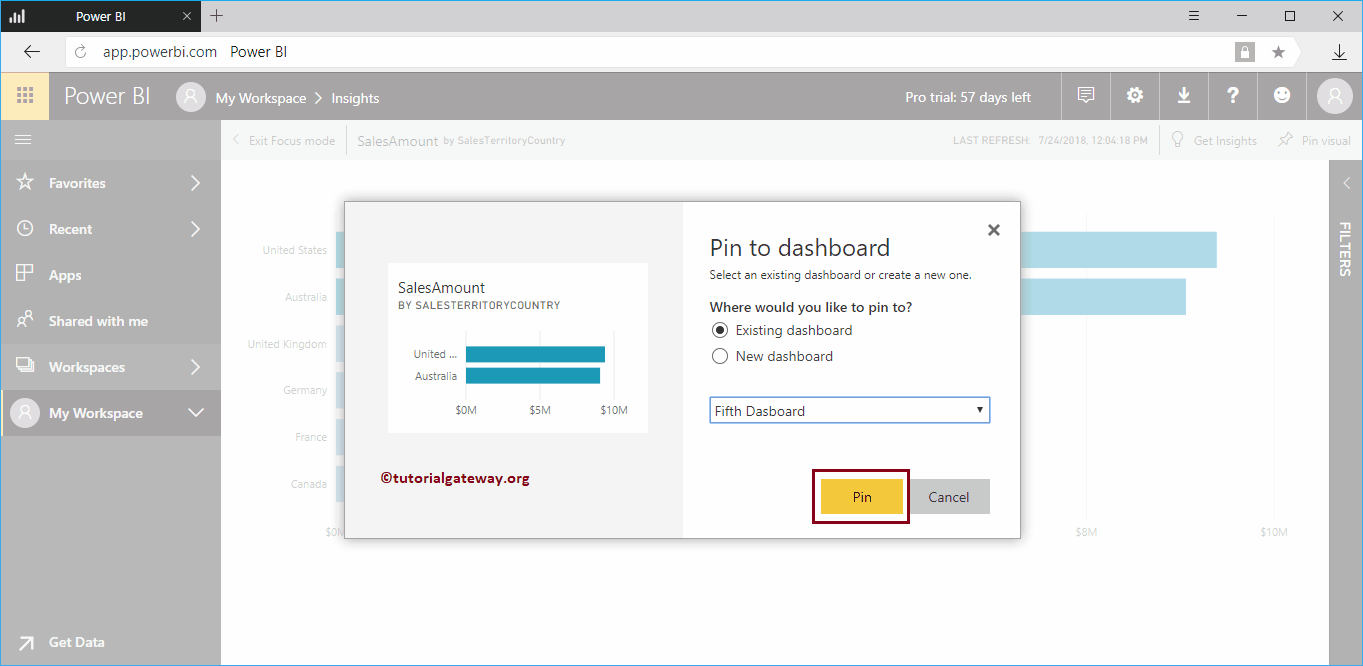
Im fünften Bereich sehen Sie das zuvor festgelegte Balkendiagramm.