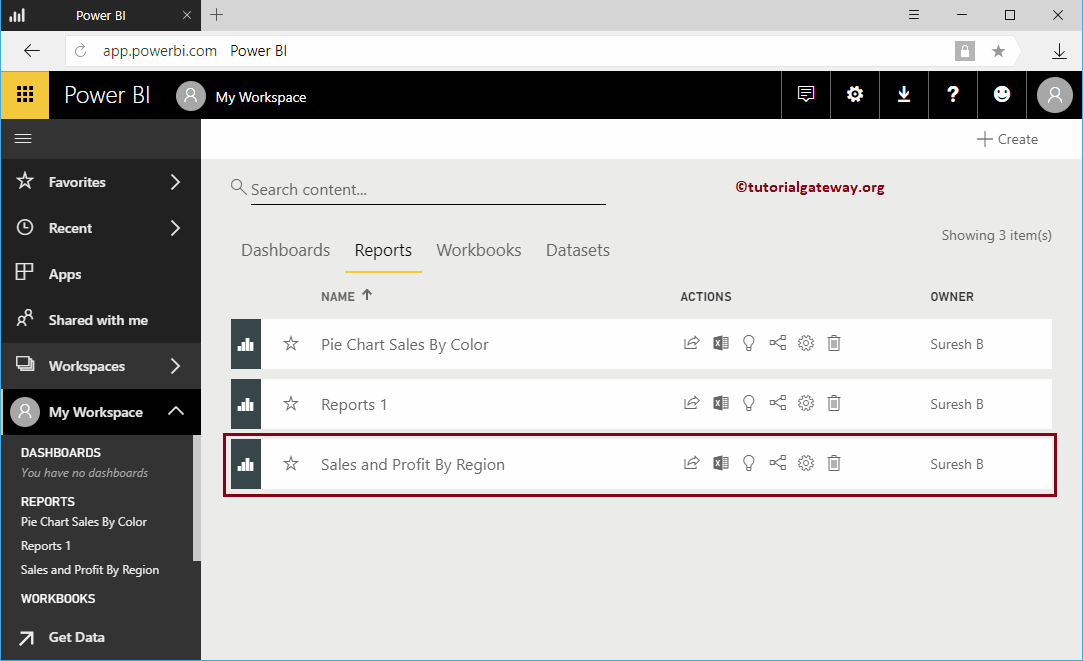Wie erstelle ich einen Bericht mit Excel-Daten in Power BI Workspace anhand eines praktischen Beispiels? Es ist die Excel-Arbeitsmappe, die wir in unserem vorherigen Artikel importiert haben.
Bevor ich mit der Erstellung eines Berichts mit der Excel-Datei beginne, möchte ich Ihnen das Dataset in meinem Power BI-Arbeitsbereich anzeigen. Klicken Sie dazu auf Power BI My Workspace und wechseln Sie zur Registerkarte Datasets. In diesem Beispiel verwenden wir dieses Global Store Excel-Dataset. Ich schlage vor, dass Sie sich auf den Artikel Excel-Datei hochladen beziehen.
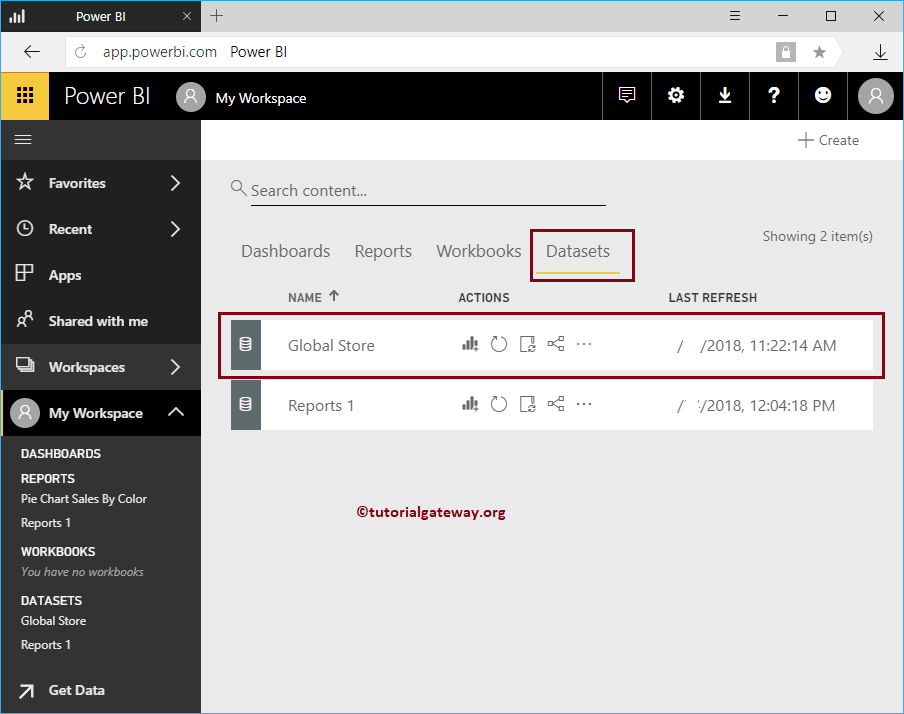
So erstellen Sie einen Bericht mit Excel-Daten im Power BI-Arbeitsbereich
Klicken Sie neben dem Excel-Dataset auf die Schaltfläche Diagramm (oder visuell)
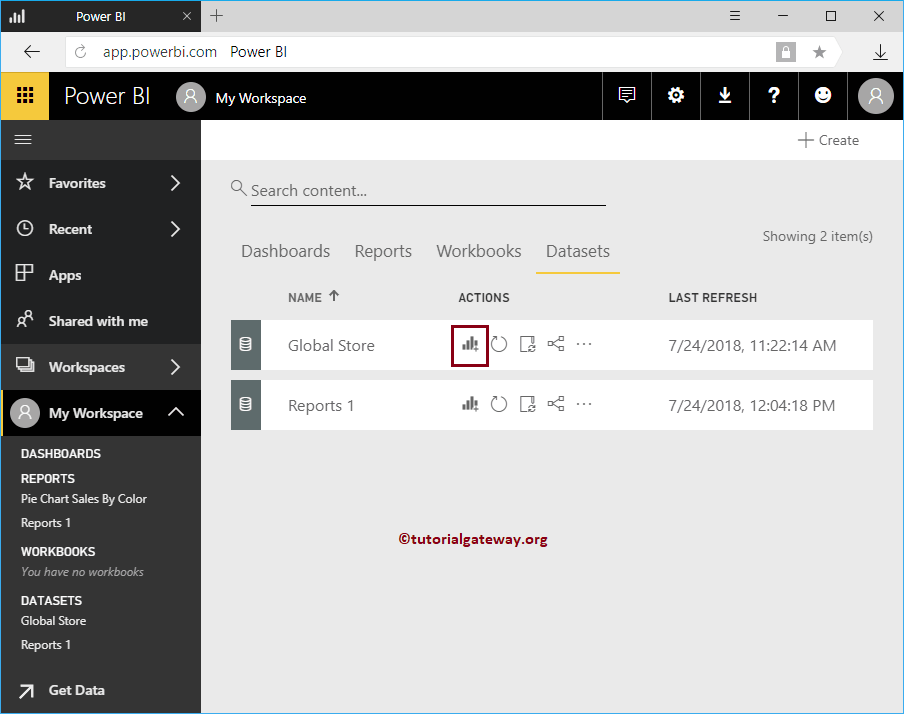
Bitte warten Sie, bis die Daten geladen sind
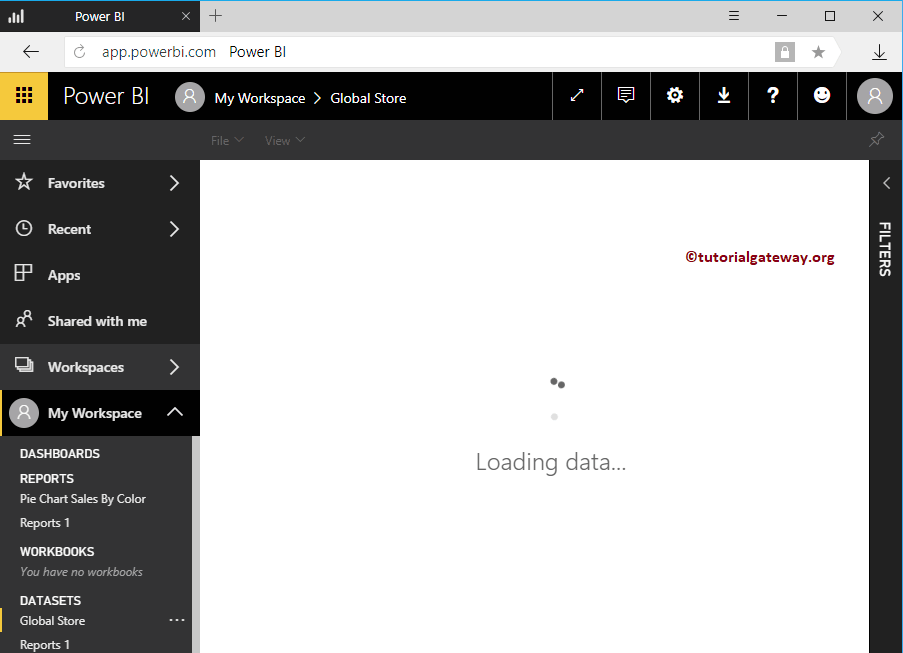
Durch Klicken auf die Schaltfläche Erstellen wird das folgende Fenster geöffnet. Hier können Sie Ihre eigenen Bilder erstellen.
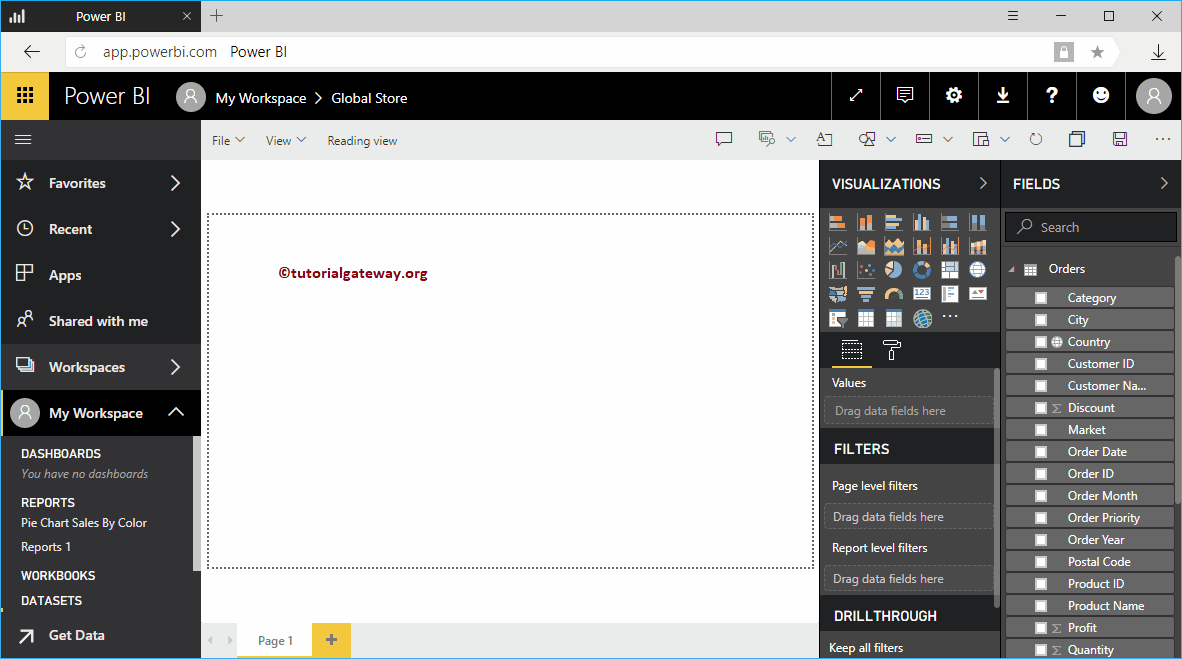
Zu Demonstrationszwecken haben wir ein gruppiertes Säulendiagramm erstellt.
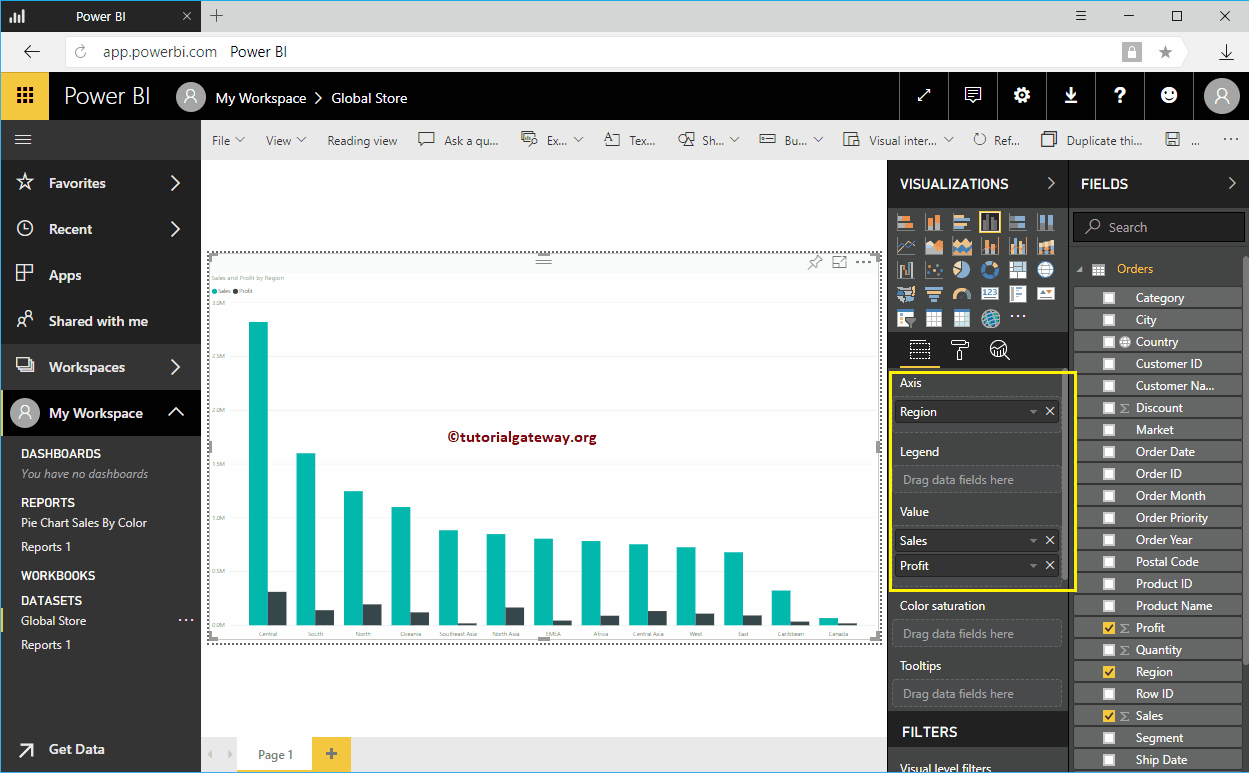
Lassen Sie mich ein schnelles Format auf das gruppierte Säulendiagramm anwenden. Wenn Sie mit dem Erstellen eines Berichts fertig sind, klicken Sie auf speichern Taste
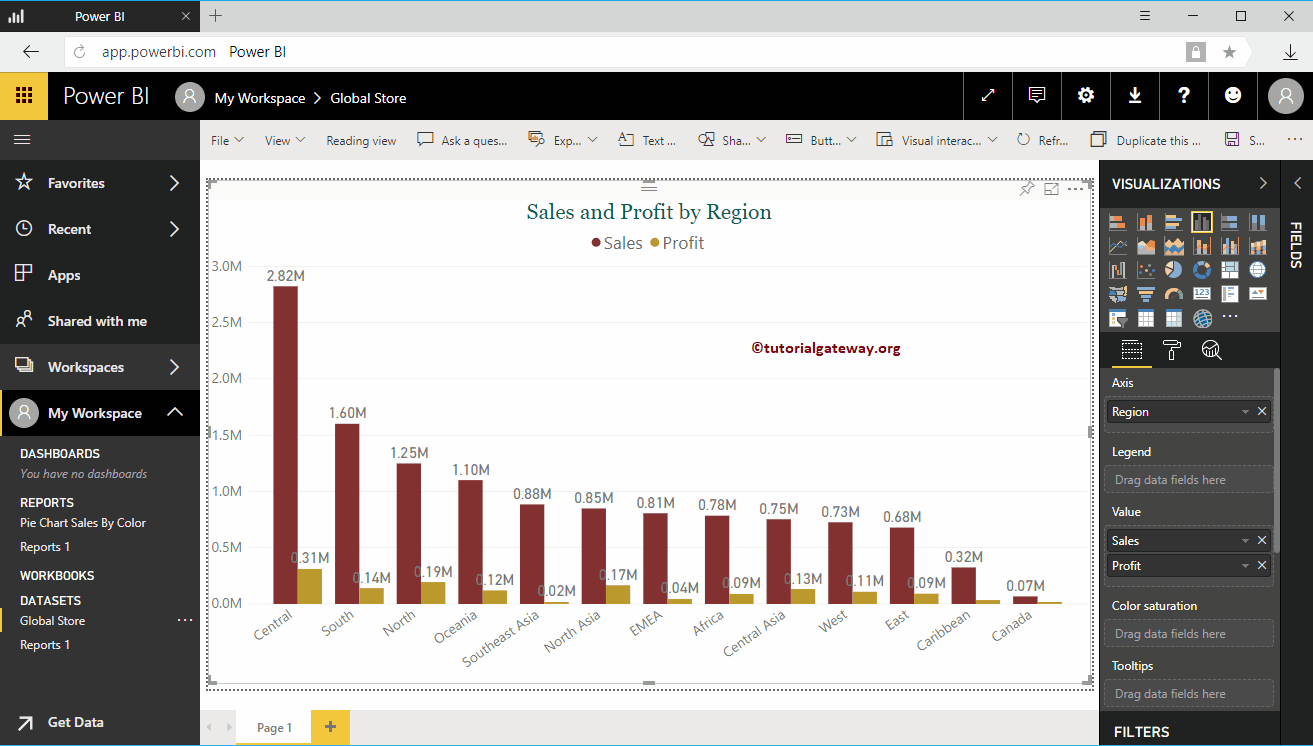
Durch Klicken auf die speichern Die Schaltfläche öffnet a Speichern Sie Ihren Bericht Fenster. Geben Sie den Namen des Berichts an.
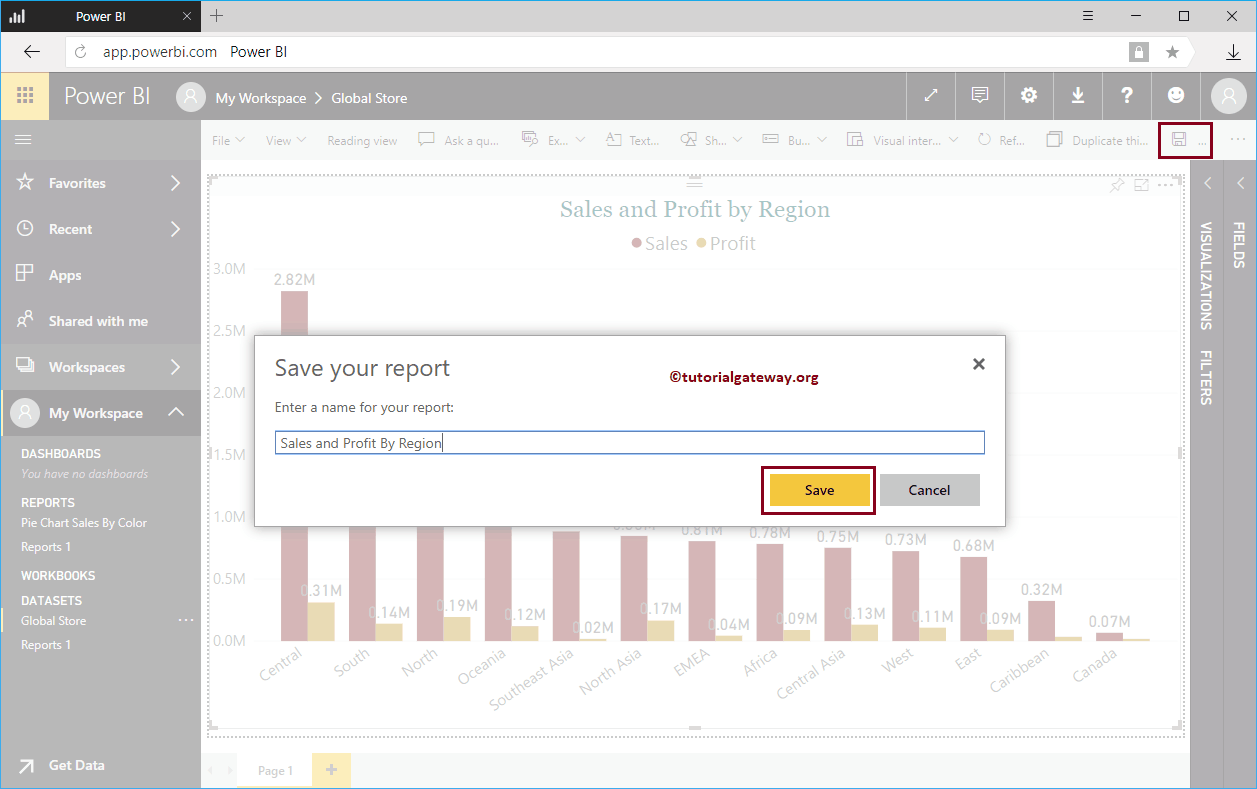
Auf der Registerkarte Berichte sehen Sie den von uns erstellten Bericht.