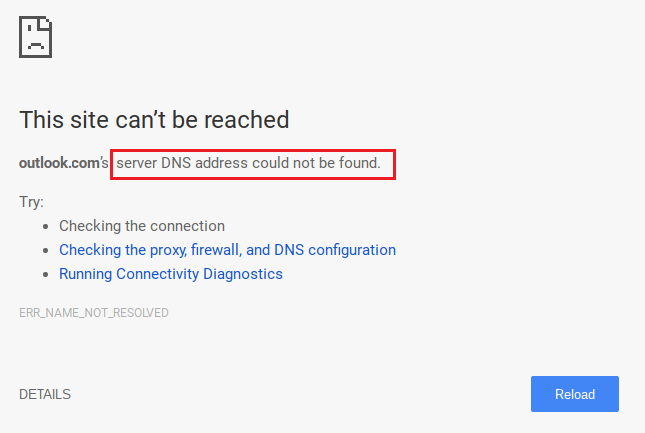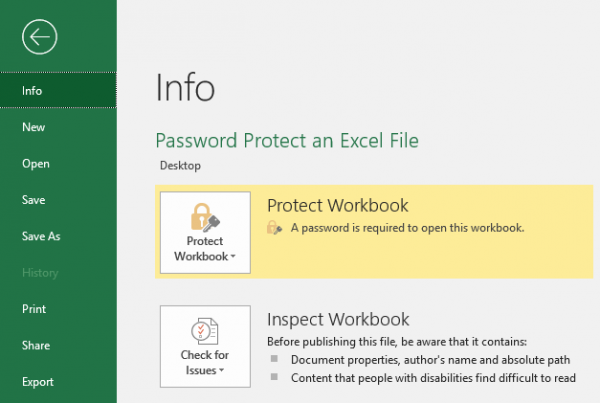La dirección DNS von Server de Arreglos no pudo ser encontrada por error:Este error se genera cuando el servidor de nombres de Domain (DNS) no puede resolver la IP Adresse del portal Netz. Cuando se visita un portal web, lo primero que hace el Browser es ponerse en contacto con el servidor DNS, pero de vez en cuando esta búsqueda DNS falla, lo que provoca el error. Y sí, no vas a poder visitar ningún portal web hasta que se resuelva este error. El error se ve algo así:
Diese Site kann nicht erreicht werden. Die DNS-Adresse des Outlook.com-Servers wurde nicht gefunden. Versuch: Überprüfen der Verbindung Überprüfen der Proxy-, Firewall- und DNS-Einstellungen Ausführen der Konnektivitätsdiagnose ERR_NAME_NOT_RESOLVED
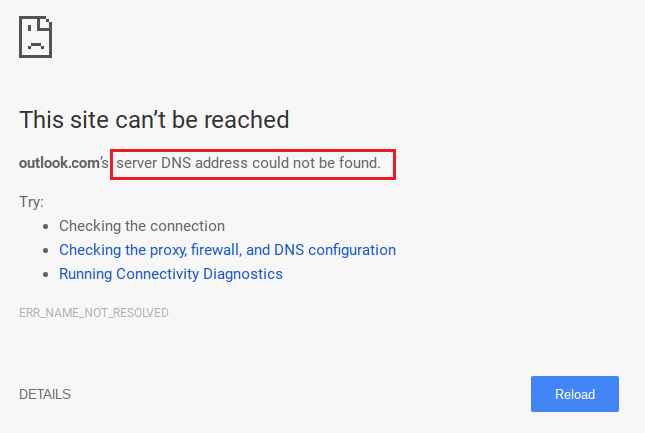
Wie Sie sehen können, sind mit diesem Fehler viele Informationen verbunden, und es gibt auch einige Schritte zur Fehlerbehebung, die wirklich sehr praktisch sind. In den meisten Fällen scheint das Befolgen der obigen Schritte das Problem zu beheben. Daher werden wir die obigen Schritte im Detail erläutern.
Es ist eine vorherige Anforderung:
- Stellen Sie sicher, dass Sie die Caches und Cookies auf Ihrem Computer gelöscht haben.
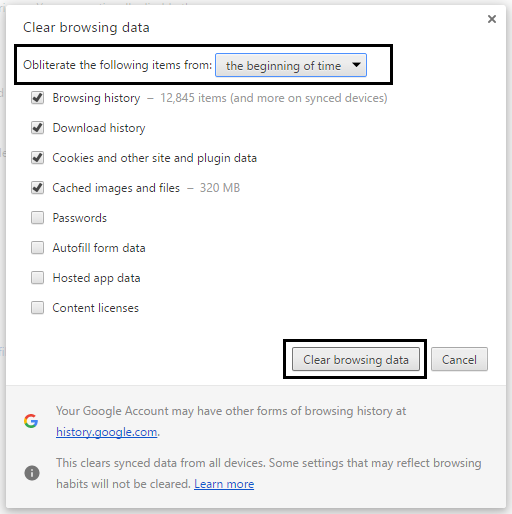
- Entfernen Sie unnötige Chrome-Erweiterungen, die dieses Problem verursachen könnten.

- Se permite la conexión adecuada al Chrome por medio de del Firewall Windows.
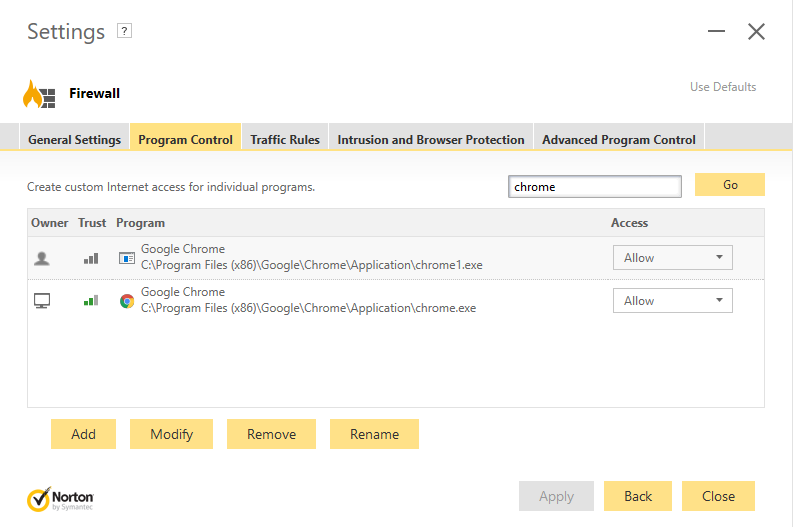
- Stellen Sie sicher, dass Sie über eine ordnungsgemäße Internetverbindung verfügen.
Die DNS-Adresse des Servers wurde nicht gefunden, Fehler
Stellen Sie sicher, dass Sie einen Wiederherstellungspunkt erstellen, falls etwas schief geht.
Methode 1: Bearbeiten Sie die Windows-Hostdatei
1.Drücken Sie die Windows-Taste + Q, geben Sie Notepad ein und klicken Sie mit der rechten Maustaste darauf, um Als Administrator ausführen auszuwählen.
2.Klicken Sie nun auf Datei und wählen Sie Öffnen und navigieren Sie zum nächsten Speicherort:
C: 32-Leiter-Fenstersystem usw.
3.Wählen Sie dann unter Dateityp Alle Dateien aus.
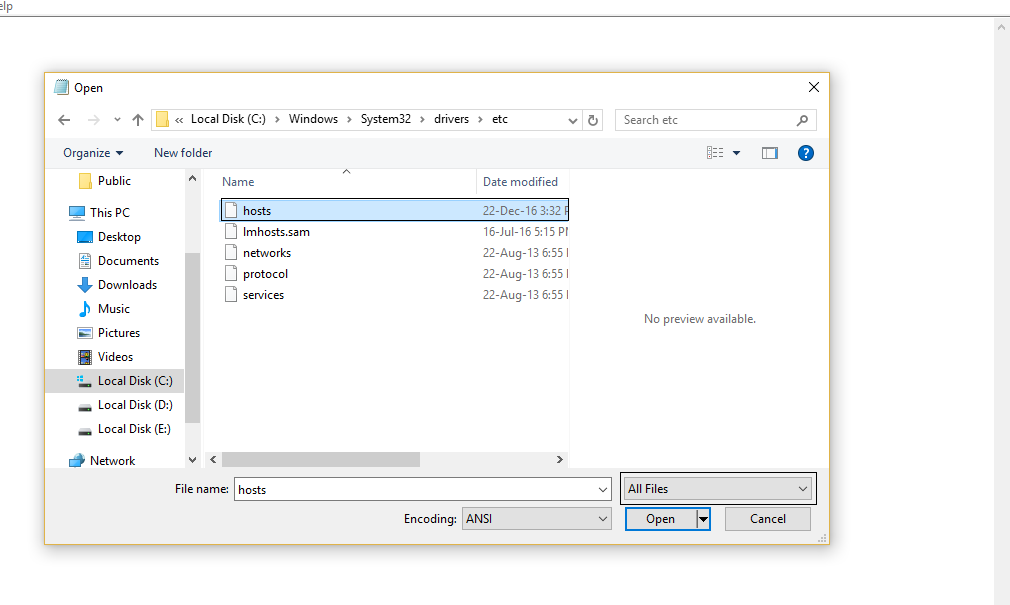
4.Wählen Sie dann die Hosts-Datei aus und klicken Sie auf Öffnen.
5. Löschen Sie alle nach dem letzten #-Zeichen.
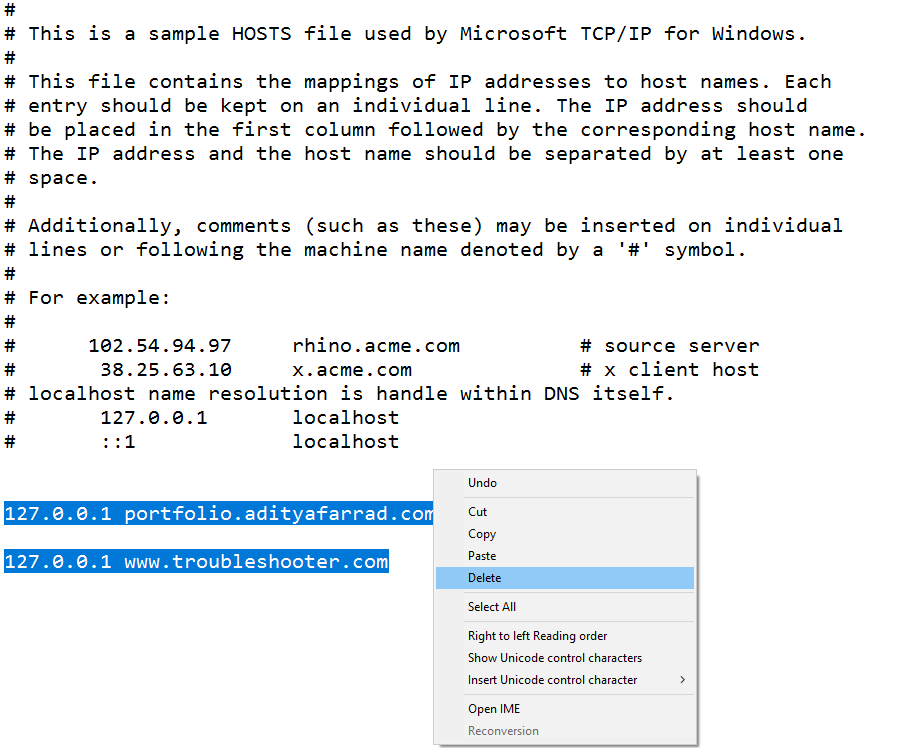
6. Klicken Sie auf Datei> Speichern, schließen Sie den Editor und starten Sie Ihren Computer neu.
Methode 2: Deaktivieren Sie die Proxy-Einstellungen
1.Drücken Sie Windows-Taste + R, geben Sie msconfig ein und klicken Sie auf OK.
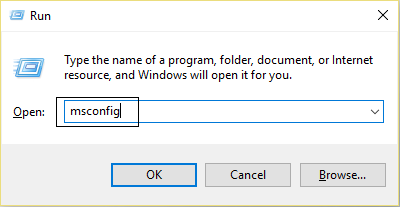
2.Wählen Sie die Registerkarte Start und überprüfen Sie die Schaltfläche für den sicheren Start. Klicken Sie dann auf Übernehmen und auf OK.
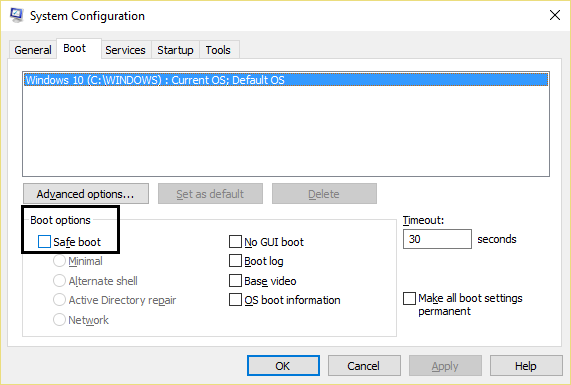
3. Starten Sie Ihren Computer neu und drücken Sie nach dem Neustart die Windows-Taste + R und geben Sie inetcpl.cpl ein.

4. Drücken Sie OK, um die Internet-Eigenschaften zu öffnen, und wählen Sie dort Verbindungen aus.

5.Desmarca «Utilizar un Proxy Server para tu LAN». Posteriormente haga clic en OK.

6. Öffnen Sie erneut msconfig und deaktivieren Sie die Option für den sicheren Start. Klicken Sie dann auf Übernehmen und auf OK.
7.Reinicie su ordenador y es viable que pueda corregir la dirección DNS del servidor que no se pudo hallar en el buscador de Google Chrom.
Methode 3: Verwenden von Google DNS
1.Öffnen Sie die Systemsteuerung und klicken Sie auf Netzwerk und Internet.
2. Klicken Sie anschließend auf Netzwerk- und Freigabecenter und dann auf Adaptereinstellungen ändern.
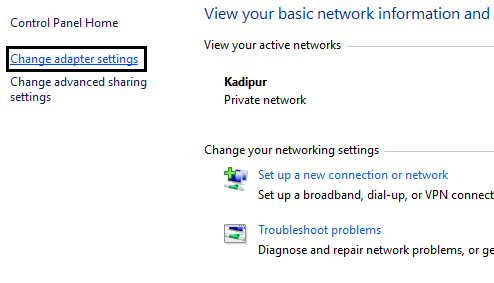
3.Wählen Sie Ihr WLAN aus, doppelklicken Sie darauf und wählen Sie Eigenschaften.
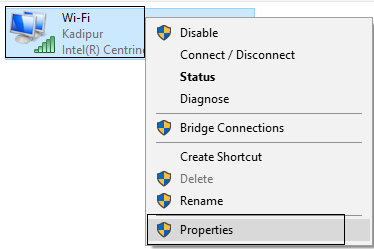
4.Wählen Sie nun Internet Protocol Version 4 (TCP / IPv4) und klicken Sie auf Eigenschaften.

5. Aktivieren Sie das Kontrollkästchen "Folgende DNS-Serveradressen verwenden" und geben Sie Folgendes ein:
Bevorzugter DNS-Server: 8.8.8.8 Alternativer DNS-Server: 8.8.4.4

6. Schließen Sie alles und überprüfen Sie erneut, ob der Fehler behoben wurde oder nicht.
Método 4: Eliminar la memoria Zwischenspeicher del DNS interno
1.Öffnen Sie Google Chrome und wechseln Sie in den Inkognito-Modus, indem Sie Strg + Umschalt + N drücken.
2. Geben Sie nun Folgendes in die Adressleiste ein und drücken Sie die Eingabetaste:
cromo://net-internos/#dns
3. Klicken Sie anschließend auf Host-Cache löschen und starten Sie den Browser neu.
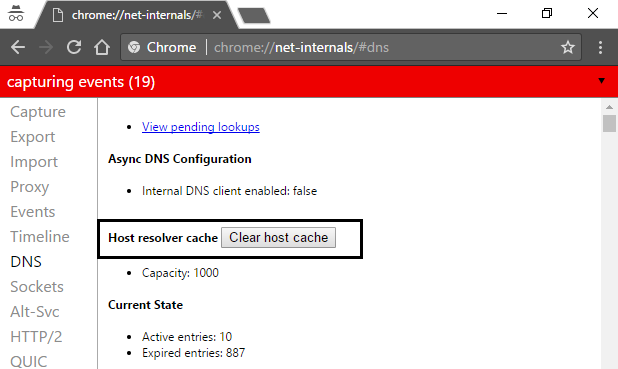
Methode 5: Löschen Sie DNS und starten Sie TCP / IP neu
1.Klicken Sie mit der rechten Maustaste auf die Windows-Schaltfläche und wählen Sie "Eingabeaufforderung (Admin)".

2. Geben Sie nun den folgenden Befehl ein und drücken Sie nach jedem Befehl die Eingabetaste: (a) ipconfig / release (b) ipconfig / flushdns (c) ipconfig / erneuern 
3. Öffnen Sie die Admin-Eingabeaufforderung erneut, geben Sie Folgendes ein und drücken Sie nach jeder Eingabe die Eingabetaste:
- ipconfig / flushdns
- nbtstat -r
- netsh int ip reset
- Netsh Winsock Reset

4. Starten Sie neu, um die Änderungen zu übernehmen. Die DNS-Bereinigung scheint zu beheben, dass die DNS-Adresse des Servers in der Google Chrome-Suchmaschine nicht gefunden wurde.
Methode 6: Interneteinstellungen zurücksetzen
1.Drücken Sie die Windows-Taste + R, geben Sie inetcpl.cpl ein und drücken Sie die Eingabetaste, um die Internet-Eigenschaften zu öffnen.

2.Wählen Sie im Fenster Interneteinstellungen die Registerkarte Erweitert.
3.Klicken Sie auf die Schaltfläche Neustart, und Internet Explorer startet den Neustart.
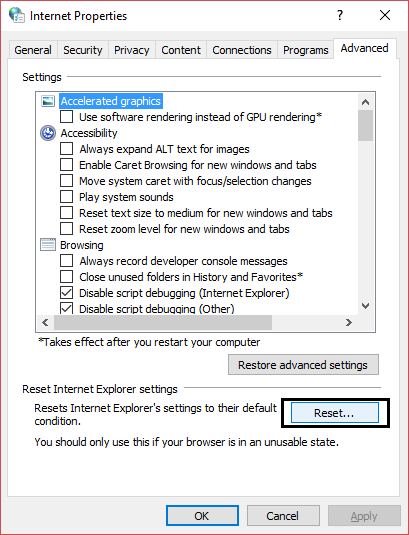
4.Öffnen Sie Chrome und gehen Sie im Menü zu Einstellungen.
5. Scrollen Sie nach unten und klicken Sie auf Erweiterte Einstellungen anzeigen.
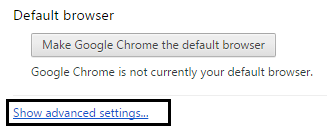
6. Klicken Sie anschließend im Abschnitt "Einstellungen zurücksetzen" auf Einstellungen zurücksetzen.
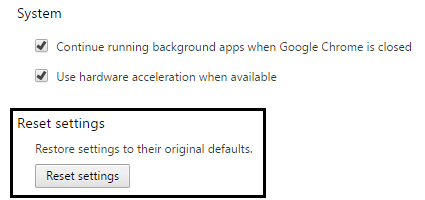
4. Starten Sie das Windows 10-Gerät erneut und überprüfen Sie, ob der Fehler behoben wurde.
Methode 7: Verwenden Sie das Chrome Cleaning Tool
La herramienta oficial de limpieza de Google Chrome ayuda a escanear y a borrar el Software que puede causar el problema con el cromo, por ejemplo, bloqueos, páginas de inicio o Riegel de herramientas inusuales, anuncios inesperados de los que no puedes deshacerte o cambios en la experiencia de navegación.

Die oben genannten Korrekturen helfen Ihnen auf jeden Fall dabei, den Server-DNS-Adressfehler zu beheben, der in der Google Chrome-Suchmaschine nicht gefunden wurde. Wenn der Fehler jedoch weiterhin auftritt, können Sie Ihren Chrome-Browser als letzten Ausweg neu installieren.
Methode 8: Installieren Sie den Chromator neu
1.Drücken Sie Windows-Taste + X und klicken Sie dann auf Systemsteuerung.

2. Klicken Sie unter Programme auf Programm deinstallieren.
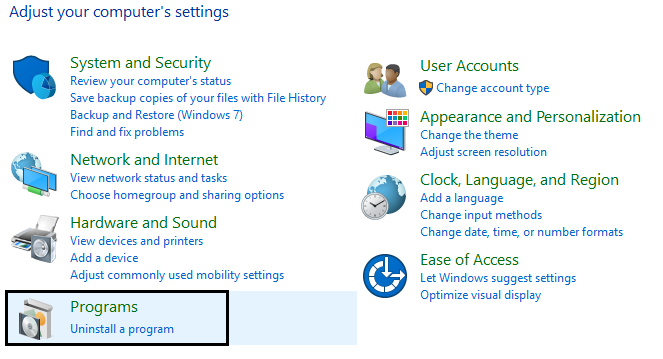
Suchen Sie nach Google Chrome, klicken Sie mit der rechten Maustaste darauf und wählen Sie Deinstallieren.
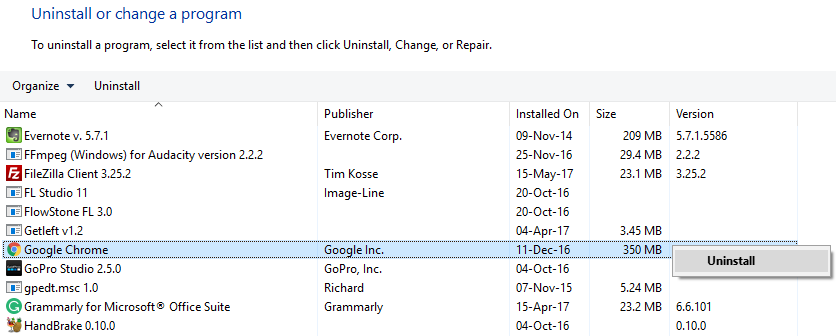
4. Navigieren Sie zu C: NUsuaries%your_name%AppDataNLocalGoogleN und löschen Sie alles in diesem Ordner. 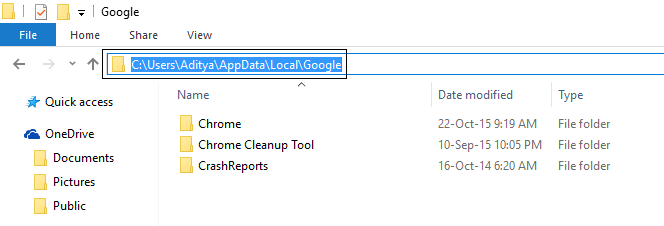
5. Starten Sie Ihren Computer neu, um die Änderungen zu speichern, und öffnen Sie dann Internet Explorer oder Edge.
6. Gehen Sie dann zu diesem Link und laden Sie die neueste Version von Chrome für Ihren Computer herunter.
7. Sobald der Download abgeschlossen ist, müssen Sie das Setup-Programm ausführen und installieren.
8.Schließen Sie nach Abschluss der Installation alles und starten Sie Ihren Computer neu.
Sie können es auch überprüfen:
- Problem mit der Verbindungszeit in der Google Chrome-Suchmaschine behoben
- Wie man diese Seite behebt Fehler kann in Gooogle Chrome nicht erreicht werden
- Behebung des Fehlers ERR_TUNNEL_CONNECTION_FAILED in der Google Chrome-Suchmaschine
- Cómo arreglar el error del certificado SSL en el buscador de Google Chrome
Das ist alles, was Sie richtig gemacht haben. Korrigieren Sie die DNS-Adresse des Servers. Der Fehler konnte in der Google Chrome-Suchmaschine nicht gefunden werden. Wenn Sie jedoch noch Fragen zu diesem Beitrag haben, können Sie diese in den Kommentaren stellen und diesen Beitrag in den sozialen Netzwerken teilen Medien, um Ihren Freunden zu helfen, dieses Problem leicht zu lösen.