Corregir Este sitio no puede ser alcanzado error en Google Chrome:La mayoría de los usuarios de Google Chrome deben haber recibido el mensaje «Error de no se puede tener acceso a este sitio», pero no disponen ni idea de cómo solucionarlo. Entonces no se preocupe, el solucionador de problemas está a su disposición para arreglar este problema fácilmente. La causa de este error es que la búsqueda de DNS ha fallado, por lo que la página Netz no está habilitada. Cuando intentas abrir cualquier sitio o página web, recibes el error y dice Código de error:
Diese Site kann nicht erreicht werden. Www.quora.com$0027s DNS-Adresse des Servers wurde nicht gefunden. DNS_PROBE_FINISHED_NXDOMAIN

Das Server de cualquier sitio web no se puede hallar porque la búsqueda del DNS falló. El DNS es el servicio de red que traduce el nombre de un sitio web a su dirección de Internet. Este error es generado más frecuentemente por no tener conexión a Internet o por una red mal configurada. Además puede deberse a que un servidor DNS no responde o a que un cortafuegos impide que Google Chrome acceda a la red.
Cuando un servidor DNS no puede convertir un nombre de Domain in einem IP Adresse en una red TCP/IP, entonces hay un error de fallo de DNS. Un fallo en el DNS ocurre debido a la mala configuración de la dirección DNS o porque el Klient DNS de Windows no funciona. De este modo, sin renunciar tiempo, veamos cómo arreglar este error en Google Chrome con la ayuda de los pasos de solución de problemas que se indican a continuación.
Fix Diese Website kann in Google Chrome nicht erreicht werden
Methode 1: Starten Sie den DNS-Client neu
1.Drücken Sie die Windows-Taste + R, geben Sie "services.msc" ein und drücken Sie die Eingabetaste, um das Dienstfenster zu öffnen.
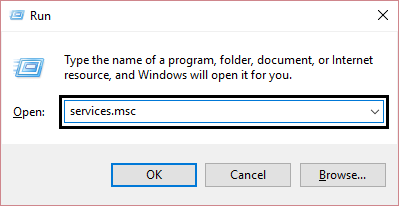
2. Scrollen Sie nach unten, bis Sie "DNS-Client" finden (drücken Sie D, um ihn leicht zu finden).
3.Klicken Sie mit der rechten Maustaste auf DNS-Client und wählen Sie Neu starten.
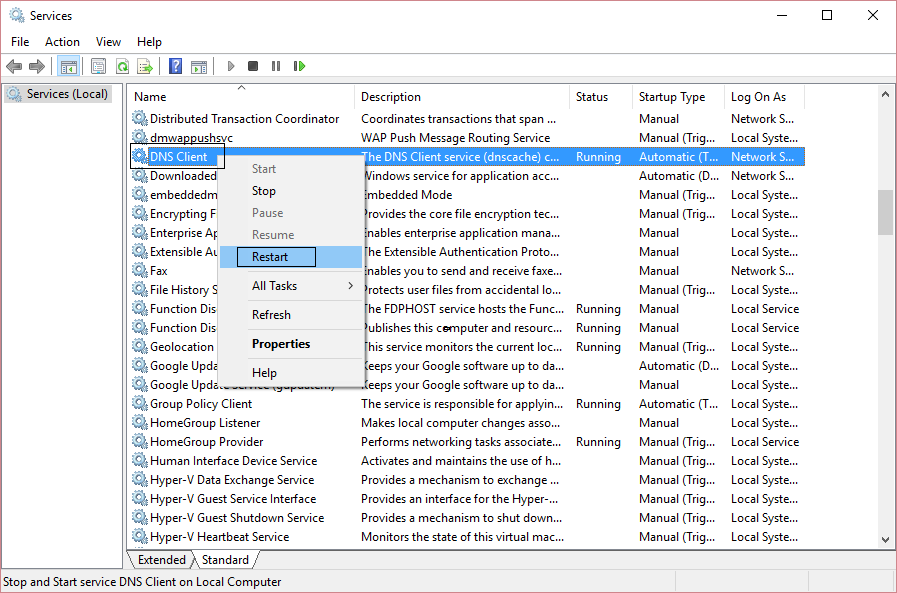
4. Jetzt wird der DNS-Client neu gestartet. Überprüfen Sie, ob Sie diese Website reparieren können. In Google Chrome kann kein Fehler angezeigt werden.
Methode 2: Ändern Sie die IPv4-DNS-Adresse
1.Klicken Sie mit der rechten Maustaste auf das Netzwerksymbol in der Taskleiste und klicken Sie auf "Netzwerk- und Freigabecenter öffnen".
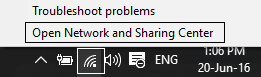
2.Klicken Sie auf Ihre aktive Netzwerkverbindung und klicken Sie dann auf Eigenschaften.

3.Wählen Sie im Fenster Wi-Fi-Eigenschaften "Internetprotokoll Version 4 (TCP / IP)" und klicken Sie auf Eigenschaften.

4. Aktivieren Sie das Kontrollkästchen "Folgende DNS-Serveradressen verwenden".
5. Geben Sie die folgende Adresse auf dem bevorzugten DNS-Server und dem alternativen DNS-Server ein:
8.8.8.88.8.4.4

6. Aktivieren Sie das Kontrollkästchen "Einstellungen beim Beenden überprüfen", klicken Sie auf "OK" und dann auf "Schließen".
7.Dies sollte den Fehler haben. Fix Diese Seite kann$0027t nicht in Google Chrome erreicht werden.
Methode 3: Versuchen Sie, TCP / IP neu zu starten
1.Klicken Sie mit der rechten Maustaste auf die Windows-Schaltfläche und wählen Sie "Eingabeaufforderung (Admin)".

2. Geben Sie nun den folgenden Befehl ein und drücken Sie nach jedem Befehl die Eingabetaste:
(a) ipconfig / release (b) ipconfig / all (c) ipconfig / flushdns (d) ipconfig / erneuern (e) netsh int ip set dns (f) netsh winsock reset

3. Starten Sie neu, um die Änderungen zu übernehmen.
Methode 4: Führen Sie die Netzwerk-Fehlerbehebung aus
1.Drücken Sie Windows-Taste + R, geben Sie ncpa.cpl ein und drücken Sie die Eingabetaste, um Netzwerkverbindungen zu öffnen.
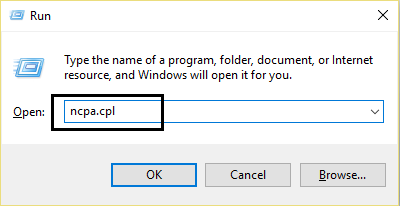
2.Klicken Sie mit der rechten Maustaste auf Ihre Wi-Fi-Verbindung und wählen Sie Diagnose.
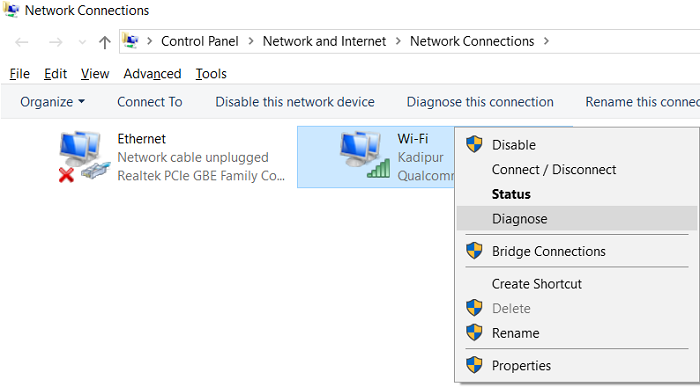
3. Lassen Sie den Network Troubleshooter laufen und es wird die folgende Fehlermeldung angezeigt: DHCP ist für "Wireless Network Connection" nicht aktiviert.
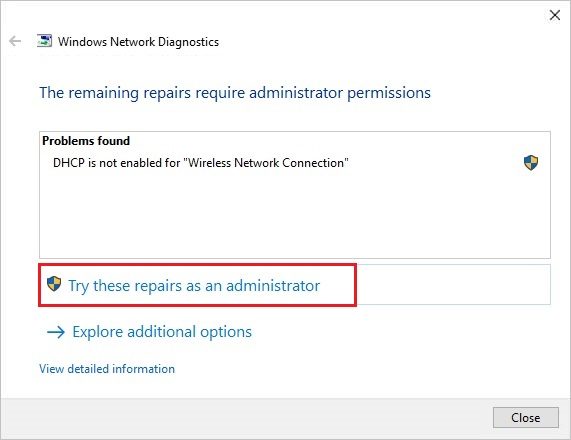
4. Klicken Sie jetzt auf Weiter, um die Probleme zu lösen. Klicken Sie außerdem auf "Versuchen Sie diese Reparatur als Administrator".
5.Klicken Sie im nächsten Bildschirm auf Diese Lösung anwenden.
6. Starten Sie Ihren Computer neu, um die Änderungen zu speichern und festzustellen, ob Sie den Fehler "Auf diese Website kann nicht zugreifen" in Google Chrome beheben können.
Methode 5: Setzen Sie die Google Chrome-Einstellungen zurück
1.Öffnen Sie Google Chrome und geben Sie "chrome: // flags /" (ohne Anführungszeichen) in die Adressleiste ein und drücken Sie die Eingabetaste.

2. Fahren Sie im nächsten Fenster mit Vorsicht fort und klicken Sie auf "Alle auf Standard zurücksetzen".
3. Kurz gesagt, starten Sie neu, um die Änderungen zu übernehmen und Google Chrome zu starten.
4.Dies kann möglicherweise einen Fehler beheben. Diese Site kann nicht erreicht werden, wenn Sie nicht fortfahren.
Methode 6: Installieren Sie Ihren Netzwerktreiber neu
1.Drücken Sie die Windows-Taste + R, geben Sie devmgmt.msc ein und drücken Sie die Eingabetaste.

2. Erweitern Sie Netzwerkadapter, klicken Sie mit der rechten Maustaste auf Ihren WLAN-Adapter und wählen Sie Deinstallieren.
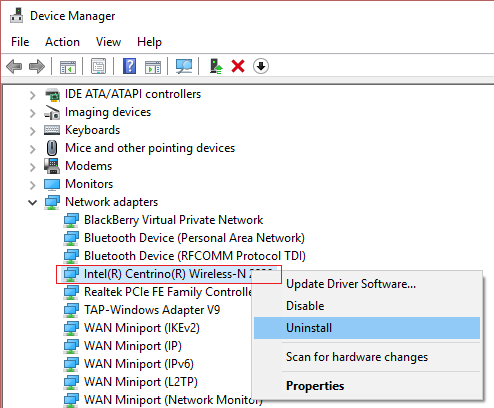
3. Klicken Sie zur Bestätigung erneut auf Deinstallieren.
4.Ahora haga clic con el botón derecho del ratón en Adaptadores de red y seleccione Escanear para los cambios de Hardware-.
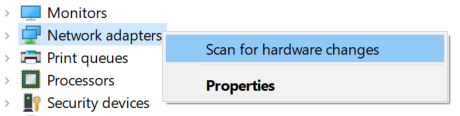
5. Starten Sie Ihren Computer neu und Windows installiert automatisch die Standardtreiber.
Methode 7: Aktualisieren Sie die Treiber für die drahtlosen Adapter
1.Drücken Sie die Windows-Taste + R, geben Sie devmgmt.msc ein und drücken Sie die Eingabetaste.

2.Klicken Sie mit der rechten Maustaste auf den WLAN-Adapter unter Netzwerkadapter und wählen Sie Treiber aktualisieren.
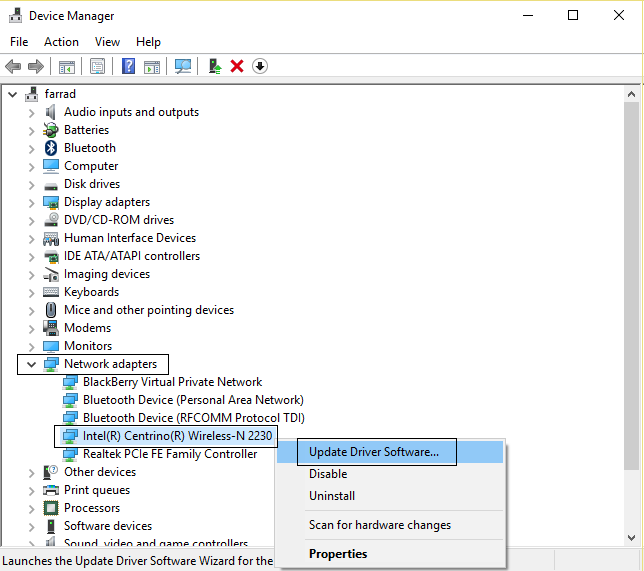
3.Seleccione «Buscar Software de controladores en mi PC».
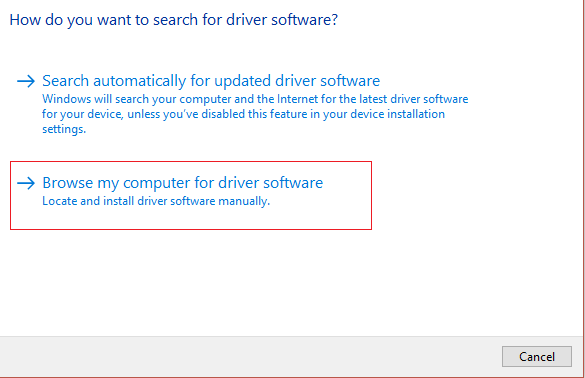
4. Klicken Sie erneut auf "Lassen Sie mich aus einer Liste der auf meinem PC verfügbaren Treiber auswählen".
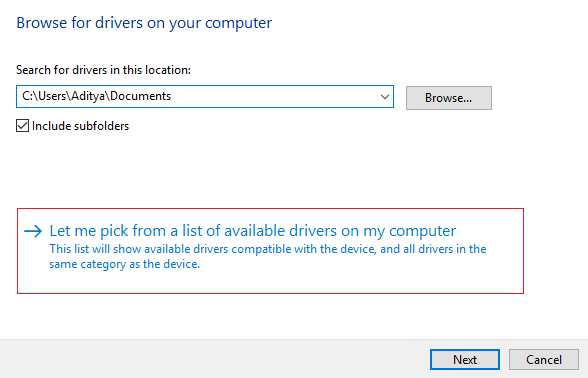
5.Wählen Sie den letzten verfügbaren Treiber aus der Liste aus und klicken Sie auf Weiter.
6. Starten Sie Ihren Computer neu, um die Änderungen zu speichern und festzustellen, ob Sie den Fehler "Auf diese Website kann nicht zugreifen" in Google Chrome beheben können.
Methode 8: Installieren Sie das Chrom neu
1. Gehen Sie zur Systemsteuerung und klicken Sie auf "Programm deinstallieren" und deinstallieren Sie Google Chrome von Ihrem Computer.
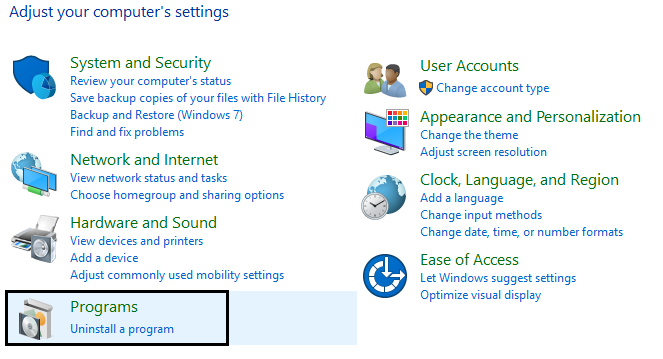
2. Navigieren Sie zu C: N-Users%your_name%AppDataN-LocalGoogleN und löschen Sie alles in diesem Ordner.
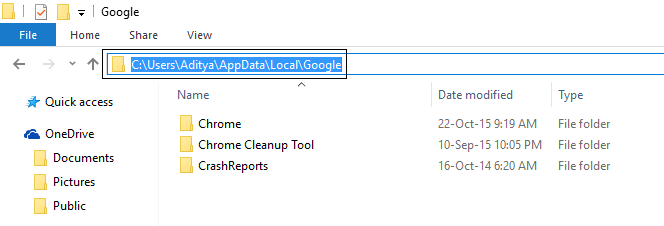
3.Descargue la última versión del Browser Google Chrome e instálela.
4. Starten Sie Ihren PC neu, öffnen Sie Chrome und versuchen Sie es erneut.
Sie können es auch überprüfen:
- Problem mit der Verbindungszeit in Google Chrome behoben
- Cómo arreglar el error de conexión SSL en Google Chrome
- Das Reparieren des Serverzertifikats wurde in Chrome widerrufen
- Behebung des Fehlers ERR_TUNNEL_CONNECTION_FAILED in Google Chrome
- So beheben Sie einen SSL-Zertifikatfehler in Google Chrome
Das ist alles, was Sie erfolgreich behoben haben. Diese Website kann in Google Chrome nicht erreicht werden. Wenn Sie jedoch noch Fragen zu diesem Beitrag haben, können Sie diese gerne in den Kommentaren stellen und diesen Beitrag in den sozialen Medien teilen, um Ihren Freunden bei der Lösung zu helfen dieses Problem leicht.

![✅ Este sitio no puede ser alcanzado error en Google Chrome [SOLVADO]](https://rmarketingdigital.com/wp-content/uploads/2020/12/fix-This-site-cant-be-reached-error-in-Gooogle-Chrome-6465337.png)





